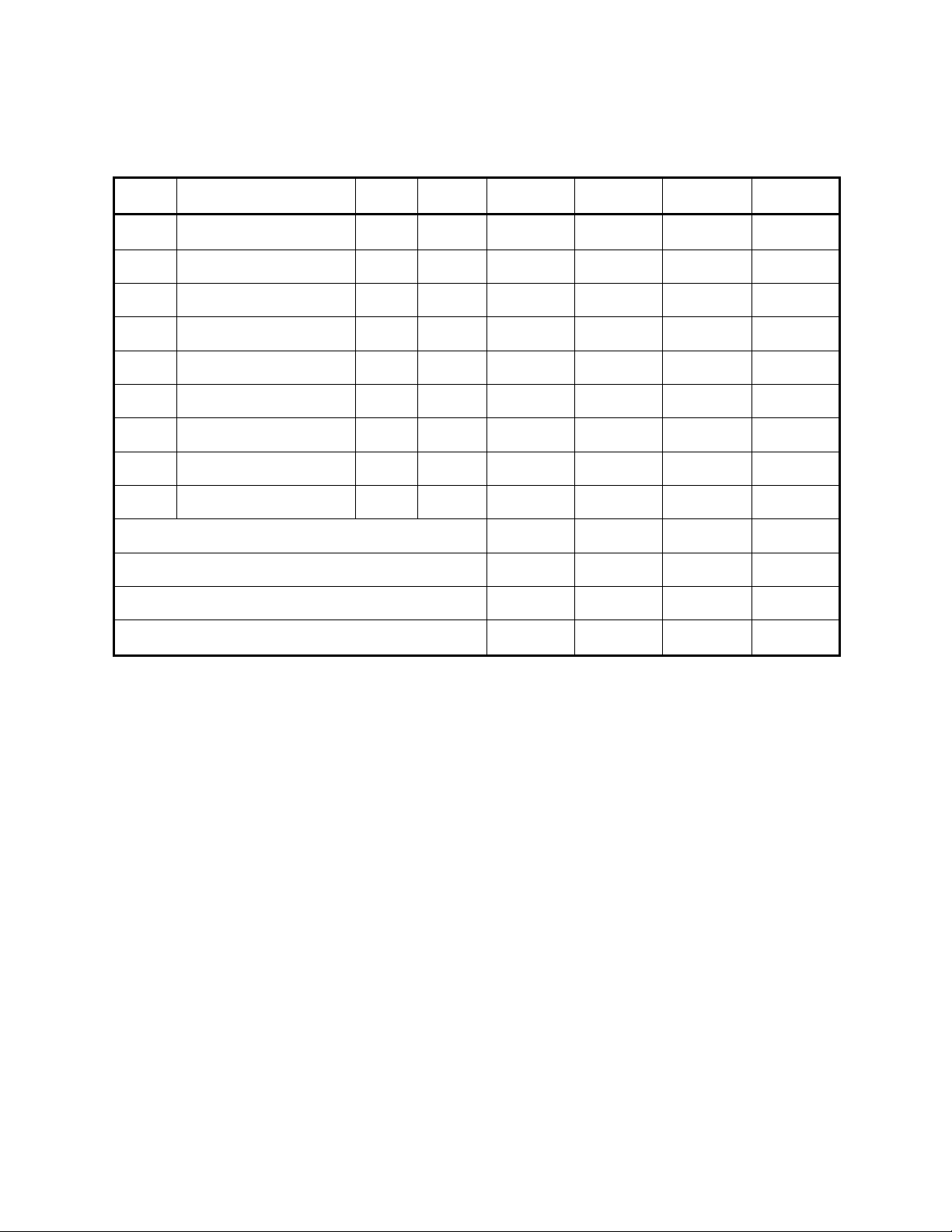
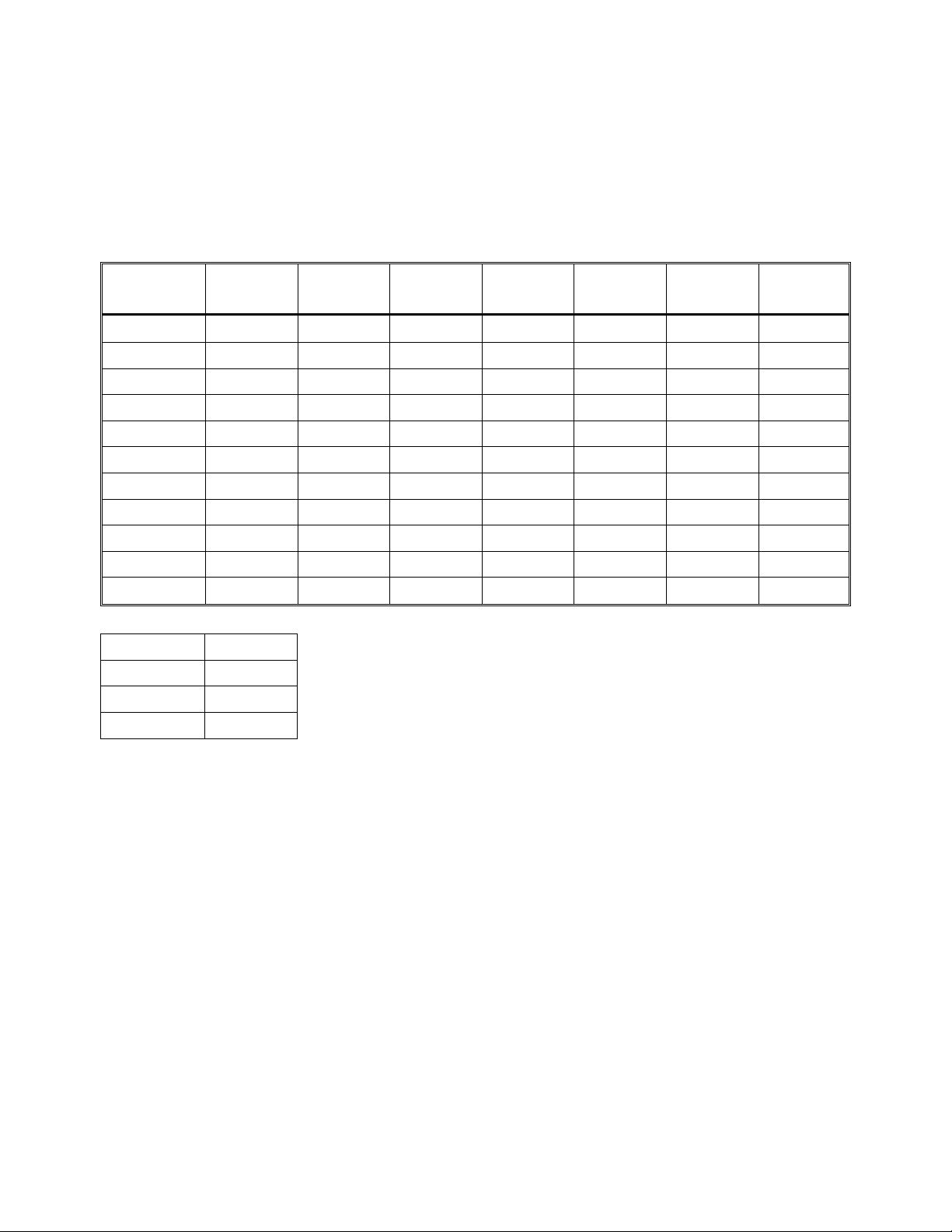
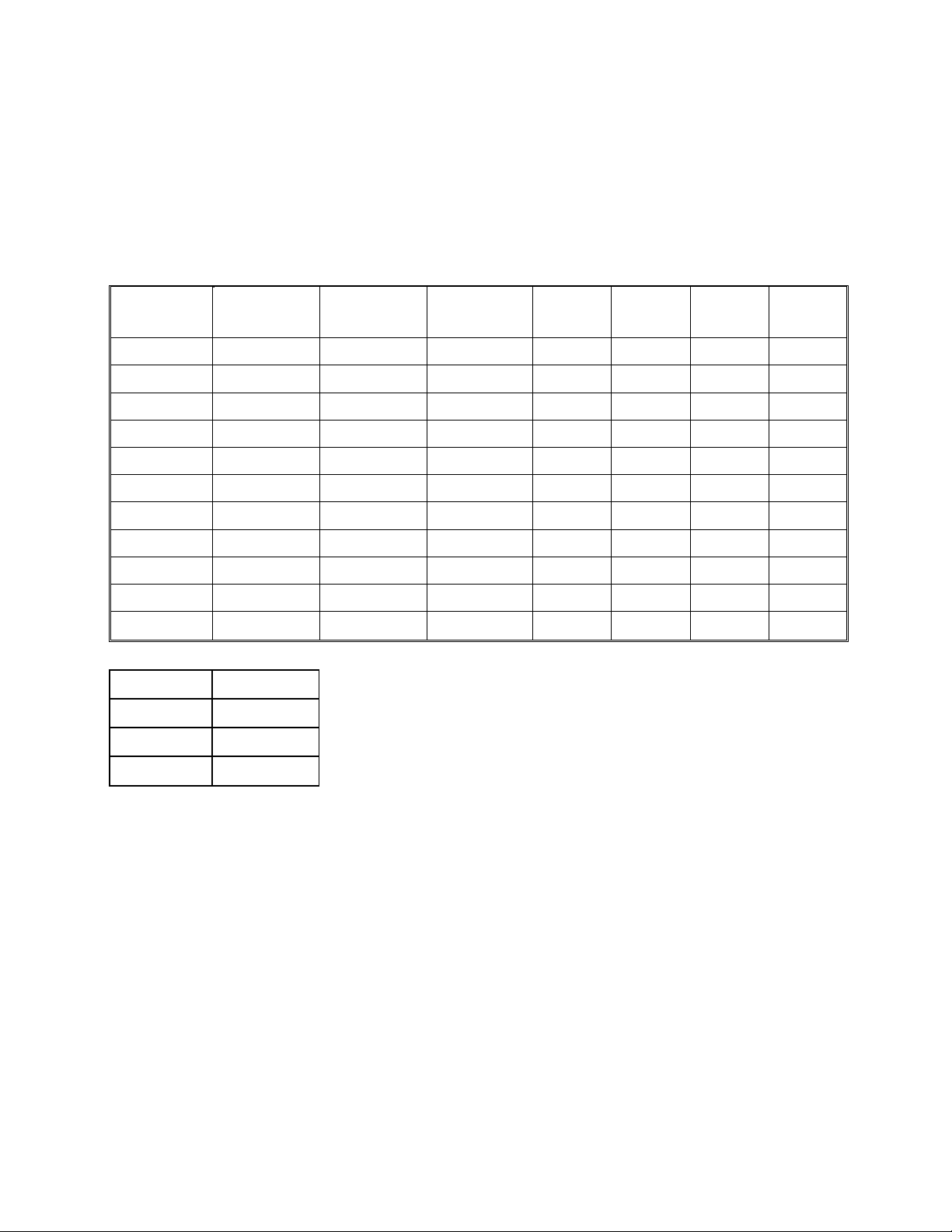
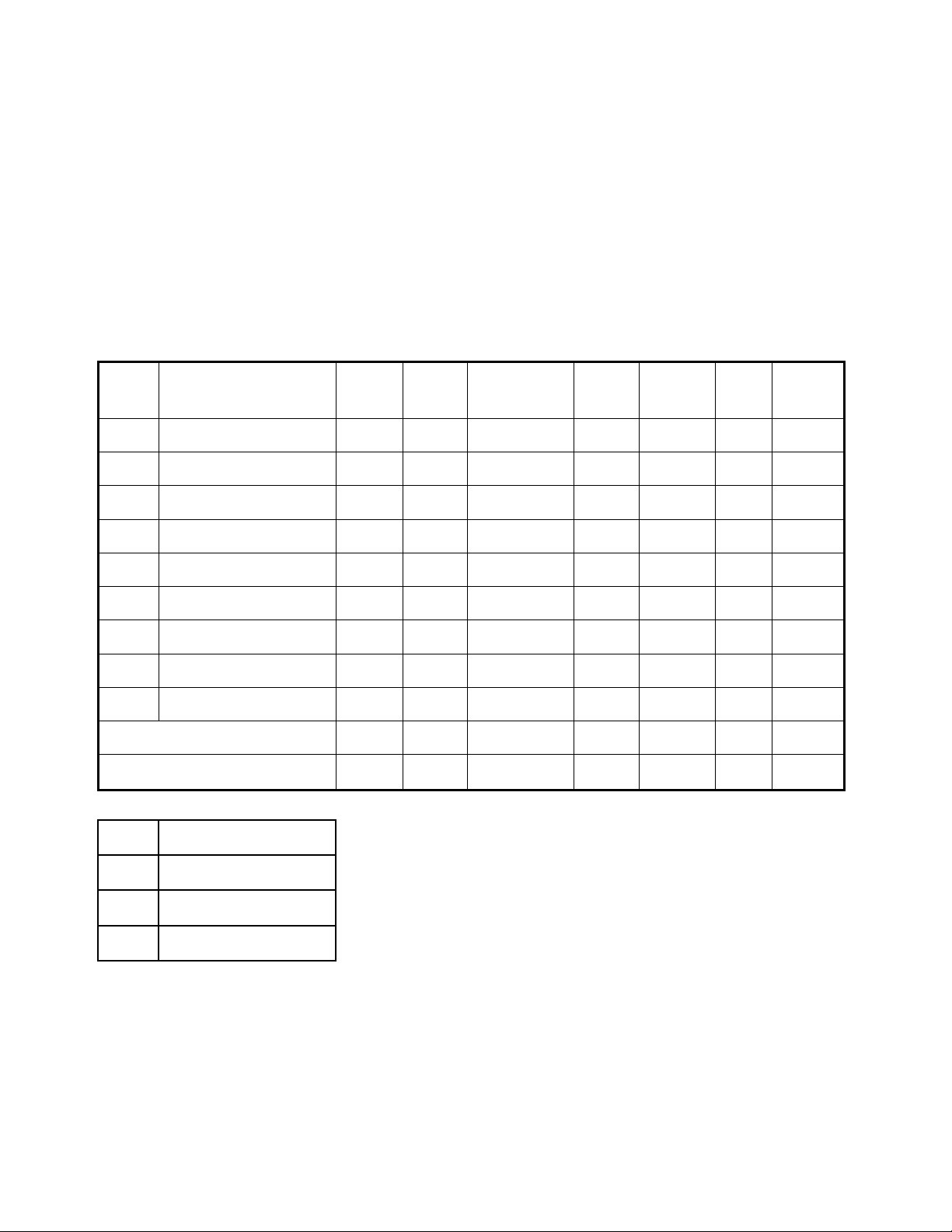
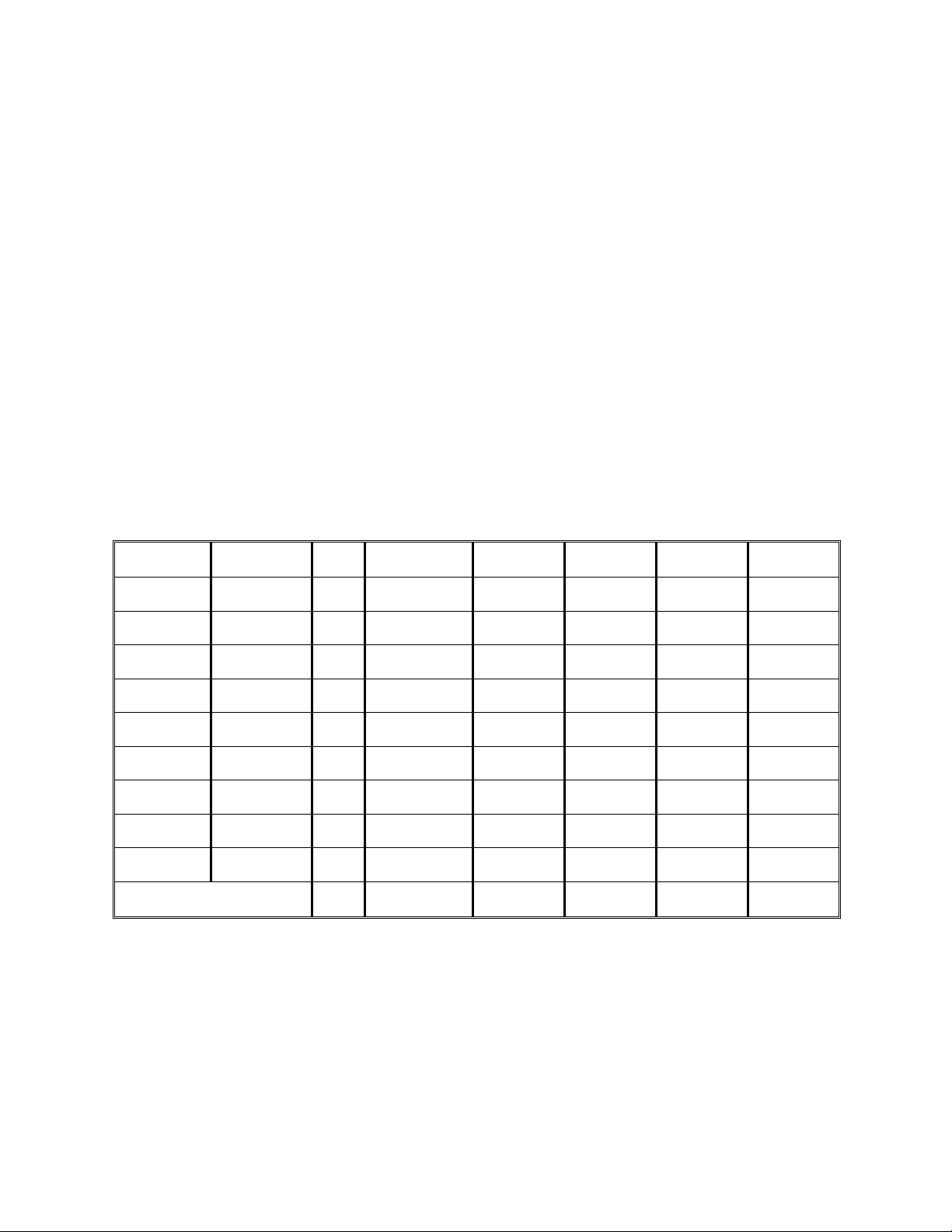
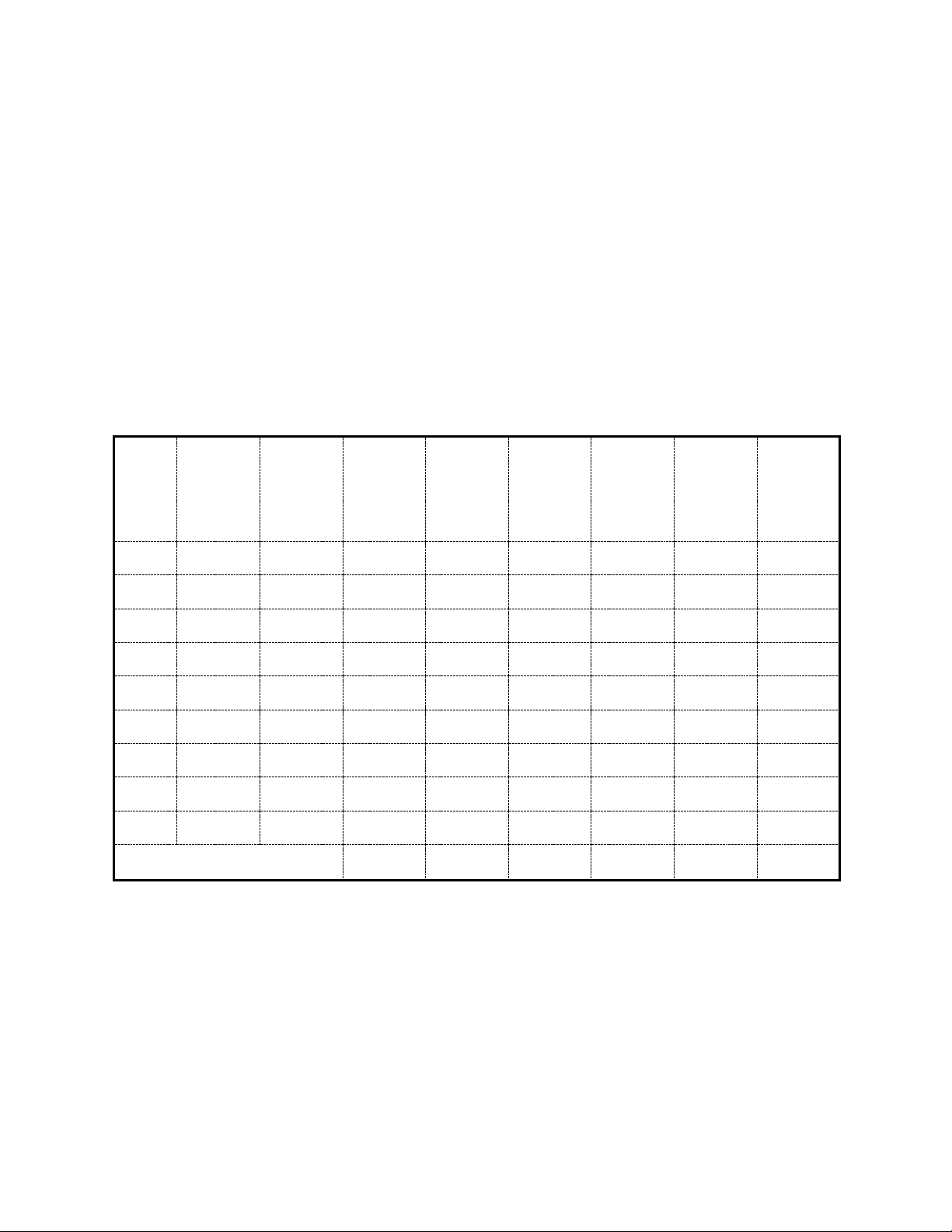
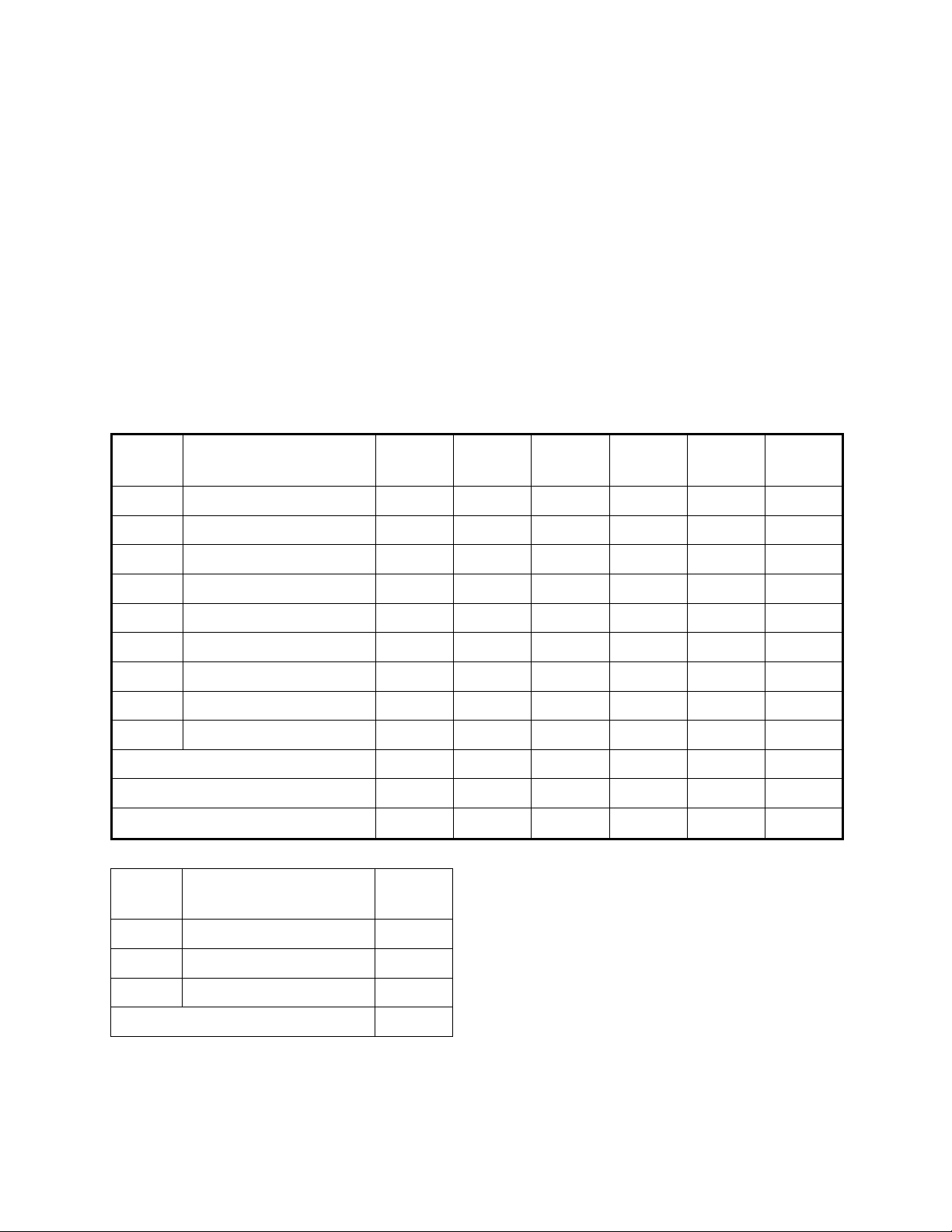
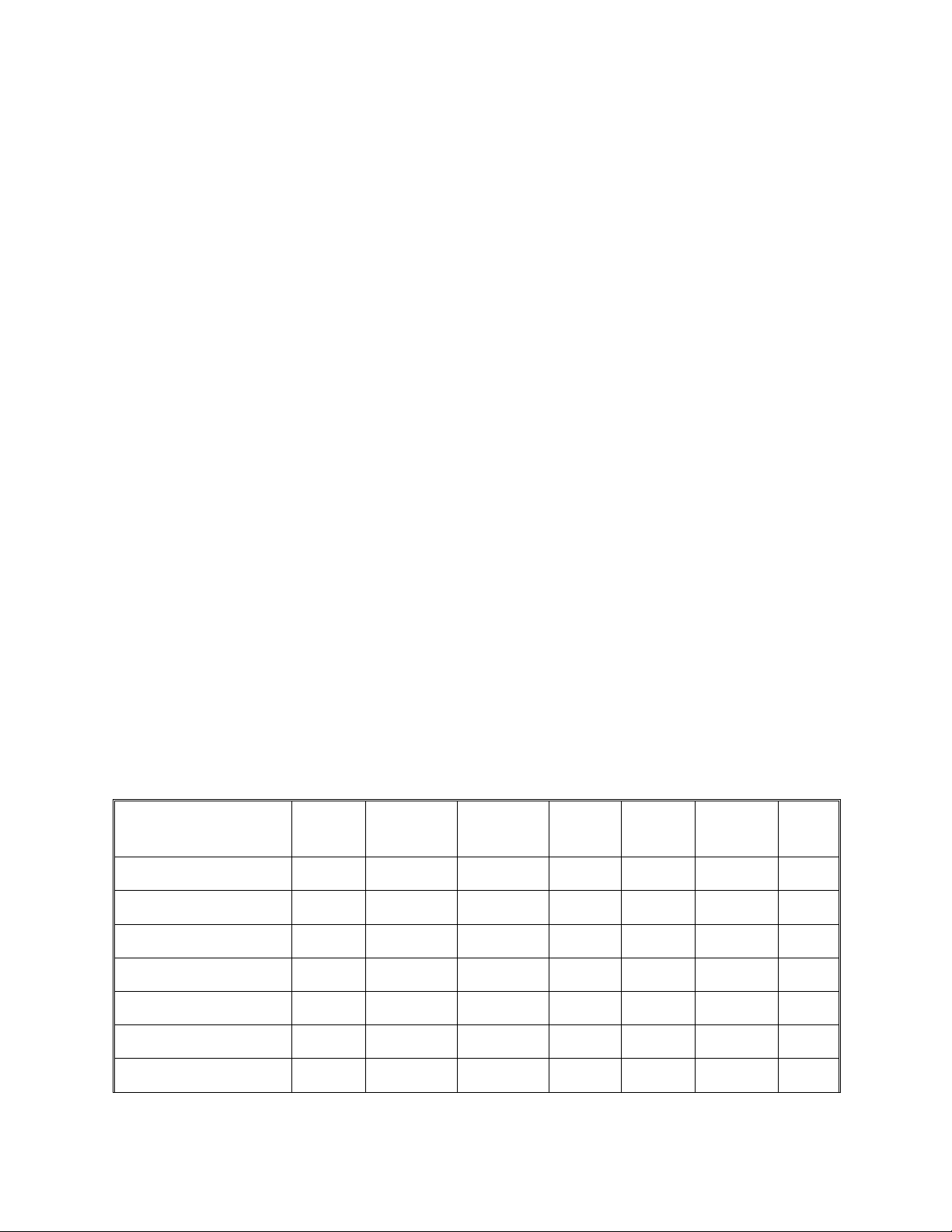
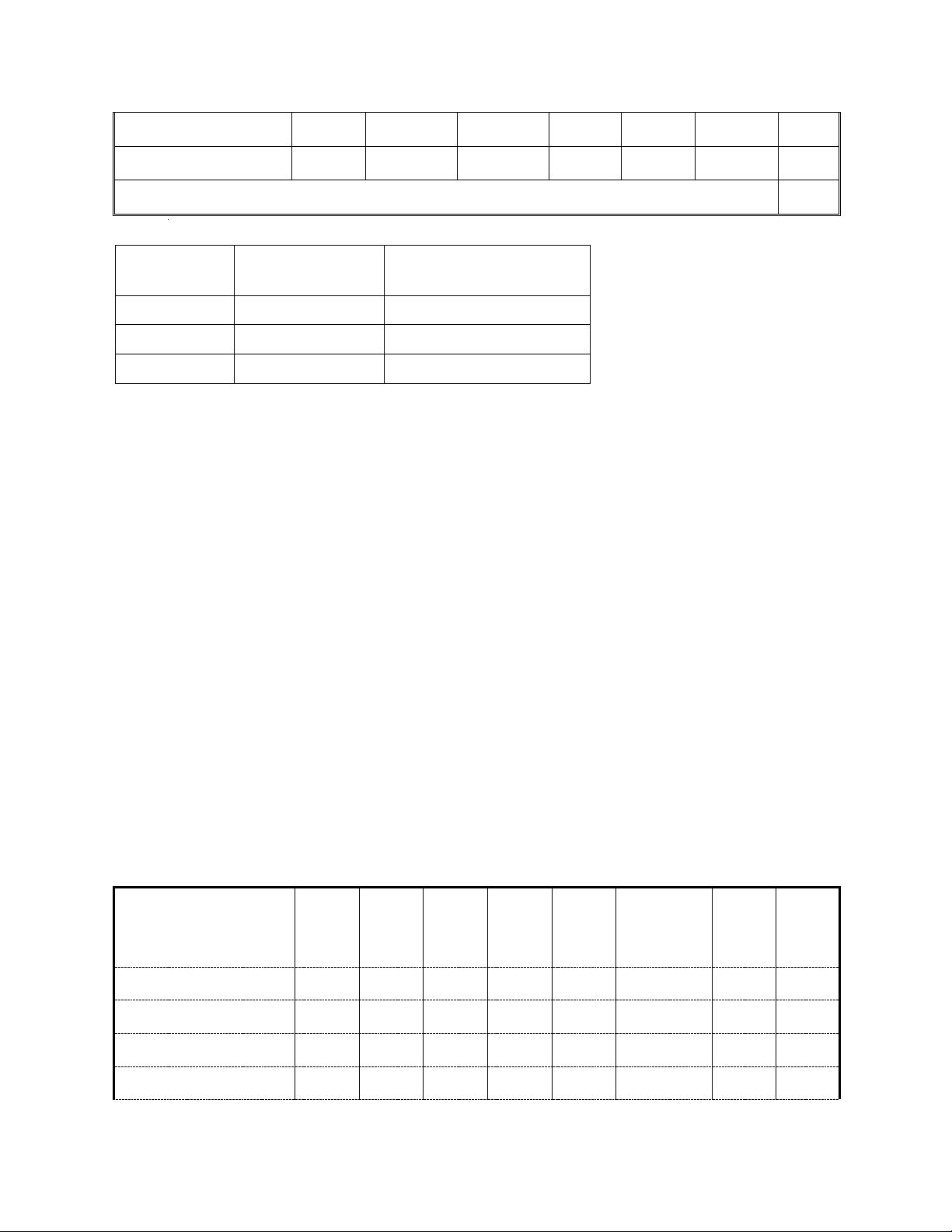
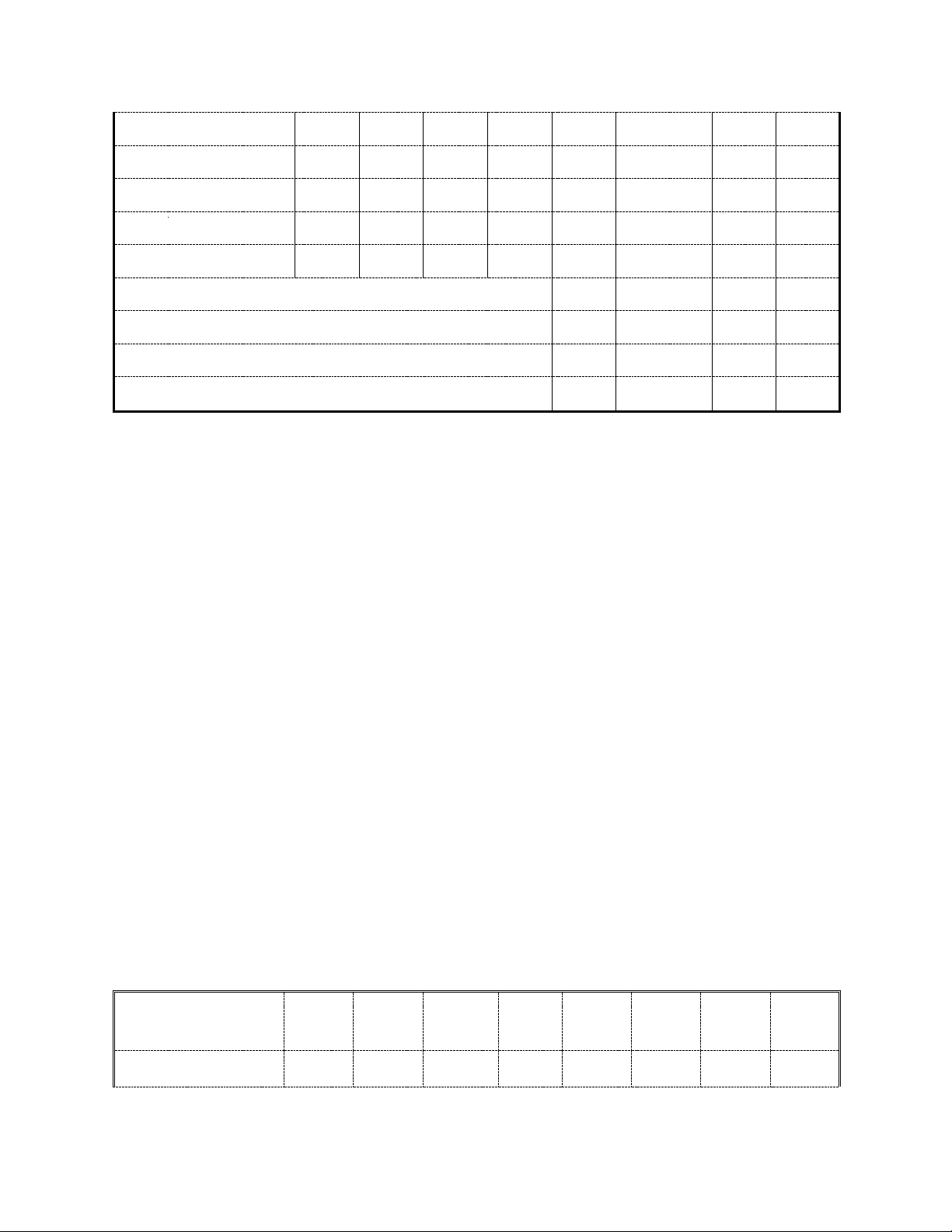
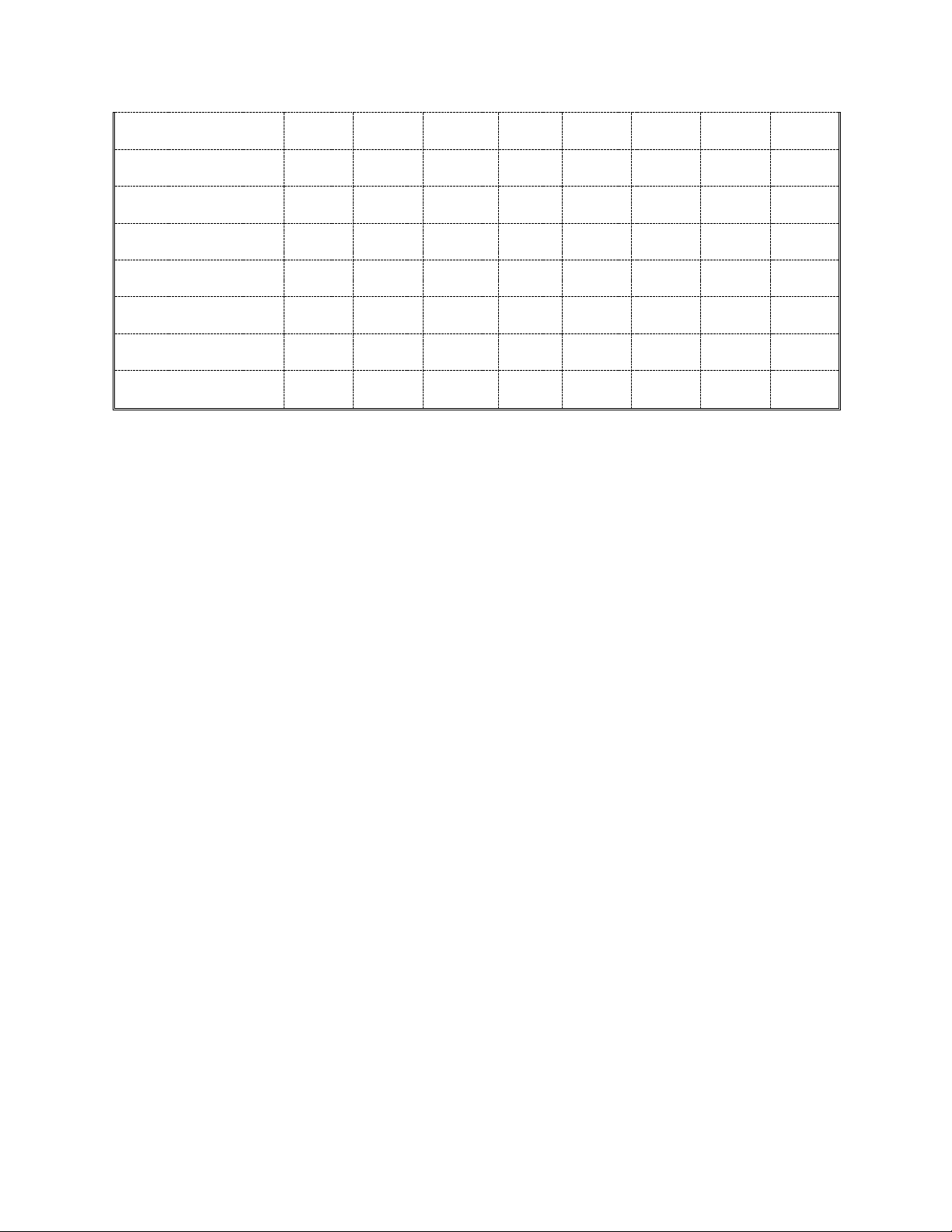
Preview text:
lOMoAR cPSD| 47708777
Câu 1: Nhập bảng dữ liệu sau vào MS Excel:
BẢNG LƯƠNG THÁNG 1 STT Họ tên NC HS LC BHXH Thưởng Lĩnh 1 Ngô Bảo An 26 4.98 2 Nguyễn Đức Chiến 23 4.98 3 Vũ Thành Đạt 21 2.67 4 Lê Thu Hà 24 3.30 5 Trần Thuý Hằng 25 3.00 6 Bùi Thu Hương 22 4.65 7 Nguyễn Tuấn Minh 27 3.30 8 Đỗ Hồng Quân 26 3.00 9 Nguyễn Chí Thanh 23 2.67 Tổng: x X X x
Trung bình: x X X x
Lớn nhất: x X X x
Nhỏ nhất: x X X x
Thực hiện các thao tác dưới ây trên bảng dữ liệu ã nhập:
1. Điền giá trị cho các cột, các dòng còn trống: - Cột LC: = HS * 1490000. - Cột BHXH: = 0.05 * LC.
- Cột Thưởng: Dùng hàm IF iền giá trị theo nguyên tắc + Nếu NC > 25 thì Thưởng = LC * 2.
+ Nếu 23 < NC <= 25 thì Thưởng = LC * 1.5.
+ Nếu NC <= 23 thì Thưởng = LC * 1.2.
- Cột Lĩnh: = LC + Thưởng - BHXH.
- Các dòng Tổng, Trung bình, Lớn nhất, Nhỏ nhất: Dùng hàm thích hợp ể iền giá trị vào các
vị trí ược ánh dấu x.
2. Định dạng bảng dữ liệu giống như trong ề bài; ịnh dạng hiển thị 2 chữ số thập phân cho các giá
trị số ở cột HS; ịnh dạng kiểu tiền tệ với biểu tượng Vietnamese cho các giá trị số ở các cột LC, BHXH, Thưởng và Lĩnh. lOMoAR cPSD| 47708777
3. Sắp xếp bảng dữ liệu theo cột NC giảm dần, HS tăng dần.
4. Lọc ra những nhân viên có NC > 24 và HS >= 3.30.
5. Tạo biểu ồ cột dạng 3-D Column biểu diễn số ngày công (NC) của các nhân viên.
Câu 2: Nhập bảng dữ liệu sau vào MS Excel:
BẢNG THỐNG KÊ NĂNG SUẤT LÚA Trung
Giống lúa NS 2018 NS 2019 NS 2020 Tổng Loại Giá bình N1 5100 5200 5400 N2 5400 5500 5600 N3 5300 5500 5200 N4 5500 5500 5500 N5 5300 5600 5600 N6 5500 5600 5500 T1 5200 5300 5700 T2 5500 5450 5600 T3 5300 5200 5300 Lớn nhất: x x x x X Nhỏ nhất: x x x x X Đơn giá Loại Giá A 8000 B 7500 C 7000
Thực hiện các thao tác dưới ây trên bảng dữ liệu ã nhập:
1. Điền giá trị cho các cột, các dòng còn trống:
- Các cột Tổng, Trung bình: Dùng hàm thích hợp ể iền giá trị. - Cột Loại: Dùng hàm IF iền
giá trị theo nguyên tắc + Nếu Trung bình > 5500 thì Loại là “A”.
+ Nếu 5300 <= Trung bình <= 5500 thì Loại là “B”.
+ Nếu Trung bình < 5300 thì Loại là “C”.
- Cột Giá: Dùng hàm VLOOKUP tra cứu giá trị từ bảng Đơn giá.
- Các dòng Lớn nhất, Nhỏ nhất: Dùng hàm thích hợp ể iền giá trị vào các vị trí ược ánh dấu x.
2. Định dạng bảng dữ liệu giống như trong ề bài; ịnh dạng hiển thị 1 chữ số thập phân cho các giá
trị số ở cột Trung bình; ịnh dạng kiểu tiền tệ với biểu tượng VND cho các giá trị số ở các cột Giá. lOMoAR cPSD| 47708777
3. Sắp xếp bảng dữ liệu theo cột NS 2020 giảm dần, Trung bình tăng dần.
4. Lọc ra những giống lúa có NS 2020 >= 5600 hoặc năng suất Trung bình < 5300.
5. Tạo biểu ồ ường dạng Line with Markers biểu diễn năng suất qua các năm 2018, 2019, 2020
của từng giống lúa N1, N2, N3.
Câu 3: Nhập bảng dữ liệu sau vào MS Excel:
BẢNG THỐNG KÊ THU NHẬP Thu nhập Thu nhập Thu nhập Trung Mức Đơn vị Tổng Loại 2017 2018 2019 bình ầu tư Đơn vị 1 1100 1250 1800 Đơn vị 2 1200 1300 1700 Đơn vị 3 1600 1500 1900 Đơn vị 4 1500 1500 1600 Đơn vị 5 1000 1600 1900 Đơn vị 6 1500 1600 1500 Đơn vị 7 1300 1400 1600 Đơn vị 8 1500 1550 1700 Đơn vị 9 1100 1200 1300
Lớn nhất: x x x x x
Nhỏ nhất: x x x x x Mức ầu tư Loại Số tiền A 3000 B 2500 C 1500
Thực hiện các thao tác dưới ây trên bảng dữ liệu ã nhập:
1. Điền giá trị cho các cột, các dòng còn trống:
- Các cột Tổng, Trung bình: Dùng hàm thích hợp ể iền giá trị. - Cột Loại: Dùng hàm IF iền
giá trị theo nguyên tắc + Nếu Trung bình > 1600 thì Loại là “A”.
+ Nếu 1400 <= Trung bình <= 1600 thì Loại là “B”.
+ Nếu Trung bình < 1400 thì Loại là “C”.
- Cột Mức ầu tư: Dùng hàm VLOOKUP tra cứu giá trị ở bảng Mức ầu tư.
- Các dòng Lớn nhất, Nhỏ nhất: Dùng hàm thích hợp ể iền giá trị vào các vị trí ược ánh dấu x. lOMoAR cPSD| 47708777
2. Định dạng bảng dữ liệu giống như trong ề bài; ịnh dạng hiển thị 1 chữ số thập phân cho các giá
trị số ở cột Trung bình; ịnh dạng hiển thị dấu phẩy phân tách hàng nghìn cho các giá trị ở các
cột Mức ầu tư, Số tiền.
3. Sắp xếp bảng dữ liệu theo cột Thu nhập 2017 giảm dần, Tổng tăng dần.
4. Lọc ra những ơn vị có Thu nhập 2019 > 1600 và thu nhập Trung bình > 1400.
5. Tạo biểu ồ ường dạng Line biểu diễn thu nhập qua các năm 2017, 2018, 2019 của từng ơn vị 1, 2, 3.
Câu 4: Nhập bảng dữ liệu sau vào MS Excel:
DANH SÁCH ĐỀ NGHỊ XÉT HỌC BỔNG KHUYẾN KHÍCH HỌC TẬP Điểm Điểm Điểm Trung Học STT Họ tên Tổng Loại Toán Tin Ngoại ngữ bình bổng 1 Nguyễn Ngọc Anh 9 9 9 2 Đỗ Thành Công 7 8 7 3 Lê Hương Giang 8 7 9 4 Trần Thu Hà 8 9 8 5 Trần Ngọc Hằng 9 10 9 6 Lê Thu Hương 8 7 7 7 Nguyễn Văn Mạnh 9 7 9 8 Đỗ Hồng Quân 9 6 7 9 Trần Thành Trung 7 7 8
Lớn nhất: x x x x x
Nhỏ nhất: x x x x x Mức học bổng Loại Số tiền A 1500000 B 1300000 C 1200000
Thực hiện các thao tác dưới ây trên bảng dữ liệu ã nhập:
1. Điền giá trị cho các cột, các dòng còn trống:
- Cột Tổng: Dùng hàm thích hợp ể iền giá trị.
- Cột Trung bình: = (Điểm Toán * 5 + Điểm Tin * 5 + Điểm Ngoại ngữ * 4)/14. - Cột Loại:
Dùng hàm IF iền giá trị theo nguyên tắc lOMoAR cPSD| 47708777
+ Nếu Trung bình >= 9 thì Loại là “A”.
+ Nếu 8 <= Trung bình < 9 thì Loại là “B”.
+ Nếu Trung bình < 8 thì Loại là “C”
- Cột Học bổng: Dùng hàm VLOOKUP tra cứu giá trị trong bảng Mức học bổng.
- Các dòng Lớn nhất, Nhỏ nhất: Dùng hàm thích hợp ể iền giá trị vào các vị trí ược ánh dấu x.
2. Định dạng bảng dữ liệu giống như trong ề bài; ịnh dạng hiển thị 1 chữ số thập phân cho các giá
trị số ở cột Trung bình; ịnh dạng kiểu tiền tệ với biểu tượng Vietnamese cho các giá trị số ở các
cột Học bổng, Số tiền.
3. Sắp xếp bảng dữ liệu theo cột Điểm Toán giảm dần, Trung bình tăng dần.
4. Lọc ra những sinh viên có Điểm Toán >= 9 hoặc Tổng > 24.
5. Tạo biểu ồ cột dạng 3-D Clustered Column biểu diễn Điểm Toán, Tin, Ngoại ngữ của các sinh viên.
Câu 5: Nhập bảng dữ liệu sau vào MS Excel:
BẢNG THỐNG KÊ DOANH THU
Cửa hàng Mặt hàng Vốn Doanh thu Dịch vụ Thuế
Thực thu Đánh giá CH1 Gạo 45 55 CH1 Xăng dầu 65 85 CH1 Bia rượu 90 120 CH2 Gạo 75 90 CH2 Bia rượu 60 88 CH2 Xăng dầu 90 125 CH3 Gạo 43 62 CH3 Xăng dầu 77 95 CH3 Quần áo 80 90
Tổng Gạo: x x
Thực hiện các thao tác dưới ây trên bảng dữ liệu ã nhập:
1. Điền giá trị cho các cột, các dòng còn trống:
- Cột Dịch vụ: = 5% * Vốn.
- Cột Thuế = 10% * Doanh thu.
- Cột Thực thu = Doanh thu - Vốn - Dịch vụ - Thuế.
- Cột Đánh giá: Dùng hàm IF iền giá trị theo nguyên tắc + Nếu Thực thu > 0 thì ghi “Lãi”. lOMoAR cPSD| 47708777
+ Nếu Thực thu = 0 thì ghi “Hoà vốn”.
+ Nếu Thực thu < 0 thì ghi “Lỗ”.
- Dòng Tổng Gạo: Dùng hàm thích hợp tính tổng Vốn và tổng Doanh thu của Mặt hàng Gạo.
2. Định dạng bảng dữ liệu giống như trong ề bài, ịnh dạng hiển thị 2 chữ số thập phân cho các giá
trị số ở các cột Dịch vụ, Thuế, Thực thu.
3. Sắp xếp bảng dữ liệu theo cột Vốn tăng dần, Doanh thu giảm dần.
4. Lọc ra những cửa hàng có 60 <= Vốn <= 80 hoặc Doanh thu > 100.
5. Tạo biểu ồ phân tán dạng Scatter with Smooth Lines and Markers biểu diễn tương quan giữa Y
là Doanh thu và X là Vốn.
Câu 6: Nhập bảng dữ liệu sau vào MS Excel:
BẢNG THỐNG KÊ TIỀN VAY Khoản Th ời Tên vay Năm Số tiền Mức ưu STT Năm vay
hạn vay Lãi suất công ty (triệu (năm) trả phải trả tiên ồng) 1 AA 1998 400 5 0.1 2 BB 1999 700 4 0.09 3 CC 1997 300 8 0.09 4 DD 1996 600 6 0.08 5 EE 1995 800 3 0.14 6 FF 1994 900 4 0.12 7 GG 1997 1000 7 0.08 8 HH 1998 600 2 0.1 9 AB 1996 900 5 0.09
Tổng cộng: x x
Thực hiện các thao tác dưới ây trên bảng dữ liệu ã nhập:
1. Điền giá trị cho các cột, các dòng còn trống:
- Cột Năm trả: = Năm vay + Thời hạn vay.
- Cột Số tiền phải trả: = Khoản vay + Khoản vay * Lãi suất * Thời hạn vay. - Cột Mức ưu
tiên: Dùng hàm IF iền giá trị theo nguyên tắc + Nếu Thời hạn vay >= 7 thì mức ưu tiên là 1.
+ Nếu 4 <= Thời hạn vay < 7 thì mức ưu tiên là 2. lOMoAR cPSD| 47708777
+ Nếu Thời hạn vay < 4 thì mức ưu tiên là 3.
- Dòng Tổng cộng: Dùng hàm thích hợp ể iền giá trị vào các vị trí ược ánh dấu x.
2. Định dạng bảng dữ liệu giống như trong ề bài; ịnh dạng hiển thị dấu phẩy phân tách hàng nghìn
và hiển thị 0 chữ số thập phân cho các giá trị số ở các cột Khoản vay, Số tiền phải trả; ịnh dạng
kiểu tỷ lệ phần trăm cho các giá trị số ở cột Lãi suất.
3. Sắp xếp bảng dữ liệu theo cột Năm vay tăng dần, Khoản vay giảm dần.
4. Lọc ra những công ty có Khoản vay > 700 hoặc Thời hạn vay > 6.
5. Tạo biểu ồ hình tròn dạng 3-D Pie biểu diễn tỉ lệ % khoản vay của từng công ty trên tổng khoản vay.
Câu 7: Nhập bảng dữ liệu sau vào MS Excel:
BẢNG ĐIỂM TỔNG KẾT HỌC KỲ
Điểm Xếp loại Xếp STT Họ tên HP1 HP2 HP3 TB thứ 1 Hà Thị Kiều Anh 7 6 7 2 Phạm Thị Hảo 6 7 6 3 Nguyễn Thị Lan 4 6 5 4 Nguyễn Đình Tiến 4 3 3 5 Nguyễn Văn Toàn 8 8 9 6 Nguyễn Văn Tuyên 9 9 6 7 Bùi Văn Vương 6 7 5 8 Vũ Văn Vinh 5 6 7 9 Lê Quang Vinh 8 6 8
Trung bình: x x x x
Số lượng ạt yêu cầu: x
Số lượng không ạt yêu cầu: x
Danh sách học phần Mã Số tín Tên HP HP chỉ HP1 Toán cao cấp 5 HP2 Tin học ại cương 4 HP3 Vật lý ại cương 4
Tổng số tín chỉ:
Thực hiện các thao tác dưới ây trên bảng dữ liệu ã nhập:
1. Điền giá trị cho các cột, các dòng còn trống: lOMoAR cPSD| 47708777
- Dòng Tổng số tín chỉ: = Tổng số tín chỉ của các học phần HP1, HP2, HP3.
- Cột Điểm TB: Dùng hàm VLOOKUP tra cứu Số tín chỉ của từng học phần ể tính
Điểm TB theo công thức: Điểm TB = (Điểm HP1 * Số tín chỉ của HP1 + Điểm HP2 * Số
tín chỉ của HP2 + Điểm HP3 * Số tín chỉ của HP3)/Tổng số tín chỉ.
- Cột Xếp loại: Dùng hàm IF iền giá trị theo nguyên tắc + Nếu Điểm TB >= 8 thì xếp loại “Giỏi”.
+ Nếu 8 > Điểm TB >= 6.5 thì xếp loại “Khá”.
+ Nếu 6.5 > Điểm TB >= 5 thì xếp loại “Trung bình”.
+ Nếu 5 > Điểm TB >= 3.5 thì xếp loại “Yếu”.
+ Nếu 3.5 > Điểm TB thì xếp loại “Kém”.
Điền lại giá trị cho cột Xếp loại bằng cách dùng hàm VLOOKUP.
- Cột Xếp thứ: Dùng hàm RANK iền thứ hạng của sinh viên dựa trên Điểm TB (sinh
viên có Điểm TB cao nhất ược xếp thứ 1).
- Dòng Trung bình, Số lượng ạt, Số lượng không ạt yêu cầu: Dùng hàm thích hợp ể
iền giá trị vào các vị trí ược ánh dấu x (Chú ý: Đạt yêu cầu nếu Điểm TB ≥ 4, không ạt yêu
cầu nếu Điểm TB < 4).
2. Định dạng bảng dữ liệu giống như trong ề bài; ịnh dạng hiển thị 1 chữ số thập phân cho các
giá trị số ở cột Điểm TB và dòng Trung bình.
3. Sắp xếp bảng dữ liệu theo iểm HP1 tăng dần và Điểm TB giảm dần.
4. Hãy lọc ra những sinh viên có 6 <= iểm HP1 <= 8 và iểm HP2 = 6.
5. Tạo biểu ồ phân tán dạng Scatter with Straight Lines and Markers biểu diễn tương quan giữa
Y là Điểm TB và X là iểm HP1.
Câu 8: Nhập bảng dữ liệu sau vào MS Excel:
BẢNG KÊ CHI PHÍ THUÊ KHÁCH SẠN Lo ại
Số ngày Tiền Phí phục Tiền Tên khách Ngày ến Ngày i phòng ở phòng vụ nộp Phạm Hải Đăng Loại A 05/01/20 15/01/20 Nguyễn Quang Huy Loại B 17/03/20 23/03/20 Nguyễn Chí Kiên Loại A 24/07/20 27/07/20 Nguyễn Thanh Mai Loại C 19/08/20 20/08/20 Nguyễn Trà My Loại B 25/08/20 13/09/20 Đặng Hữu Phước Loại C 13/09/20 13/10/20 Lê Hoài Nam Loại C 23/09/20 30/09/20 lOMoAR cPSD| 47708777 Hoàng Minh Ngọc Loại A 05/10/20 23/10/20 Trần Thành Trung Loại B 06/12/20 25/12/20
Tổng tiền phòng Loại A: x Bảng giá
Phí ph ục vụ (% tính Loại phòng Đơn giá (ngày) trên Tiền phòng) A 500000 0.08 B 400000 0.05 C 300000 0.03
Thực hiện các thao tác dưới ây trên bảng dữ liệu ã nhập:
1. Điền giá trị cho các cột, các dòng còn trống:
- Cột Số ngày ở: = Ngày i - Ngày ến.
- Cột Tiền phòng: = Đơn giá * Số ngày ở.
- Cột Phí phục vụ: = Phí phục vụ (dùng hàm VLOOKUP tra trong Bảng giá) * Tiền phòng.
- Cột Tiền nộp: = Tiền phòng + Phí phục vụ.
- Dòng Tổng tiền phòng loại A: Dùng hàm thích hợp tính tổng Tiền nộp của loại phòng A.
2. Định dạng bảng dữ liệu giống như trong ề bài; ịnh dạng cho các giá trị ở các cột Ngày ến, Ngày
i hiển thị theo úng kiểu ngày/tháng/năm; ịnh dạng hiển thị dấu phẩy phân tách hàng nghìn và
hiển thị 0 chữ số thập phân cho các giá trị số ở các cột Tiền phòng, Phí phục vụ, Tiền nộp, Đơn
giá; ịnh dạng kiểu tỷ lệ phần trăm cho các giá trị số ở cột Phí phục vụ (% tính trên Tiền phòng).
3. Sắp xếp bảng dữ liệu theo Loại phòng theo vần ABC và Tiền nộp giảm dần.
4. Lọc ra những khách hàng thuê phòng loại C hoặc ến thuê phòng vào ngày 05/01/20.
5. Tạo biểu ồ phân tán dạng Scatter with Smooth Lines and Markers biểu diễn tương quan giữa
Y là Tiền nộp và X là Số ngày ở.
Câu 9: Nhập bảng dữ liệu sau vào MS Excel:
BẢNG THANH TOÁN TIỀN ĐIỆN Ti ền Lo ại Định Số Số
Tiền vượt Thuế Tiền Tên hộ ịnh hộ mức ầu cuối
ịnh mức VAT nộp mức Vũ Thành Công C 200 278 Cao Hùng Cường A 120 160 Ngô Bảo Dương B 235 565 Trần Việt Hùng B 1245 1800 lOMoAR cPSD| 47708777 Chu Ngọc Minh C 125 400 Nguyễn Hồng Ngát A 1012 1290 Lâm Bảo Ngọc C 505 720 Trịnh Đại Phong A 700 850 Phạm Thế Trung B 321 542
Trung bình: x
Lớn nhất: x
Nhỏ nhất: x
Hộ loại B: x x
Thực hiện các thao tác dưới ây trên bảng dữ liệu ã nhập:
1. Điền giá trị cho các cột, các dòng còn trống:
- Cột Định mức: Dùng hàm VLOOKUP iền giá trị theo nguyên tắc: Loại hộ A: ịnh
mức 100 số, Loại hộ B: ịnh mức 500 số, Loại hộ C: ịnh mức 200 số.
- Cột Tiền ịnh mức: = Số dùng thực tế trong ịnh mức * 1678.
- Cột Tiền vượt ịnh mức: = Số dùng thực tế vượt ịnh mức * 2536.
- Cột Thuế VAT: = 5% * Tiền vượt ịnh mức.
- Cột Tiền nộp: = Tiền ịnh mức + Tiền vượt ịnh mức + Thuế VAT.
- Các dòng Trung bình, Lớn nhất, Nhỏ nhất: Dùng hàm thích hợp ể iền giá trị vào
các vị trí ược ánh dấu x.
- Dòng Hộ loại B: Dùng hàm thích hợp tính tổng Tiền ịnh mức, Tiền vượt ịnh mức của các hộ loại B.
2. Định dạng bảng dữ liệu giống như trong ề bài; ịnh dạng hiển thị dấu phẩy phân tách hàng nghìn
và hiển thị 0 chữ số thập phân cho các giá trị số ở các cột Tiền ịnh mức, Tiền vượt ịnh mức, Thuế VAT, Tiền nộp.
3. Sắp xếp bảng dữ liệu theo Loại hộ theo vần ABC và Tiền nộp giảm dần.
4. Lọc ra những hộ loại A dùng vượt ịnh mức.
5. Tạo biểu ồ hình tròn dạng 3-D Pie biểu diễn tỉ lệ % tiền nộp của từng hộ trên tổng tiền nộp.
Câu 10: Nhập bảng dữ liệu sau vào MS Excel:
BÁO CÁO KẾT QUẢ TUYỂN SINH ĐẠI HỌC Điểm Dân Khu Tổng Kết Họ tên Loại UT1 UT2 thi tộc vực iểm quả Nguyễn Hồng Ngát 22 Giỏi Kinh 1 lOMoAR cPSD| 47708777 Chu Ngọc Minh 14 Khá Dao 3 Nông Thành Công 18 TB Tày 2 Hà Phi Hùng 16 TB Nùng 3 Ngô Bảo Dương 12 Khá Kinh 1 Thái Thùy Linh 11 Khá Mường 2 Cao Hùng Cường 21 Giỏi Thái 3 Lâm Đại Phong 18.5 TB Êê 2 Khúc Thu Hằng 17.5 Khá Mông 1
Thực hiện các thao tác dưới ây trên bảng dữ liệu ã nhập:
1. Điền giá trị cho các cột, các dòng còn trống:
- Cột UT1: Dùng hàm IF iền iểm ưu tiên theo Dân tộc:
+ Dân tộc Kinh có UT1 = 0.
+ Dân tộc Tày hoặc Thái có UT1 = 1.
+ Các dân tộc khác có UT1 = 1.5.
- Cột UT2: Dùng hàm VLOOKUP iền iểm ưu tiên theo Khu vực: Khu vực 1 có UT2 = 0,
Khu vực 2 có UT2 = 1, Khu vực 3 có UT2 = 1.5.
- Cột Tổng iểm: = Điểm thi + UT1 + UT2 + Điểm cộng loại Giỏi nếu có (Nếu Loại
là Giỏi thì iểm cộng là 1, ngược lại là 0).
- Cột Kết quả: Là “Đỗ” nếu Tổng iểm >=20, ngược lại là “Trượt”.
2. Định dạng bảng dữ liệu giống như trong ề bài; ịnh dạng hiển thị 1 chữ số thập phân cho các giá
trị số ở cột Tổng iểm.
3. Sắp xếp bảng dữ liệu theo Khu vực tăng dần, Tổng iểm giảm dần.
4. Lọc ra những thí sinh không phải là người Kinh và có kết quả là Đỗ.
5. Tạo biểu ồ cột dạng 3-D Column biểu diễn Tổng iểm của các thí sinh.