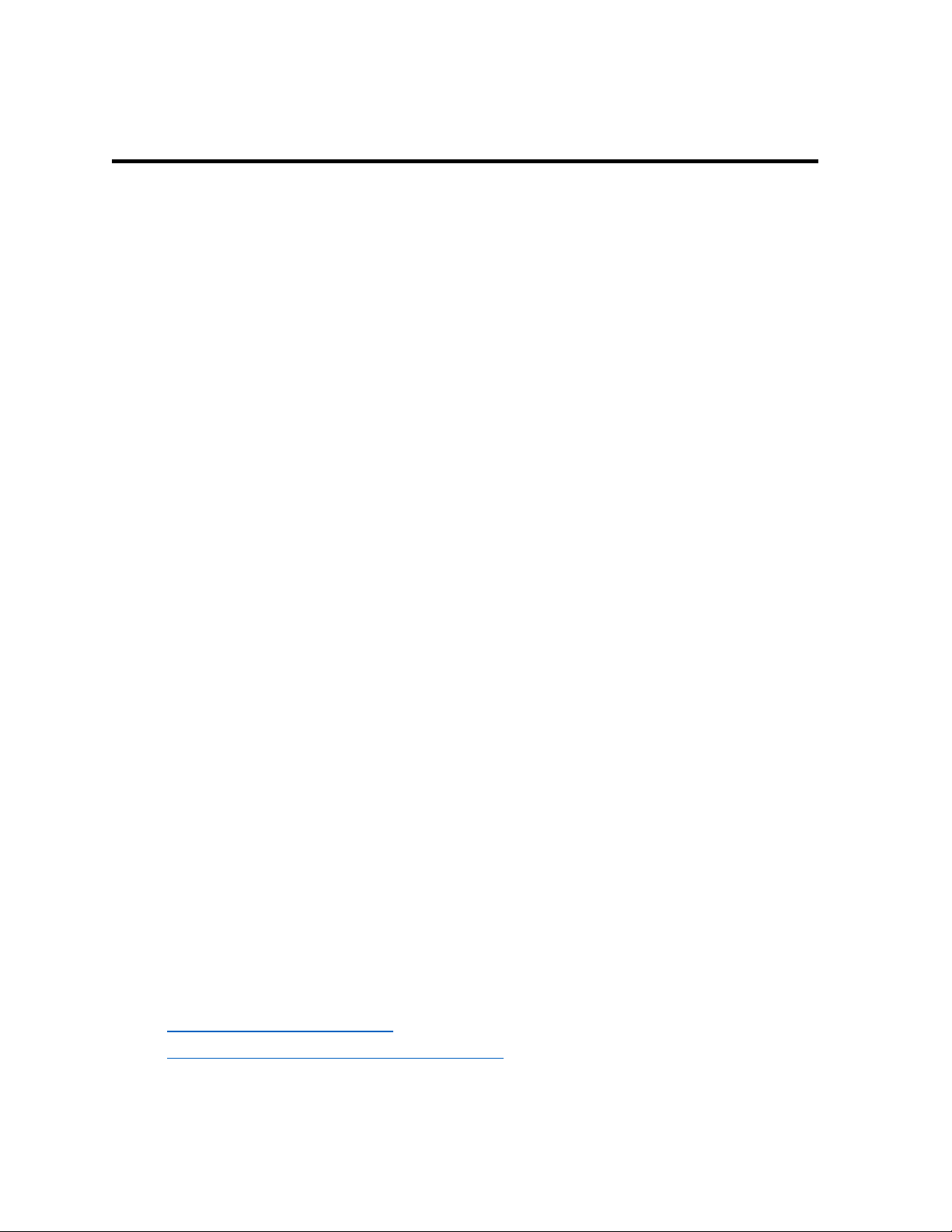
1
LAB 1 COURSE: COMPUTER NETWORK
CREATING A WEBSITE AND
CONFIGURING A WEBSERVER
Objective
- Student can create a simple webpage with HTML
- Student can install and configure the webserver to publish a website.
Requirements
- Students work in group of 2.
1 Creating a simple website
1. Open a text editor: Notepad, Notepad++
2. Typing the following HTML code:
<!DOCTYPE html>
<html> <head>
<tle>Computer Network lab - 2</tle>
</head>
<body>
<h1>StudentID 1: FullName</h1><br>
<h2>Class: </h2><br>
<h1>StudentID 2: FullName</h1><br> <h2>Class: </h2><br>
</body> </html>
Student can study HTML in following website:
- http://www.w3schools.com/
- https://www.codecademy.com/tracks/web
Student can add image, audio, video into the website.
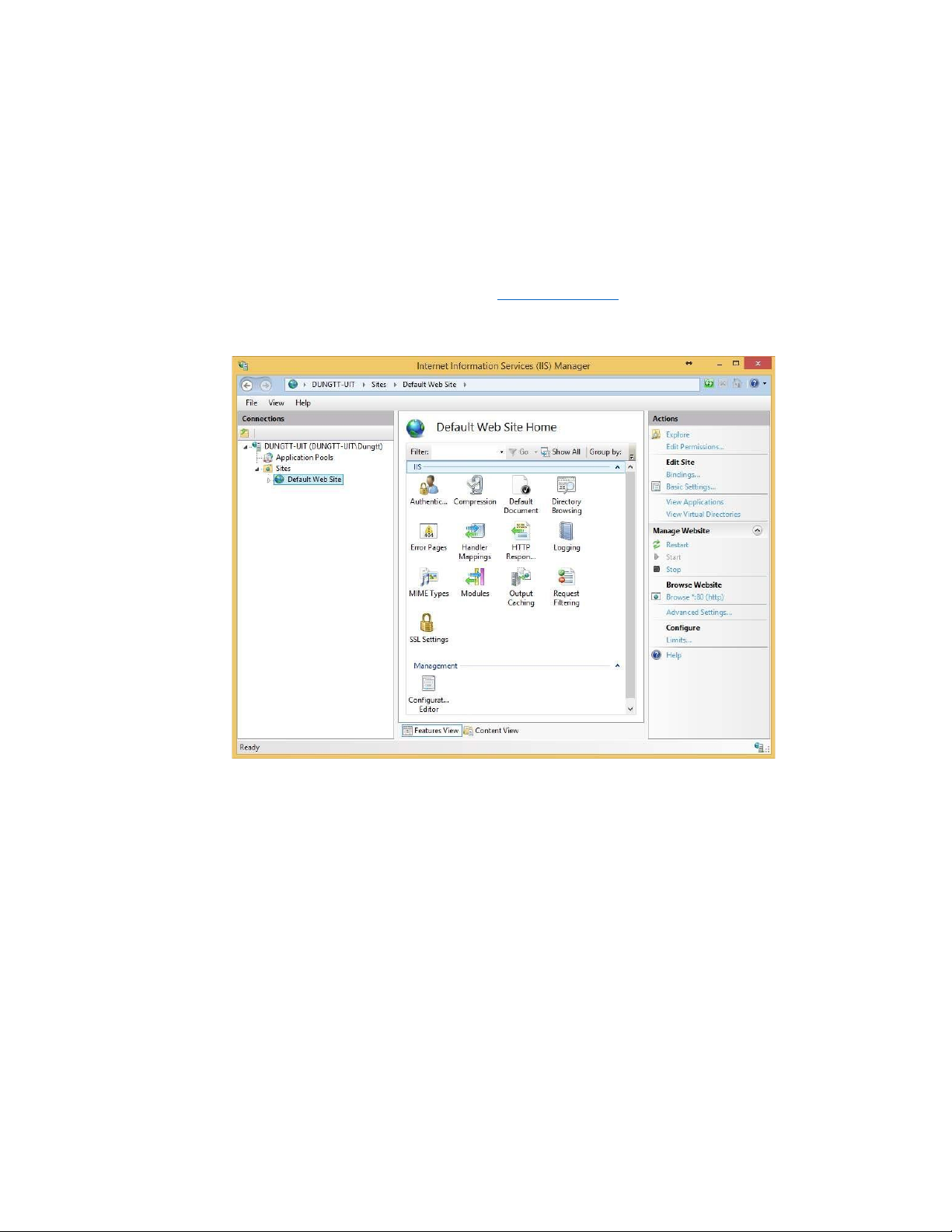
2
3. Save the website into a folder with the name MSSV.html (MSSV is the student ID).
Note that, the website should be save in the Disk D, or E (not in C)
2 Configure Webserver with IIS on Windows
1. Turn on the IIS serviceon Windows: Control Panel -> Programs and features -> Turn
Windows Features on or off -> choose Internet Information Service -> OK
2. Test the active service by typing the URL http://localhost, in a web browser, a default
website should appear.
3. Search Internet Information Services (IIS) Manager to configure the web service.
4. Click on Stop to stop the default Web Site
5. To create new Website, right click on Site -> Add Website. Name the Sitename
asMSSV (Student ID), Physical path is the path to the MSSV.html file in part 1.
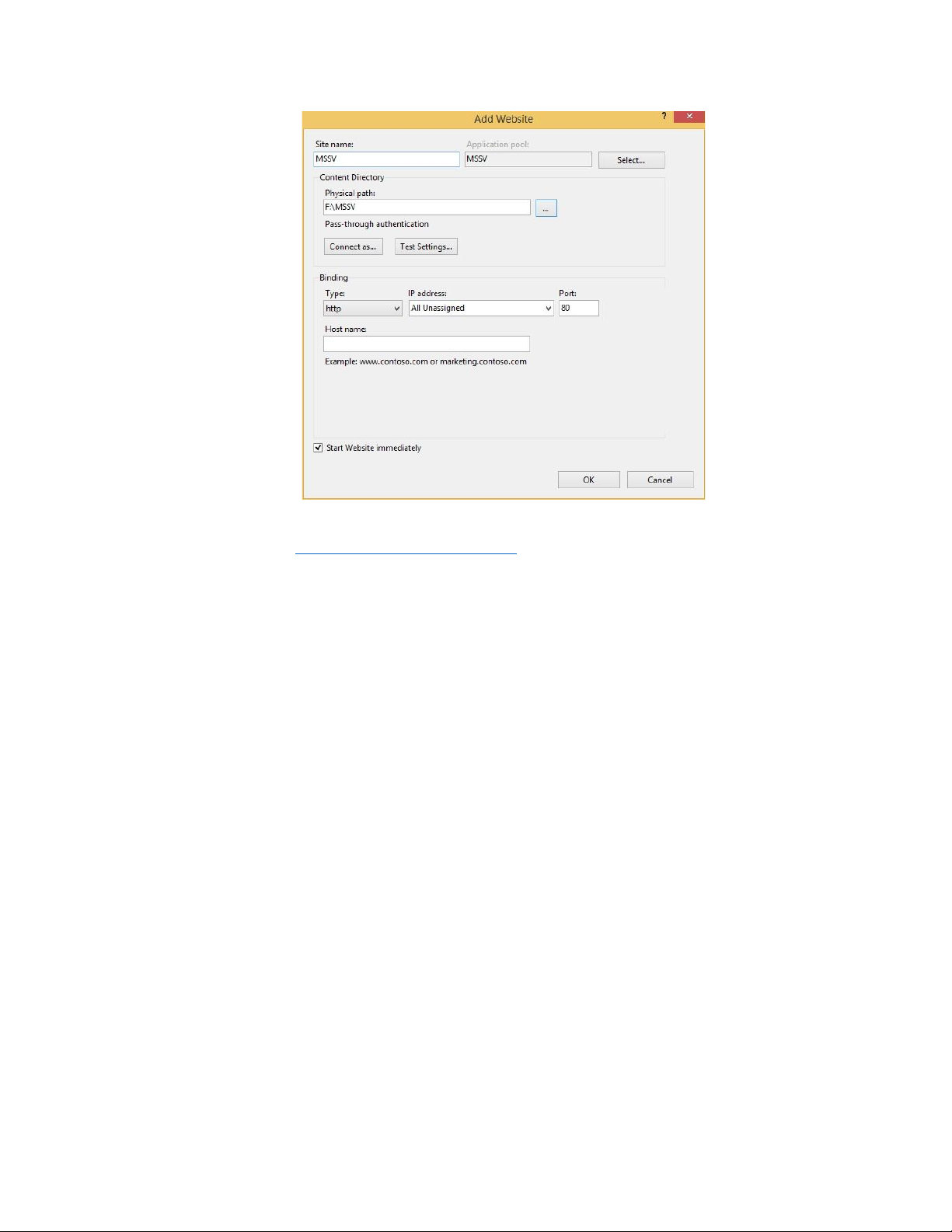
3
6. Access the link http://localhost/MSSV.html
7. Access your partner’s with the link A.B.C.D/MSSV.html with A.B.C.D is the IPof
your partner’s computer. MSSV.html is your partner’s file.
Note: Show the IP address:
- Windows+R to open Run
- Type cmd -> OK
- Type ipconfig to show the IP of a computer
3 Capture HTTP packet and get Basic HTTP GET/response
interaction
1. Open web browser, clear cache
2. Open Wireshark and type “http” into display-filter window to get the HTTPmessage.
3. Start capture.
4. Access the partner’s website.
5. After the website appear, press F5.
6. Stop capture
7. Save the capture with the name MSSV.pcap.
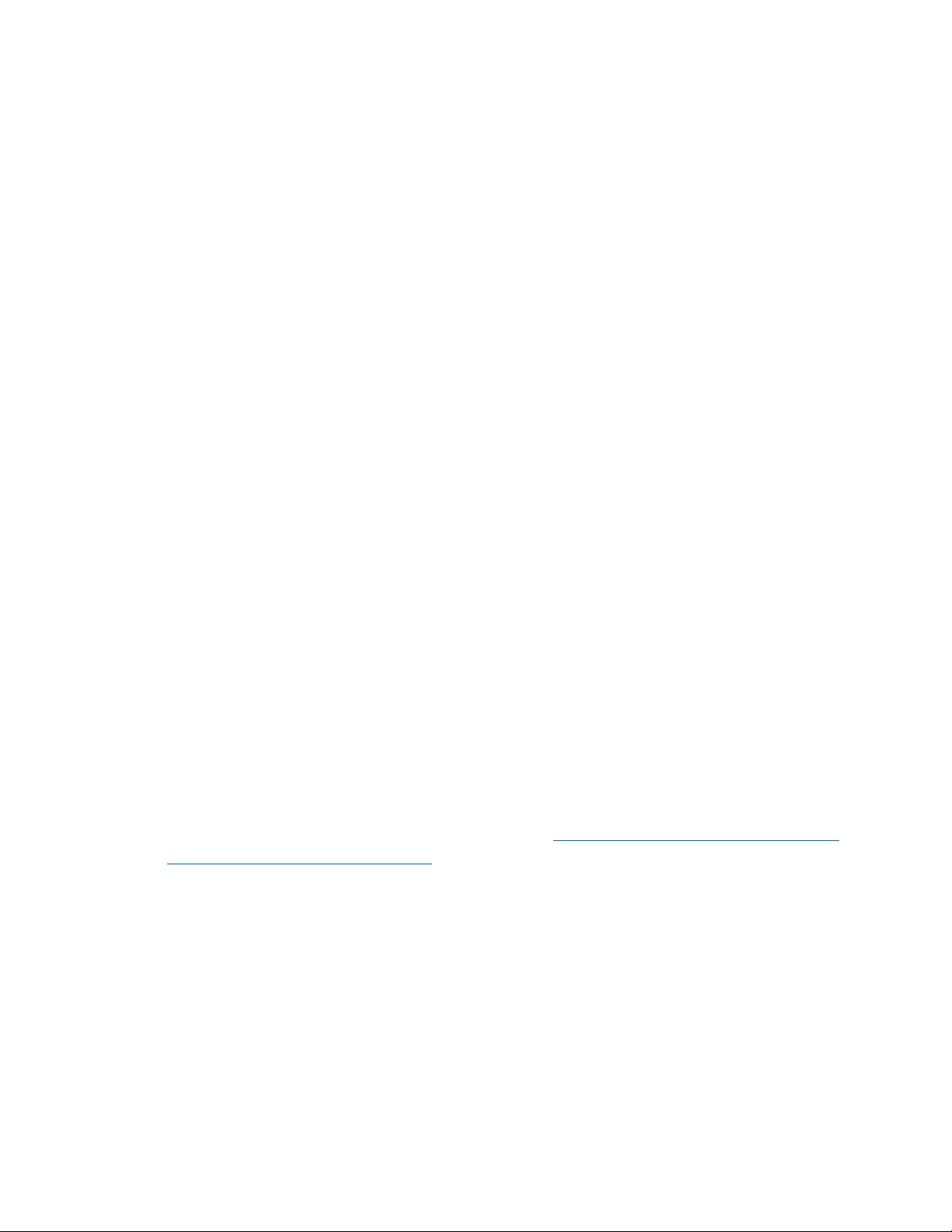
4
Open the MSSV.pcap, type “http” into display-filter window to get the HTTP message and
answer the following questions:
1. Is your browser running HTTP version 1.0 or 1.1? What version of HTTP is
theserver running?
2. What is the IP address of your computer? Of your partner server?
3. What is the status code returned from the server to your browser?
4. How many bytes of content are being returned to your browser?
5. Inspect the contents of the first HTTP GET request from your browser to theserver.
Do you see an “IF-MODIFIED-SINCE” line in the HTTP GET?
6. Inspect the contents of the server response. Did the server explicitly return
thecontents of the file? How can you tell?
7. Now inspect the contents of the second HTTP GET request from your browser tothe
server. Do you see an “IF-MODIFIED-SINCE:” line in the HTTP GET? If so, what
information follows the “IF-MODIFIED-SINCE:” header?
8. What is the HTTP status code and phrase returned from the server in response tothis
second HTTP GET? Did the server explicitly return the contents of the file? Explain.
4 Retrieving Long Documents
In our examples thus far, the documents retrieved have been simple and short HTML files.
Let’s next see what happens when we download a long HTML file. Do the following:
• Start up your web browser, and make sure your browser’s cache is cleared, as
discussed above.
• Start up the Wireshark packet sniffer
• Enter the following URL into your browser http://gaia.cs.umass.edu/wireshark-
labs/HTTP-wireshark-file3.html Your browser should display the rather lengthy US
Bill of Rights.
• Stop Wireshark packet capture, and enter “http” in the display-filter-specification
window, so that only captured HTTP messages will be displayed.
• (Note: If you are unable to run Wireshark on a live network connection, you can
use the http-ethereal-trace-3 packet trace to answer the questions below; see footnote
1. This trace file was gathered while performing the steps above on one of the
author’s computers.)
In the packet-listing window, you should see your HTTP GET message, followed by a
multiple-packet TCP response to your HTTP GET request. This multiple-packet response
deserves a bit of explanation. Recall from Section 2.2 (see Figure 2.9 in the text) that the
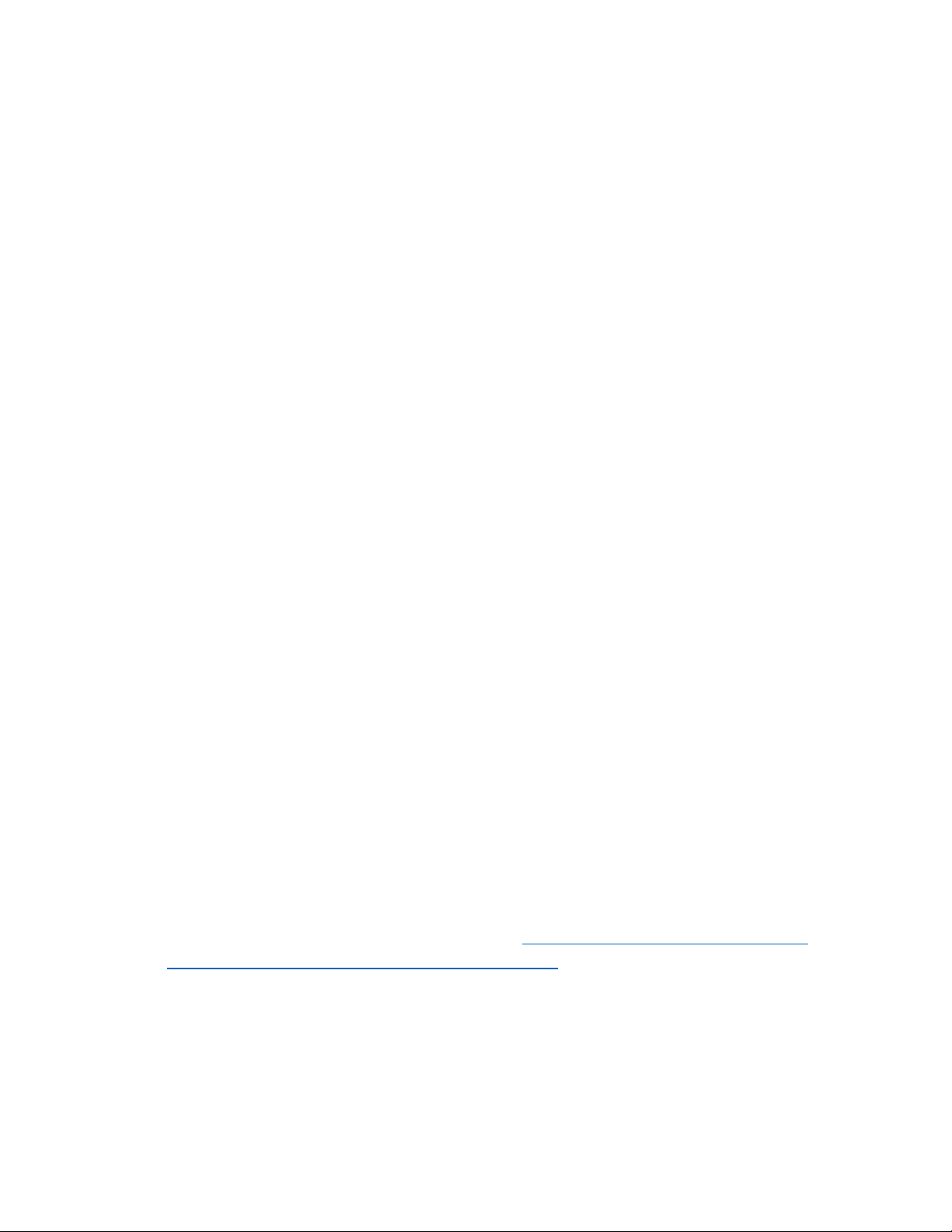
5
HTTP response message consists of a status line, followed by header lines, followed by a
blank line, followed by the entity body. In the case of our HTTP GET, the entity body in
the response is the entire requested HTML file. In our case here, the HTML file is rather
long, and at 4500 bytes is too large to fit in one TCP packet. The single HTTP response
message is thus broken into several pieces by TCP, with each piece being contained within
a separate TCP segment (see Figure 1.24 in the text). In recent versions of Wireshark,
Wireshark indicates each TCP segment as a separate packet, and the fact that the single
HTTP response was fragmented across multiple TCP packets is indicated by the “TCP
segment of a reassembled PDU” in the Info column of the Wireshark display. Earlier
versions of Wireshark used the “Continuation” phrase to indicated that the entire content
of an HTTP message was broken across multiple TCP segments.. We stress here that there
is no “Continuation” message in HTTP!
Answer the following questions:
9. How many HTTP GET request messages did your browser send? Which packet
number in the trace contains the GET message for the Bill or Rights?
10.Which packet number in the trace contains the status code and phrase associated
with the response to the HTTP GET request?
5 HTTP Authentication
Finally, let’s try visiting a web site that is password-protected and examine the sequence of
HTTP message exchanged for such a site. The URL
http://gaia.cs.umass.edu/wireshark-labs/protected_pages/HTTP-wireshark-file5.html is
password protected. The username is “wireshark-students” (without the quotes), and the
password is “network” (again, without the quotes). So let’s access this “secure” password-
protected site. Do the following:
• Make sure your browser’s cache is cleared, as discussed above, and close down
your browser. Then, start up your browser
• Start up the Wireshark packet sniffer
• Enter the following URL into your browser http://gaia.cs.umass.edu/wireshark-
labs/protected_pages/HTTP-wiresharkfile5.html
Type the requested user name and password into the pop up box.
• Stop Wireshark packet capture, and enter “http” in the display-filter-specification
window, so that only captured HTTP messages will be displayed later in the
packet-listing window.
Answer the following questions:
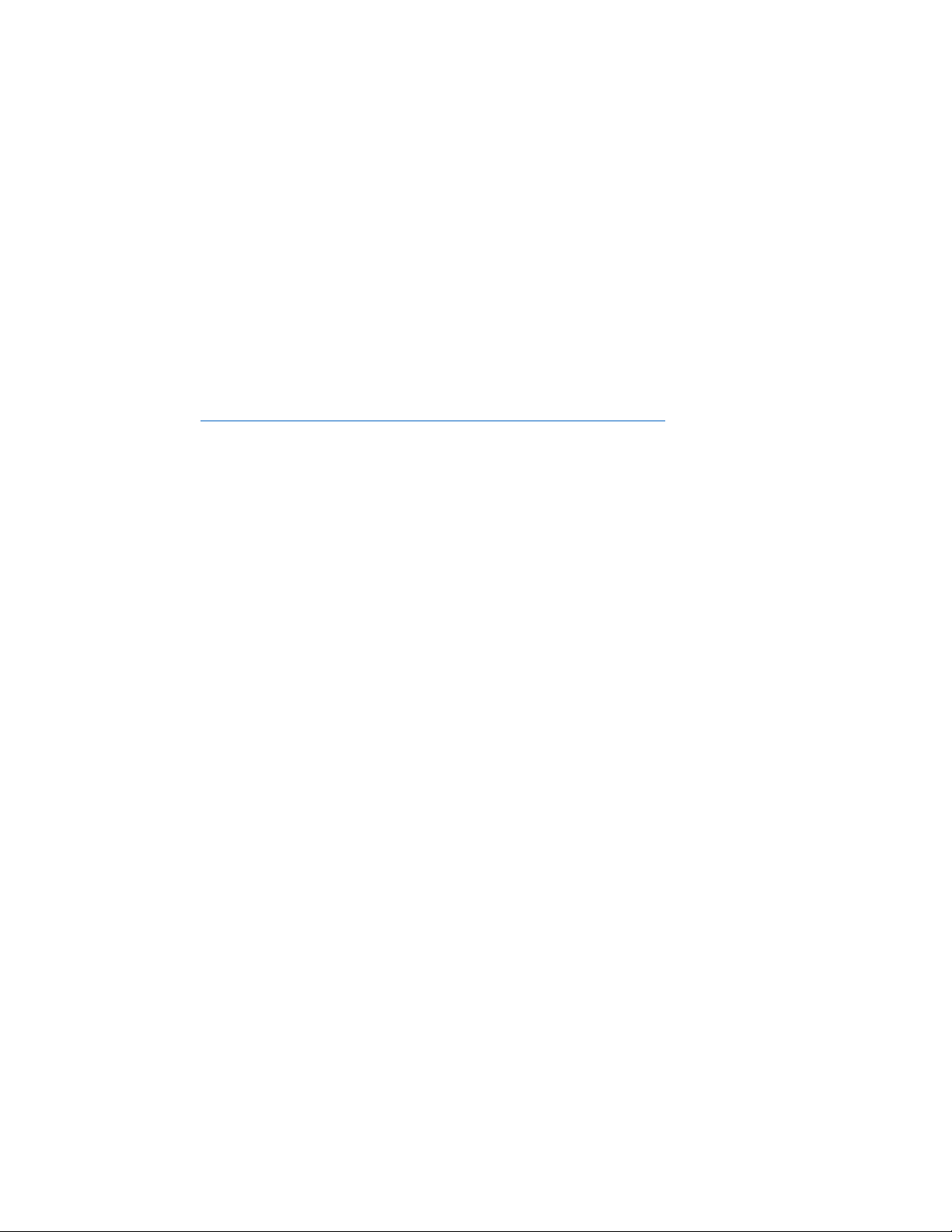
6
11.What is the server’s response (status code and phrase) in response to the initial HTTP
GET message from your browser?
12.When your browser’s sends the HTTP GET message for the second time, what new
field is included in the HTTP GET message?
The username (wireshark-students) and password (network) that you entered are encoded
in the string of characters (d2lyZXNoYXJrLXN0dWRlbnRzOm5ldHdvcms=) following
the “Authorization: Basic” header in the client’s HTTP GET message. While it
may appear that your username and password are encrypted, they are simply encoded in a
format known as Base64 format. The username and password are not encrypted! To see
this, go to http://www.motobit.com/util/base64-decoder-encoder.asp and enter the base64-
encoded string d2lyZXNoYXJrLXN0dWRlbnRz and decode. Voila! You have translated
from Base64 encoding to ASCII encoding, and thus should see your username! To view
the password, enter the remainder of the string Om5ldHdvcms= and press decode. Since
anyone can download a tool like Wireshark and sniff packets (not just their own) passing
by their network adaptor, and anyone can translate from Base64 to ASCII (you just did it!),
it should be clear to you that simple passwords on WWW sites are not secure unless
additional measures are taken.
Bấm Tải xuống để xem toàn bộ.
Preview text:
StudentID 1: FullName Class: StudentID 2: FullName Class: