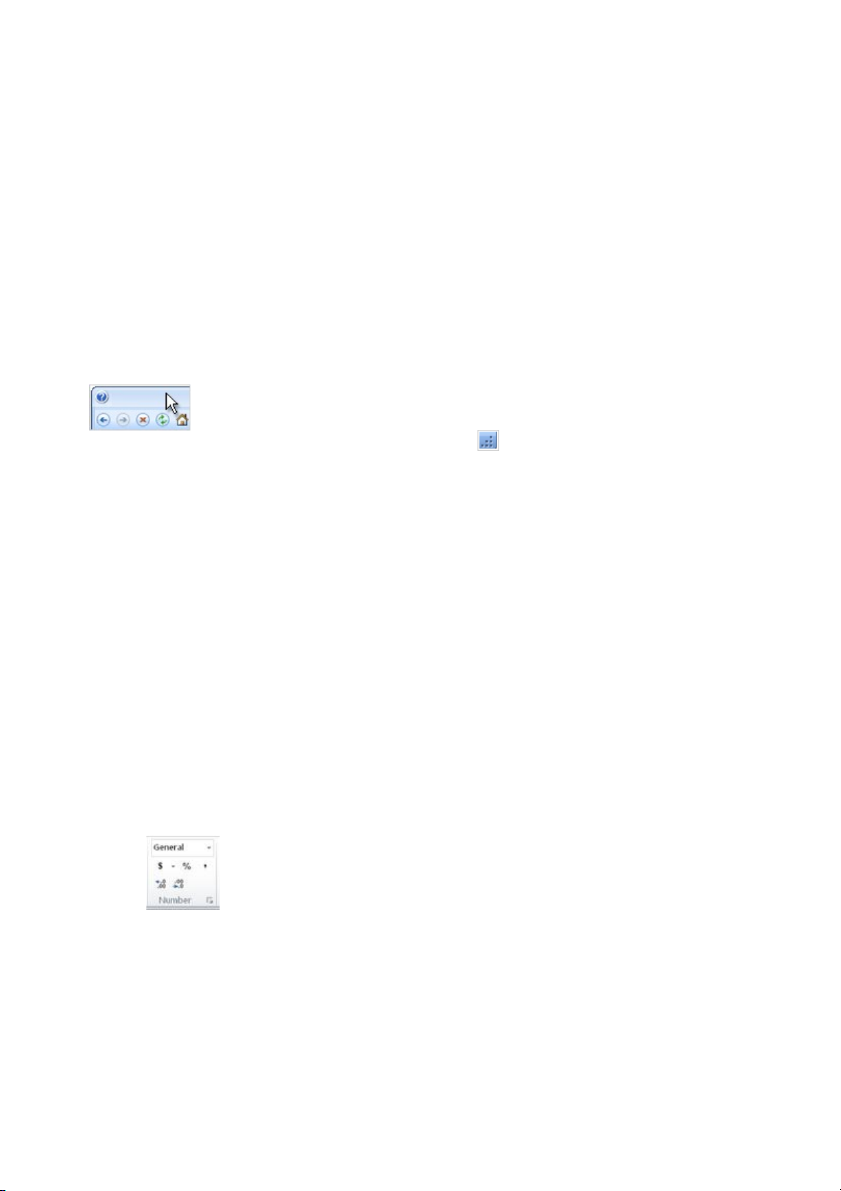
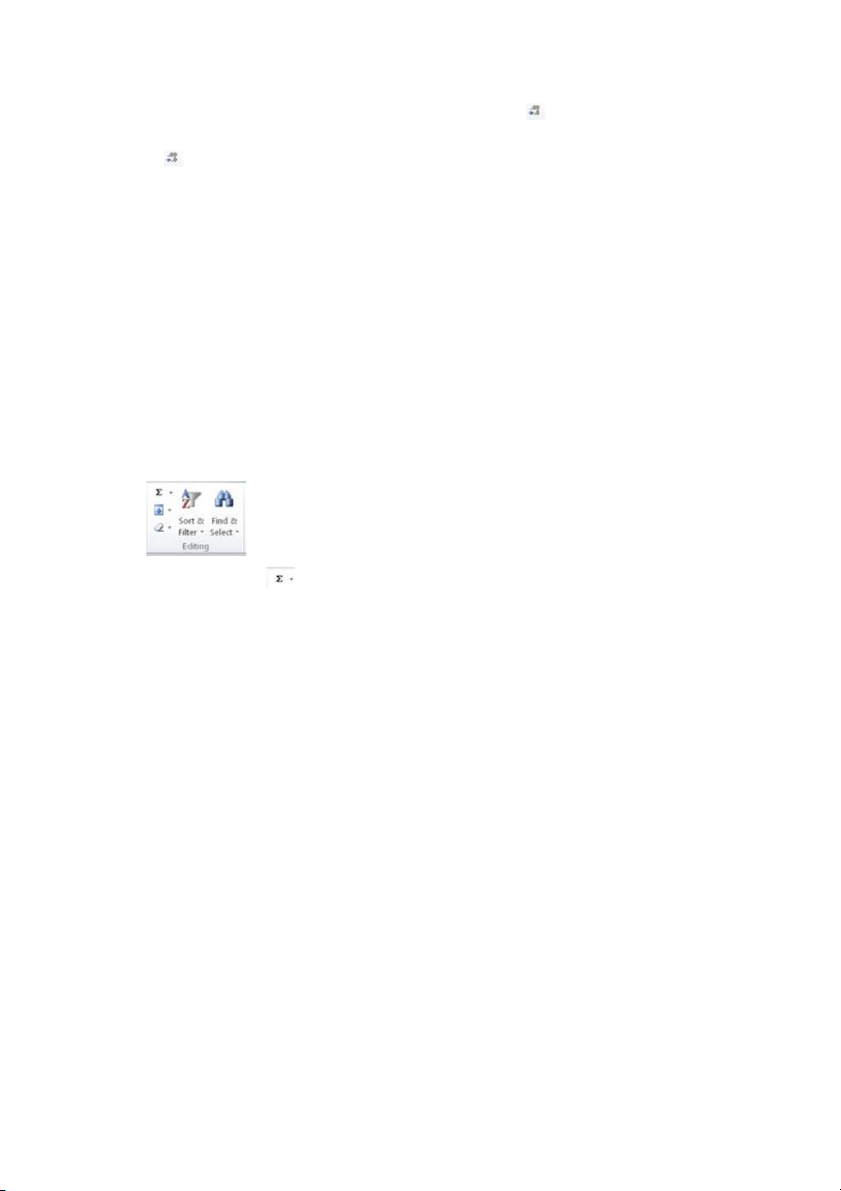
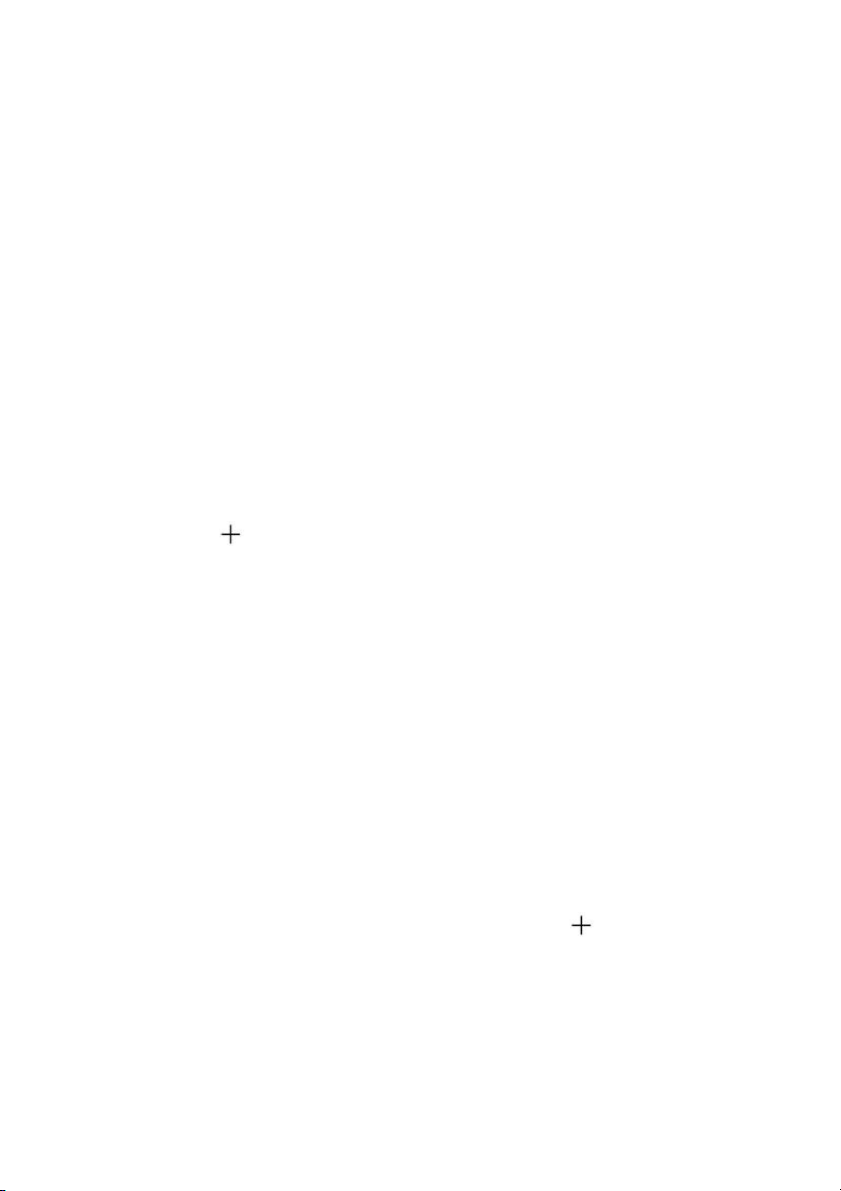
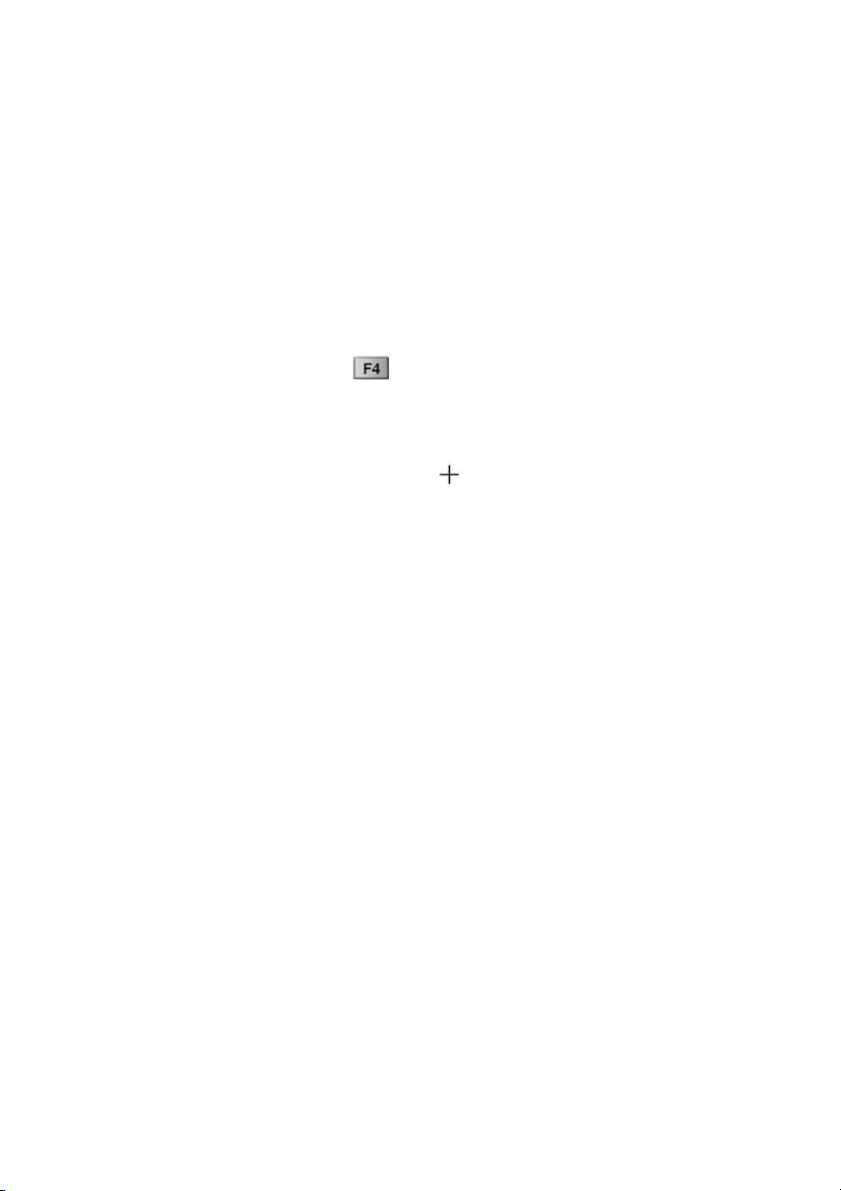
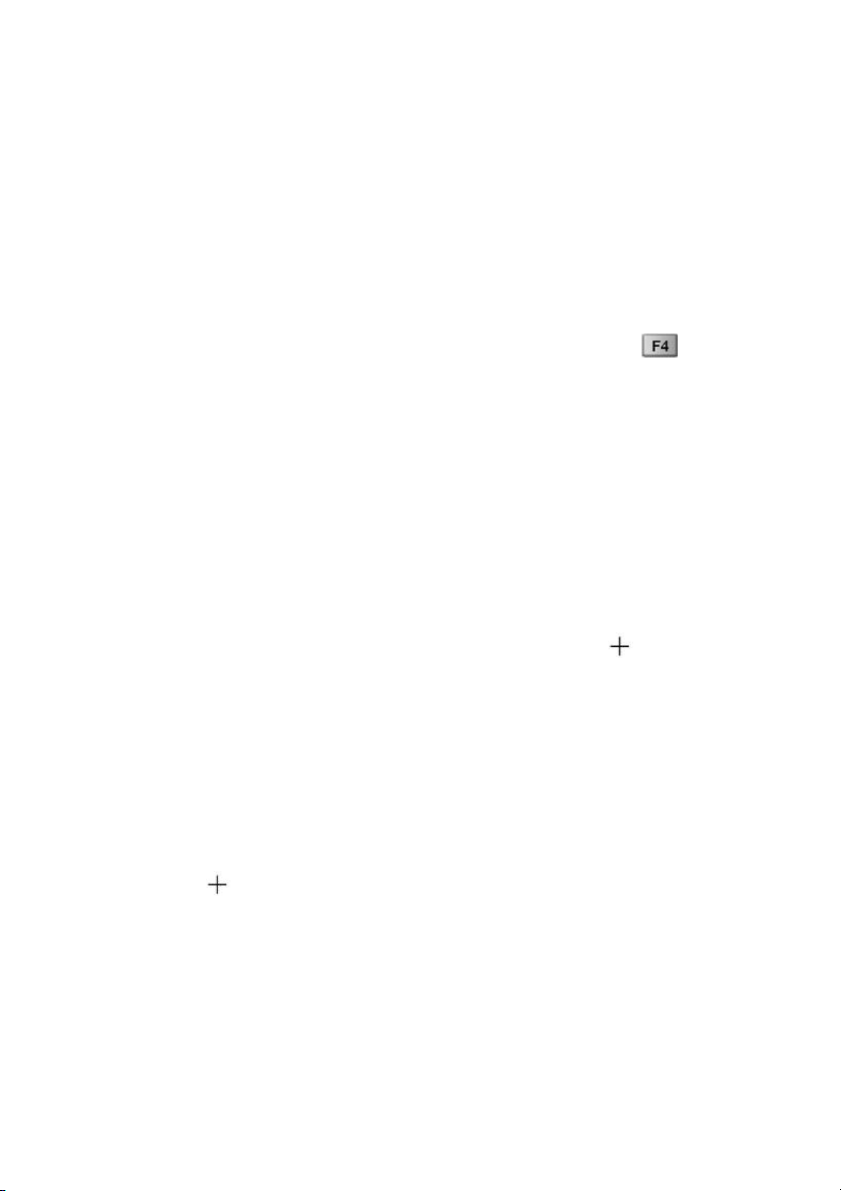
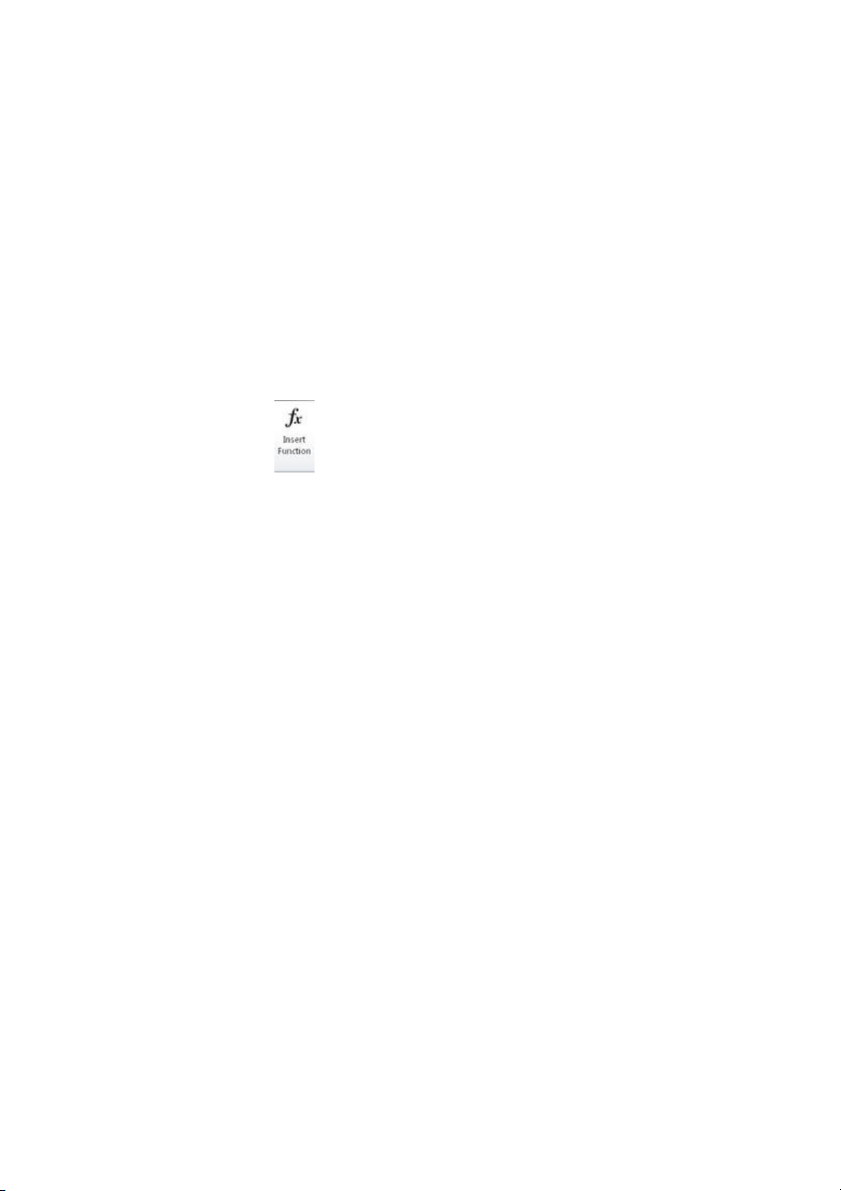
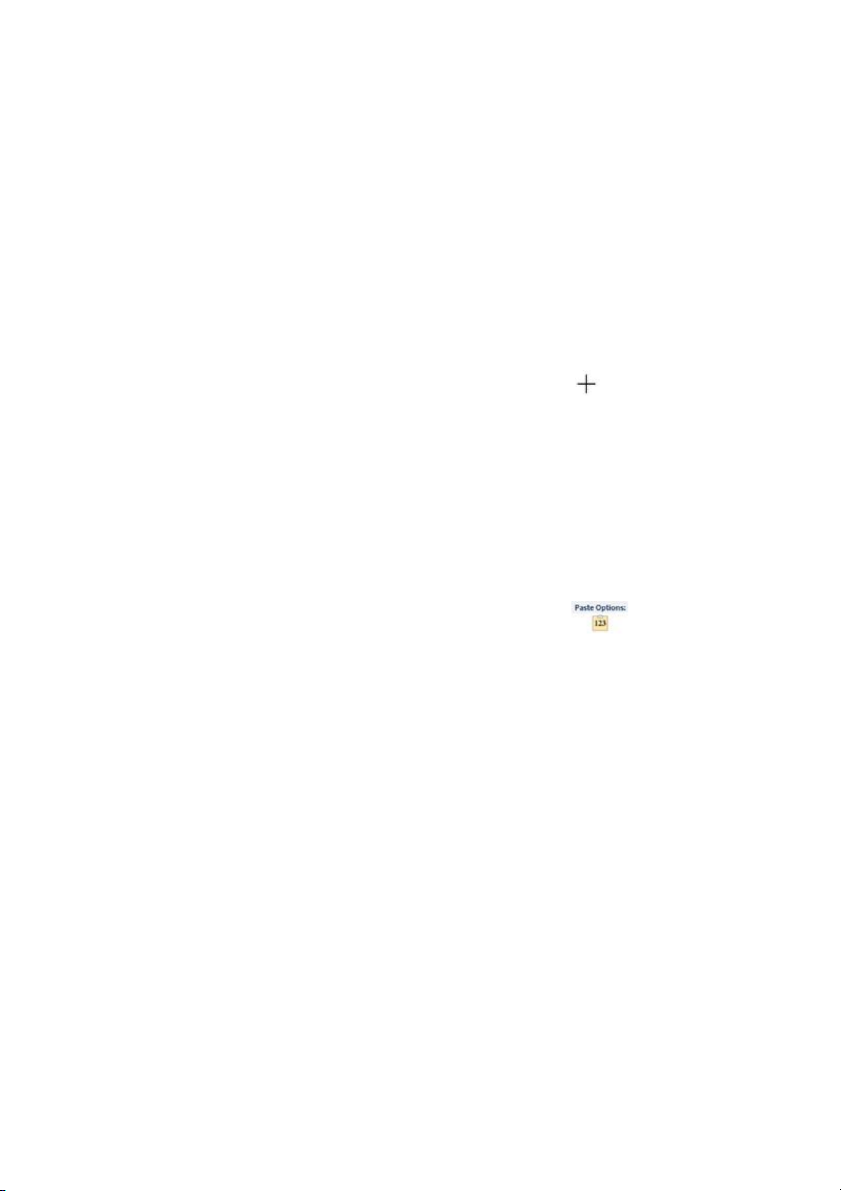
Preview text:
Create formulas in Excel
Open the Exercise 2 excel file
During the practice, this window will stay on top of the program you are working in. When it covers an area you need to
use, move and resize it as follows:
To move this window, click the title bar of the window (as shown below) and drag it to a new location:
To resize this window, drag the resize handle in the lower-right corner.
Exercise 1: Type some simple formulas to add, subtract, multiply, and divide 1.
Click in cell A1. First you’ll add two numbers. 2. Type =534+382. 3.
Press ENTER on your keyboard to get the result of 916. 4.
Now let’s subtract, multiply, and divide:
In cell A2, type =534-382 and press ENTER. Result: 152.
In cell A3, type =534*382 and press ENTER. Result: 203988.
In cell A4, type =534/382 and press ENTER. Result: 1.397906. (The answer may
vary, depending on how many decimal places are set up in your version of Excel.) 5.
Click in cell A4 to adjust the number of numerals after the decimal place. Make
sure you are on the Home tab. If not, click the tab to select it. 6.
Move the pointer up to the ribbon, where it says Number (called the Number group) . 7.
In the Number group, point to Decrease Decimal and click. Notice the result
in cell A4, which should have one less number after the decimal point. Click Decrease Decimal
as many times you want to adjust the number.
Exercise 2: Use multiple math operators in the same formula
Write a formula for Excel to calculate 4+4, and then multiply the result by 6.
Hint Remember the rules of operator precedence: Things inside parentheses (or
brackets) are calculated first, and multiplication comes before addition.
There are two ways you could write it: =(4+4)*6. Result: 48. Or you could write it
this way to get the same result: =6*(4+4).
Although multiplication comes before addition, whatever is in brackets is calculated first.
Exercise 3: Add numbers by using the SUM function 1. Click in cell A5. 2.
On the Home tab, move the pointer to where it says Editing (called the Editing group) . 3. Click AutoSum
.The formula appears on the spreadsheet. It should include
all the cells between cell A1 and cell A4. 4.
Press ENTER to get the result: 205057.4.
The result may vary, depending on how many decimal places are set up in your version of Excel.
Exercise 4: Use the SUM function to add 2 numbers in a column 1.
Click in any blank cell. Cell C2, for example. Type =SUM(. 2.
Click in cell A1 to enter the cell into the formula. Type a comma (,) after A1 in the
formula to separate it from the next argument. 3.
Click in cell A3 to enter the cell into the formula. 4.
Type the closing parenthesis ), and then press ENTER. The result is 204904. 5.
Compare the formulas in cell A5 and in cell C2. First, click in cell A5, and then
look at the formula at the top of the spreadsheet, in the Formula Bar. The formula looks like this: =SUM(A1:A4). 6.
Click in cell C2 (if that’s where you typed the last formula), and look at the
formula in the Formula Bar. The formula looks like this: =SUM(A1,A3)
In the first formula, the colon between A1 and A4 indicates that the formula argument contains all the cells from A1
through A4. In the second formula there is no colon because it contains two cells that are not next to each other.
The comma between A1 and A3 separates one formula argument (A1) from the second argument (A3).
Exercise 5: Copy a formula from 1 cell to another, using relative cell references 1.
First, change the spreadsheet you are working on. At the bottom of the
spreadsheet, click the Sales Data tab. 2.
Click in cell B7. Look in the formula bar above the spreadsheet to see the formula in the cell: =SUM(B2:B6). 3.
In cell B7, point to the lower-right corner of the cell, until the pointer changes into a black plus sign . 4.
Click and drag from cell B7 to cell C7. Release the mouse button. The result in cell C7 is $9,041.80. 5.
When the cursor still in cell C7, look at the formula in the formula bar. The new
formula is =SUM(C2:C6). The formula value changed because the cell references are
relative and automatically change to reflect the location of the new formula.
Exercise 6: Create a formula with absolute cell references
In this formula, you’ll calculate the 3% commission for each salesperson, based on the total of their sales for Week 1 and Week 2. 1.
First, total the sales for both weeks. Click in cell D2. On the Home tab, in the
Editing group, click the AutoSum button. 2.
Press ENTER to get the total into the cell. Result: $1,129.20. 3.
Now copy the formula in cell D2. Click in cell D2, then point to the lower-right
corner of the cell, until the pointer changes into a black plus sign . 4.
Click and drag from cell D2 to cell D6. Release the mouse button. The result: Cell D3, $3,806.40 Cell D4, $2,994.60 Cell D5, $1,246.06 Cell D6, $7,973.50 5.
Click in an empty cell, for example, F2. Type 0.03. Press ENTER. 6.
Click in cell E2. Type an equal (=) sign. 7.
Click in cell D2 to enter that cell into the formula. In the formula, type an asterisk
(*) to multiply the commission rate. 8.
Click in cell F2 to enter the commission rate into the formula. Cell F2 is entered into the formula. 9. On your keyboard, press F4
. In the formula, F2 is converted into an absolute cell reference: $F$2. Press ENTER. Result: $33.88. 10.
Copy the formula. Click in cell E2, then point to the lower-right corner of the cell,
until the pointer changes into a black plus sign . 11.
Click and drag from cell E2 to cell E6. Release the mouse button. The result: Cell E3, $114.19 Cell E4, $89.84 Cell E5, $37.38 Cell E6, $239.21 12.
Click in cell E2 and look at the formula bar to see the formula: =D2*$F$2. Click in
cell E3 and look in the formula bar: =D3*$F$2. The relative cell reference D2 changed to
D3. The absolute cell reference $F$2 stayed the same.
Exercise 7: Create a formula with mixed cell references
In this exercise, you’ll fill in a commission rate table to see commissions based on different sales levels and different commission rates.
BEFORE YOU BEGIN: If you see pound signs (# # # #) in column C, it means that the column is not wide enough to fit the
content. To make the column wider, move the cursor to the top of the column, to the right edge of column C. When the
cursor changes into a double-headed pointer, click and drag to the right. Release the mouse button when the pound signs disappear. 1.
First, change the spreadsheet you are working on. At the bottom of the
spreadsheet, click the Commission Table tab. Column C contains a list of sales by
amount. Row 3 contains different commission rates. 2.
In your formula, you need to determine which column and which row should be
absolute. You always want the formula to point to column C with the sales rates, so
column C will be absolute. You also want the formula to point to the commission rates, so row 3 will be absolute. 3.
Click in cell D4 to create your first formula. Type an equal (=) sign. Click in cell C4
to enter the Sales amount into the formula. Your formula looks like this: =C4. 4.
Change “C” into an absolute reference. On your keyboard, press F4 . Result:
$C$4. Press F4 again. Result: C$4. Press F4 once more. Result: $C4. Now you have an
absolute reference to column C ($C), and a relative reference to row 4 (4). 5.
Your cursor is still in the formula. Type an asterisk (*) to multiply the sales
amount by the commission rate. Now your formula looks like this: $C4*. 6.
In the formula, type D3 to enter the commission rate into the formula. The
formula looks like this: $C4*D3. You need to make row 3 into an absolute reference. 7.
Press F4 on your keyboard. Result: $D$3. Press F4 again. Result: D$3. That’s what
you want, a relative reference to column D, and an absolute reference to row 3. 8. Press ENTER. Result: $1,000. 9.
Copy the formula from cell D4 to cell H4. Click in cell D4, then point to the lower-
right corner of the cell, until the pointer changes into a black plus sign . 10.
Click and drag from cell D4 to cell H4. Release the mouse button. The results are
$2,000, $3,000, $4,000, and $5,000. 11.
Click in cell E4 and look at the formula bar to see the formula: =$C4*E$3. The
absolute reference $C means that the formula will always point to column C. The $3
absolute reference means that the formula will always point to row 3. Next, you’ll copy
the formula down the rest of the table. 12.
Click in cell D4 and drag to cell H4. A black border is around the five selected
cells. In cell H4, point to the lower-right corner of the cell, until the pointer changes into a black plus sign
. Click and drag from cell H4 to H16. Release the mouse button. The rest of the table fills in. 13.
Click in any cell and then look at the formula bar to verify that the absolute
reference to column C ($C) is the same, and that the absolute reference to row 3 is the
same ($3) in any of the results.
Exercise 8: Create a formula using the PMT function
In this exercise, use the PMT function to calculate the monthly payments on a 30-year mortgage. Even though you know
the function name, you’ll start the exercise by looking up the function name. 1.
First, change the spreadsheet you are working on. At the bottom of the
spreadsheet, click the Functions tab. 2. Click in cell A1. 3.
On the ribbon, click the Formulas tab. In the Function Library group, click the Insert Function button
. The Insert Function dialog box opens. 4.
In the Search for a function box, type calculate payment. Then click Go. In
the Select a function list, click PMT if necessary to select it. Look under the list to see
a description of the PMT function. Click . The OK
Function Arguments dialog box opens. 5.
If necessary, click in the Rate box. Near the bottom of the box, you’ll see the
description of the Rate argument. In the box, type 5%/12. You divide the rate by 12
because you are making 12 monthly payments per year. 6.
Click in the Nper box. See the argument description near the bottom of the box.
In the box, type 30*12. This is a 30-year mortgage, with 12 payments per year. 7.
Click in the PV box, and see the argument description under the list of
arguments. In the box, type 220000.The remaining arguments, FV and Type, are not in
boldface, so they are not required to complete the formula. Click . OK 8.
The result, formatted in red, with parentheses, is $1,181.01. That’s the monthly
payment on a $220,000 mortgage at 5% over 30 years.
Exercise 9: Create a formula using the PROPER function
In this exercise, use the PROPER function to tidy up a list of names that are formatted with improper capitalization. This
time you’ll use Formula AutoComplete, which you can use when you know, or are pretty sure you know, a function name. 1.
Click in cell F2. Type an equal = sign, and then type the first letter of the function name: P. 1.
A list of functions that start with P appears. Using the scroll bar in the list, scroll
down until you see PROPER. Click PROPER. You see a ScreenTip that describes the function. 2.
Double-click PROPER to enter it into the formula. A ScreenTip appears, showing
you the function name and the single argument, which is text. 3.
Click in cell E2. That gets Nancy’s name into the formula (the text argument). 4.
Type a closing parenthesis ) after E2 in the formula. 5.
Press ENTER. Nancy’s name is properly capitalized, with the first letter in
uppercase, and the rest of the letters in lowercase. 6.
Copy the formula from cell F2 to cell F10. Click in cell F2, point to the lower-right
corner of the cell, until the pointer changes into a black plus sign . Click and drag
from cell F2 to cell F10. Release the mouse button. All the names are properly
capitalized. If you click any of the names in column F and look in the formula bar, you
can see the formula. You don’t need to keep the formula, and you don’t need two columns. 7.
Column F should still have a black border from when you copied the formula
down the column. Right-click in column F, and then click Copy. A marquee appears around the column. 8.
Next, click in cell E2 and drag down the column to cell E10. Column E should
have a black border around it. Right-click, and then click Values under Paste Options. 9.
Press ESC to get rid of the marque around column F. Click in cell E2, and then
look in the formula bar. You see Nancy’s name instead of a formula. 10.
Finally, delete column F, which has the names with formula. Click in cell F2. Drag
down the column to cell F10. Press DELETE on your keyboard. Now you have just one
column of names, properly capitalized.