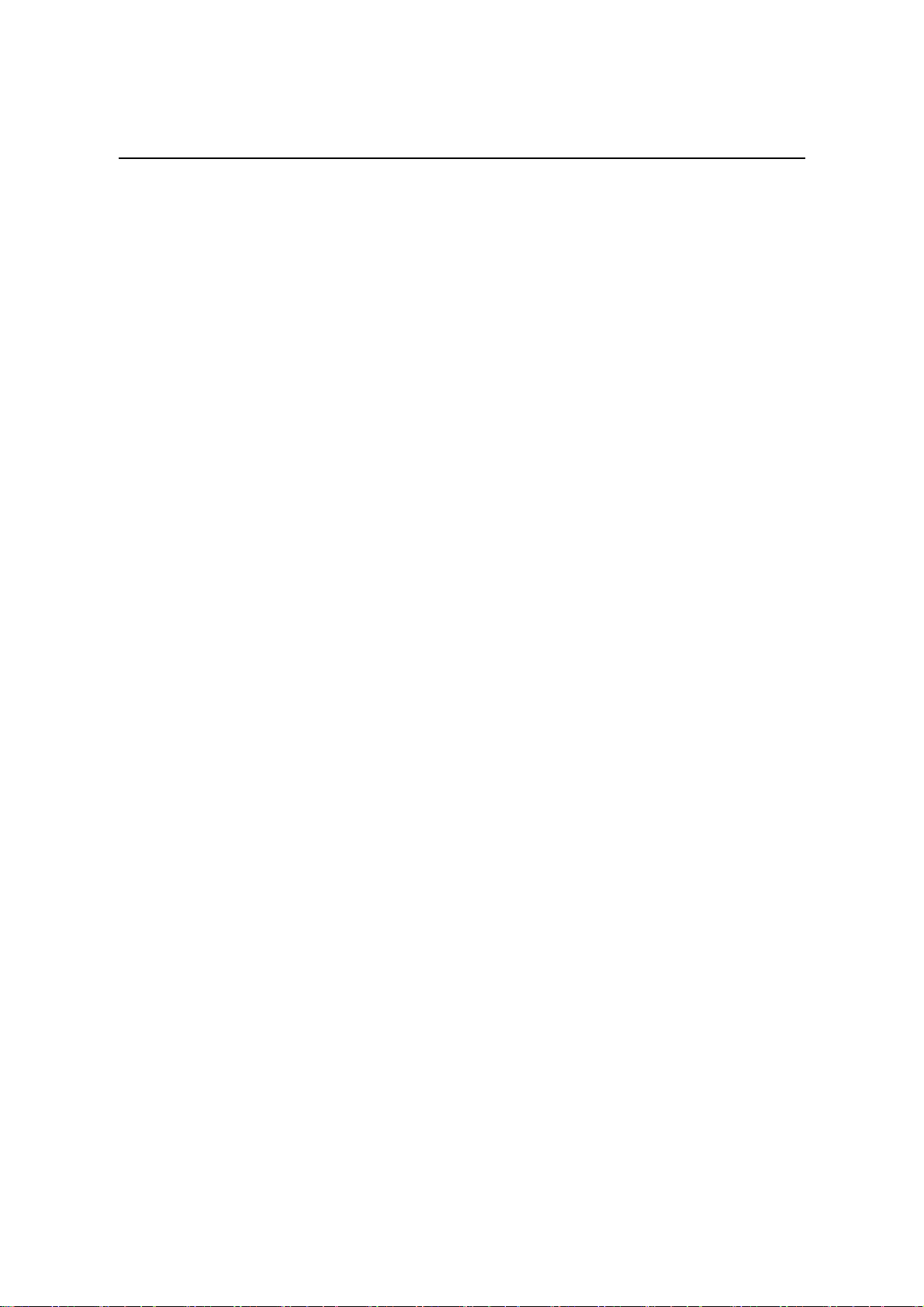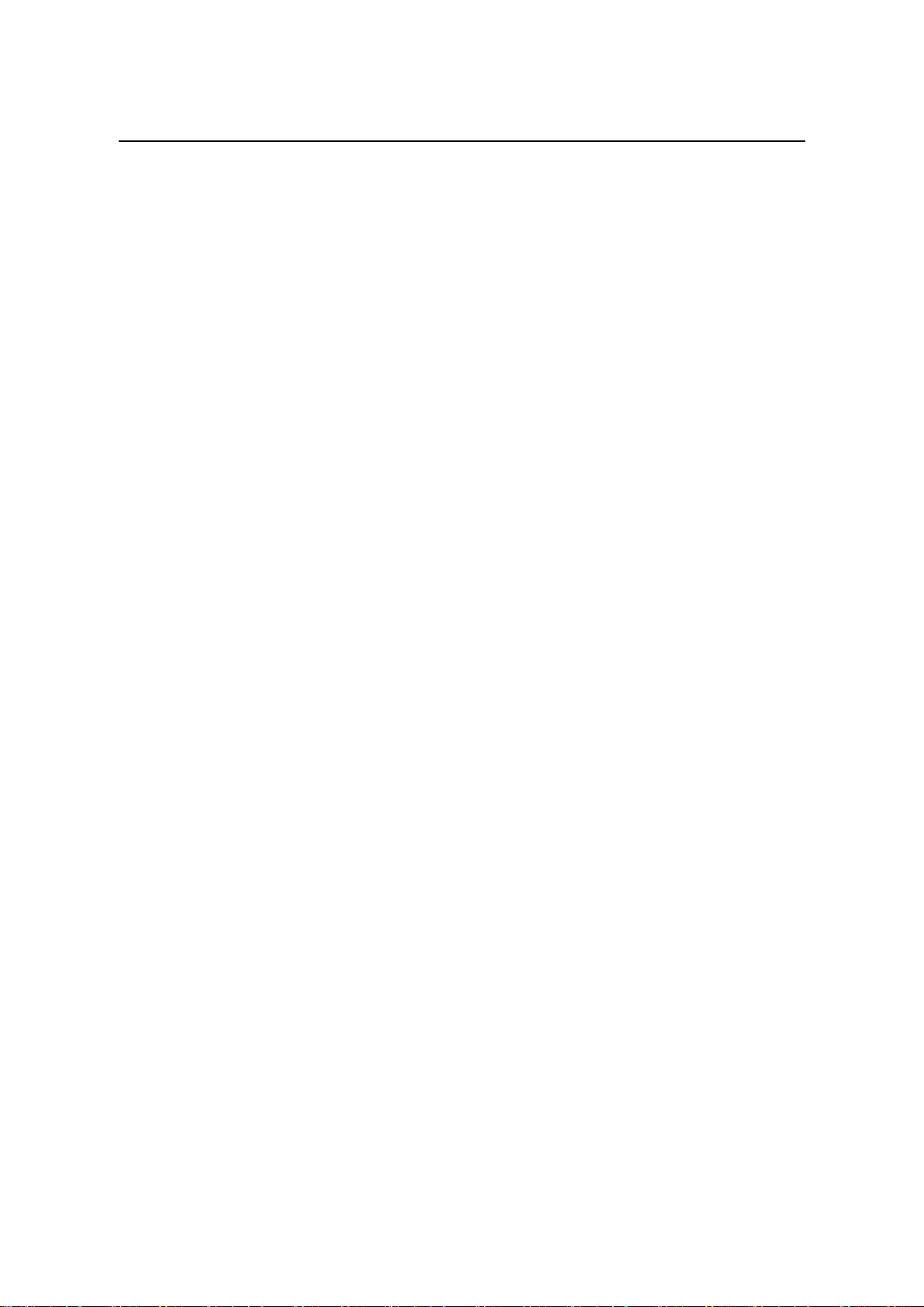
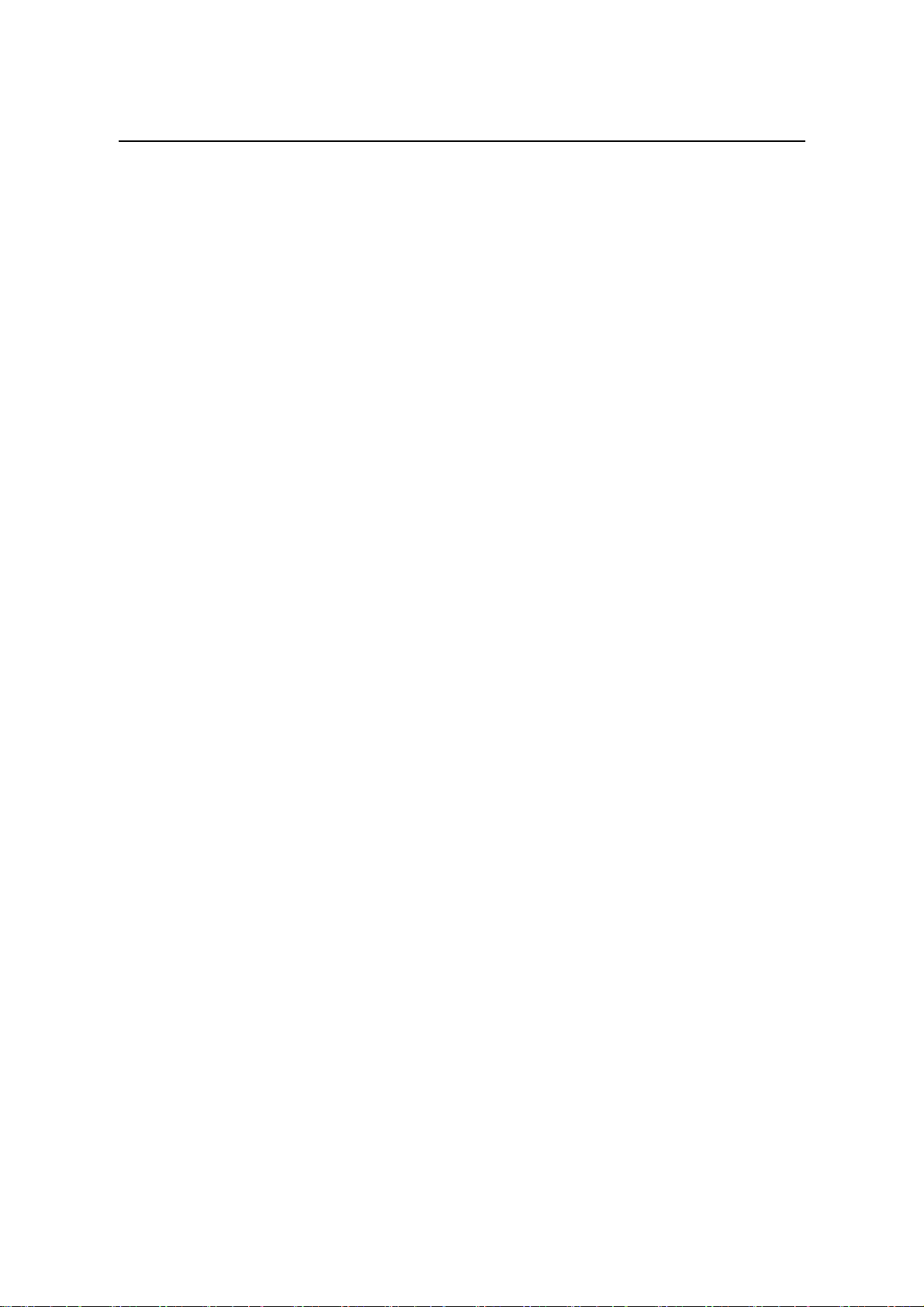
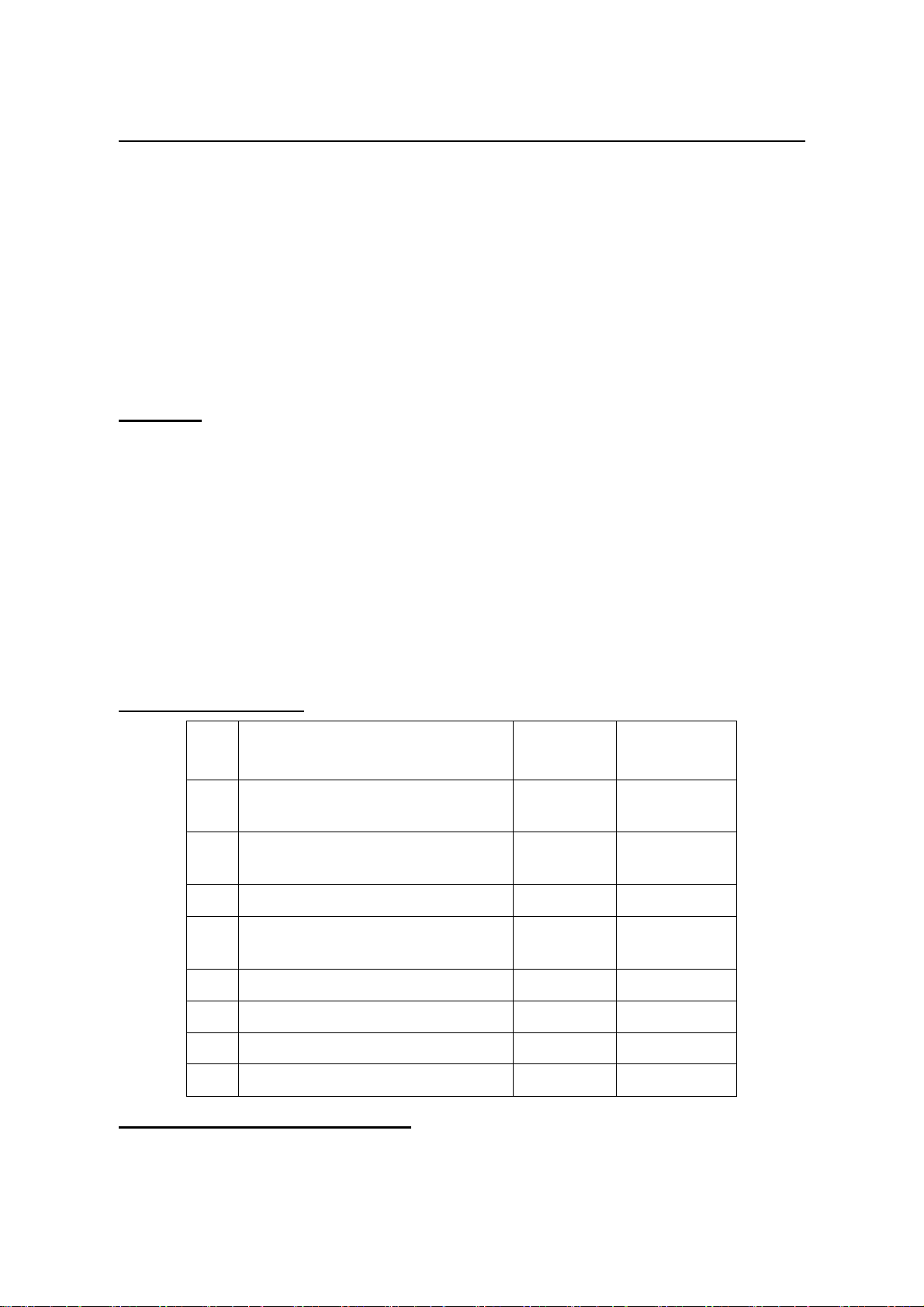
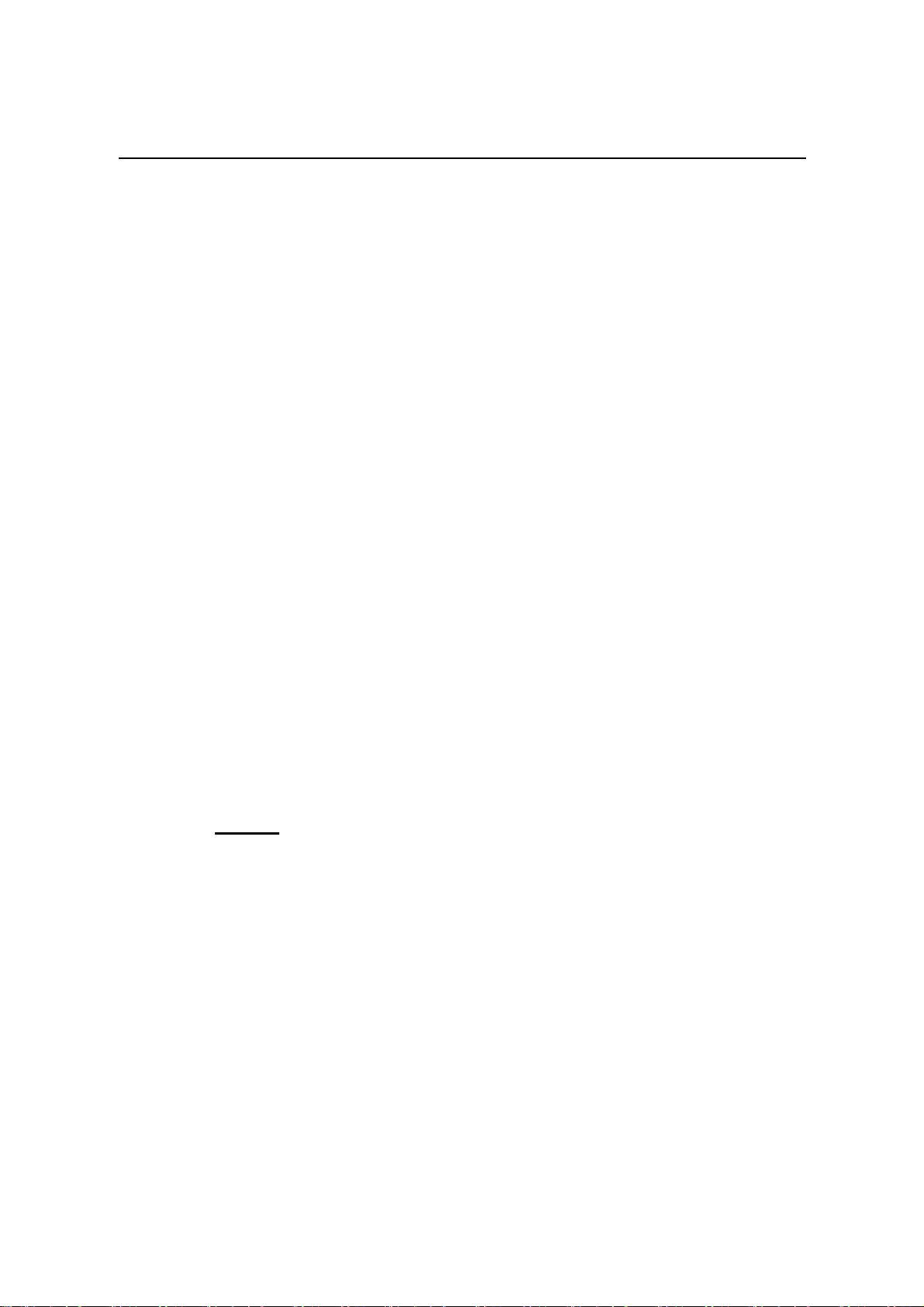
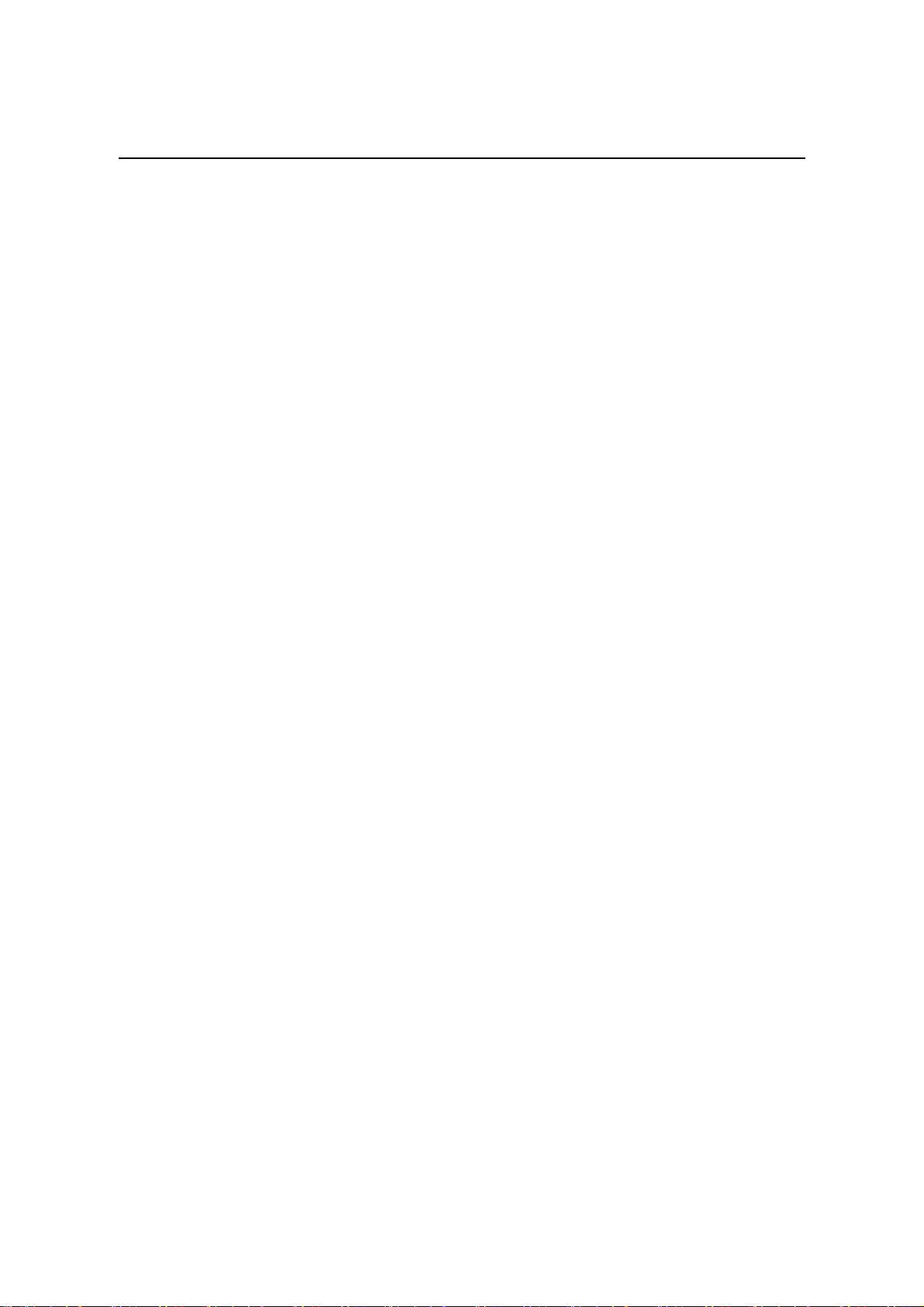
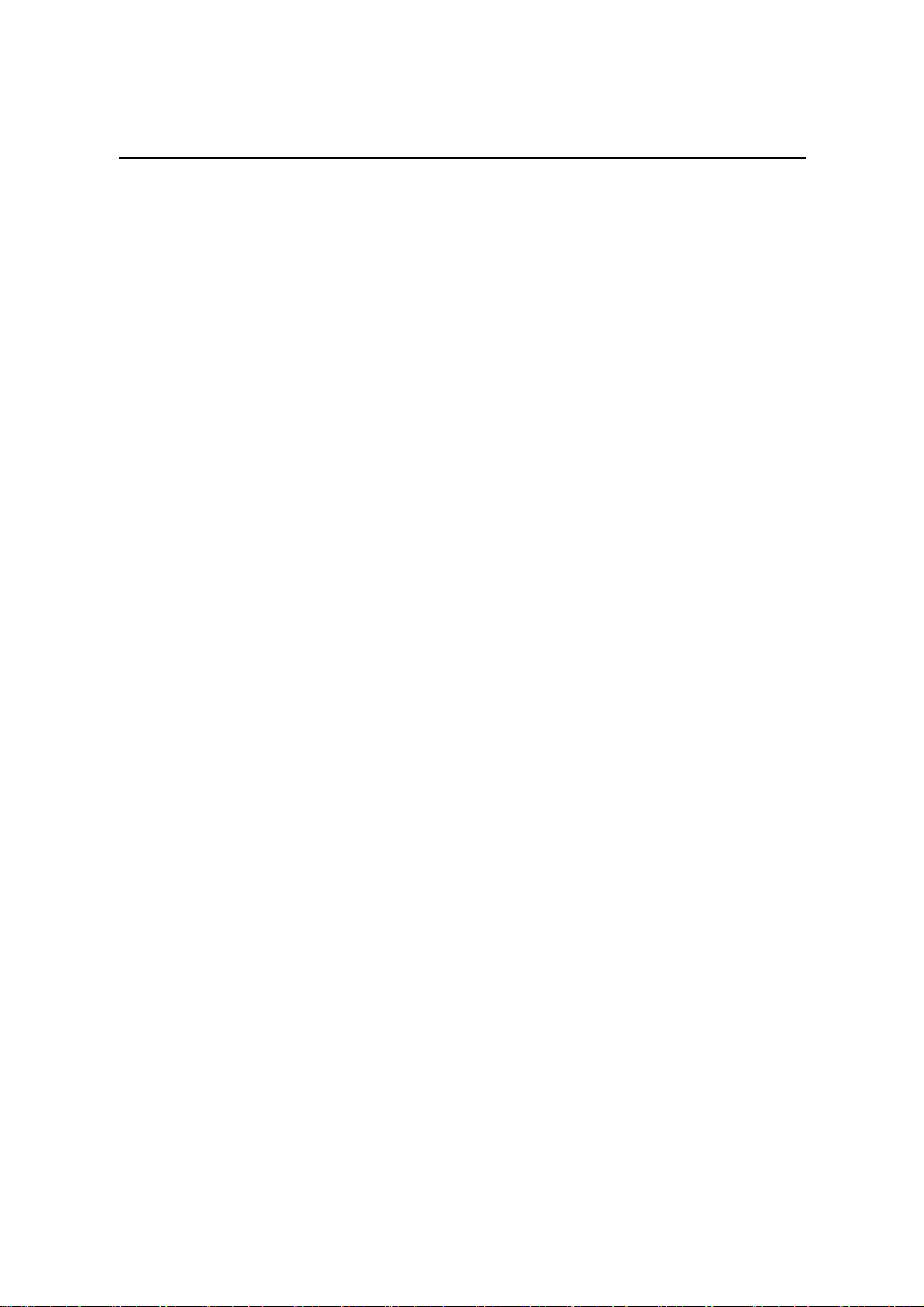
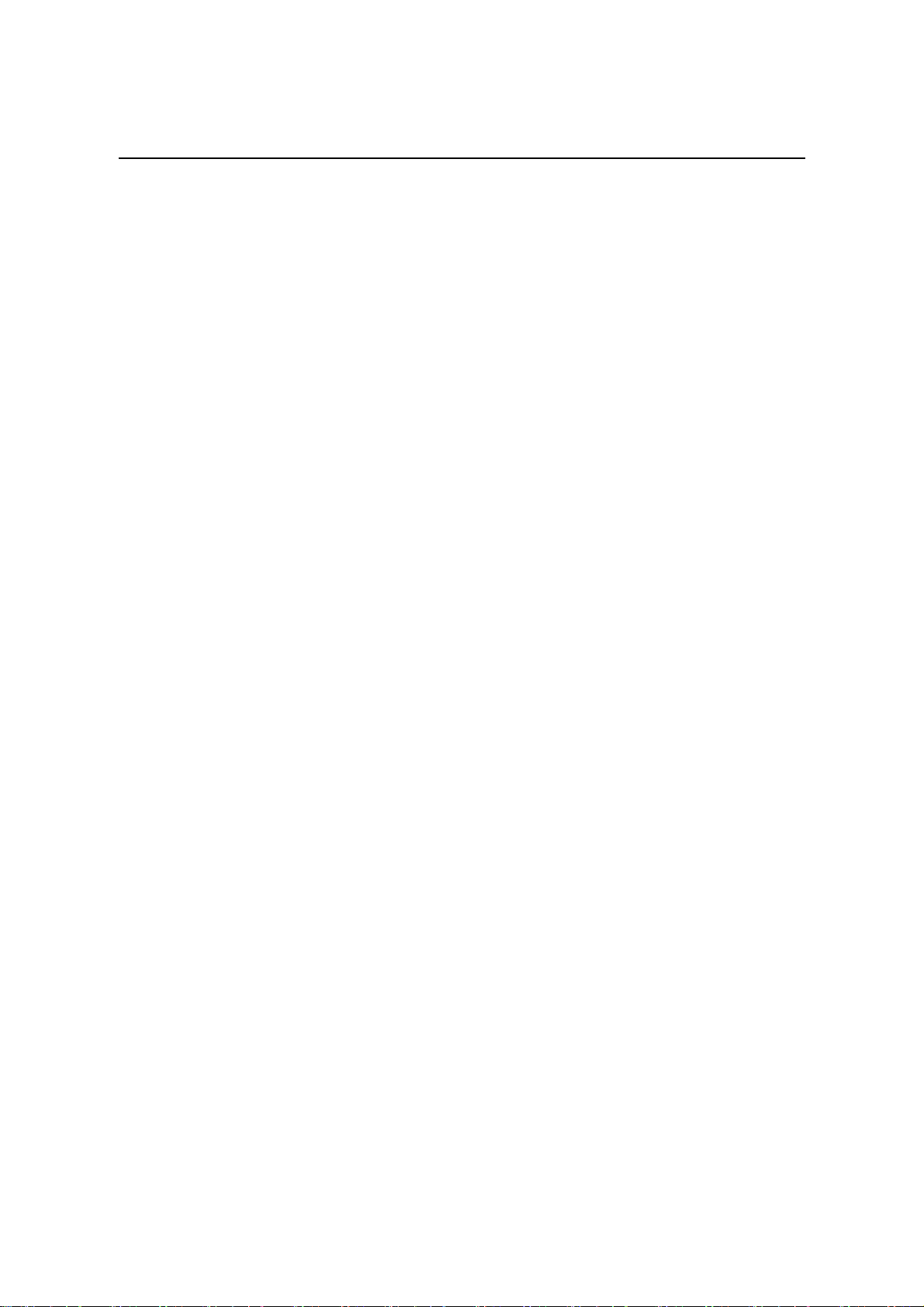
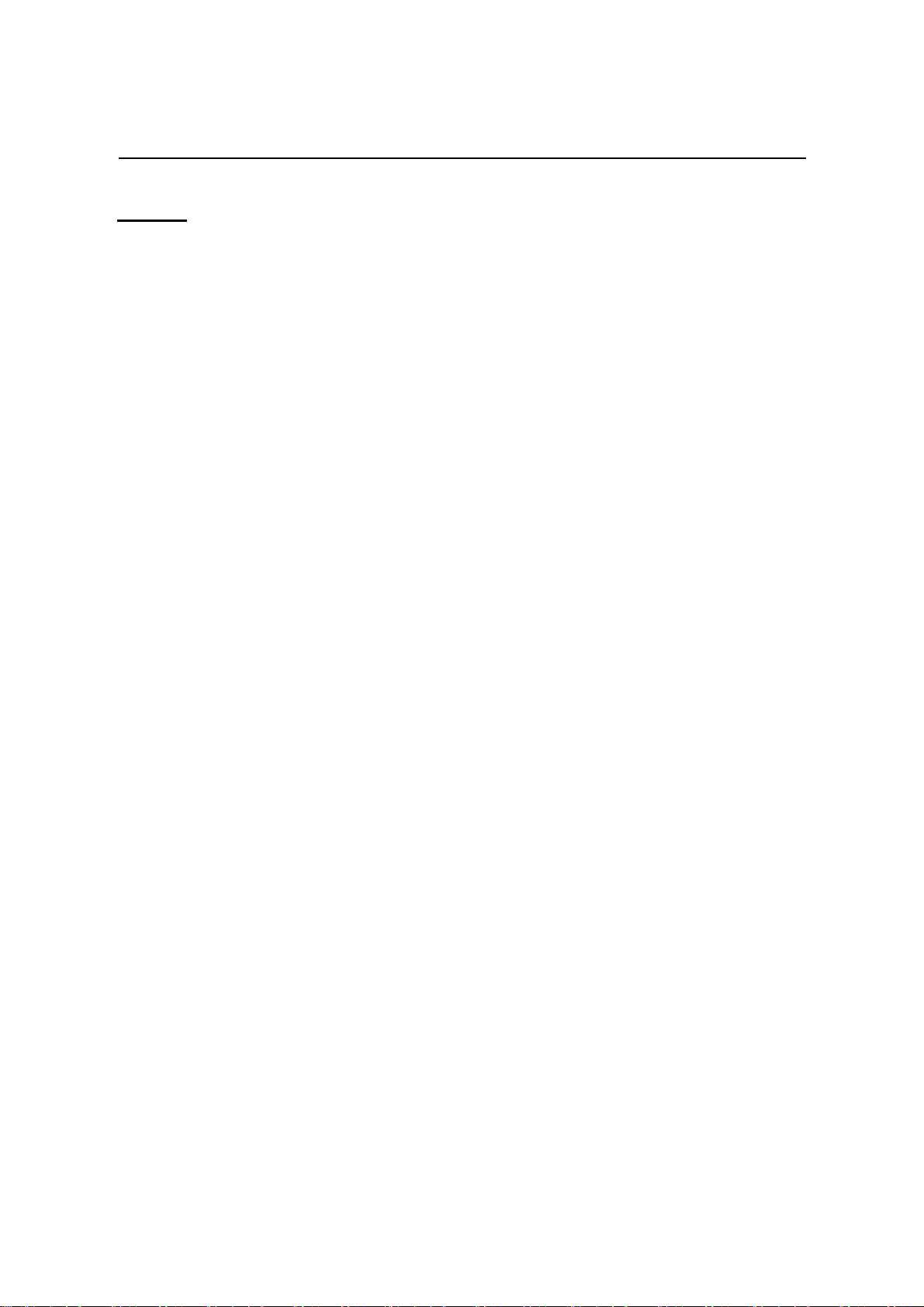
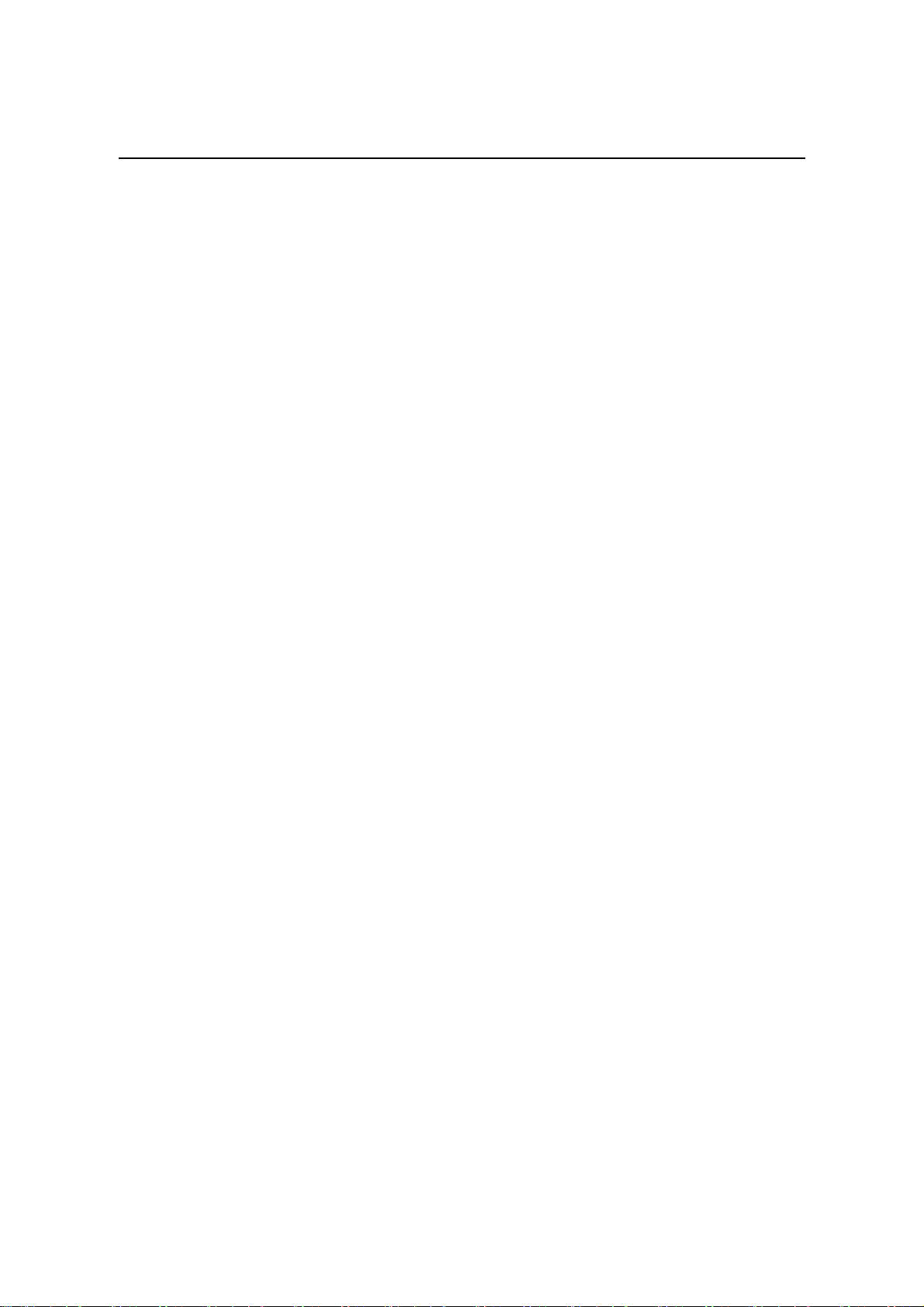
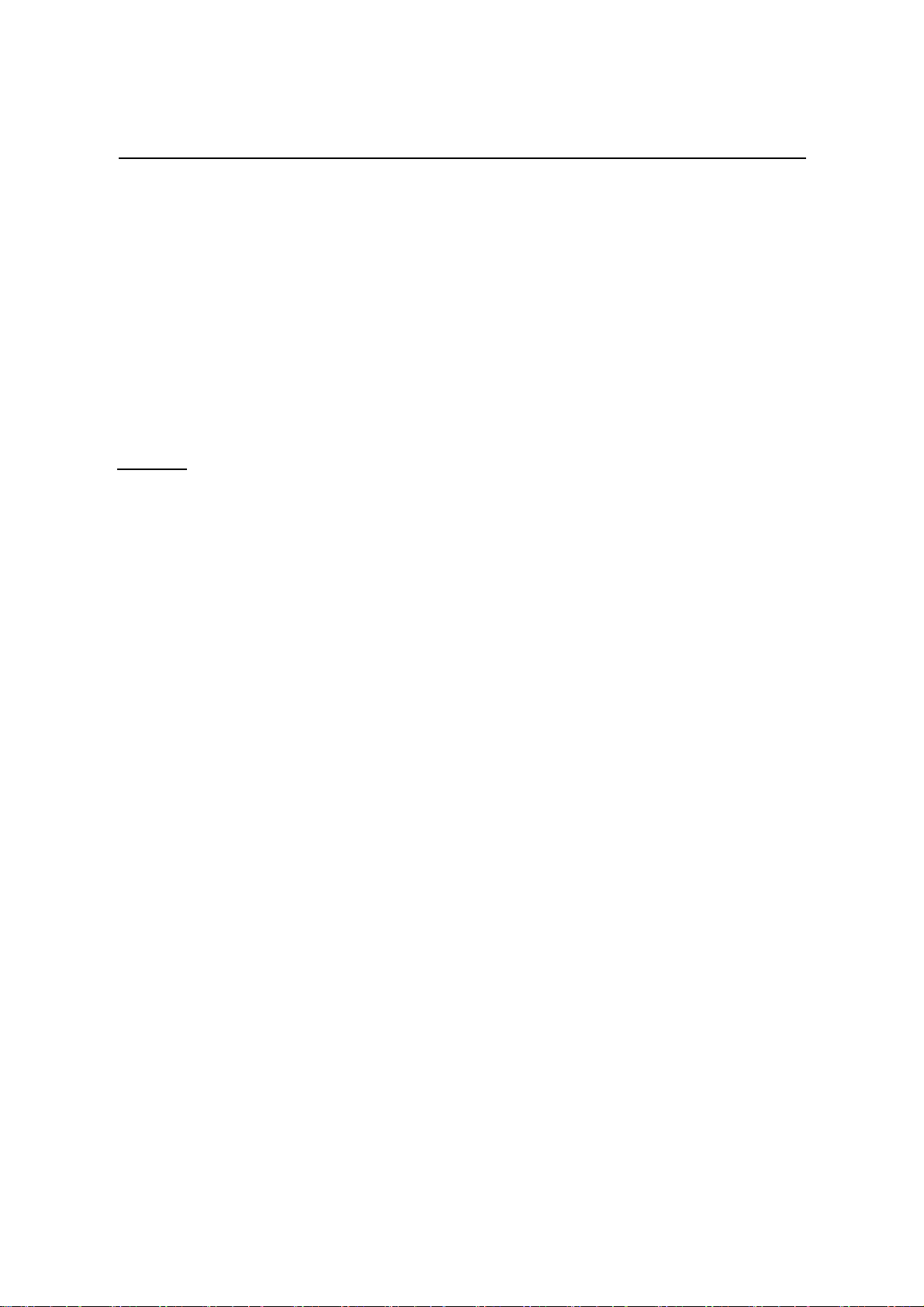
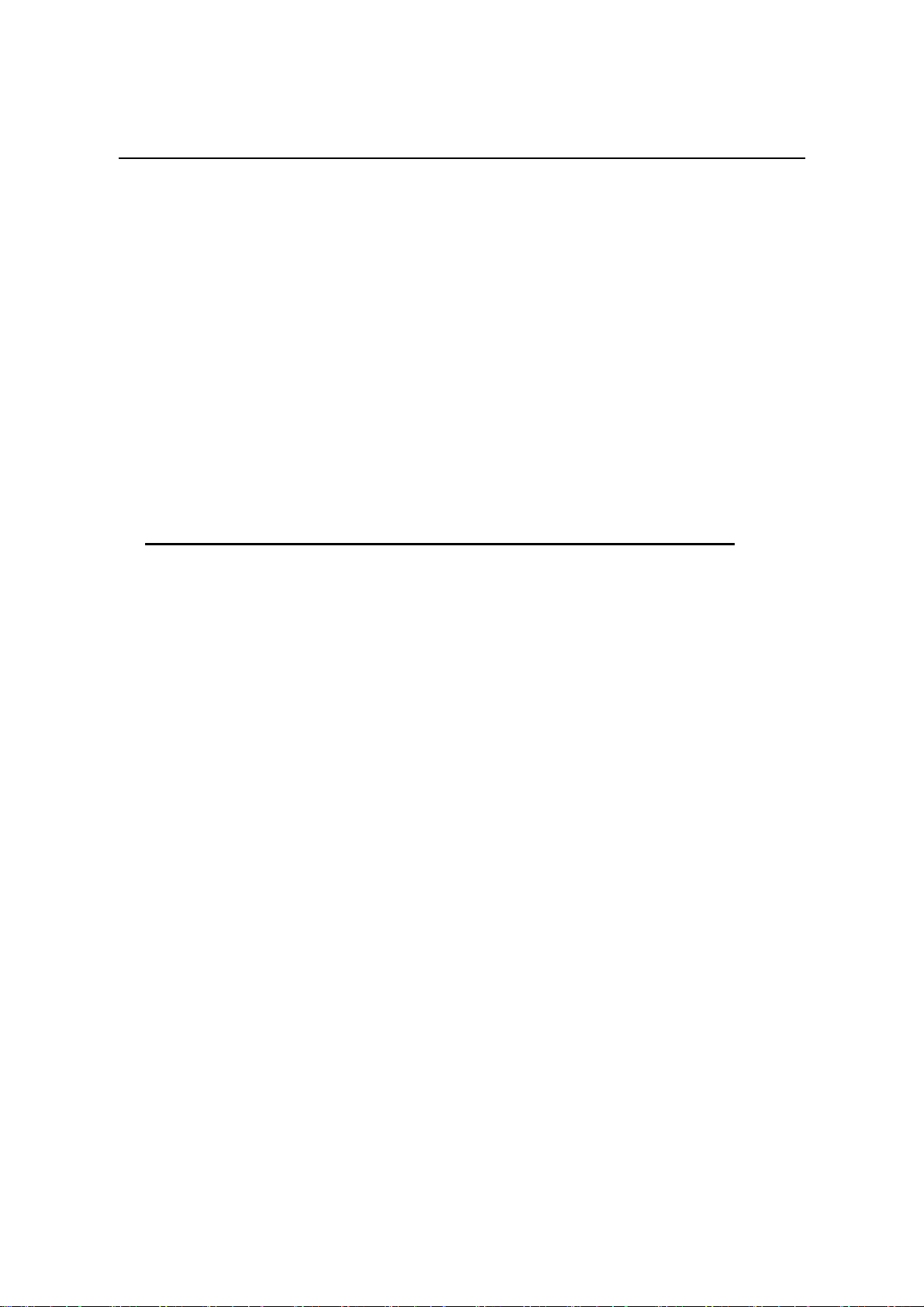
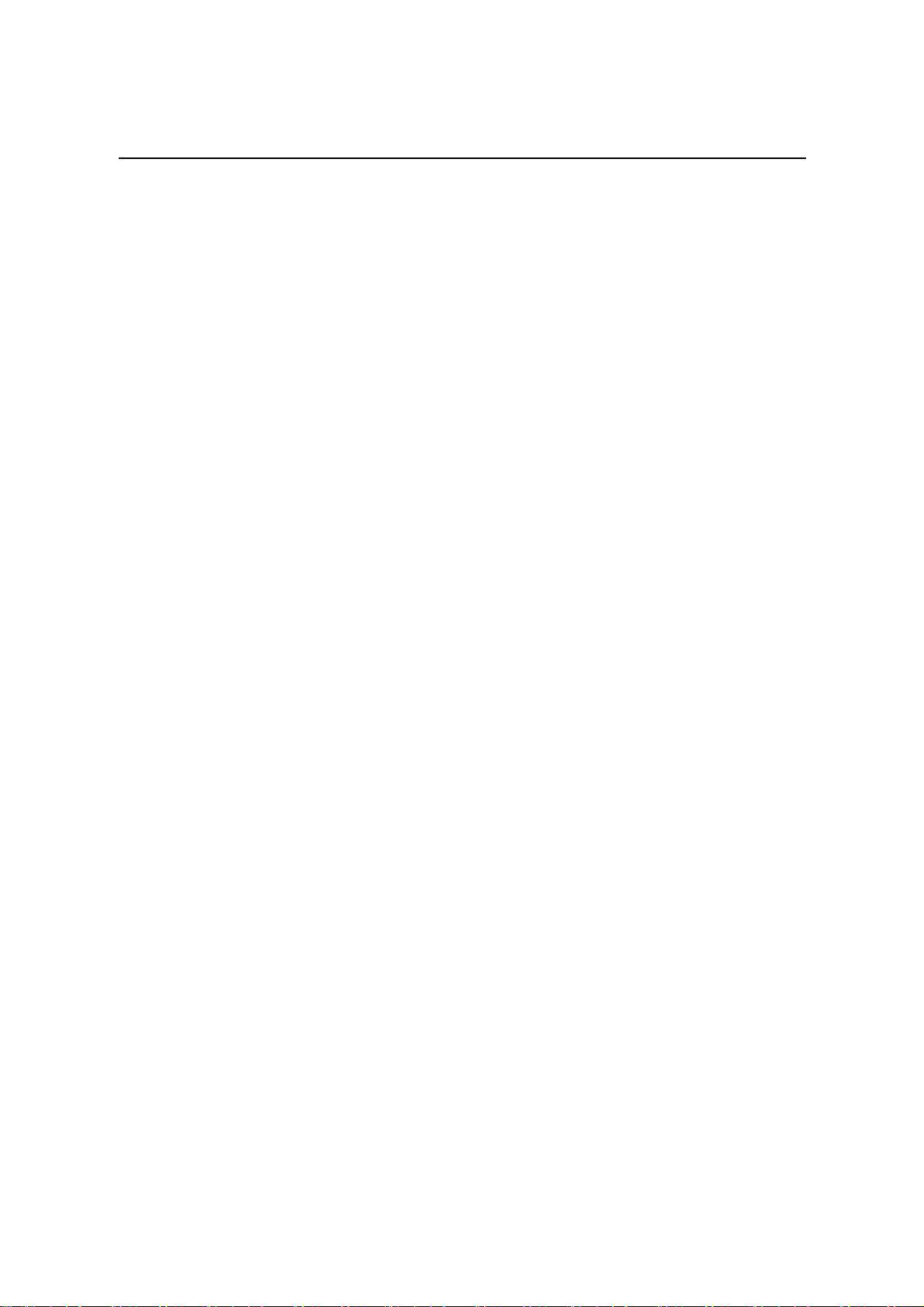
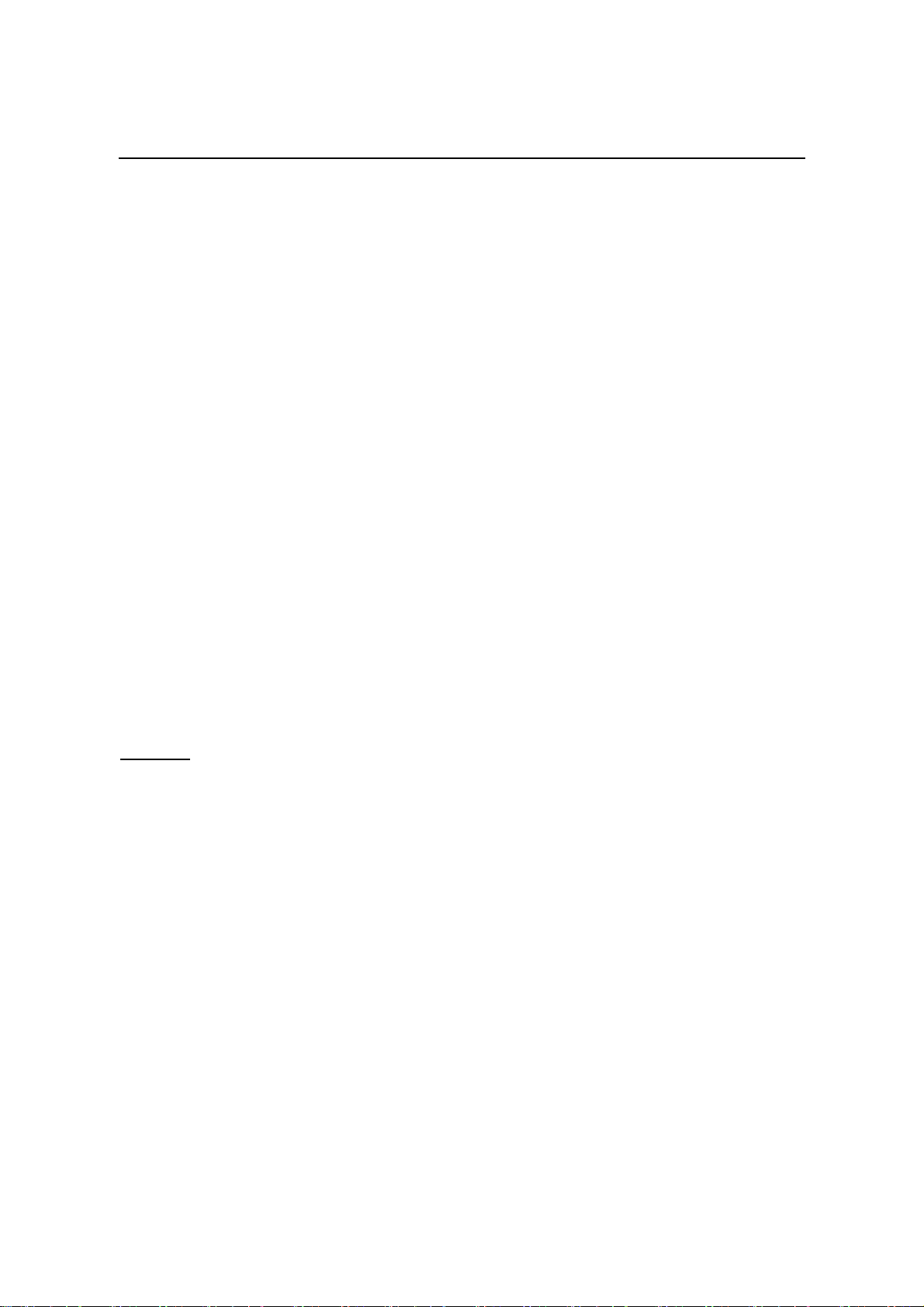
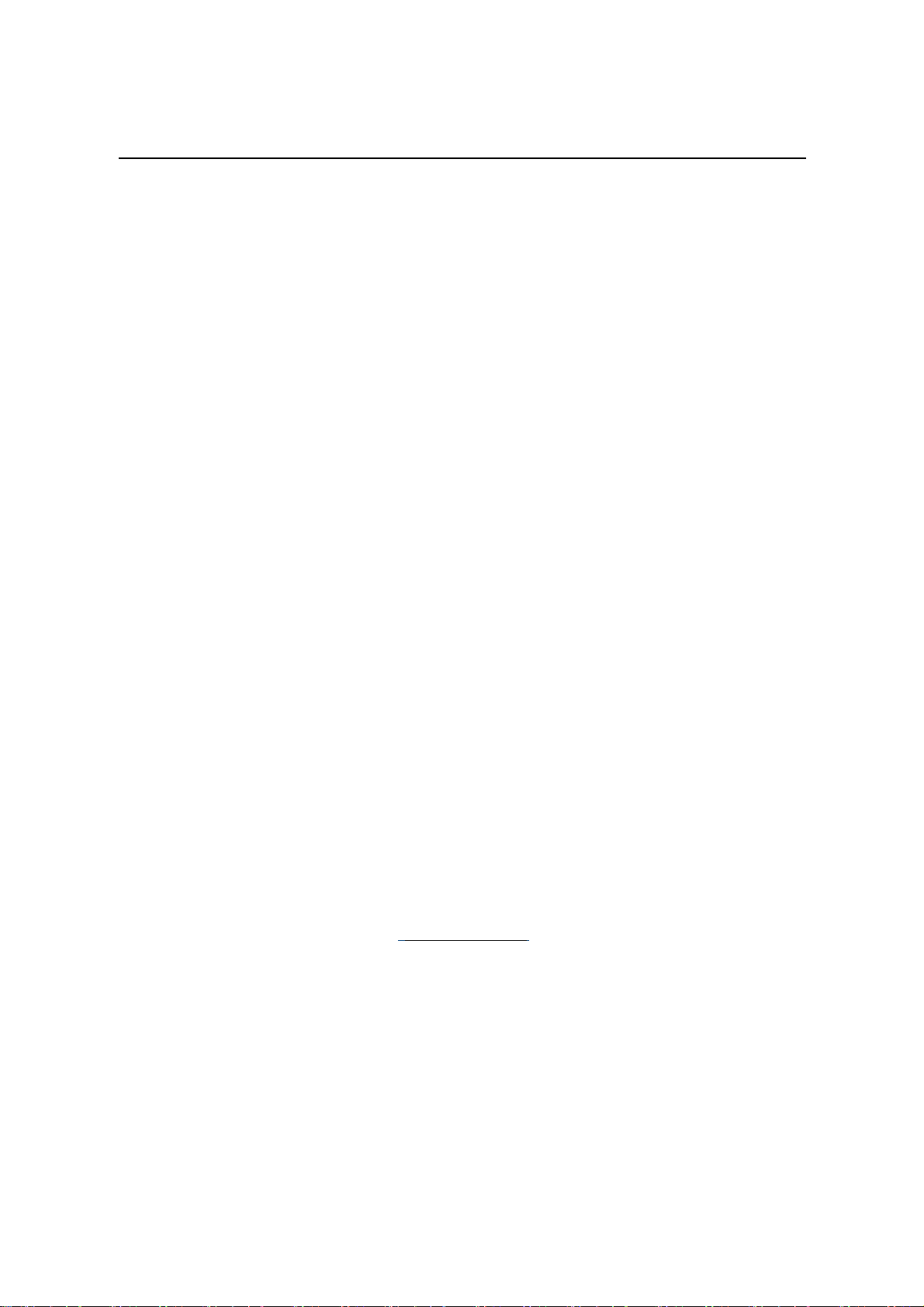
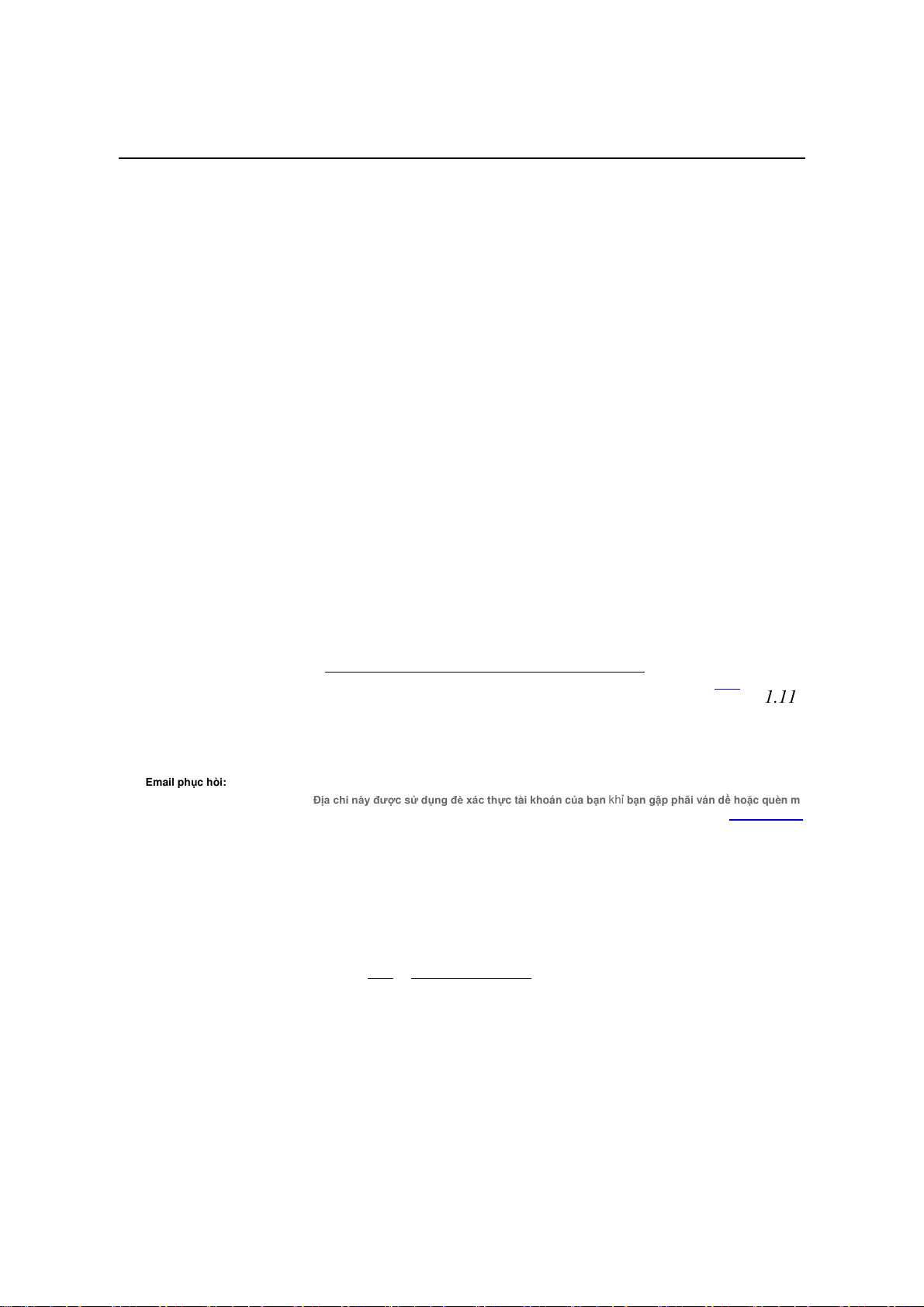
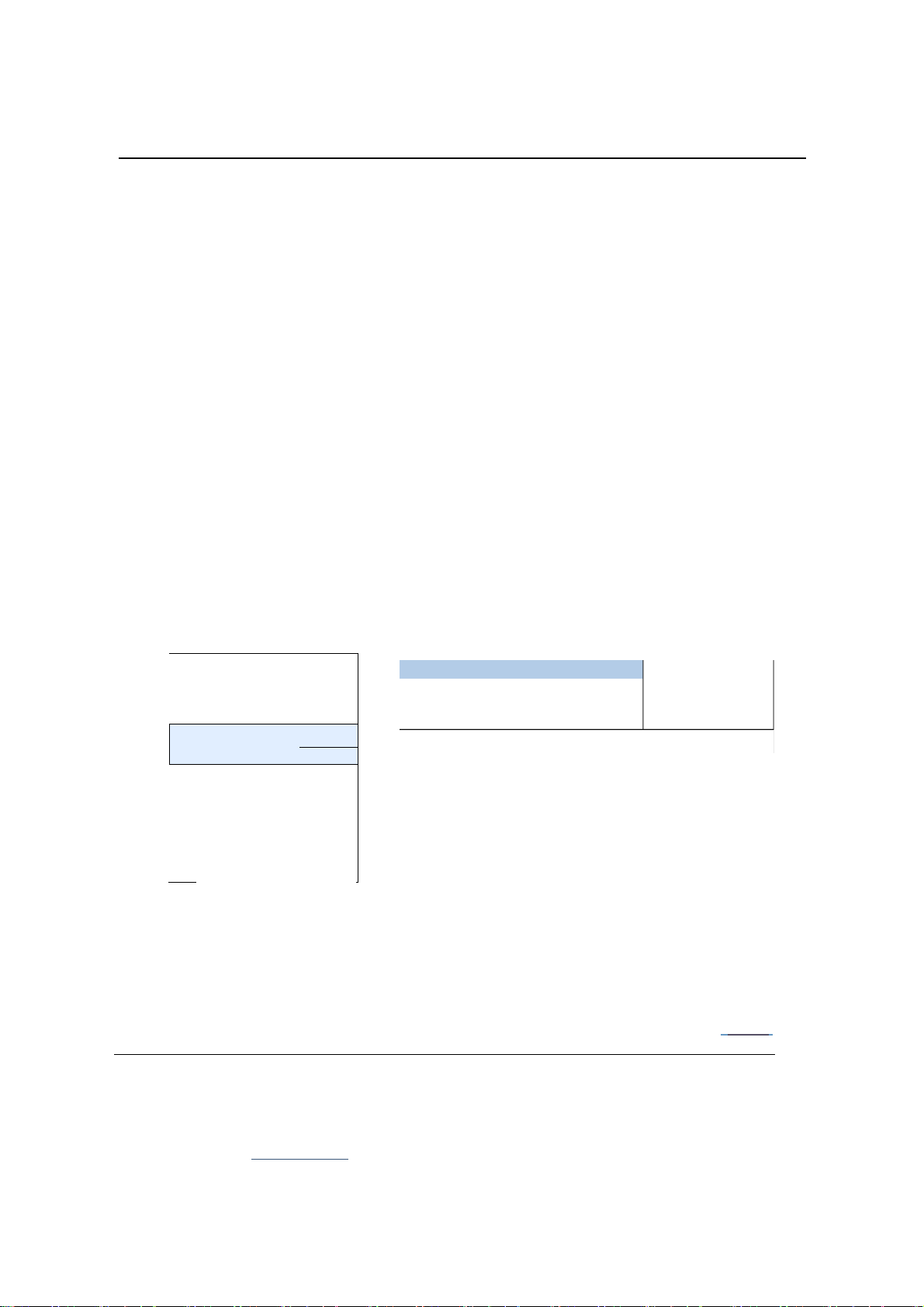
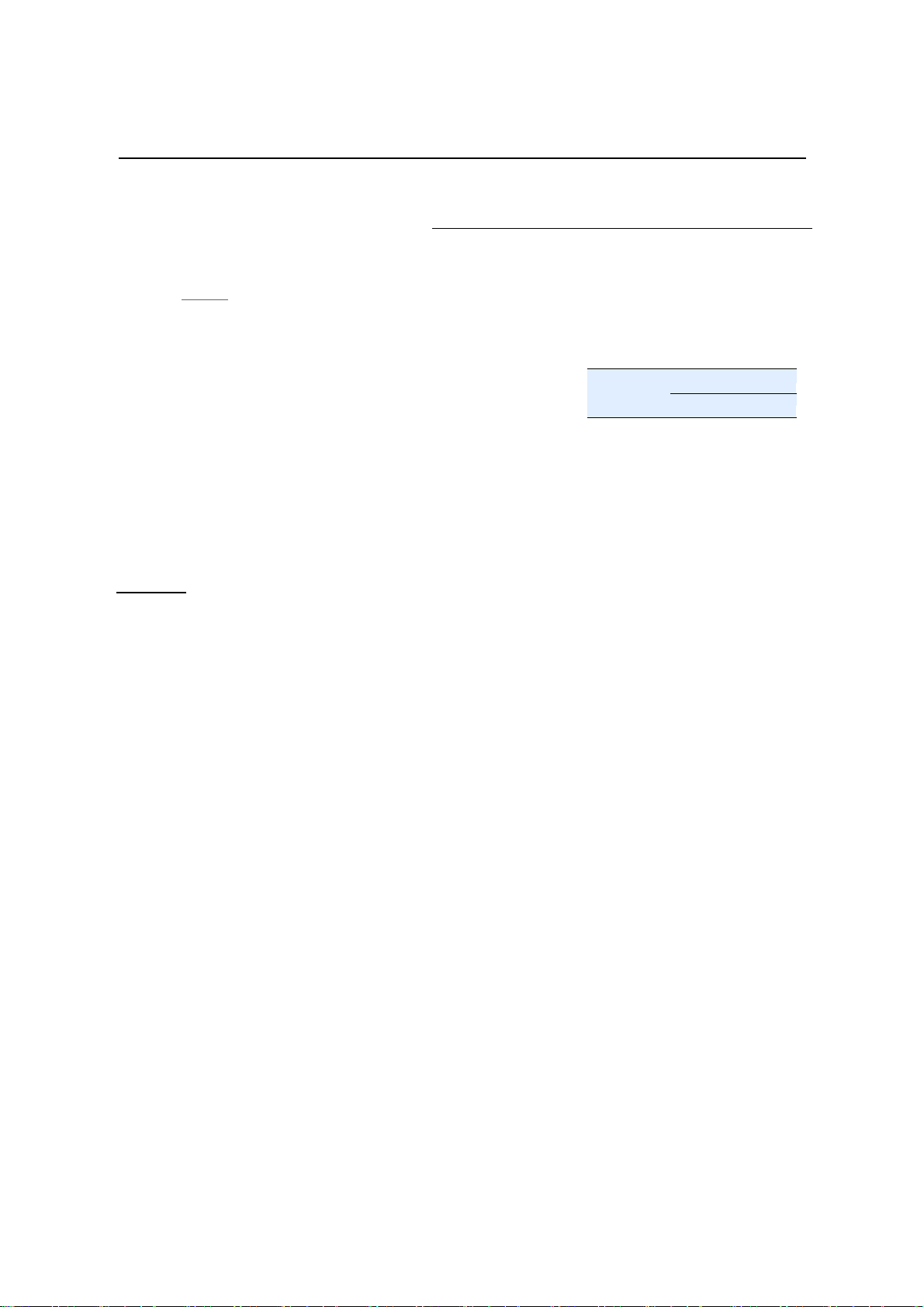
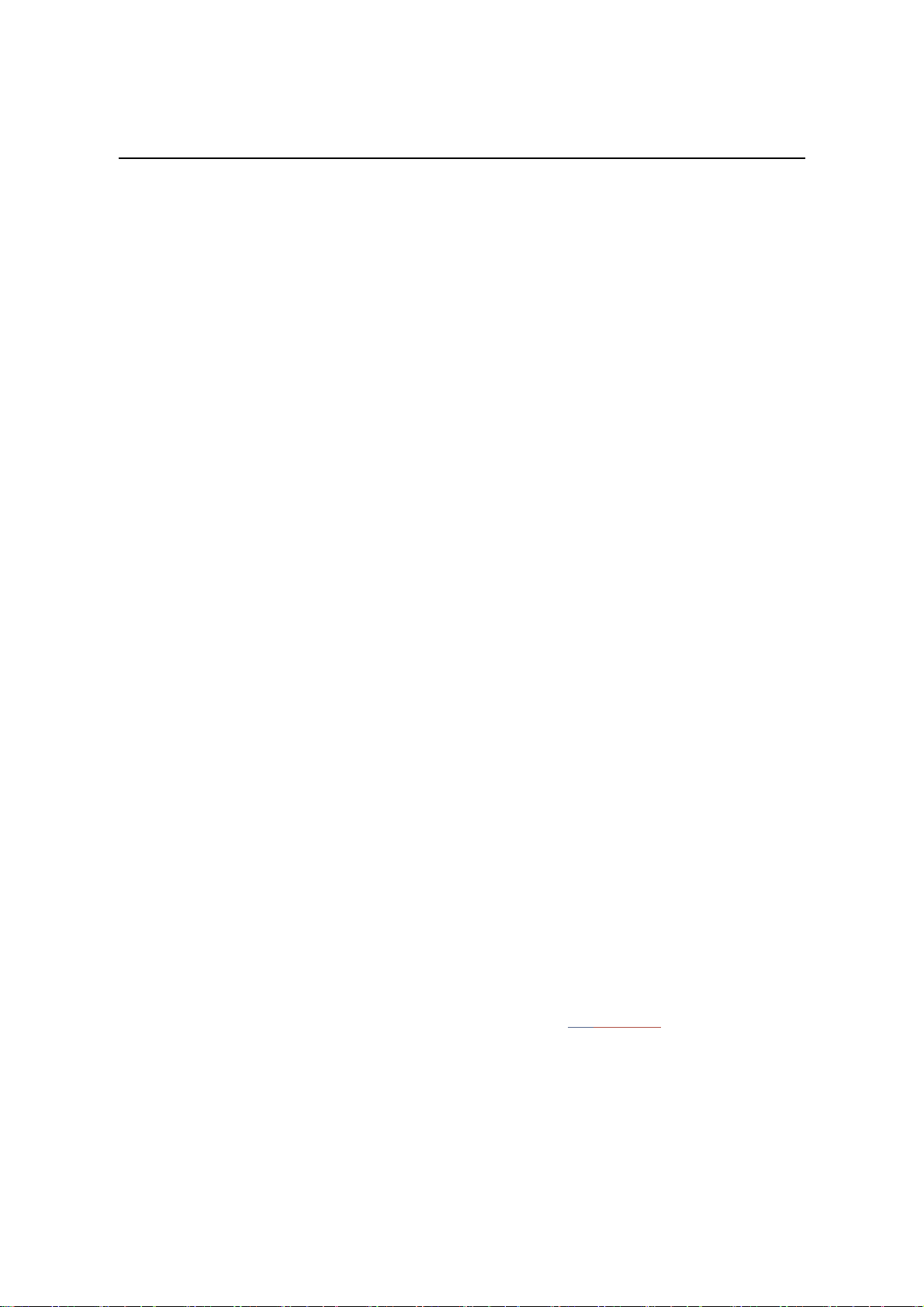
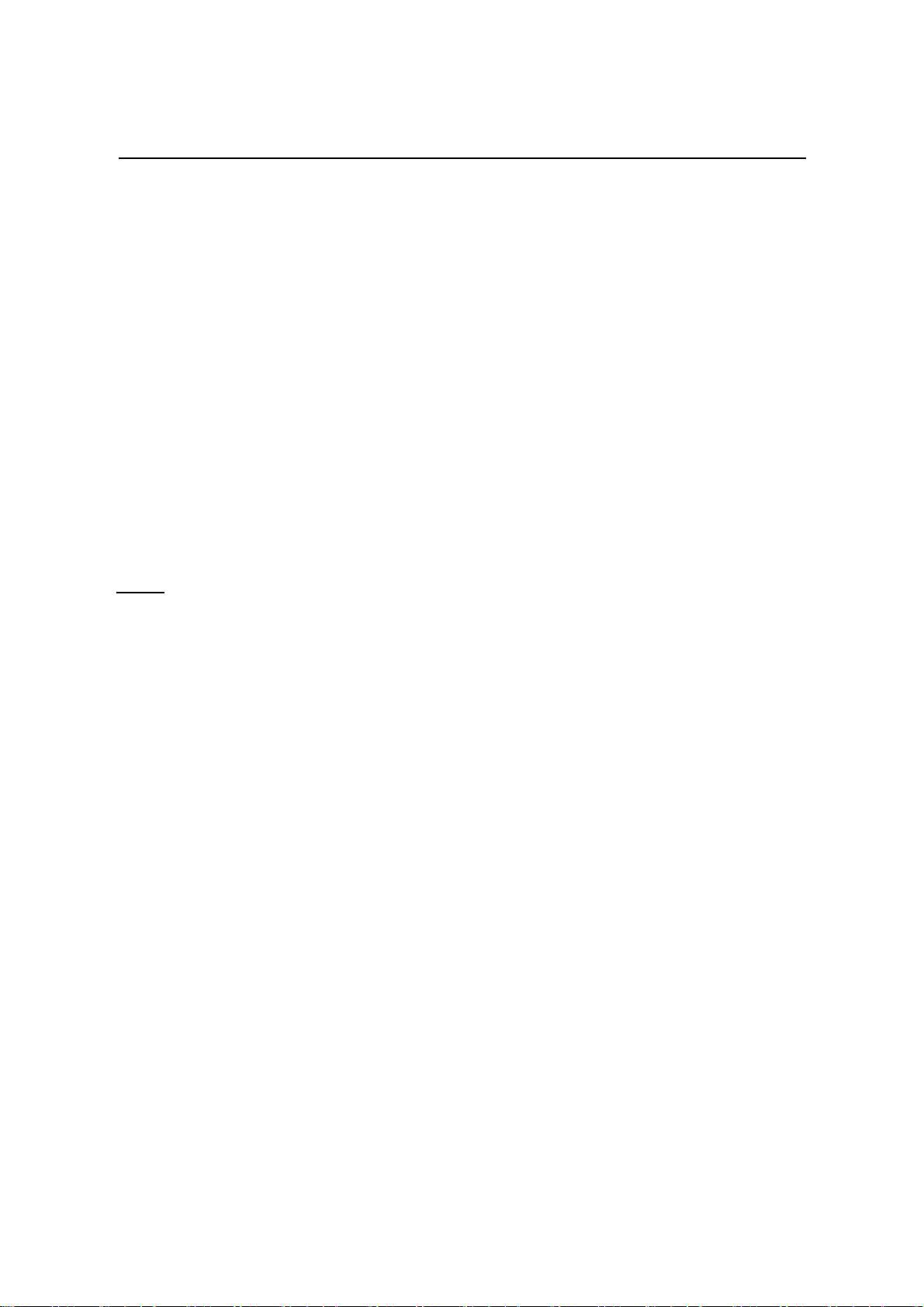
Preview text:
Mục lục 1 Mục lục
Bài 1. Công cụ thông dụng và Sử dụng Internet ............................................................ 4
Bài tập 1: Làm quen với Windows Explorer .................................................................. 5
Bài tập 2: Các thao tác với thƣ mục và tập tin ................................................................ 6
Bài tập 3: Chụp ảnh màn hình ......................................................................................... 8
Bài tập 4: Lƣớt web ........................................................................................................ 9
Bài tập 5: Sử dụng UniKey ............................................................................................. 11
Bài tập 6: Tìm kiếm thông tin ..................................................................................... 14
Bài tập 7: Sử dụng Gmail ............................................................................................. 14
Bài tập 8: Thiết lập kết nối hoặc ngắt kết nối mạng Wi-Fi .......................................... 17
Bài tập 9: Tăng tốc download, càiđặt và gỡ bỏ chƣơng trình ..................................... 18
Bài tập 10: Tải về và chia sẻ video ............................................................................... 20
Bài tập 11: Một số thao tác cơ bản trên Windows .......................................................... 24
Bài tập 12: Lƣu trữ tài liệu trực tuyến ............................................................................. 26
Bài tập 13: Chƣơng trình diệt virus ................................................................................ 26
Bài tập 14: Tập đánh máy bằng 10 ngón ........................................................................ 34
Bài 2. PowerPoint ............................................................................................................. 35
Bài tập 1: Nhập liệu và định dạng văn bản ..................................................................... 36
Bài tập 2: Tạo biểu thức toán học ................................................................................... 38
Bài tập 3: Chèn WordArt, Text Box và thao tác với hình ảnh ........................................ 40
Bài tập 4: Tạo hiệu ứng chuyển động và hiệu ứng chuyển slide .................................... 42
Bài tập 5: Làm việc với Slide Master ............................................................................. 43
Bài tập 6: Tạo sơ đồ tổ chức ........................................................................................... 47
Bài tập 7: Tạo Header và Footer ..................................................................................... 49
Bài tập 8: Thiết lập liên kết .............................................................................................. 50
Bài tập 9: Chèn bảng ........................................................................................................ 54
Bài tập 10: In ấn .............................................................................................................. 55
Bài tập 11: Chọn lại Theme và thay đổi màu nền ............................................................ 56
Bài tập 12: Tự động hóa bài thuyết trình ........................................................................ 56
Bài tập 13: Chèn Shapes, Symbol và Clip Art ................................................................. 56
Bài tập 14: Tạo biểu đồ ................................................................................................... 57
Bài tập 15: Slide Layout ................................................................................................. 61
Bài tập 16: Thiết lập trình chiếu và sử dụng công cụ trong trình chiếu .......................... 62
Bài tập 17: Nội dung tổng hợp......................................................................................... 62
Bài tập 18: Nội dung tổng hợp......................................................................................... 63
Bài 3. Excel 1 ...................................................................................................................... 66
Bài tập 1: Nhập và định dạng dữ liệu ........................................................................... 67
Bài tập 2: Sao chép và liên kết dữ liệu giữa các sheet ................................................ 69
Bài tập 3: Tạo biểu đồ với dữ liệu cho sẵn ................................................................... 70
Bài tập 4: Tạo biểu đồ 2 đƣờng thẳng .......................................................................... 78
Bài tập 5: Sắp xếp dữ liệu ............................................................................................... 80
Bài tập 6: Tính toán ôn tập 1 ........................................................................................... 82
Bài tập 7: Tính toán ôn tập 2 ........................................................................................ 83
Bài tập 8: Tính toán ôn tập 3 ........................................................................................ 83
Bài tập 9: Tính toán ôn tập 4 ........................................................................................ 84
Bài tập 10: Vẽ biểu đồ 3D Pie và Column....................................................................... 84 Mục lục 2
Bài tập 11: Vẽ biểu đồ Line with Markers ...................................................................... 85
Bài 4. Excel 2 .................................................................................................................... 86
Bài tập 1: Hàm VLOOKUP, MIN, MAX, SUMIF và COUNTIF ................................ 86
Bài tập 2: Hàm VLOOKUP, RANK và RANK.EQ .................................................. 8 8
Bài tập 3: Hàm HLOOKUP, Data Validation và Conditional Formatting .................. 90
Bài tập 4: Hàm xử lý chuỗi và cấu trúc điều khiển ....................................................... 96
Bài tập 5: In ấn .............................................................................................................. 9 8
Bài tập 6: Ôn tập ........................................................................................................... 102
Bài 5. Excel 3 ................................................................................................................ 103
Bài tập 1: Lọc tự động (AutoFilter) .............................................................................. 104
Bài tập 2: Lọc nâng cao (Advanced Filter) ................................................................... 105
Bài tập 3: Tạo bảng thống kê bằng công cụ PivotTable một hƣớng ........................... 107
Bài tập 4: Tạo bảng thống kê bằng công cụ PivotTable hai hƣớng ........................... 108
Bài tập 5: Các hàm cơ sở dữ liệu (database) ................................................................. 109
Bài tập 6: Tạo bảng tổng hợp bằng công cụ Data Table một hƣớng ......................... 109
Bài tập 7: Tạo bảng tổng hợp bằng công cụ Data Table hai hƣớng ............................ 112
Bài tập 8: Tạo Subtotal (Tổng con) ............................................................................. 114
Bài tập 9: Ôn tập 1 ..................................................................................................... 116
Bài tập 10: Ôn tập 2 ...................................................................................................... 117
Bài 6. Word 1 ................................................................................................................... 118
Bài tập 1: Thao tác cơ bản, định dạng phông chữ và các hiệu ứng đặc biệt .............. 119
Bài tập 2: Định dạng đoạn văn bản sử dụng Tab ....................................................... 122
Bài tập 3: Định dạng Cột (Column) ........................................................................... 125
Bài tập 4: Tạo và định dạng bảng .............................................................................. 127
Bài tập 5: Tạo biểu thức toán học .............................................................................. 128
Bài tập 6: In ấn tài liệu ............................................................................................... 132
Bài tập 7: Định dạng văn bản ...................................................................................... 132
Bài tập 8: Định dạng đoạn văn bản ............................................................................ 13 3
Bài tập 9: Tổng hợp ................................................................................................... 13 5
Bài tập 10: Vẽ sơ đồ tổ chức .......................................................................................... 136
Bài 7. Word 2 ................................................................................................................... 137
Bài tập 1: Chèn các đối tƣợng đồ họa vào văn bản ..................................................... 1 3 8
Bài tập 2: Tạo biểu đồ ................................................................................................ 1 40
Bài tập 3: Soạn thảo văn bản dùng Styles ................................................................... 142
Bài tập 4: Trộn tài liệu bằng công cụ Mail Merge ..................................................... 1 46
Bài tập 5: Tạo bìa thƣ .................................................................................................. 1 49
Bài tập 6: Tạo chú thích bằng Footnote ...................................................................... 152
Bài tập 7: Mail Merge ................................................................................................ 1 52
Bài tập 8: Sử dụng Style và Multilevel List để định dạng văn bản............................. 1 54
Bài tập 9: Tạo Multi-Section trong tài liệu với các Header khác nhau ......................... 156
Phụ lục Excel ................................................................................................................. 157
Bài tập 1: Ôn tập 1 ........................................................................................................ 157
Bài tập 2: Ôn tập 2 ........................................................................................................ 158
Bài tập 3: Ôn tập 3 ........................................................................................................ 159
Bài tập 4: Ôn tập 4 ........................................................................................................ 160
Bài tập 5: Ôn tập 5 ........................................................................................................ 161 Mục lục 3
Bài tập 6: Ôn tập 6 ........................................................................................................ 162
Bài tập 7: Ôn tập 7 ........................................................................................................ 163
Bài tập 8: Ôn tập 8 ........................................................................................................ 165
Bài tập 9: Ôn tập 9 ........................................................................................................ 166
Bài tập 10: Ôn tập 10 .................................................................................................... 167
Bài tập 11: Ôn tập 11 .................................................................................................... 168
Bài tập 12: Ôn tập 12 .................................................................................................... 169 Bài 1.
Công cụ thông dụng và Sử dụng Internet Mục tiêu
Sau khi hoàn thành buổi học này, sinh viên có thể:
- Sử dụng thành thạo công cụ Windows Explorer nhƣ: hiển thị, sắp xếp các thƣ mục và tập tin
theo yêu cầu; xem thuộc tính đĩa, thƣ mục và tập tin; tạo mới, sao chép, di chuyển, đổi tên thƣ
mục và tập tin; tìm kiếm thƣ mục và tập tin, ...
- Sử dụng thành thạo các công cụ nhƣ: UniKey trong việc soạn thảo văn bản tiếng Việt,
chƣơng trình nén tập tin/thƣ mục 7-Zip.
- Sử dụng thành thạo trình duyệt Internet Explorer (đƣợc gọi tắt là IE) để lƣớt web và tìm kiếm thông tin trên Internet.
- Sử dụng Web Mail (Gmail) để tạo, gửi, đọc email, .
- Thiết lập kết nối hoặc ngắt kết nối mạng Wi-Fi.
Nội dung thực hành STT Tên bài thực hành
Thời gian Nơi thực hiện 1
Làm quen với Windows Explorer 25 phút Lớp 2
Các thao tác với thƣ mục và tập tin 20 phút Lớp 3 Chụp ảnh màn hình 15 phút Lớp
Một số thao tác cơ bản trên Windows 4 25 phút Lớp 5 Lƣớt web 20 phút Lớp 6 Sử dụng Unikey 25 phút Lớp 7 Sử dụng Web Mail 20 phút Lớp 8
Tất cả bài tập còn lại Nhà
Yêu cầu về điều kiện thực hành
Một máy tính đã đƣợc cài đặt các chƣơng trình sau:
Bài 1: Công cụ thông dụng và sử dụng Internet 4
- Có kết nối Internet, có mạng không dây (Wifi). Máy tính có wireless card.
- Trình duyệt web Internet Explorer8, FireFox, chƣơng trình 7-Zip, UniKey, FlashGet, phông
chữ tiếng Việt theo bảng mã Unicode và VNI Windows.
Bài tập 1: Làm quen với Windows Explorer
Nội dung thực hành
1. Hiển thị cây thƣ mục các thƣ mục và tập tin theo nhiều kiểu.
2. Sắp xếp thƣ mục và tập tin.
3. Xem thuộc tính đĩa, thƣ mục và tập tin. /
Hƣớng dẫn thực hiện
1. Hiển thị cây thƣ mục các thƣ mục và tập tin theo nhiều kiểu
Bƣớc 1: Nhấn tổ hợp phím Window Logo (phím có hình cửa sổ M) + E để khởi động Windows Explorer.
Bƣớc 2: Trong cửa sổ Windows Explorer, trên thanh Toolbar, chọn Organize Layout
Navigation Pane để ẩn/hiển thị cây thƣ mục ở bên trái cửa sổ.
Bƣớc 3: Thay đổi cách hiển thị thƣ mục và tập tin
- Nhấp vào nút mũi tên More options bên cạnh nút Change your view ở thanh Toolbar,
lần lƣợt chọn cách hiển thị dạng Extra Large Icons, Large Icons, Medium Icons,
Small Icons, List, Details hoặc Tiles để thấy sự thay đổi và đƣa ra nhận xét.
Bƣớc 4: Ẩn/hiện tập tin ẩn, tập tin hệ thống và phần mở rộng của tập tin
- Chọn Organize Folder and search options, hộp thoại Folder Options hiển thị. Trong
hộp thoại Folder Options, chọn thẻ View.
- Ở mục Hidden files and folders, chọn Show hidden files, folders, and drivers hoặc
Don't show hidden files, folders, or drivers để hiển thị hoặc ẩn các tập tin/thƣ mục có
thuộc tính ẩn. Chọn Apply để thấy sự thay đổi.
- Không chọn/chọn Hide extensions for known file types để hiển thị/ẩn phần mở rộng
của tập tin. Chọn Apply để thấy thay đổi.
- Không chọn/chọn Hide protected operating system files (Recommended) để hiển
thị/ẩn các tập tin hệ thống của hệ điều hành. Chọn Apply để thấy thay đổi.
Ghi chú: Khi bỏ chọn Hide protected operating system files (Recommended), hộp
thoại cảnh báo xuất hiện, bạn chọn Yes nếu đồng ý hoặc chọn No nếu không đồng ý.
2. Sắp xếp thƣ mục và tập tin
Bƣớc 1: Vào thƣ mục bất kỳ (ví dụ C:\Windows).
Bƣớc 2: Chuyển sang dạng hiển thị Details, nhấp lên cột Name, Date modified, Size và Type
nhiều lần để xem sự thay đổi.
Bƣớc 3: Nhấp phải chuột vào vùng trống trong vùng hiển thị nội dung, chọn Sort by và lần lƣợt
chọn Name, Date modified, Size, Type kết hợp với Ascending, Descending để xem sự thay đổi.
3. Xem thuộc tính đĩa, thƣ mục và tập tin
Bƣớc 1: Xem thuộc tính đĩa
- Nhấp phải chuột vào đĩa bất kỳ (ví dụ C:) và chọn Properties.
- Xem thông tin trong thẻ General và đƣa ra nhận xét về: File system, Used space, Free
space, Capacity.
Bƣớc 2: Xem thuộc tính thƣ mục
Bài 1: Công cụ thông dụng và sử dụng Internet 5
- Nhấp phải chuột vào một thƣ mục bất kỳ (ví dụ thƣ mục WINDOWS), chọn Properties.
- Xem thông tin trong thẻ General và đƣa ra nhận xét về: Location, Size, Size on disk,
Contains, Created và Attributes.
Bƣớc 3: Xem thuộc tính tập tin
- Nhấp phải chuột vào một tập tin bất kỳ, chọn Properties.
- Xem thông tin trong thẻ General và đƣa ra nhận xét về: Opens with, Location, Size,
Size on disk, Created, Modified, Accessed và Attributes.
Bƣớc 4: Xem thuộc tính thƣ mục và tập tin trên thanh trạng thái
Lần lƣợt nhấp vào thƣ mục hay tập tin và xem một số thông tin cơ bản đƣợc hiển thị trên
thanh trạng thái (Status bar).
Bài tập 2: Các thao tác với thƣ mục và tập tin
Nội dung thực hành
1. Tạo mới, sao chép, di chuyển, đổi tên thƣ mục và tập tin.
2. Xóa thƣ mục và tập tin. Sau đó, khôi phục lại thƣ mục và tập tin bị xóa nằm trong Recycle Bin.
3. Đặt thuộc tính cho thƣ mục/tập tin.
4. Tìm kiếm tập tin/thƣ mục.
Hƣớng dẫn thực hiện
1. Tạo mới, sao chép, di chuyển, đổi tên thƣ mục và tập tin Ghi chú:
- Nếu máy tính không có đĩa D:, bạn thay thế bằng đĩa khác.
- Thƣ mục MSSVđƣợc thay bằng MSSV của bạn.
Bài 1: Công cụ thông dụng và sử dụng Internet 6
Bƣớc 1: Tạo thƣ mục J L .J Local Disk (D;J - Vào đĩa D:. J . MSSV
- Nhấp New folder ở thanh Toolbar, dùng Mã số sinh Documents
viên của bạn để đặt tên cho thƣ mục. J Entertainment
- Lần lƣợt tạo cây thƣ mục nhƣ Hình 1.1. Bƣớc 2: Tạo J Films mới tập tin . Download
- Khởi động chƣơng trình Notepad: chọn Start J . Music
All Programs Accessories Notepad hay gõ Copy
notepad vào hộp tìm kiếm ở menu Start và nhấn . Download phím Enter J Homework English - Nhập nội dung nhƣ sau: IT forb u sin ess
1. Toán cao cấp: làm bài tập 3 trang 112 . Math
2. Anh văn: làm practice 4 . M icro Economic
3. Tin học đại cương: làm bài thực hành về nhà chương 5 Hình 1.1
- Lƣu thành tập tin Todo.txt vào trong thƣ mục
Homework bằng cách nhấn tổ hợp phím Ctrl + S, hộp thoại Save As hiển thị. Trong hộp thoại Save As:
+ Vị trí lƣu D:\MSSV\Homework. + File name: Todo.txt + Encoding: Unicode. + Nhấp nút Save.
Bƣớc 3: Đổi tên thƣ mục
- Đổi tên thƣ mục Homework thành Bai tap ve nha: chọn thƣ mục Homework, nhấn
phím F2 và gõ tên Bai tap ve nha.
- Đổi lại tên thƣ mục Bai tap ve nha thành Homework Bƣớc 4: Đổi tên tập tin
- Vào thƣ mục Homework.
- Chọn tập tin Todo.txt và nhấn phím F2 và đặt lại tên tập tin là Viec can lam.txt.
- Đổi lại tên tập tin Viec can lam.txt thành Todo.txt
Bƣớc 5: Di chuyển thƣ mục
- Chọn thƣ mục Homework, nhấn tổ hợp phím Ctrl + X.
- Vào thƣ mục Documents, nhấn Ctrl + V để di chuyển thƣ mục Homework vào thƣ mục Documents.
- Ngƣợc lại, di chuyển thƣ mục Homework trở về vị trí cũ.
Bƣớc 6: Sao chép thƣ mục Homework vào thƣ mục Documents
- Chọn thƣ mục Homework và nhấn tổ hợp phím Ctrl + C.
- Vào thƣ mục Documents, nhấn tổ hợp phím Ctrl + V.
Bài 1: Công cụ thông dụng và sử dụng Internet 7
2. Xóa thƣ mục và tập tin, khôi phục lại thƣ mục và tập tin bị xóa nằm trong Recycle Bin
Bƣớc 1: Xóa thƣ mục Homework trong thƣ mục Documents
- Vào thƣ mục Documents, chọn thƣ mục Homework.
- Nhấn phím Delete để xóa.
Bƣớc 2: Chọn tập tin Todo.txt trong thƣ mục Homework, nhấn phím Delete để xóa. Bƣớc 3:
Khôi phục lại tập tin Todo.txt và thƣ mục Homework đã xóa.
- Nhấp đúp vào Recycle Bin (biểu tƣợng này trên màn hình Desktop), bạn thấy có thƣ
mục Homework và tập tin Todo.txt mới xóa.
- Nhấp chọn 2 đối tƣợng trên và nhấp phải chuột và chọn Restore.
- Quay trở lại cây thƣ mục đã tạo để xem thƣ mục và tập tin đã xóa đƣợc khôi phục ở vị trí cũ.
Bƣớc 4: Xóa hẳn tập tin thƣ mục
- Chọn thƣ mục Homework trong thƣ mục Documents.
- Nhấn tổ hợp phím Shift + Delete.
- Vào Recycle Bin để xem có thƣ mục đó hay không.
Lƣu ý: cân nhắc kỹ trƣớc khi quyết định xóa hẳn tập tin hay thƣ mục bằng tổ hợp phím Shift + Delete.
3. Đặt thuộc tính cho tập tin/thƣ mục
Bƣớc 1: Nhấp phải vào tập tin Todo.txt và chọn Properties.
Bƣớc 2: Đặt thuộc tính cho tập tin là Read-only.
Bƣớc 3: Sửa bất kỳ nội dung trong tập tin Todo.txt.
Bƣớc 4: Thực hiện thao tác lƣu tập tin và đƣa ra nhận xét.
4. Tìm kiếm tập tin
Tìm tập tin có định dạng txt, đƣợc chỉnh sửa trong ngày hiện tại, có kích thƣớc nhỏ hơn 10KB trong đĩa D:.
Bƣớc 1: Truy cập đĩa D:.
Bƣớc 2: Trong hộp tìm kiếm của Windows Explorer: - Nhập *.txt
- Nhấp vào Date modified và chọn ngày hiện tại.
- Nhấp vào Size và chọn Tiny (0 -10 KB). Hình 1.2
Bài tập 3: Chụp ảnh màn hình
Nội dung thực hành
Sử dụng Snipping Tool lần lƣợt chụp ảnh màn hình theo 4 loại snip (Free-form Snip,
Rectangular Snip, Window Snip và Full-screen Snip). Lƣu lại hình chụp với định dạng JPG. Gợi ý thực hiện
Khởi động chƣơng trình: chọn Start All Programs -> Accessories Snipping Tool.
Bài 1: Công cụ thông dụng và sử dụng Internet 8
Bài tập 4: Lƣớt web Ghi chú:
- Bài tập này đƣợc hƣớng dẫn bằng trình duyệt IE8. Về nhà, bạn hãy thực hiện lại bài tập này
bằng trình duyệt Google Chrome.
- Trong bài tập này, MSSV đƣợc thay bằng Mã số sinh viên của chính bạn.
- Nếu máy tính không có đĩa D:, bạn có thể thay thế bằng đĩa khác.
Nội dung thực hành 1. Truy cập trang web
a. Truy cập trang web UEF http://www.uef.edu.vn.
b. Mở trang web Khoa Hệ thống thông tin - Thƣơng mại
http://www.uef.edu.vn/khttt_tm là trang con của web UEF trên 1 tab riêng.
2. Thao tác với Favorites
a. Lƣu địa chỉ trang web UEF vào thanh Favorites Bar.
b. Lƣu địa chỉ trang web UEF vào Favorites.
c. Tạo một thƣ mục MSSV_UEF trong Favorites, với MSSV là mã số sinh viên của bạn và di
chuyển địa chỉ trang web UEF vào thƣ mục MSSV_UEF mới tạo.
d. Lƣu địa chỉ trang web Khoa Hệ thống thông tin - Thƣơng mại vào thƣ mục MSSV_UEF.
3. Truy cập trang web bằng Favorites
a. Tạo một tab mới, mở trang web Khoa Hệ thống thông tin - Thƣơng mại bằng Favorites trên tab mới tạo.
b. Mở trang UEF qua địa chỉ đƣợc lƣu trong Favorites Bar.
4. Thiết lập Home page
a. Thiết lập hai trang web UEF và Khoa Hệ thống thông tin - Thƣơng mại là hai home page tabs.
b. Đóng trình duyệt và sau đó khởi động lại trình duyệt.
c. Xóa các địa chỉ trang web đã đƣợc thiết lập trong home page.
Hƣớng dẫn thực hiện
1. Truy cập trang web
a. Truy cập trang web UEF http://www.uef.edu.vn
Bƣớc 1: Khởi động trình duyệt.
Bƣớc 2: Nhập http://www.uef.edu.vn vào thanh địa chỉ và nhấn phím Enter.
b. Mở trang web Khoa Hệ thống thông tin - Thƣơng mại trên 1 tab riêng
Bƣớc 1: Tại trang web UEF, nhấn giữ phím Ctrl, đồng thời nhấp chọn menu Khoa Khoa Hệ
thống thông tin - Thƣơng mại .
Bài 1: Công cụ thông dụng và sử dụng Internet 9
Bƣớc 2: Di chuyển đến tab trang web Khoa Hệ thống thông tin - Thƣơng mại để xem thông tin.
2. Thao tác với Favorites
a. Lƣu địa chỉ trang web UEF vào Favorites bar
Bƣớc 1: Di chuyển đến tab trang web UEF. Bƣớc
2: Nhấp vào Add to Favorites Bar ở
Favorites Bar, bạn sẽ thấy địa chỉ trang
web UEF xuất hiện và nằm trên Hình 1.3 Favorites Bar.
b. Lƣu địa chỉ trang web UEF vào Favorites
Bƣớc 1: Di chuyển đến tab trang web UEF.
Bƣớc 2: Chọn menu Favorites Add to Favorites..., xuất hiện hộp thoại Add a Favorite.
Bƣớc 3: Nhấp nút Add để lƣu.
c. Tạo một thƣ mục MSSV_UEF trong Favorites, với MSSV là mã số sinh viên của bạn và
di chuyển địa chỉ trang web UEF vào thƣ mục MSSV_UEF mới tạo
Bƣớc 1: Chọn menu Favorites Organize Favorites..., xuất hiện hộp thoại Organize Favorites.
Bƣớc 2: Trong hộp thoại Organize Favorites:
- Tạo thƣ mục trong Favorites:
+ Nhấp nút New Folder.
+ Sửa tên thƣ mục mới tạo thành MSSV_UEF.
- Di chuyển trang web trong Favorites: + Chọn trang web UEF.
+ Nhấp nút Move, xuất hiện hộp thoại Browser For Folder.
+ Chọn thƣ mục MSSV_UEF. + Nhấp nút OK.
- Nhấp nút Close để đóng hộp thoại Organize Favorites.
d. Lƣu địa chỉ trang web Khoa Hệ thống thông tin - Thƣơng mại vào thƣ mục MSSV_UEF
Bƣớc 1: Di chuyển đến tab trang web Khoa Hệ thống thông tin - Thƣơng mại .
Bƣớc 2: Chọn menu Favorites
Add to Favorites., xuất hiện hộp thoại Add a Favorite.
Bƣớc 3: Chọn MSSV_UEF trong mục Create in.
Bƣớc 4: Nhấp nút Add.
3. Tạo một tab mới, mở trang web UEF bằng Favorites trên tab mới tạo
a. Tạo một tab mới, mở trang web Khoa Hệ thống thông tin - Thƣơng mại bằng Favorites trên tab mới tạo
Bƣớc 1: Nhấn tổ hợp phím Ctrl + T để mở tab mới.
Bƣớc 2: Chọn menu Favorites MSSV_UEF trang web Khoa Hệ thống thông tin - Thƣơng mại .
b. Mở trang UEF bằng Favorites bar
Nhấp vào liên kết trang UEF ở Favorites bar.
4. Thiết lập Home page
a. Thiết lập hai trang web UEF và Khoa Hệ thống thông tin - Thƣơng mại là hai home page tabs
Bƣớc 1: Chọn menu Tools -> Internet Options, xuất hiện hộp thoại Internet Options.
Bài 1: Công cụ thông dụng và sử dụng Internet 10
Bƣớc 2: Ở thẻ General, trong phần Home page:
- Nhập http://www.uef.edu.vn - Nhấn phím Enter.
- Nhập http:// www.uef.edu.vn/khttt-tm - Nhấp nút OK.
b. Đóng trình duyệt và sau đó khởi động lại trình duyệt
Bƣớc 1: Đóng trình duyệt.
Bƣớc 2: Khởi động trình duyệt. Quan sát 2 home page tabs đƣợc mở.
c. Xóa các địa chỉ trang web đã đƣợc thiết lập trong home page
Bƣớc 1: Mở hộp thoại Internet Options.
Bƣớc 2: Ở thẻ General, nhấp nút Use blank.
Bài tập 5: Sử dụng UniKey Ghi chú:
- Trong bài tập này, MSSV đƣợc thay bằng Mã số sinh viên của bạn.
- Nếu máy tính không có đĩa D:, bạn có thể thay thế bằng đĩa khác.
Nội dung thực hành
1. Chọn các thông số trong Bảng điều khiển nhƣ Hình 1.4.
2. Bật/tắt chế độ tiếng Việt của UniKey.
3. Sử dụng trình đơn ngữ cảnh của UniKey.
4. Giải nén tập tin DecuongmonhocTHDC.zip (do giáo viên cung cấp).
5. Chuyển mã đoạn văn bản trong tập tin DecuongmonhocTHDC.docx (vừa đƣợc giải nén) thành
đoạn văn bản có bảng mã Unicode và lƣu thành tập tin với tên
MSSV_DecuongmonhocTHDC.docx ở thƣ mục D:\MSSV, với MSSV là Mã số sinh viên của bạn.
Hƣớng dẫn thực hiện
4. Chọn các thông số trong Bảng điều khiển
Bƣớc 5: Kiểm tra biểu tƣợng UniKey có ở thanh Taskbar không. Nếu không thấy biểu tƣợng,
chạy tập tin UniKey từ thƣ mục mà bạn bung nén tập tin dạng ZIP sau khi download từ
website http://www.unikey.org.
Bƣớc 6: Nhấp đúp chuột vào biểu tƣợng UniKey để mở Bảng điều khiển.
Bƣớc 7: Nhấp nút Mở rộng.
Bƣớc 8: Chọn các thông số nhƣ Hình 1.4. Nếu phiên bản cho phép chọn các loại bảng mã
Unicode thì bạn nên chọn dạng Unicode dựng sẵn để có tiếng Việt chuẩn mực đẹp hơn các dạng
Unicode khác. Kiểu gõ VNI hay Telex đƣợc chọn tùy thói quen của bạn. Bƣớc 9: Nhấp nút Đóng
để đóng hộp thoại.
Bài 1: Công cụ thông dụng và sử dụng Internet 11 Hình 1.4
Nên sử dụng bảng mã Unicode dựng sẵn để có tiếng Việt chuẩn mực và đẹp.
5. Bật/tắt chế độ tiếng Việt của UniKey
Nhấp vào biểu tƣợng của UniKey hoặc nhấn tổ hợp phím Ctrl + Shift (tùy chọn đang đƣợc chọn
ở Phím chuyển trong Bảng điều khiển) và quan sát sự thay đổi của biểu tƣợng ( • : chế độ bật tiếng
Việt, - : chế độ tắt tiếng Việt).
6. Sử dụng trình đơn ngữ cảnh của UniKey
Bƣớc 1: Nhấp phải vào biểu tƣợng UniKey, quan sát các chức năng ở trình đơn ngữ cảnh.
Bƣớc 2: Chọn lại kiểu gõ thích hợp cho mình.
7. Giải nén tập tin
Bƣớc 1: Nhấp phải vào tập tin DecuongmonhocTHDC.zip, chọn 7-Zip Extract files..., xuất hiện hộp thoại Extract.
Bƣớc 2: Nhấp nút OK để giải nén.
Bài 1: Công cụ thông dụng và sử dụng Internet 12 Hình 1.5 8.Chu
yển mã đoạn văn bản
Bƣớc 1: Mở tập tin DecuongmonhocTHDC.docx vừa đƣợc giải nén bằng cách nhấp đúp chuột vào tập tin này.
Bƣớc 2: Cửa sổ Microsoft Word đƣợc mở, quan sát phông chữ của văn bản (phông chữ
VNI-Times. Đây là phông chữ thuộc bảng mã VNI Windows).
Bƣớc 3: Nhấn tổ hợp phím Ctrl + A để chọn toàn bộ văn bản.
Bƣớc 4: Nhấn tổ hợp phím Ctrl + C để chép vào clipboard.
Bƣớc 5: Mở hộp thoại UniKey ToolKit bằng cách nhấn tổ hợp phím Ctrl+Shift+F6
hoặc mở trình đơn ngữ cảnh và chọn mục Công cụ...
Bƣớc 6: Trong hộp thoại UniKey ToolKit:
- Chọn bảng mã ở ô Nguồn: VNI Windows, Đích: Unicode và bật chọn lựa
Chuyển mã clipboard.
- Nhấp nút Chuyển mã để chuyển mã văn bản từ bảng mã VNI Windows sang bảng mã Unicode
- Đóng hộp thoại UniKey ToolKit.
Bƣớc 7: Chọn cửa sổ chƣơng trình Microsoft Word và nhấn tổ hợp phím Ctrl + N để tạo tài liệu mới.
Bƣớc 8: Nhấn tổ hợp phím Ctrl + V để dán đoạn văn bản đã chuyển bảng mã vào tài liệu mới tạo.
Bƣớc 9: Quan sát lại phông chữ của văn bản (phông chữ Times New Roman. Đây là
phông chữ thuộc bảng mã Unicode).
Bài 1: Công cụ thông dụng và sử dụng Internet 13
Bƣớc 10: Nhấn tổ hợp phím Ctrl + S để lƣu tập tin. Trong hộp thoại Save As:
- Vị trí lƣu thƣ mục D:\MSSV.
- File name: MSSV_DecuongmonhocTHDC.docx - Nhấp nút Save.
Bài tập 6: Tìm kiếm thông tin
Nội dung thực hành
Dùng Google để tìm kiếm thông tin sau:
1. Phƣơng pháp học đại học.
2. Ảnh hƣởng của game online đối với giới trẻ.
3. Trƣờng Đại học Kinh Tế Tài Chính Tp.HCM trên báo Giáo dục Tp.HCM.
4. Những trang web có tiêu đề chứa chính xác cụm từ “Tin học đại cƣơng”.
5. Tìm những tập tin PDF có chứa chính xác cụm từ “Kinh tế vi mô”. Gợi ý thực hiện
3. Trƣờng Đại học Kinh Tế Tài Chính Tp.HCM trên báo Giáo dục Tp.HCM
- Lệnh tìm 1: "Đại học Kinh Tế Tài Chính TP.HCM" site:www.giaoduc.edu.vn
- Lệnh tìm 2: UEF site:www.giaoduc.edu.vn
- Quan sát kết quả của hai lệnh tìm này.
4. Những trang web có tiêu đề chứa chính xác cụm từ “Tin học đại cƣơng”
- Lệnh tìm: intitle:"Tin học đại cƣơng"
5. Tìm những tập tin PDF có chứa chính xác cụm từ “Kinh tế vi mô”
- Lệnh tìm: "Kinh tế vi mô" filetype:pdf
Bài tập 7: Sử dụng Gmail
Nội dung thực hành Ghi chú:
Hình minh họa trong bài tập này:
Họ và tên: Nhiêu Hoàng Tuấn thì Tên đăng nhập là: nhieuhoangtuanuef
Nếu nhieuhoangtuanuef không hợp lệ thì Tên đăng nhập là: nhieuhoangtuanuef2015,
giả sử năm hiện tại là 2015.
1. Tạo một tài khoản ở Gmail với gợi ý: Tên đăng nhập: họ và tên (ghi liền nhau) + uef; nếu
Tên đăng nhập không hợp lệ (do trong Gmail đã tồn tại tên này rồi) thì Tên đăng nhập là:
họ và tên (ghi liền nhau) + uef + năm hiện tại; nếu tên này bị trùng nữa thì bạn tùy chọn
một tên đăng nhập khác sao cho hợp lệ.
2. Đăng nhập Gmail bằng thông tin tài khoản mới tạo.
Bài 1: Công cụ thông dụng và sử dụng Internet 14
3. Soạn và gửi email với yêu cầu sau: Ngƣời nhận:
To: <địa chỉ email 1 của Giảng viên>
Cc: <địa chỉ email 2 của Giảng viên>
Chủ đề: Bài thực hành Web Mail . Nội dung email:
Họ và tên: “Ghi họ và tên của mình” Lớp: “Ghi tên lớp của mình” Họ và tên GV:
- “Ghi tên giảng viên”
- “Ghi tên giảng viên trợ giảng”
Mã lớp học phần: “Ghi mã lớp học phần môn Tin học đại cương”
Đính kèm tập tin: MSSV_DecuongmonhocTHDC.docx (ở bài tập 5)
4. Thoát khỏi hộp thƣ Gmail.
Hƣớng dẫn thực hiện
1. Tạo tài khoản Gmail
Bƣớc 1: Truy cập trang web http://mail.google.com/mail/signup Hình 1.7
Bƣớc 2: Trong mục Change Language, chọn ngôn ngữ Tiếng Việt
Bƣớc 3: Nhập Tên, Họ,Tên đăng nhập mong muốn và nhấp nút Kiểm tra tính khả
dụng để kiểm tra xem tên đăng nhập này đã có ai sử dụng chƣa.
Băt đâu sử dụng Gmail Họ: Hình 1.8
TẾII Đăng nhập mong mnôn:
Ví dụ: JSmith, John.Smith Tên:
I kiếm tra tính khà dụng! I
Bƣớc 4: Nếu tên đăng nhập đã có ngƣời sử dụng hoặc không hợp lệ, Gmail sẽ đƣa ra một
số tên đăng nhập gợi ý bên dƣới cho bạn lựa chọn (Hình 1.9). Nếu tên đăng nhập
hợp lệ thì qua bƣớc 6.
Bài 1: Công cụ thông dụng và sử dụng Internet 15
nhietihoangĩiianueỉ không co, nhƣng bạn Cũ thê sữ dụng những tên ngƣời dùng sau: o nhieuhoangtuanuet914 Hình 1 9 nhieuhoangtuanuetSŨ o nhieuhoangtuanuefO69 o nhieuhoangtuanuef13ũ
Bƣớc 5: Nhập nhieuhoangtuanuef vào ô Tên Đăng nhập mong muốn và nhấp nút Kiểm
tra tính khả dụng. Nếu tên đăng nhập đƣợc chấp nhập thì xuất hiện dòng
nhieuhoangtuanuef khả dụng. Nếu tên đăng nhập vẫn không hợp lệ
thì sinh viên chọn một tên đăng nhập khác sao cho hợp lệ.
Bƣớc 6: Nhập mật khẩu vào ô Chọn mật khẩu và Nhập lại mật khẩu. Nếu sử dụng máy
tính riêng thì có thể đánh dấu chọn vào ô Nhớ thông tin đăng nhập của tôi trên
máy tính này để ghi nhớ mật khẩu cho các lần đăng nhập sau, còn nếu sử dụng
máy tính chung thì không nên đánh dấu vì ngƣời khác cũng có thể đăng nhập vào hộp thƣ của bạn. Câu hồi Bào mật:
. 91'-T19 .............................................................. v I Hình
Nêu bạn quên mật khâu của bạn chúng tôi sê yêu cầu bạn trả lởi câu hõi thêm 1.11 Hình 1.10 Trả ló'i:
Bƣớc 8: Nếu bạn có một địa chỉ email khác thì nhập vào phần Email phục hồi, còn không
bạn có thể để trống ô này.
Bƣớc 7: Chọn câu hỏi và trả lời câu hỏi để sau này dùng khi muốn lấy lại mật khẩu đã Email phục hòi: quên.
Địa chi này được sử dụng đè xác thực tài khoán của bạn khỉ bạn gập phãi ván dề hoặc quèn mật
khâu. Nếu bạn không có một địa chi email khác, bạn có thễ đễ trong trường náy Tìm hiếu thêm Hình 1.12
Bƣớc 9: Nhập các từ mà bạn thấy trong hình vào ô bên dƣới (Hình 1.13) Xác minh Tù':
Nhập các ký tự bạn nhìn thấy trong bức hình dƣới đây. Hình 1.13 ingspancỊ I Ếu
Không phân biệt Hoa/thƣòng
Bƣớc 10: Nhấp nút Tôi chấp nhận. Hãy tạo tài khoản của tôi. Sau đó, Gmail thông báo
việc đăng ký thành công hay không. Nếu bạn nhập thiếu các thông tin cần thiết,
Gmail yêu cầu bổ sung thêm và nhập lại mật khẩu. Sau khi tạo tài khoản thành
công, bạn có thể đăng nhập vào hệ thống email của Gmail với thông tin tài khoản vừa mới tạo.
2. Đăng nhập Gmail bằng thông tin tài khoản mới tạo
Bài 1: Công cụ thông dụng và sử dụng Internet 16
Truy cập trang web http://mail.google.com, nhập thông tin tài khoản vừa tạo vào ô
Username và Password và nhấp nút Đăng nhập/Sign in.
3. Sinh viên tự thao tác: soạn email, gửi email, ...
4. Thoát khỏi hộp thƣ Gmail
Nhấp vào Đăng xuất để thoát khỏi hộp thƣ Gmail.
Bài tập 8: Thiết lập kết nối hoặc ngắt kết nối mạng Wi-Fi
Hƣớng dẫn thực hiện
Biểu tƣợng dƣới ở thanh Taskbar cho ta biết: -
: máy không kết nối mạng Wi-Fi. -
: máy đang kết nối mạng Wi-Fi.
1. Kết nối đến mạng Wi-Fi
Bƣớc 1: Nhấp vào biểu tƣợng trên để hiển thị những mạng Wi-Fi đã đƣợc phát hiện.
Bƣớc 2: Chọn mạng muốn truy cập và nhấp nút Connect (Hình 1.14).
Bƣớc 3: Nếu mạng sử dụng chế độ bảo mật, bạn phải nhập chuỗi từ khóa bảo mật mà
mạng này đang sử dụng mỗi khi kết nối vào mạng và nhấp OK (Hình 1.15) để bắt
đầu tiến trình kết nối. Nếu mạng không sử dụng chế độ bảo mật thì bỏ qua bƣớc này.
Nếu kết nối không thành công thì hiển thị thông báo Windows was unable to connect to
, với là tên mạng muốn kết nối. Ví dụ, với H ì Currently connected to: V Connect to a Network n Unidentified network Nhập chuỗi từ khóa h UQ No network access Type the network security key bảo mật Wireless Network Connection - 1 IT Security key: . Connect 1 □ Hide characters 1 UEF-INS 6 A702A703 Ji VPK dril
You can also connect by pushing the , button on the router. A704A705 , 1 : < J Coffee ■■II T I M > Hình 1.14 V Connect to a Network l à IT. [ Cancel ] Hình 1.15
Windows was unable to connect to IT
__________________________________ Troubleshoot Droblerns Hình 1.16 IT là tên mạng muốn kết nối
Bài 1: Công cụ thông dụng và sử dụng Internet 17
Tell me more about Internet connection proble
Ghi chú: Để biết mạng Wi-Fi có sử dụng chế độ bảo mật hay không sử dụng chế độ bảo mật,
bạn đƣa con trỏ chuột lên mạng đó (ở giao diện Hình 1.14), thông tin về mạng này sẽ
Bài 1: Công cụ thông dụng và sử dụng Internet 18
xuất hiện. Trong các thông tin hiển thị, nếu Security Type: Unsecured, thì là mạng không sử
dụng chế độ bảo mật, ngƣợc lại là mạng sử dụng chế độ bảo mật. Name rr Name: UEF-INS Signal Strength: Excellent Signal Strength: Excellent Security Type: WPA2-PSK
Security Type: Unsecured Radio Type: 802.11g SSID: UEF-INS Radio Type: 802.11g SSID: IT ________
Hình 1.18: Mạng không sử dụng chế độ bảo
Hình 1.17: Mạng sử dụng chế độ bảo mật mật
2. Ngắt kết nối mạng Wi-Fi
Bƣớc 1: Nhấp vào biểu tƣợng để hiển thị những mạng IT Connected
Wi-Fi đã đƣợc phát hiện. [ Disconnect ]
Bƣớc 2: Chọn mạng Wi-Fi đã kết nối và nhấp nút ỈỂ UEF-INS Disconnect Hình 1.19
Bài tập 9: Tăng tốc download, cài đặt và gỡ bỏ chƣơng trình
Nội dung thực hành Ghi chú:
1. Dùng FlashGet để download tập tin cài đặt chƣơng trình 7-Zip.
2. Cài đặt chƣơng trình 7-Zip.
3. Gỡ bỏ chƣơng trình 7-Zip.
Hƣớng dẫn thực hiện
1. Dùng FlashGet để download tập tin cài đặt chƣơng trình 7-Zip
Bƣớc 1: Dùng IE để truy cập trang http://www.7-zip.org/download.html
Bƣớc 2: Nhấp phải chuột vào chữ Download ở dòng đầu tiên, một trình đơn ngữ cảnh
xuất hiện, chọn Download by FlashGet3, khi đó xuất hiện hộp thoại Add New Download (Hình 1.20).
Bƣớc 3: Chọn nơi lƣu tập tin là D:\MSSV và nhấp nút Download.
Bài 1: Công cụ thông dụng và sử dụng Internet 19 Hình 1.20
2. Cài đặt chƣơng trình 7-Zip
Bƣớc 1: Nhấp đúp vào tập tin cài đặt chƣơng trình 7-Zip, xuất hiện cửa sổ 7-Zip Setup.
Bƣớc 2: Nhấp Install để cài đặt.
Bƣớc 3: Sau khi cài đặt xong, nhấp Finish để kết thúc.
3. Gỡ bỏ chƣơng trình 7-Zip
Bƣớc 1: Chọn Start
Control Panel, hộp thoại Control Panel hiển thị
- Chọn View by: Category -> nhấp Uninstall a program hoặc Program ->
Programs and Features hay Unistall a program. Hình 1.21
- Hoặc chọn View by: Large icons hay Small icons -> nhấp Programs and Features. [ I IlfcESil
Bài 1: Công cụ thông dụng và sử dụng Internet 20
Bƣớc 2: Chọn chƣơng trình 7-Zip và nhấp vào Uninstall. Hình 1.22 Hình 1.23
Bài tập 10: Tải về và chia sẻ video
Nội dung thực hành
1. Tìm và tải về video với chủ đề “Time Management” trên YouTube EDU.
2. Chia sẻ video với mọi ngƣời trên YouTube.
Hƣớng dẫn thực hiện
1. Tìm và tải về video với chủ đề “Time Management” trên YouTube EDU Chú ý:
Để tải về video trên YouTube, bạn có thể dùng nhiều cách, ví dụ:
- Lấy link tải về video bằng các website nhƣ: http://keepvid.com, ...
- Sử dụng phần mềm: Internet Download Manager, Orbit Downloader, FlashGet, RealPlayer, .
Cách 1: Tải về video trên YouTube bằng FlashGot trên trình duyệt Mozilla Firefox
Bƣớc 1: Cài đặt add-on FlashGot
- Khởi động trình duyệt web Firefox.
- Trong Firefox, chọn menu Tools -> Add-ons, xuất hiện cửa sổ Add-ons và chọn
thẻ Extensions. Quan sát trong các add-on trong thẻ Extensions, nếu không thấy
có FlashGot, thực hiện các hƣớng dẫn phía dƣới.
- Nhập FlashGot trên ô tìm kiếm và nhấn phím Enter (Hình 1.24).
- Nhấp nút Install tƣơng ứng bên Add-on FlahGot tìm đƣợc (Hình 1.24).