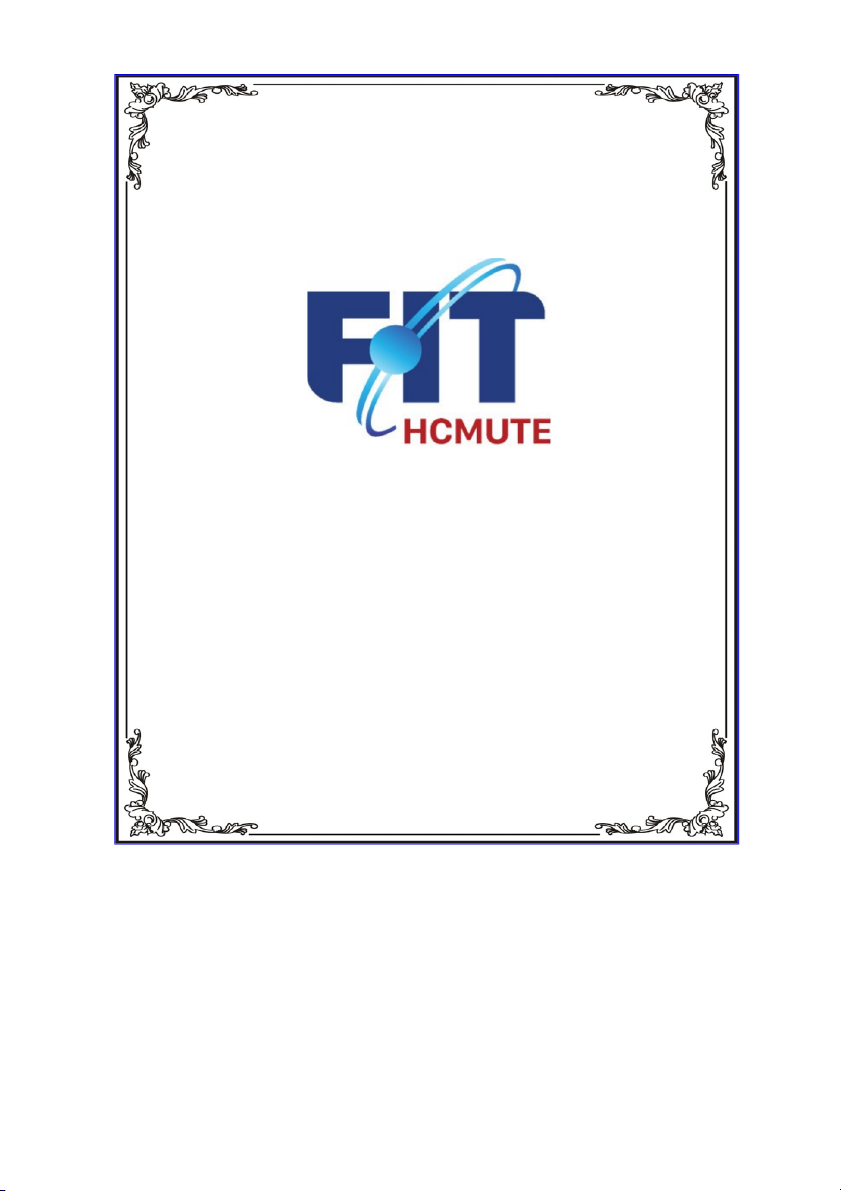
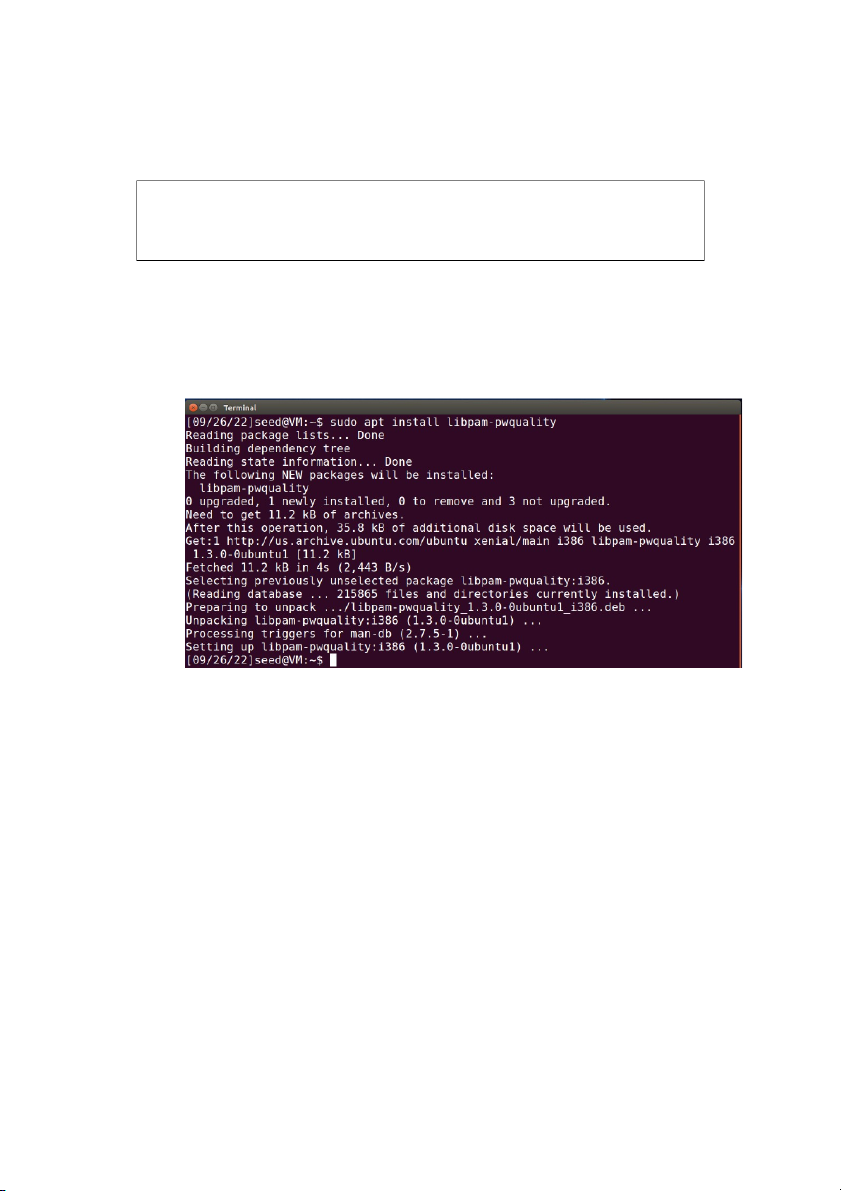
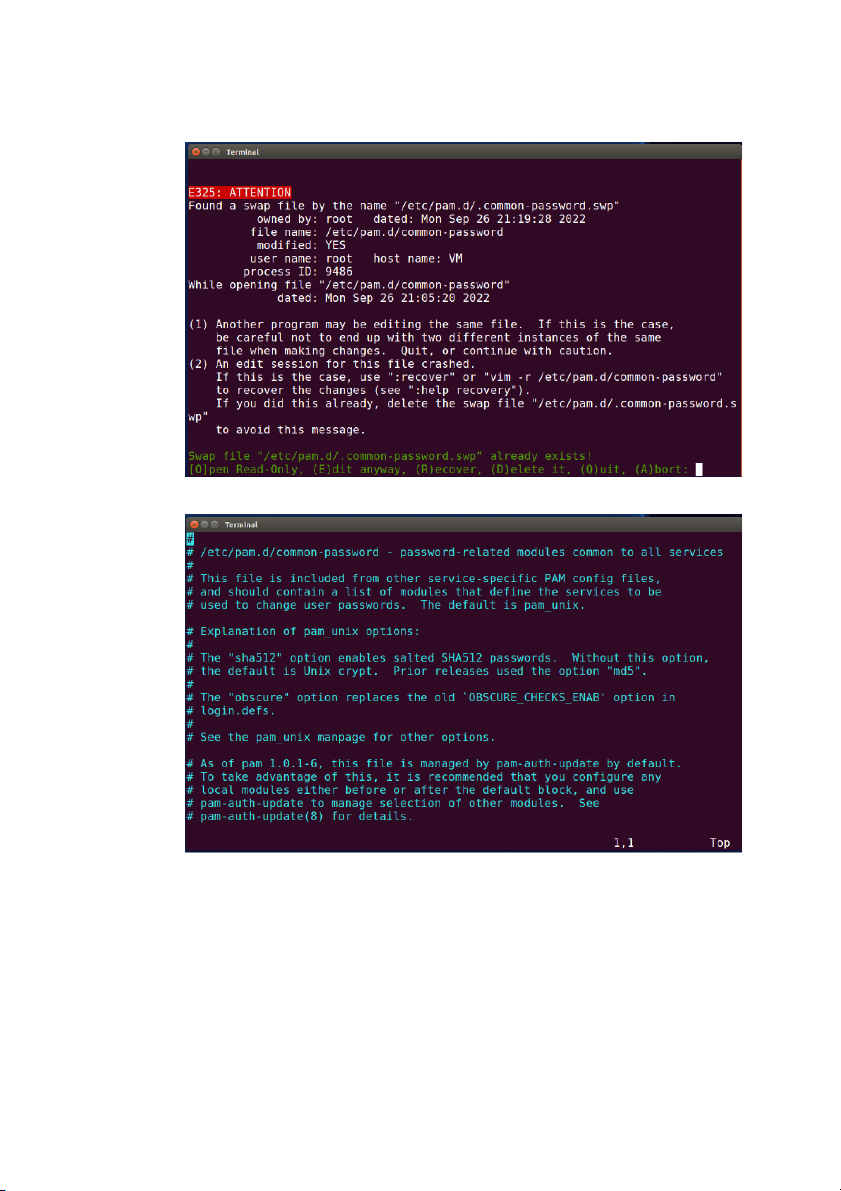
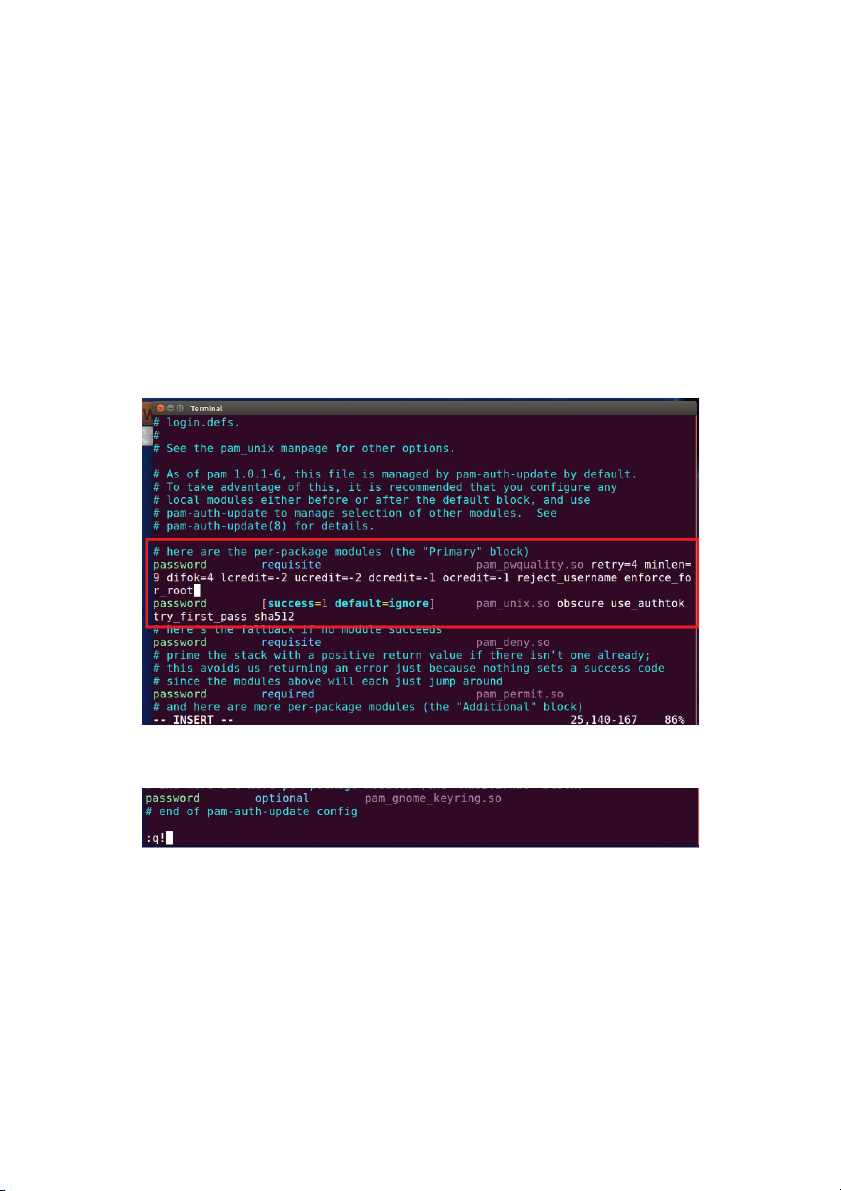
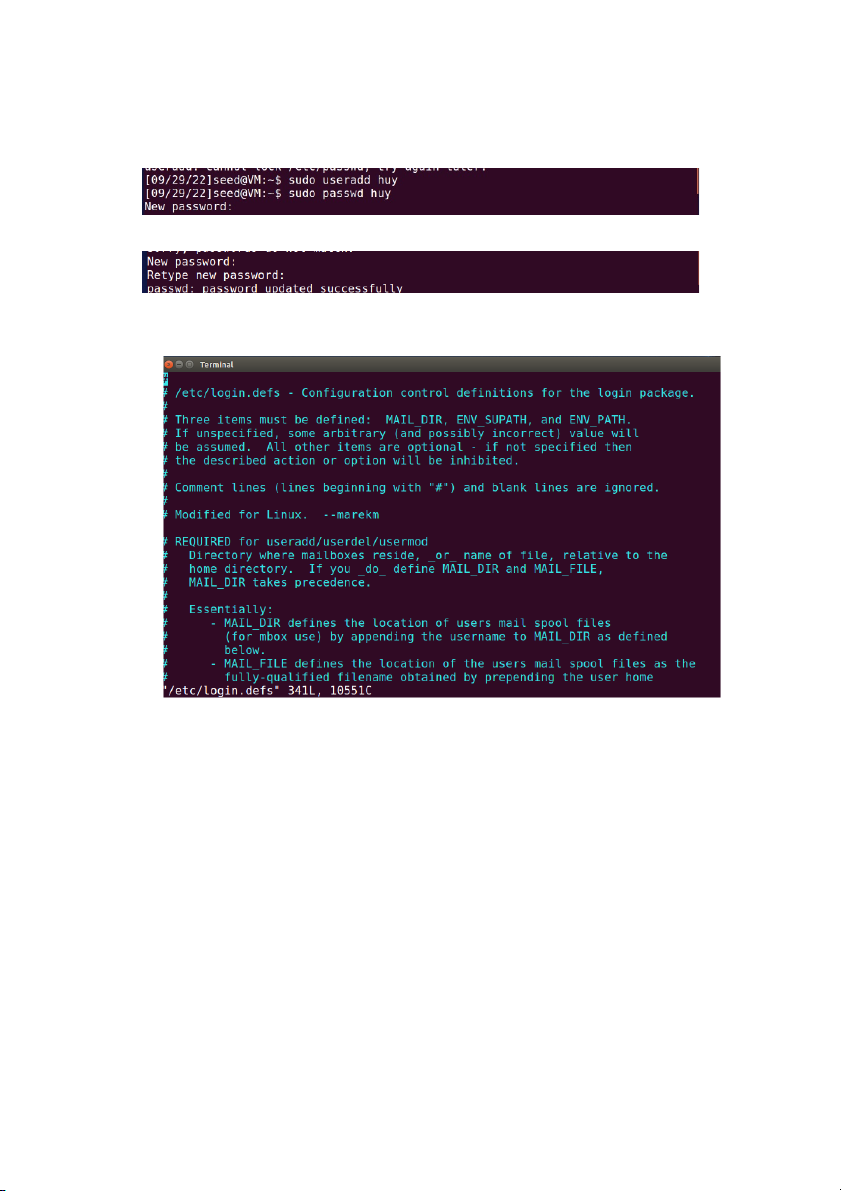
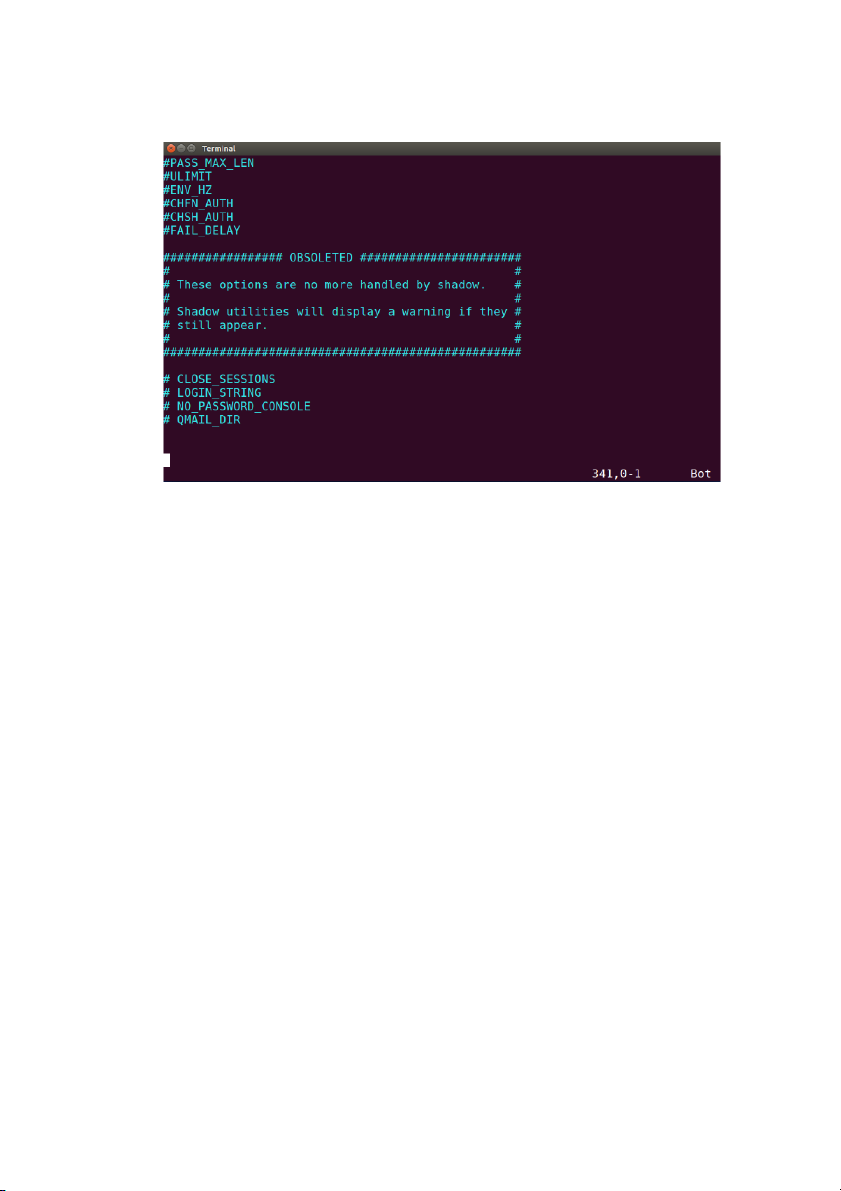
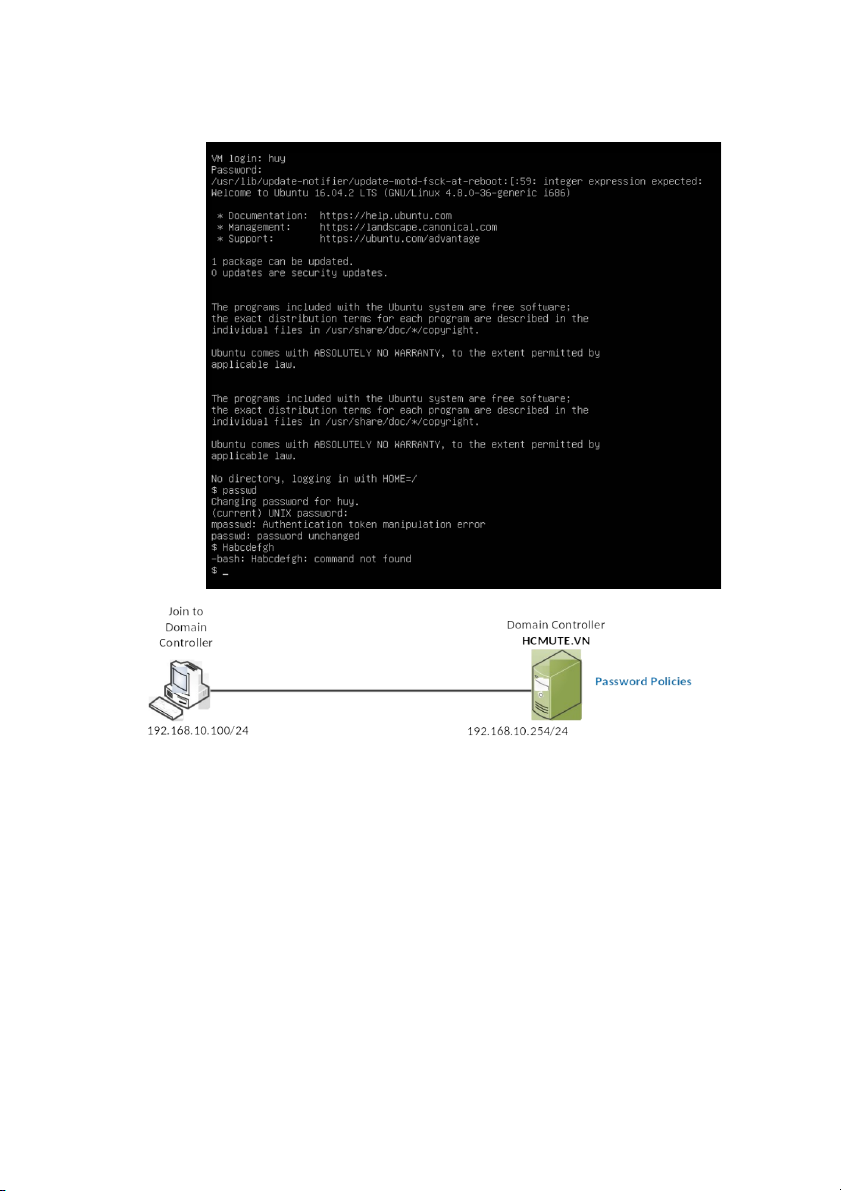
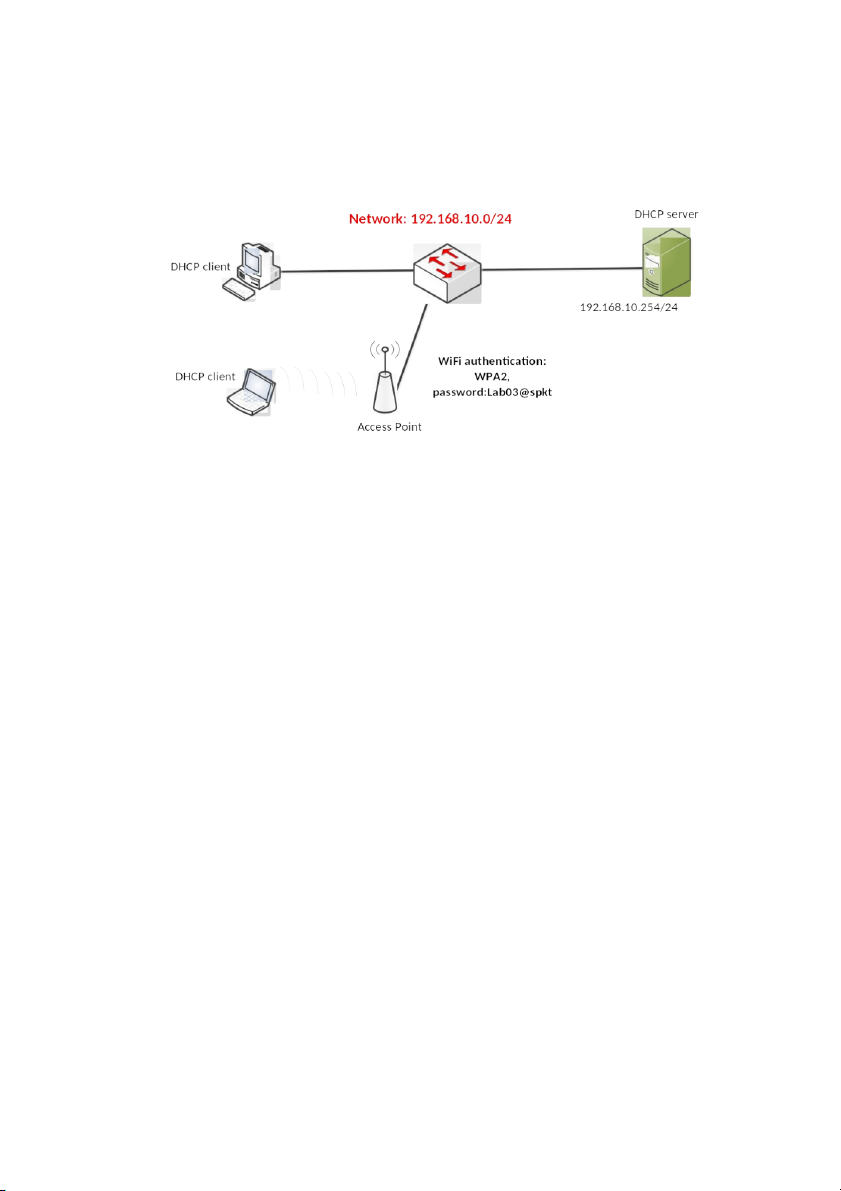
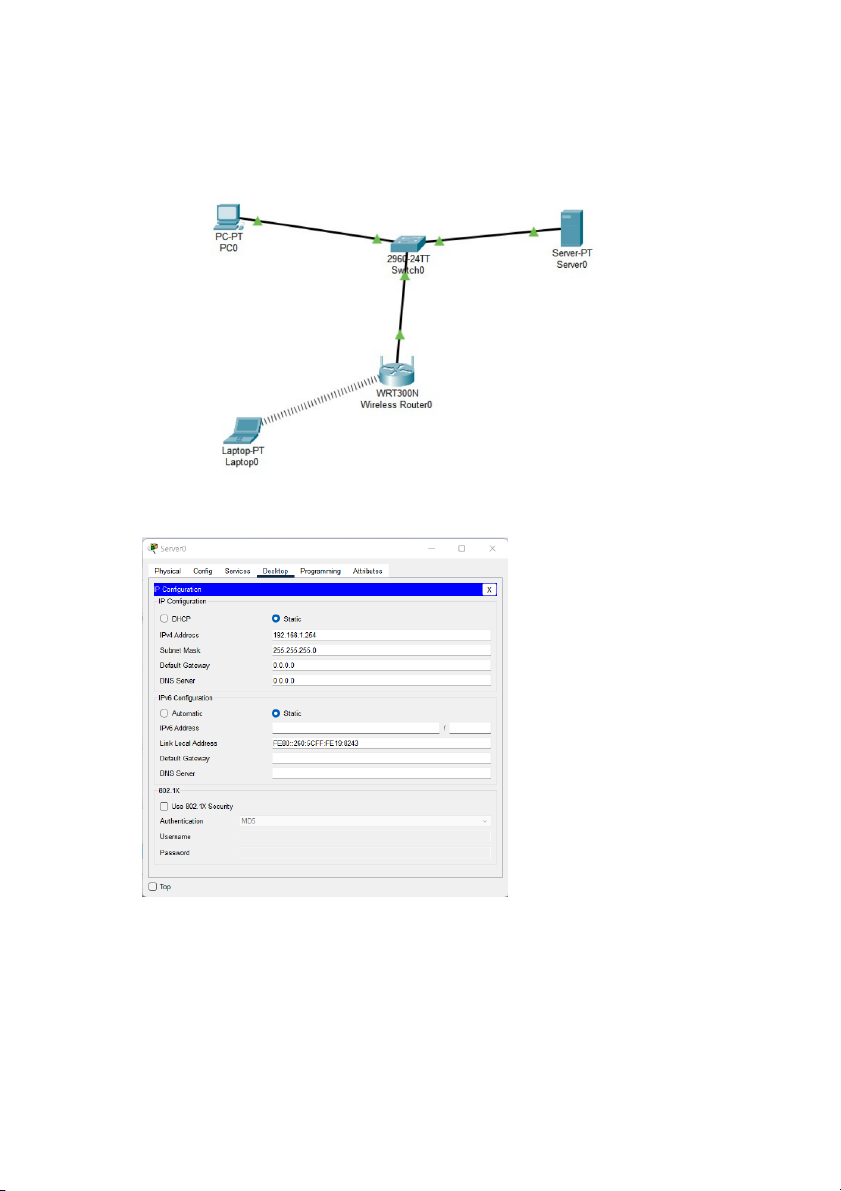
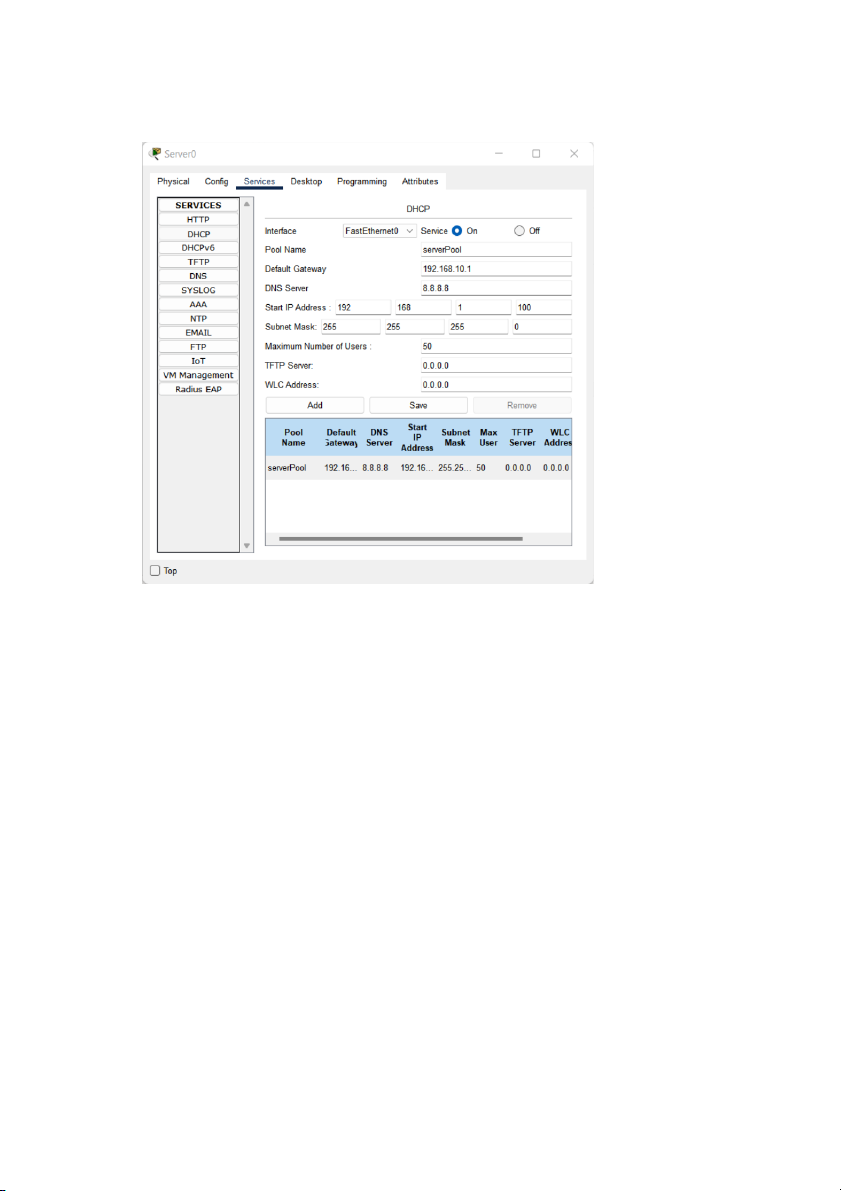
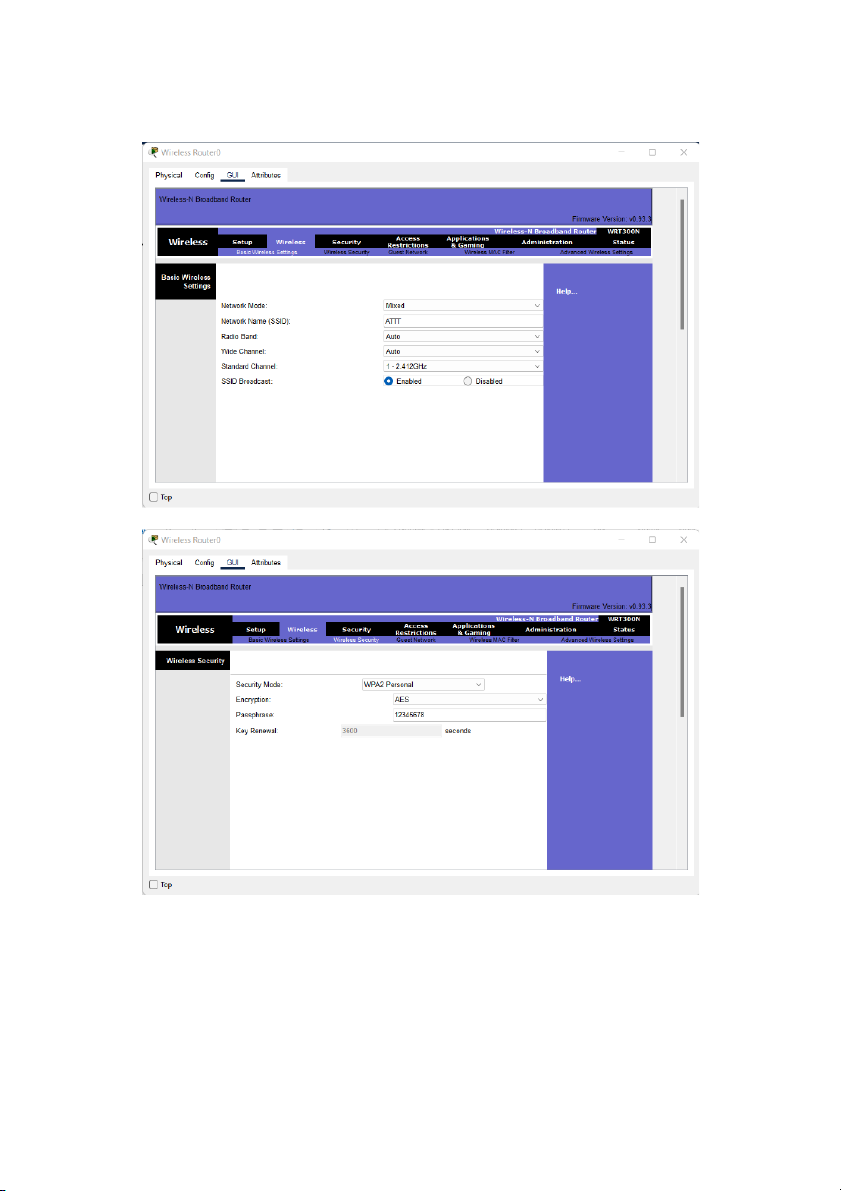
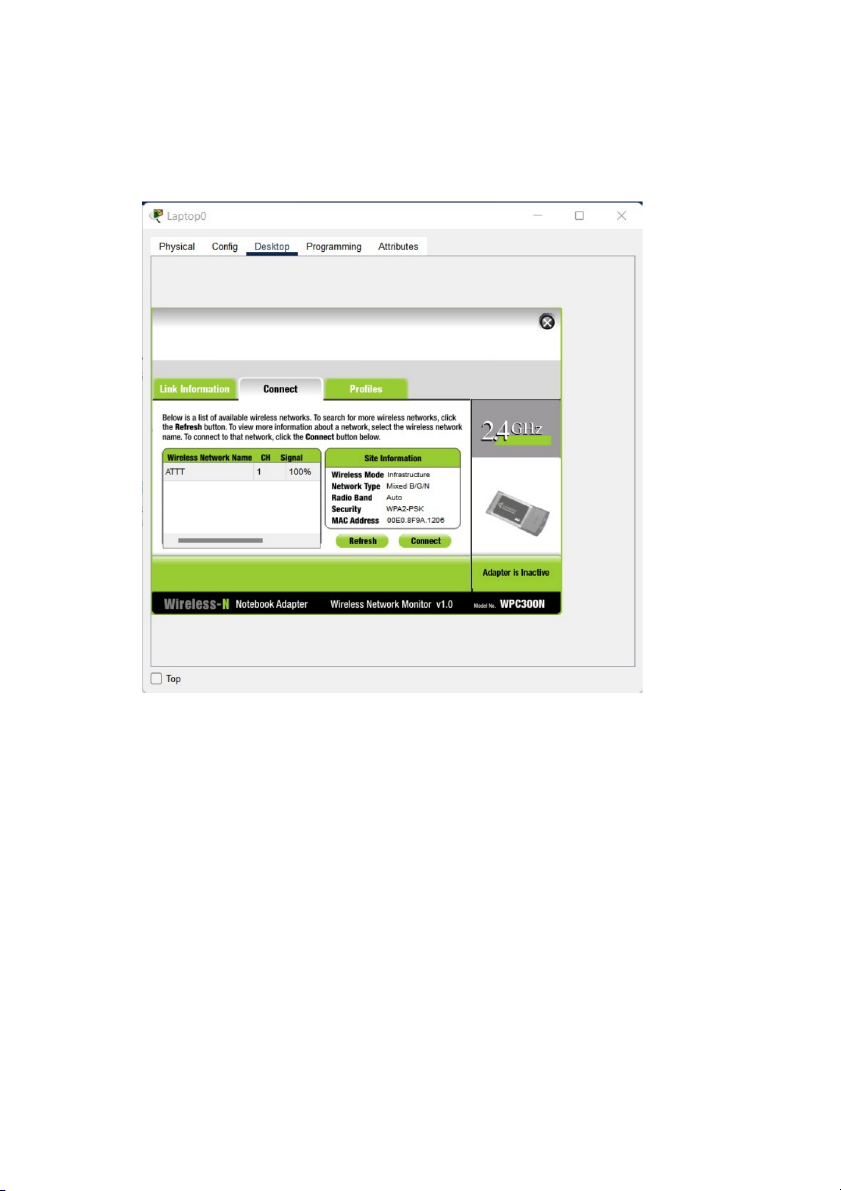
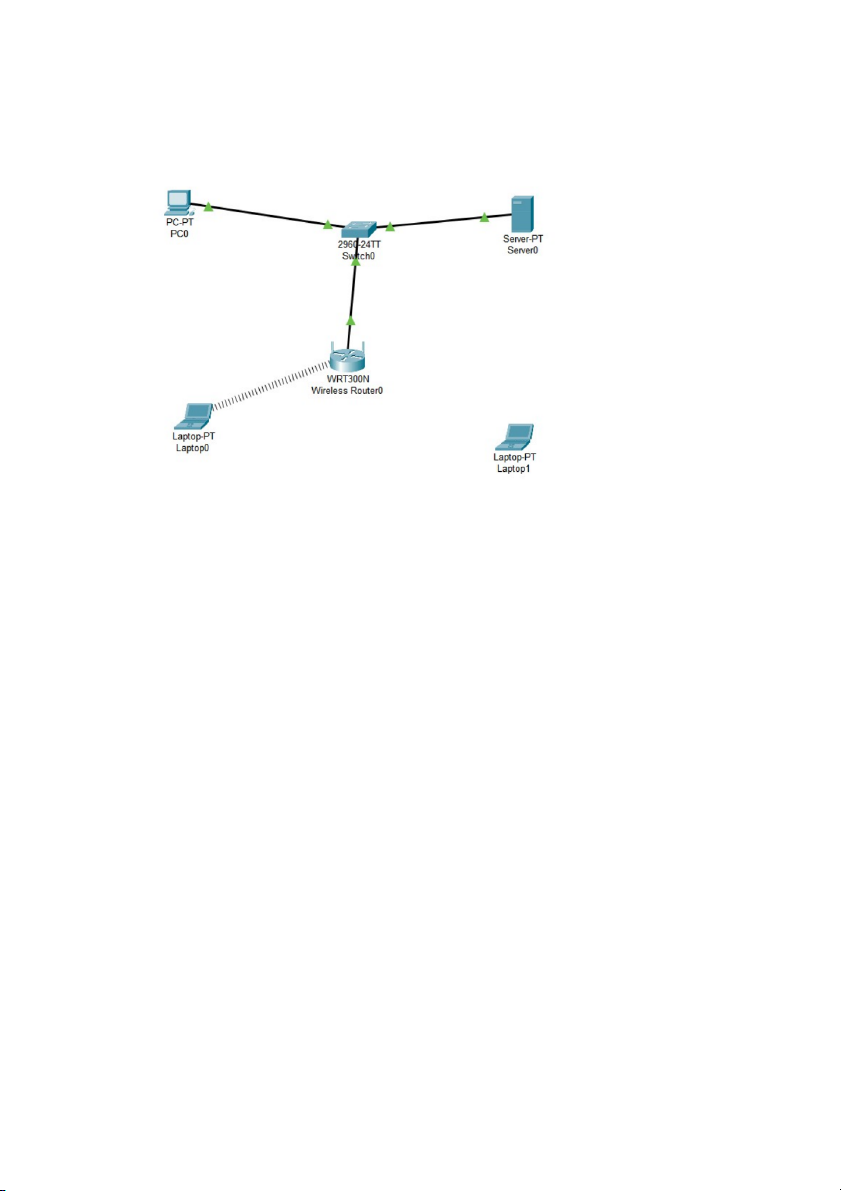
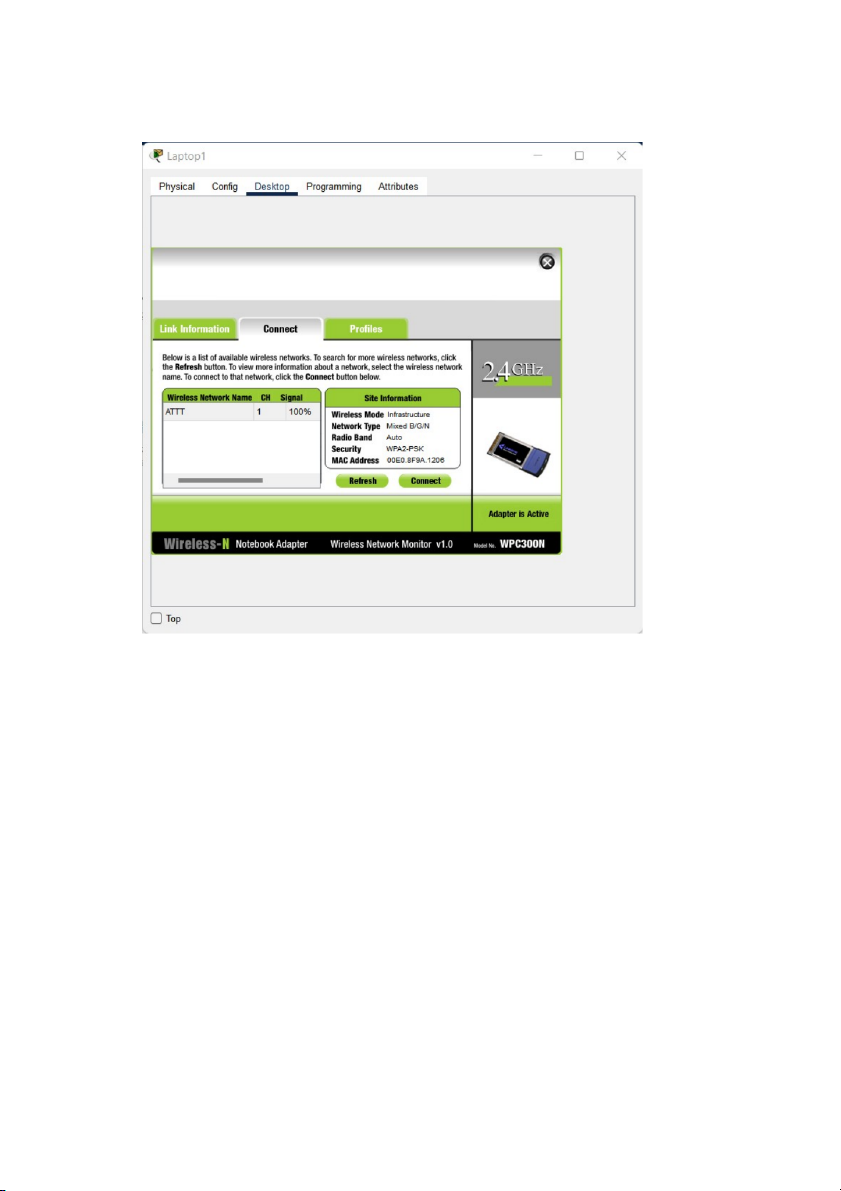
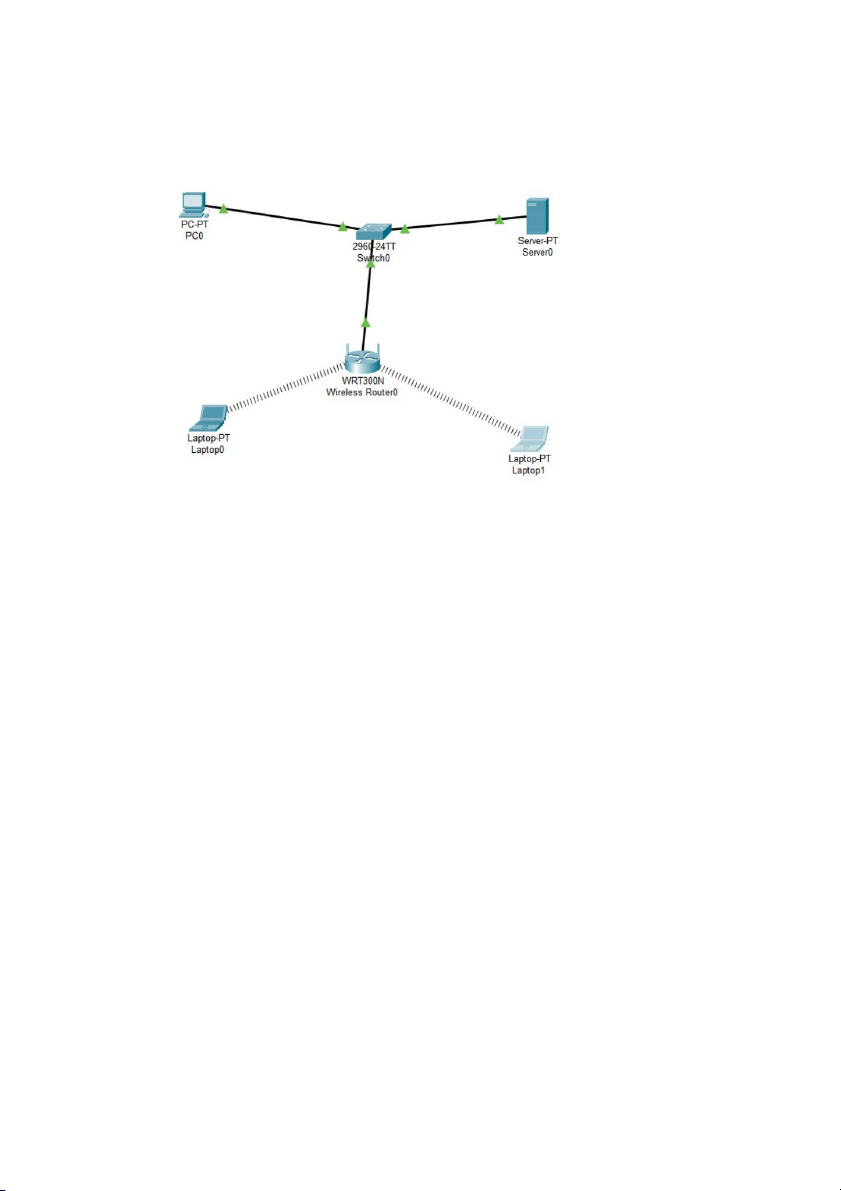
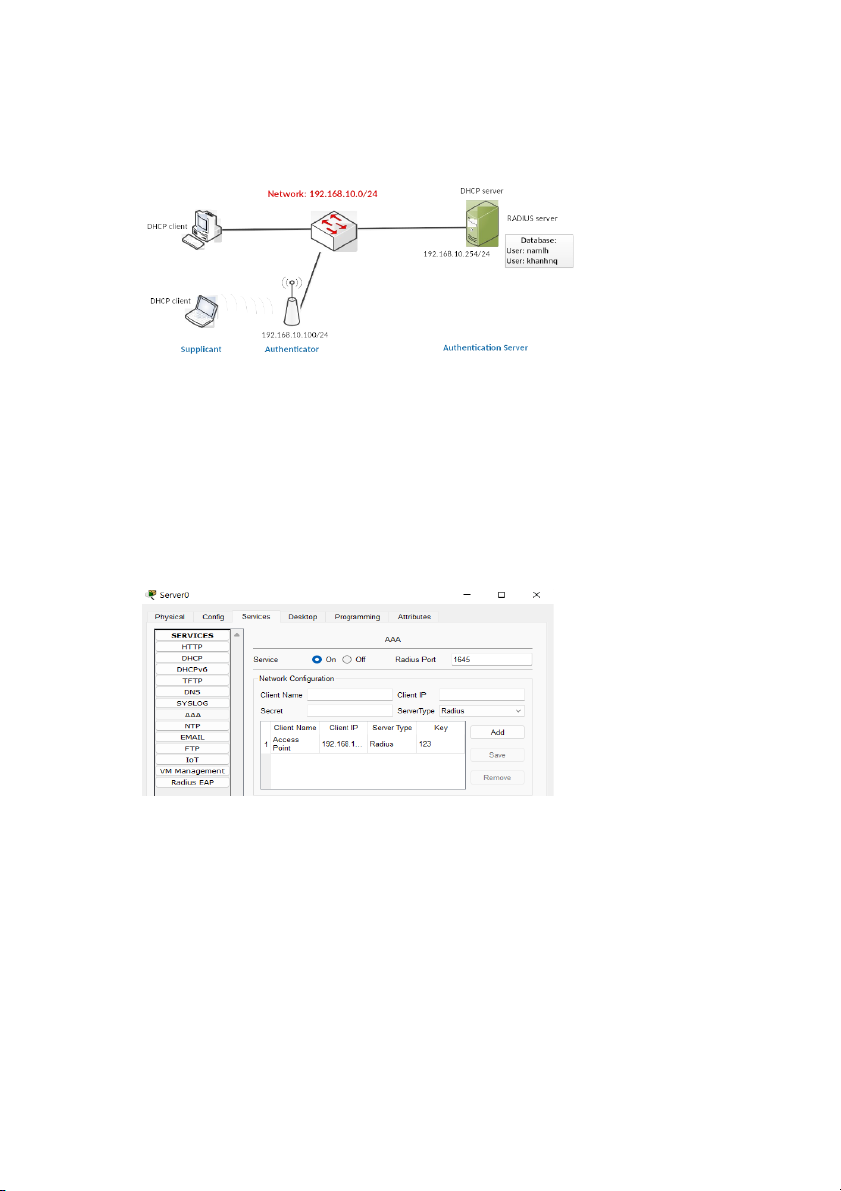
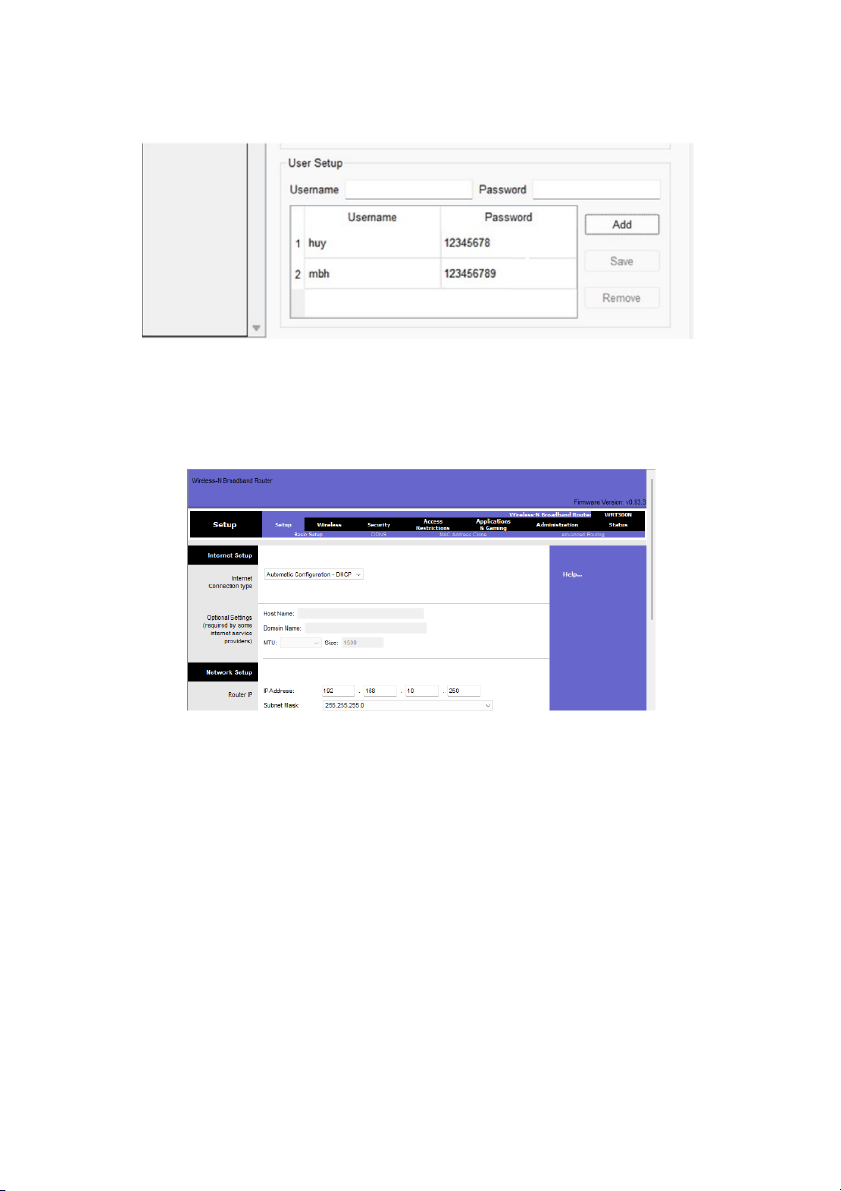
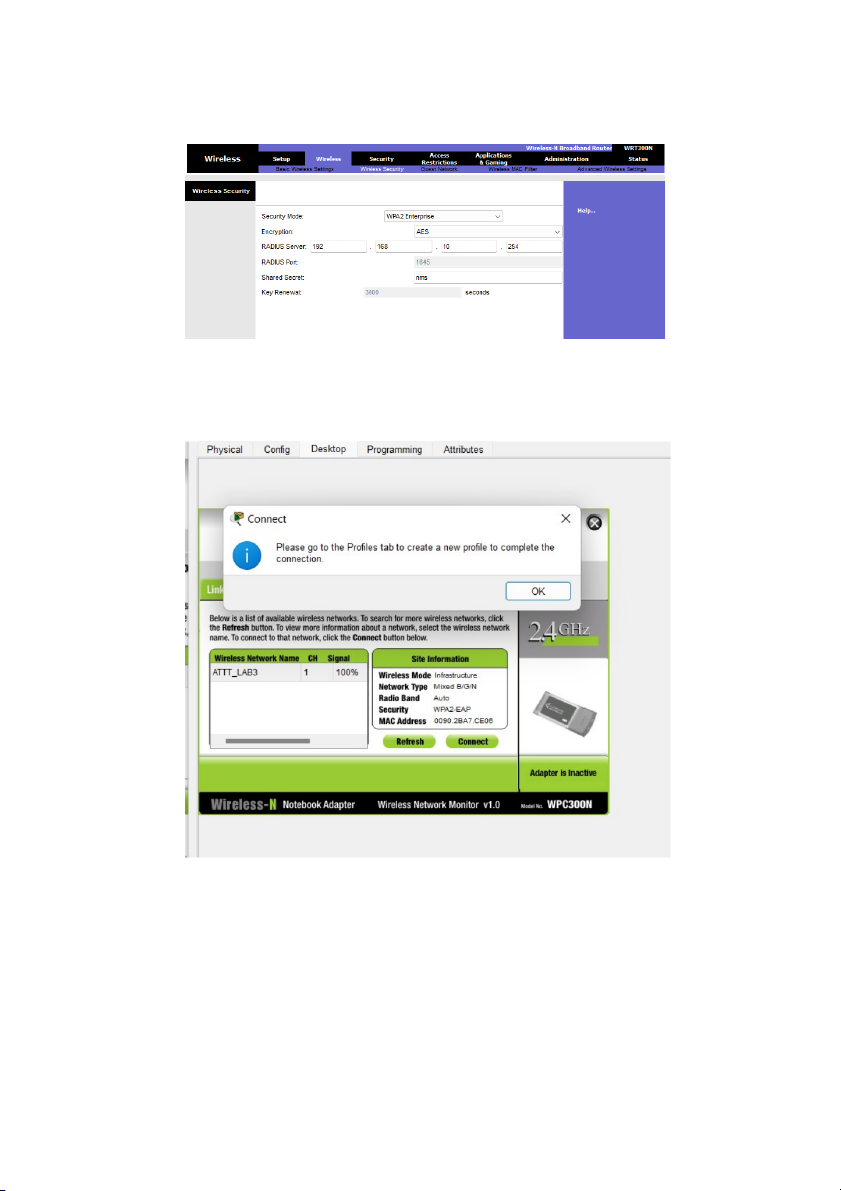
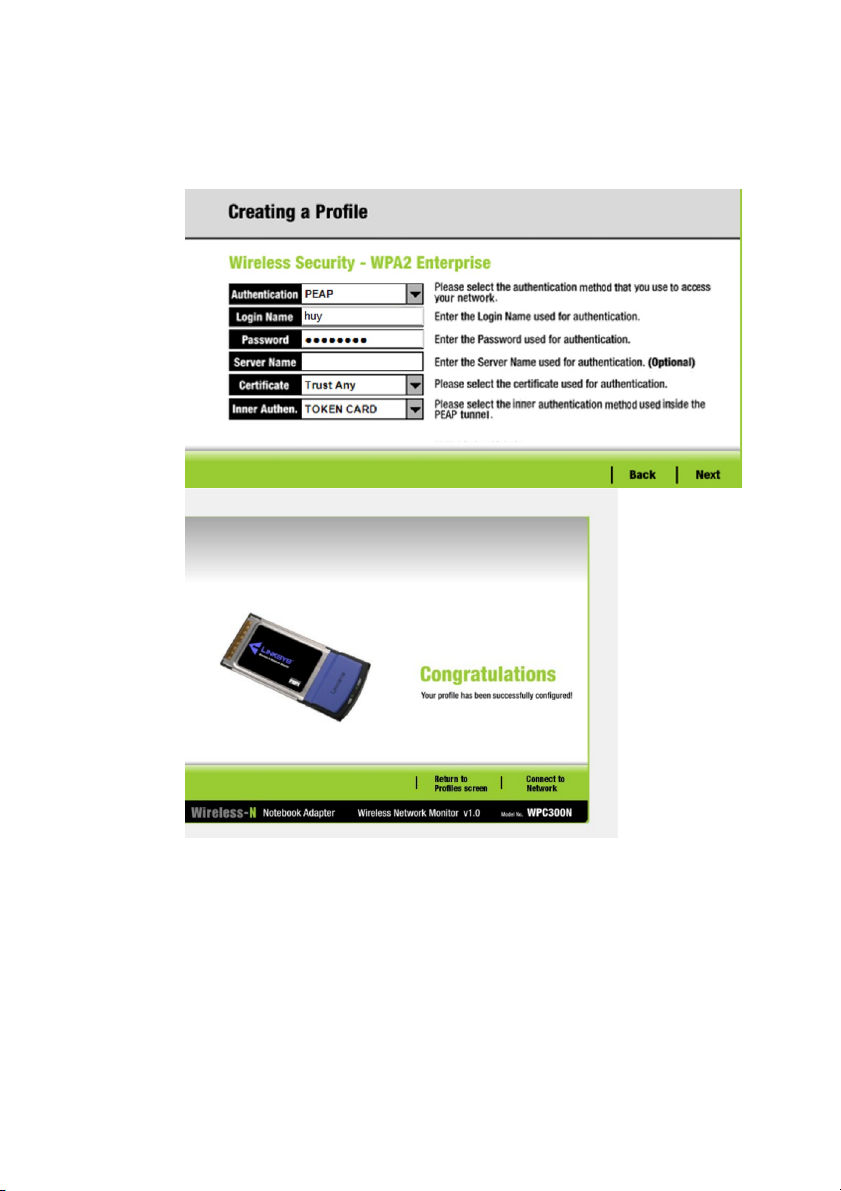
Preview text:
TRƯỜNG ĐẠI HỌC SƯ PHẠM KỸ THUÂT TP.HỒ CH MINH
KHOA CÔNG NGHỆ THÔNG TIN
BÁO CÁO BÀI THỰC HÀNH(LAB)
Môn học: AN TOÀN THÔNG TIN
Mã lớp học phần: INSE330380_22_1_07
GVHD:TS. Huỳnh Nguyên Chính
Sinh viên thực hiện: Mai Bảo Huy - 20110649
TP Hồ Chí Minh, tháng 09 năm 2022 Lab 03. Authentication Submission:
You will compose a lab report that documents each step you take, including screenshots to illustrate the
effects of commands you type, and describing your observations. Simply attaching code without any
explanation will not receive credits Time duration: 1 week 1. Password policies a) Linux:Ubuntu
Step 1. Install package: PAM (lib-pamquality)
$ sudo apt install libpam-pwquality
Step 2. Edit the configuration:
$sudo vi /etc/pam.d/common-password
Sau đó bấm phím “E” (edit) Options:
retry: No. of consecutive times a user can enter an incorrect password.
minlen: Minimum length of password
difok: No. of character that can be similar to the old password
lcredit: Min No. of lowercase letters
ucredit: Min No. of uppercase letters
dcredit: Min No. of digits
ocredit: Min No. of symbols
reject_username: Rejects the password containing the user name
enforce_for_root: Also enforce the policy for the root user Example:
password requisite pam_pwquality.so retry=4 minlen=9 difok=4 lcredit=-2 ucredit=-2 dcredit=-
1 ocredit=-1 reject_username enforce_for_root
Sau đó dùng lệnh “:q!” để thoát
Verify the configuration:
Create an account: $sudo useradd testuser $sudo passwd testuser
Sau khi đặt mật khẩu thành công
Step 3. Edit the configuration: $sudo vi /etc/login.defs
Verify the configuration b) MS Windows:
Create an account and test some functionalities: - Minimum the password length - Strong password - Account lockout threshold
Step 1. Set up the network topology
Step 2. Upgrade Server to domain controller (HCMUTE.VN) & create an account (testuser)
Step 3. Join PC to Domain Controller (account: testuser)
Step 4. Configure the password policy in Domain Controller
Step 5. Verify the configuration on the PC client
2. WiFi authentication (WPA2) Network topology Step 1. Configure DHCP server - IP address: 192.168.10.254 - DHCP server: o Network: 192.168.10.0/24 o
IP range: 192.168.10.100 – 192.168.10.200 o Default gateway: 192.168.10.1 o DNS: 8.8.8.8
Thiết lập các thiết bị như hình trên Cấu hình cho server: Sau đó nhấn Save Step 2. Configure AP - SSID: ATTT -
Authentication: WPA2 – Personal - Password: Lab03@spkt
Cấu hình cho Wireless Router 0 và đặt password
Cấu hình Router 0 như hình trên đó save
Sau đó connect bằng LapTop0 để chứng thực
Step 3. Verify the configuration
Test on the Laptop: IP address, ping to other PCs. Thêm 1 LapTop mới Sau đó Connect như LapTop 0 Sau khi thành công
3. Authentication with Radius server (802.1X) Network topology:
Lab environment: Cisco Packet Tracer
Step 1. Configure IP address & DHCP server - DHCP server: 192.168.10.254/24 - Configure DHCP server o Network: 192.168.10.0/24 o
IP range: 192.168.10.100 – 192.168.10.200 o Default gateway: 192.168.10.1 o DNS: 8.8.8.8
Chọn Service AAA Cấu hình IP: 192.168.10.250 chính là địa chỉ IP của Access Point, Secret key ta tự chọn
Tạo account để xác thực vào Radius Server:
Step 2. Configure AP’s IP address -
AP’s IP address: 192.168.10.250/24 - SSID: ATTT -
Authentication (radius server): WPA2 - Enterprise
Ta đặt địa chỉ IP: 192.168.10.250 cho Access Point
Qua tab Wireless Security, ta cấu hình lại Mode Security
Mode: WPA2 Enterprise để dùng cho Radius Server xác thực
Step 3. Verify the configuration - test on the supplicant -
Check IP address information and ping to other PCs Tiếp đến Chọn Edit
Advanced Setup, next cho tới lúc Chọn Security
Mode: WPA-2 Enterprise, Nhập username và password tương ứng đã tạo bên
Radius Server để tạo profile. Sau đó chọn Next và xác nhận kết nối. Sau đó client
đã kết nối thành công tới Access Point