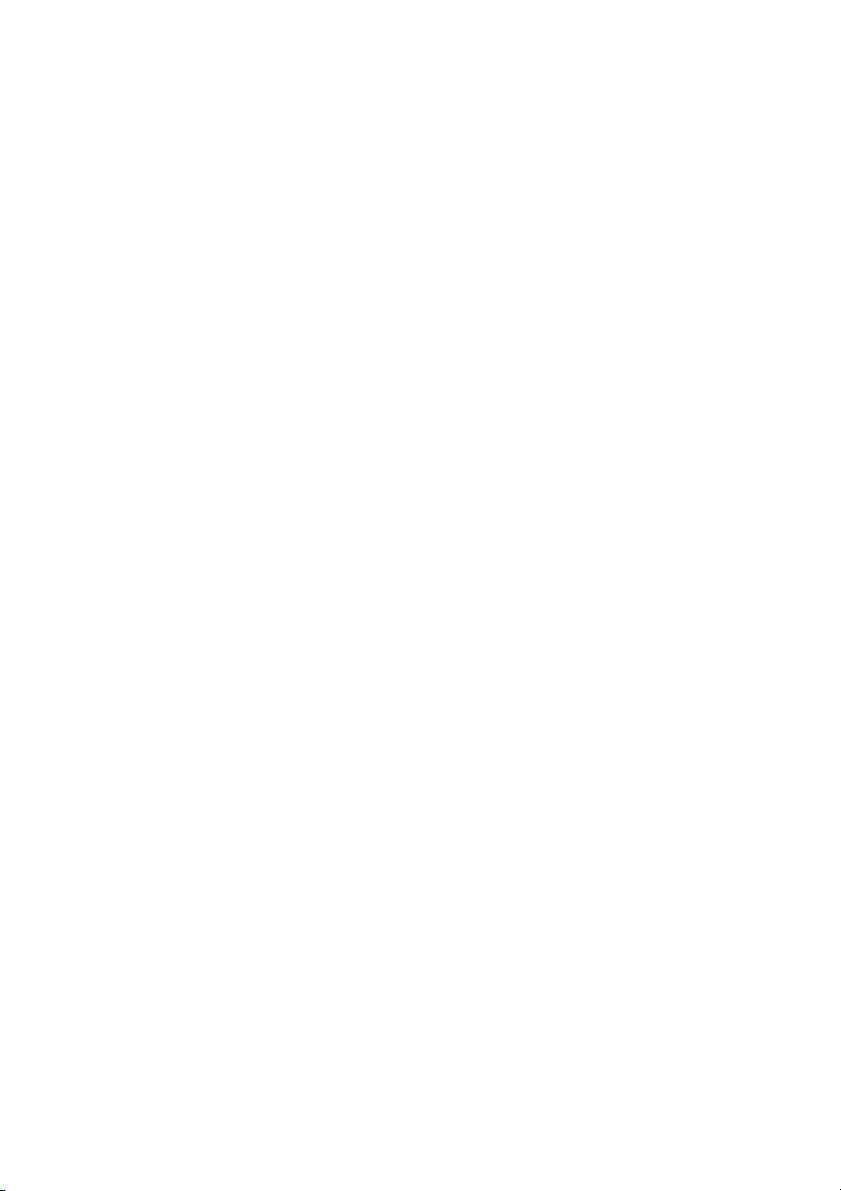
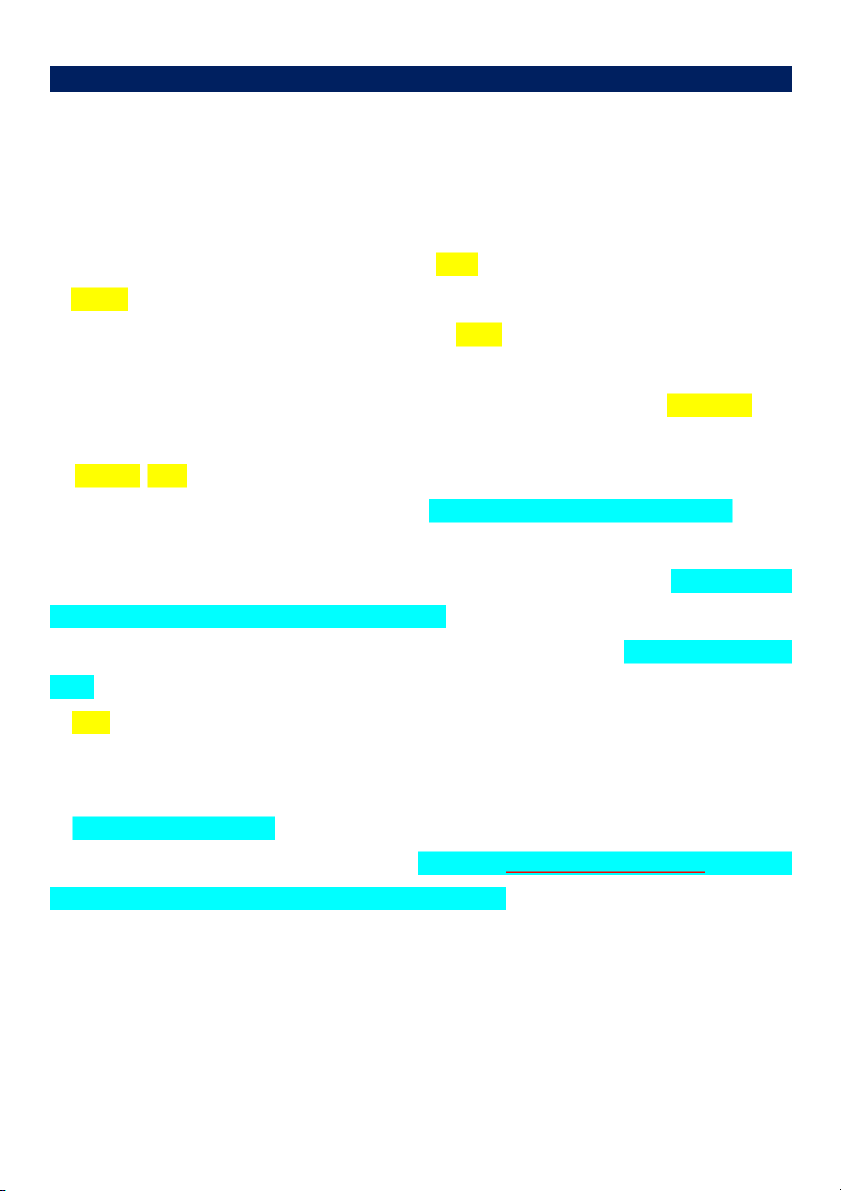
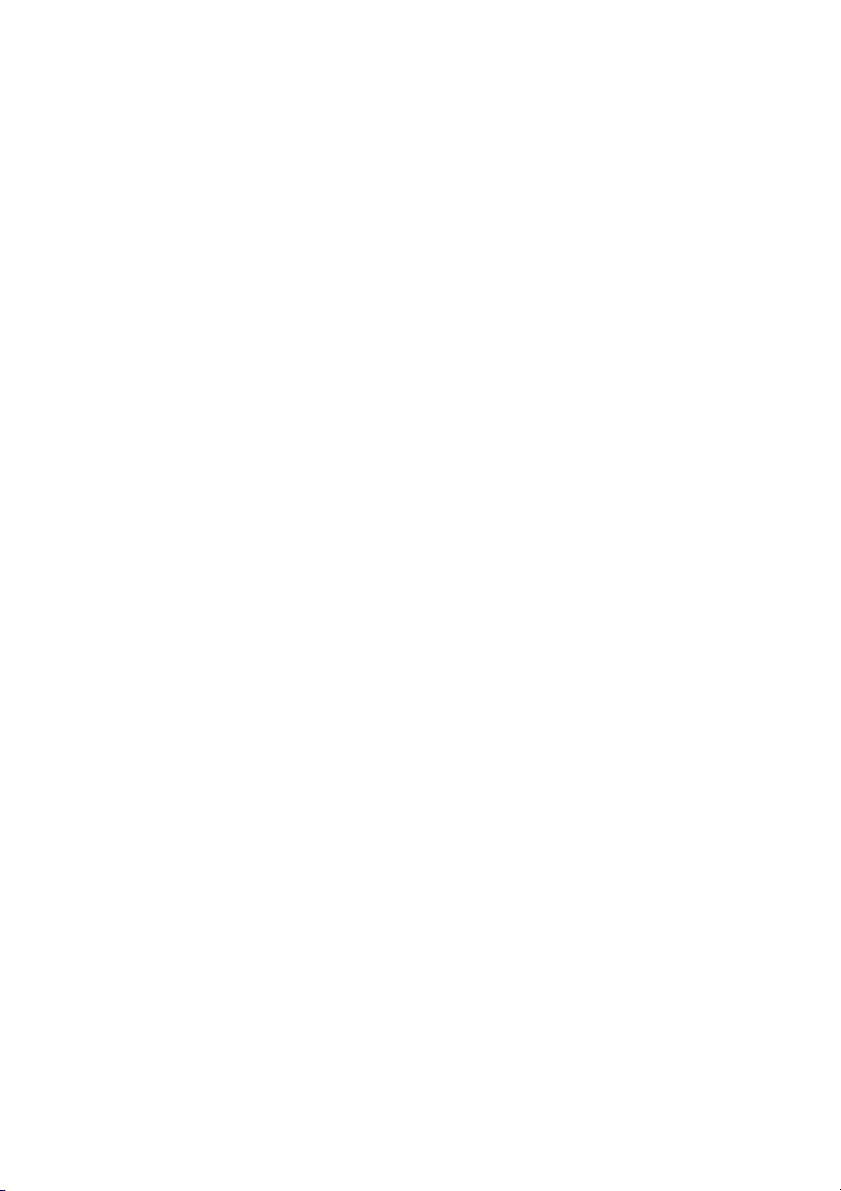
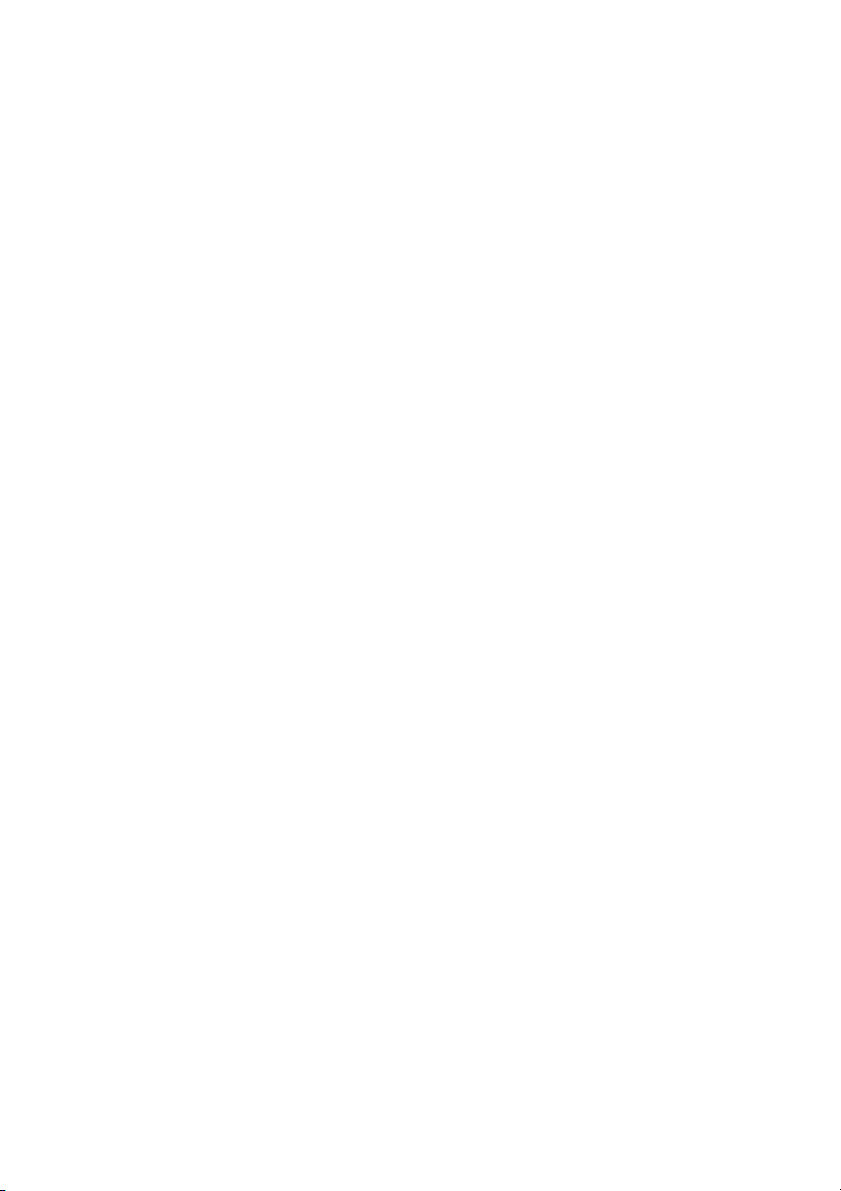
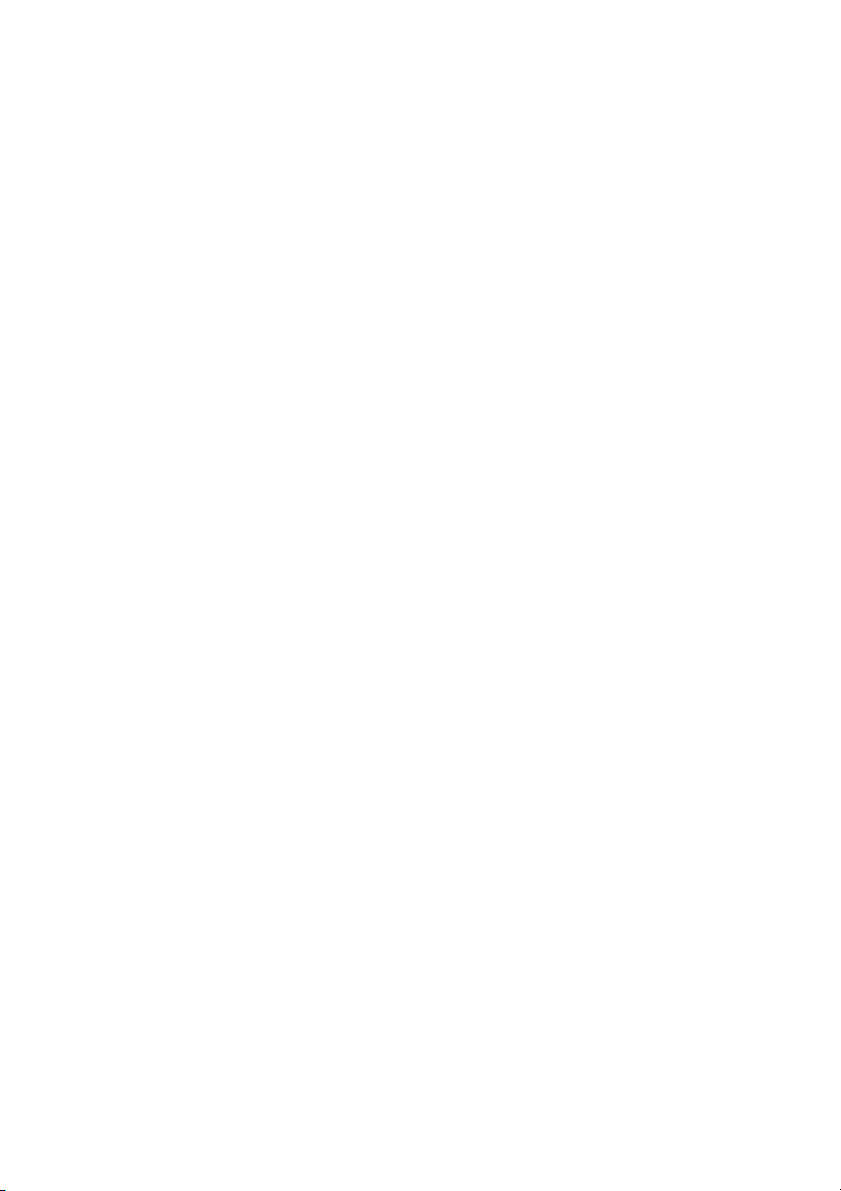
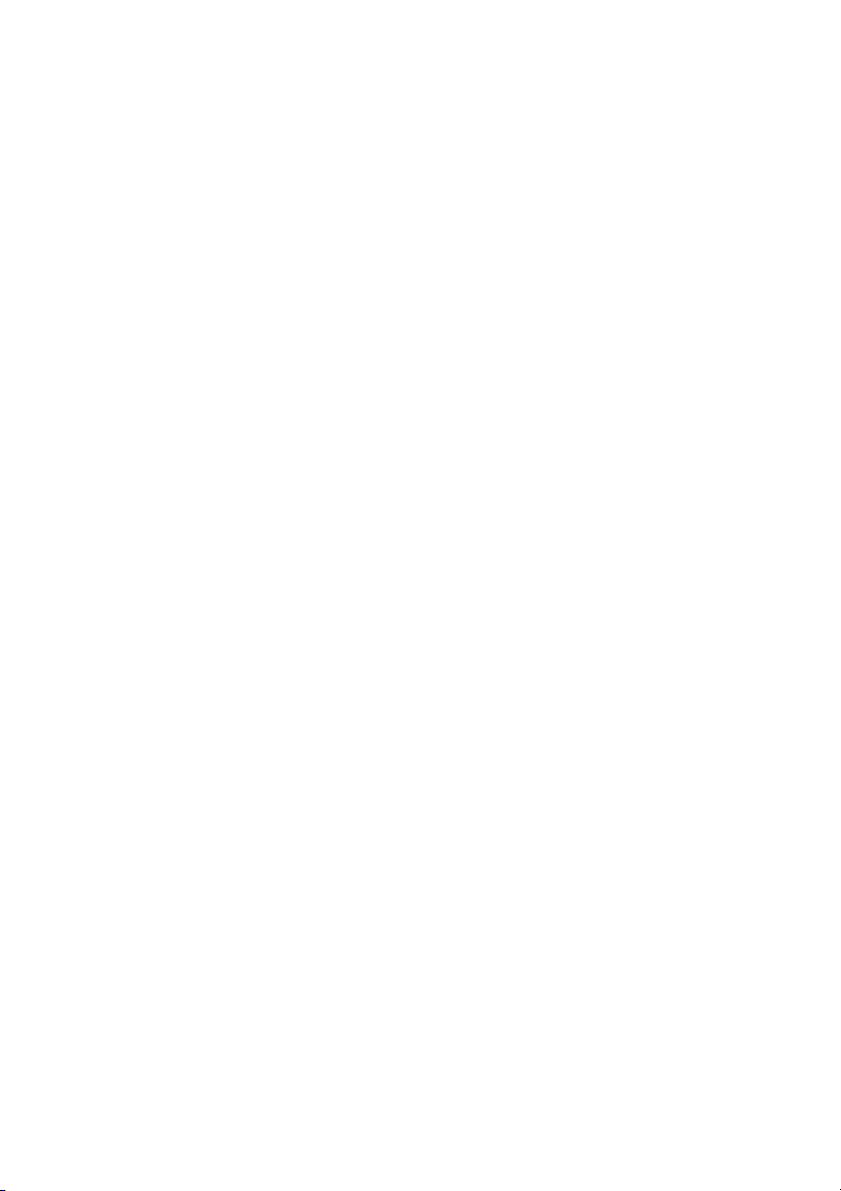
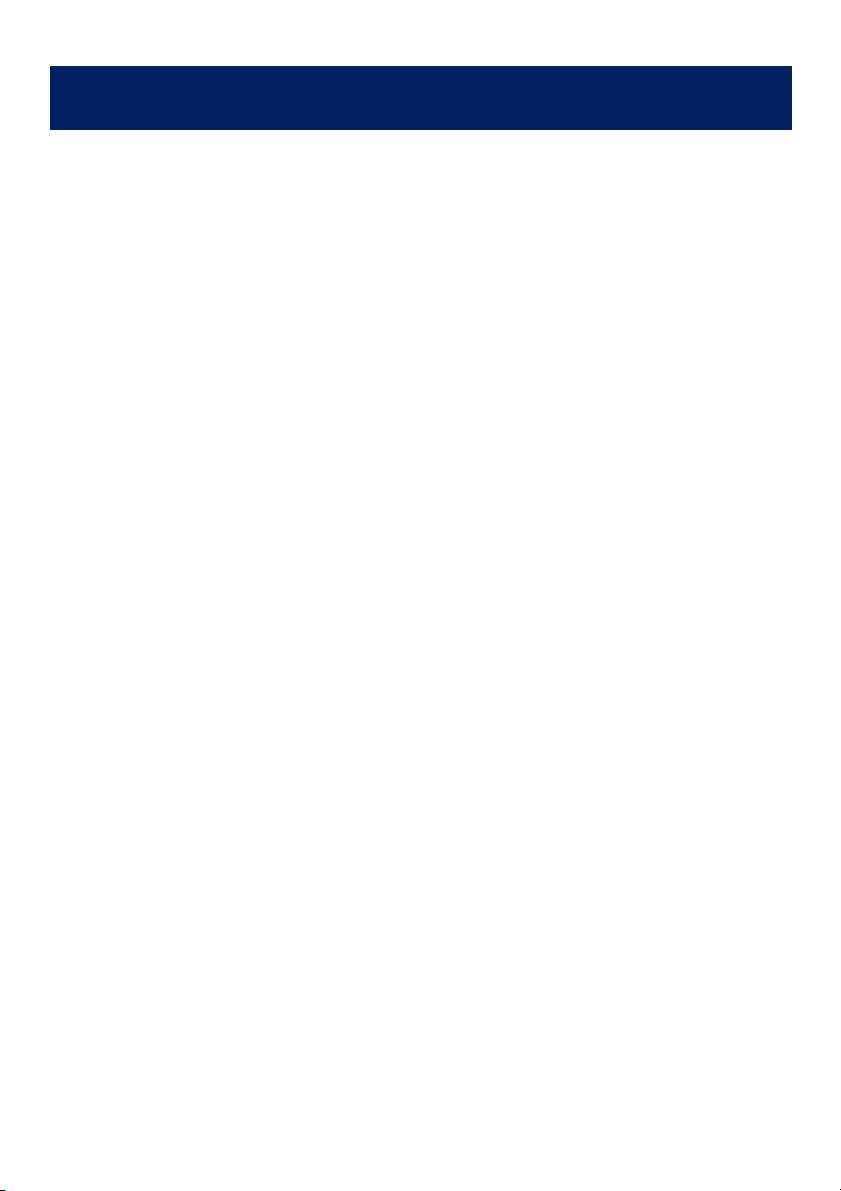
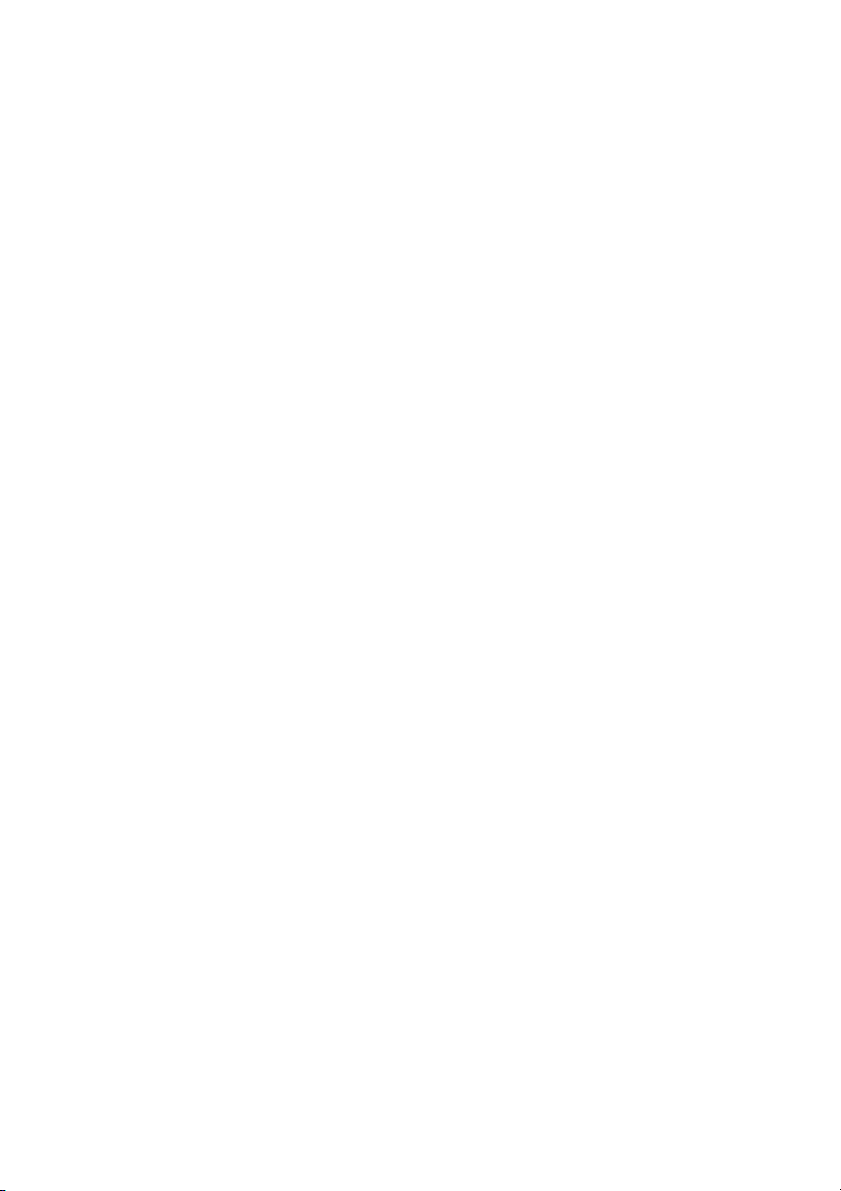
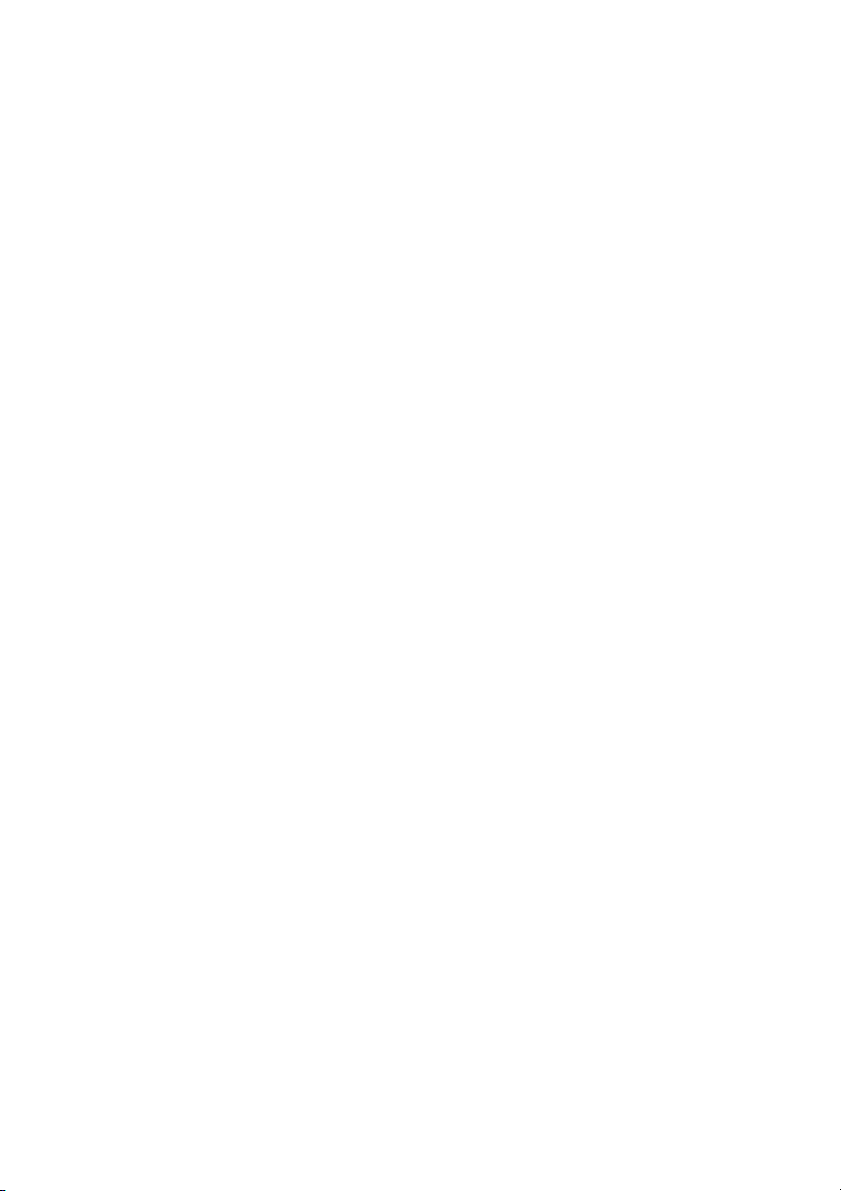
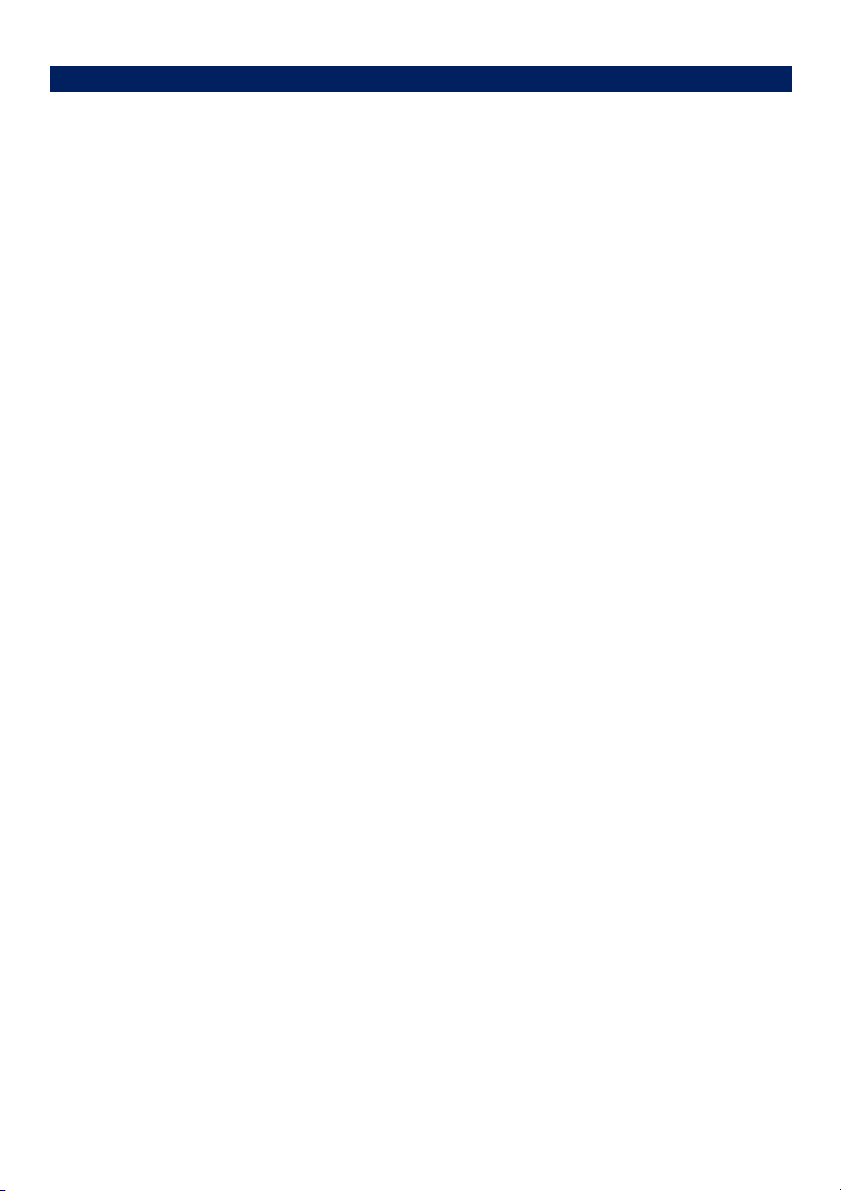
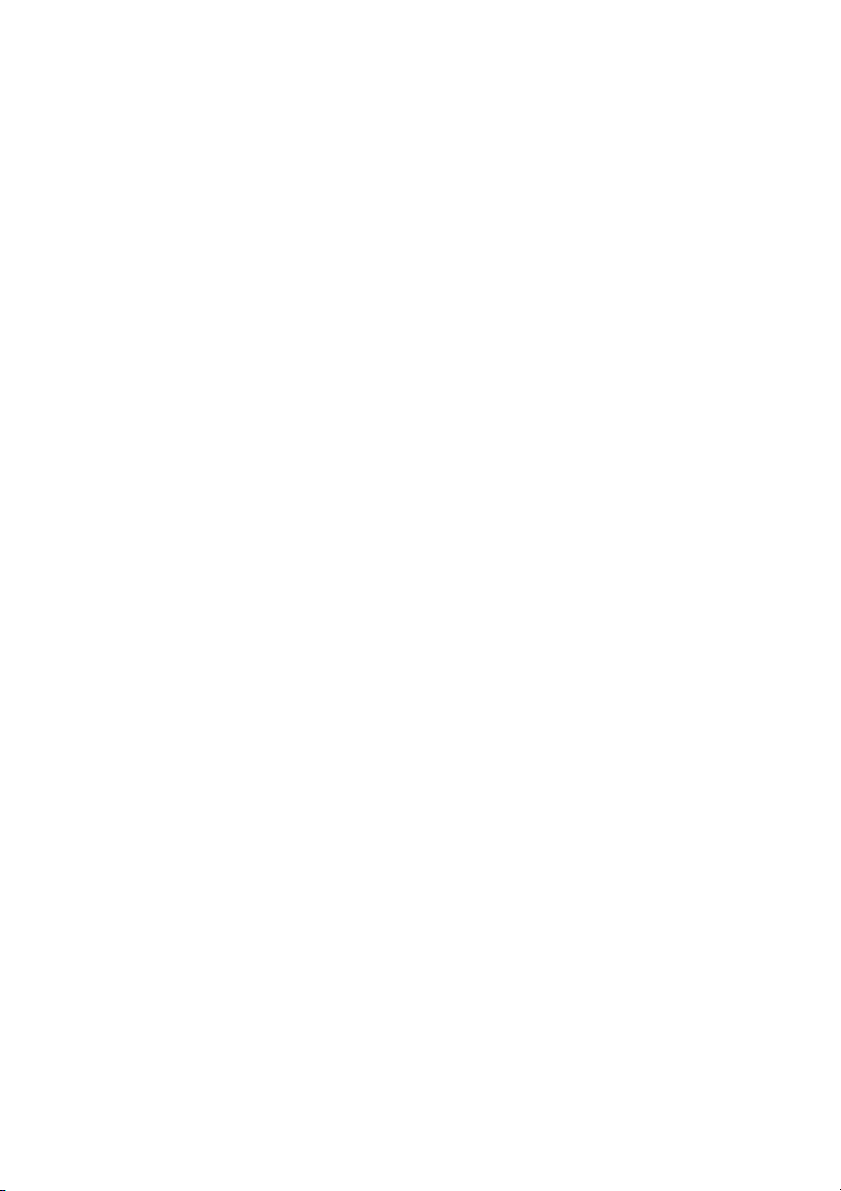
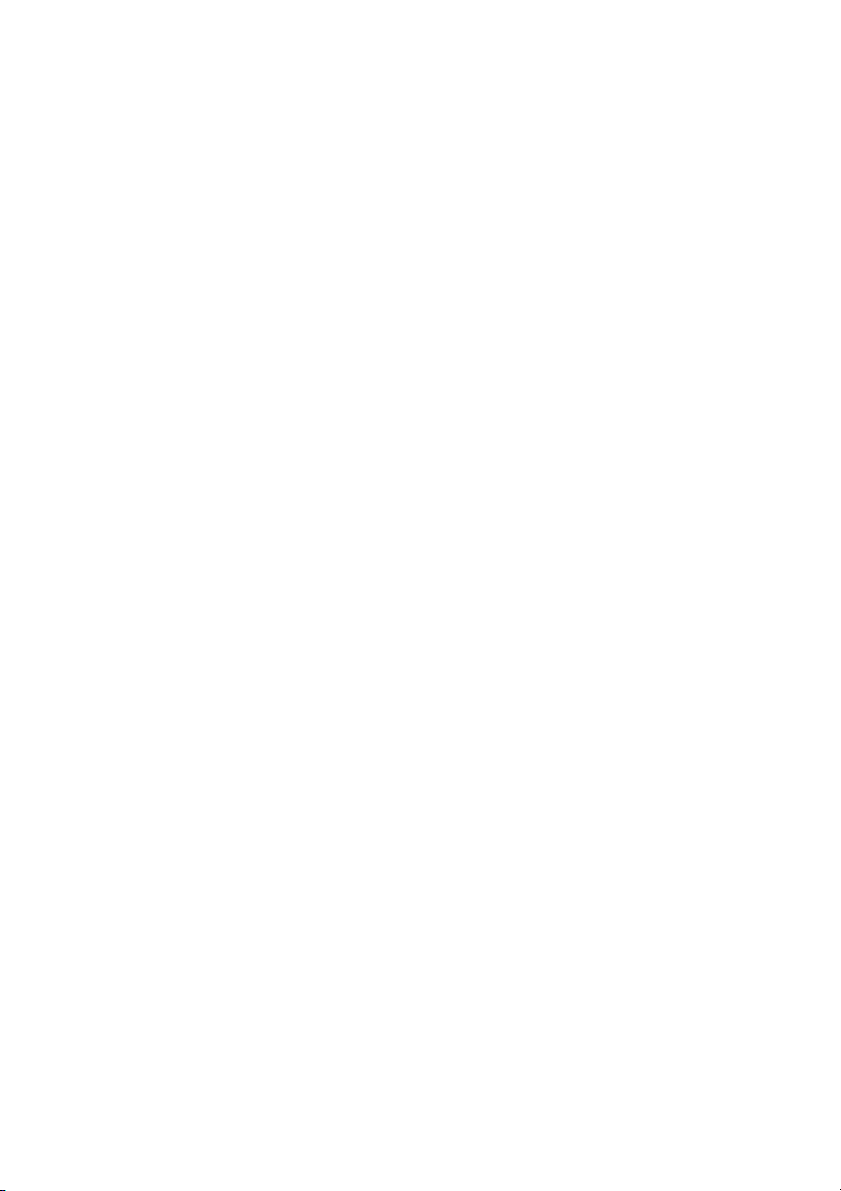
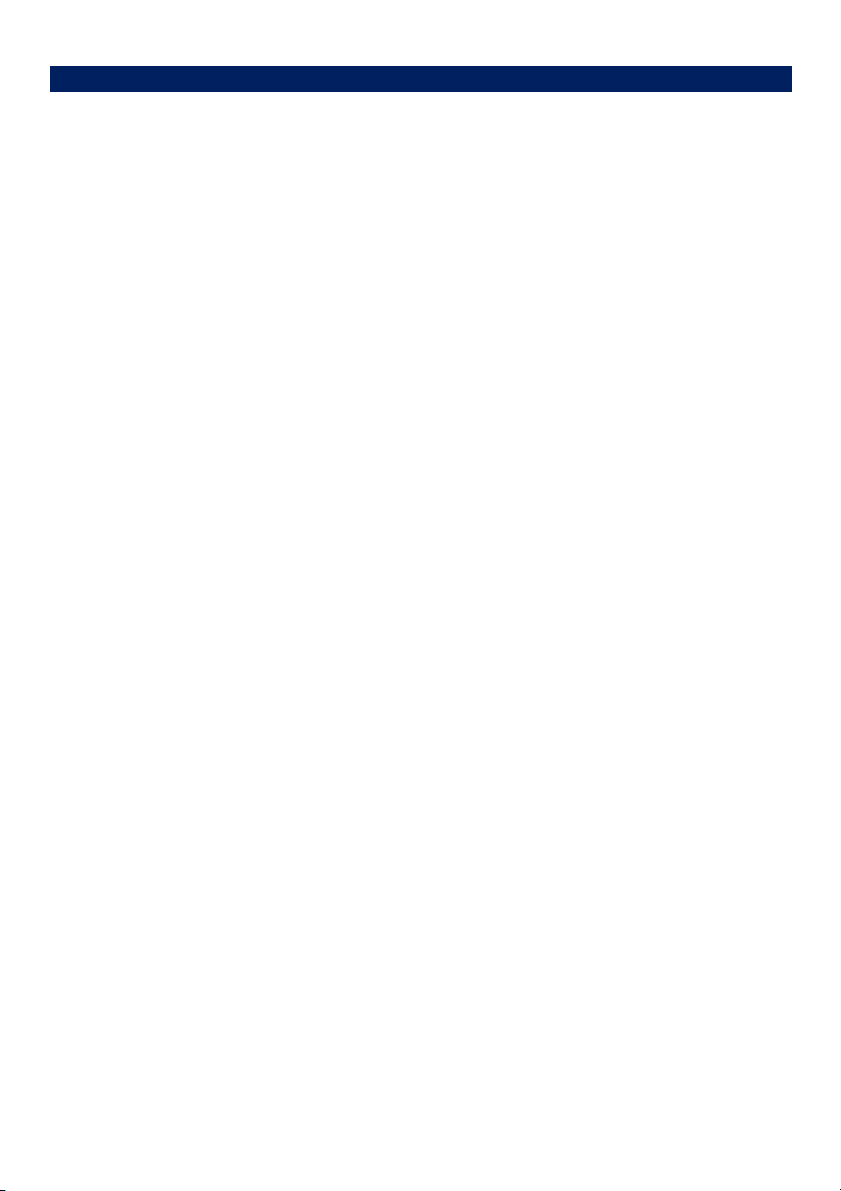
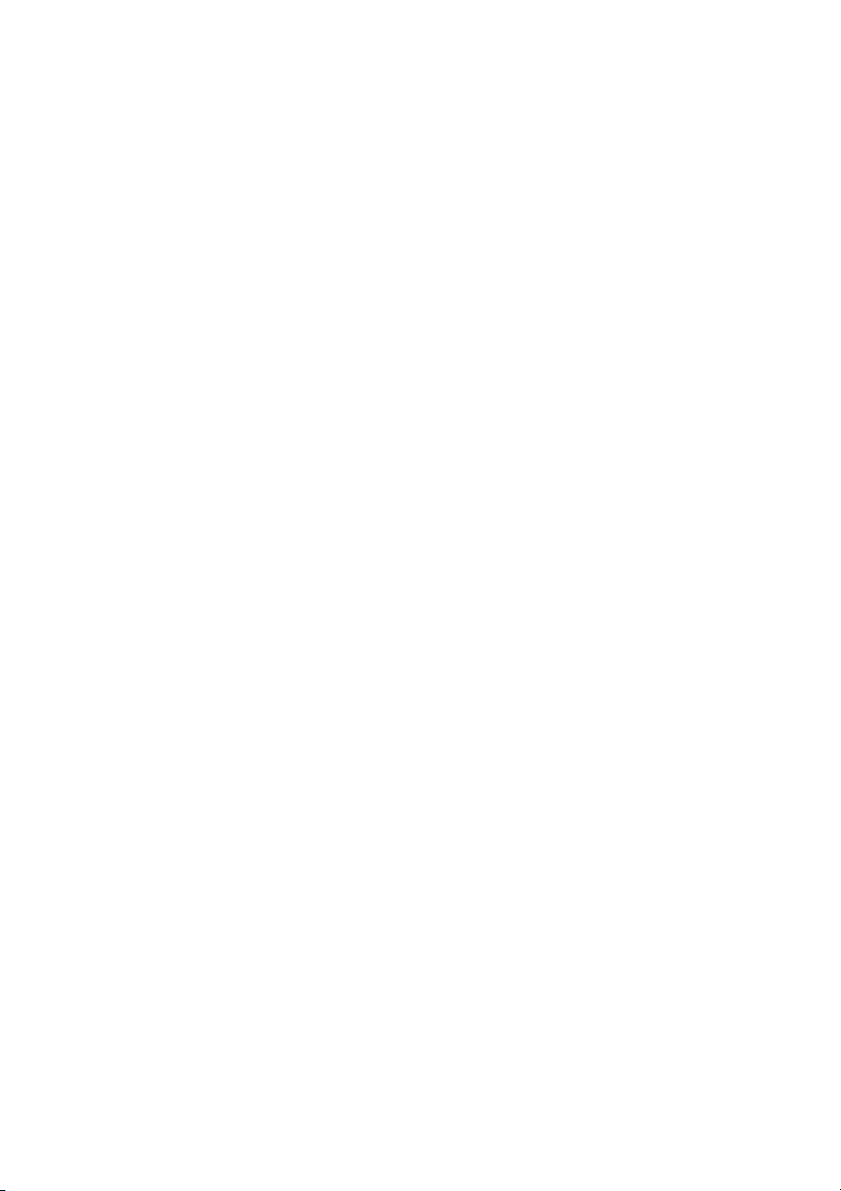
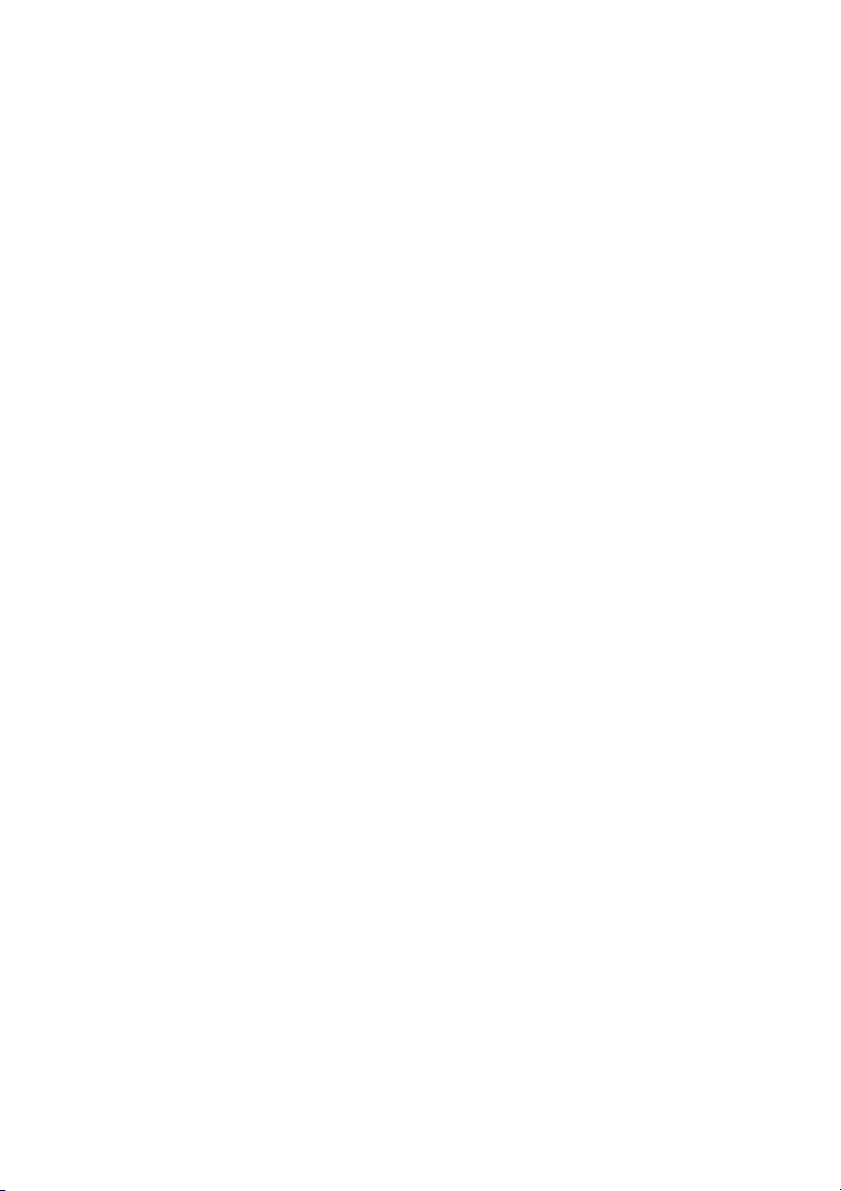
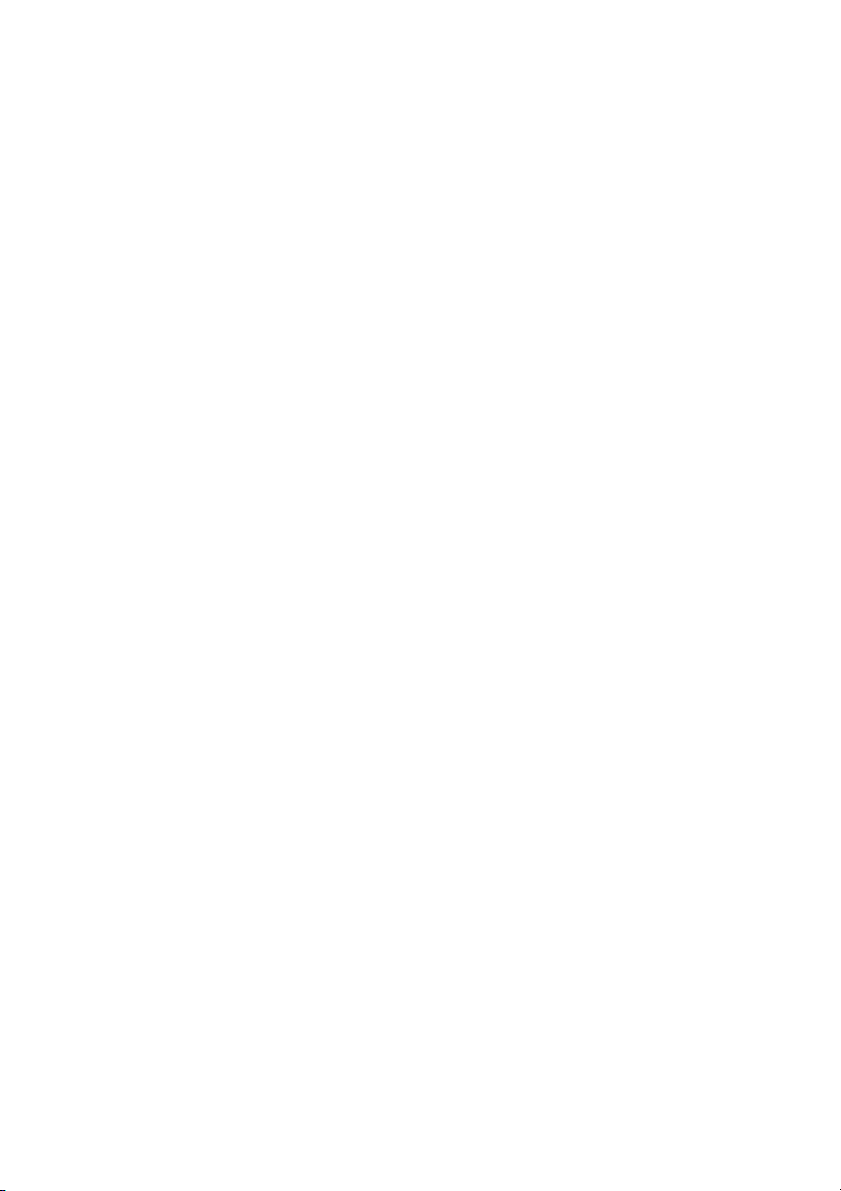
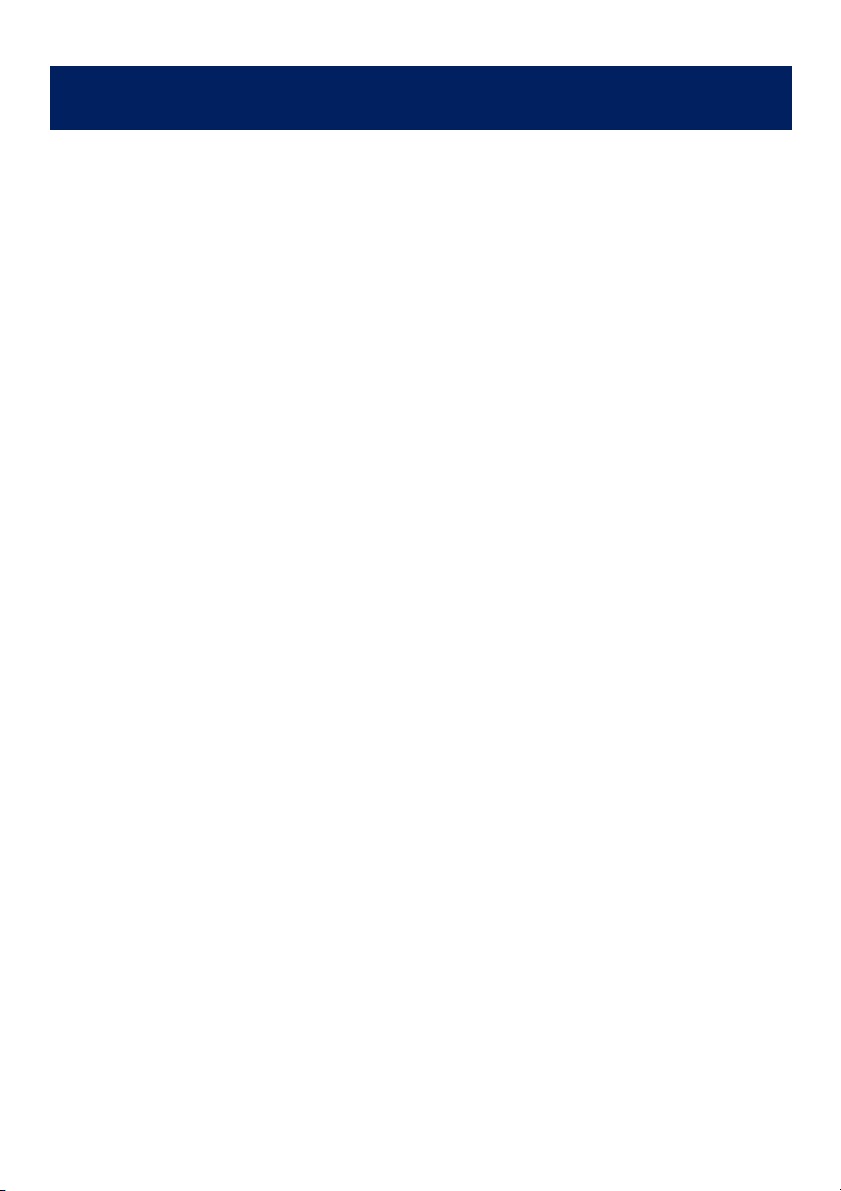
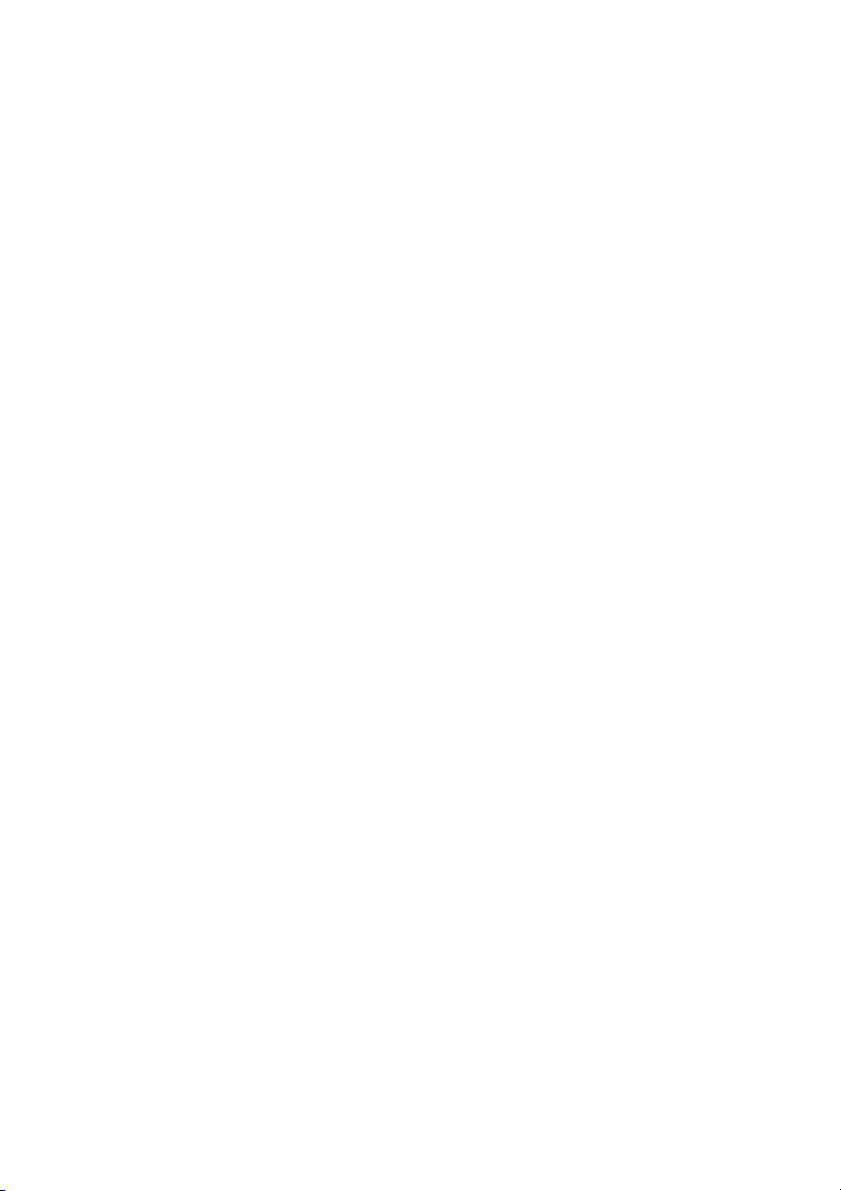
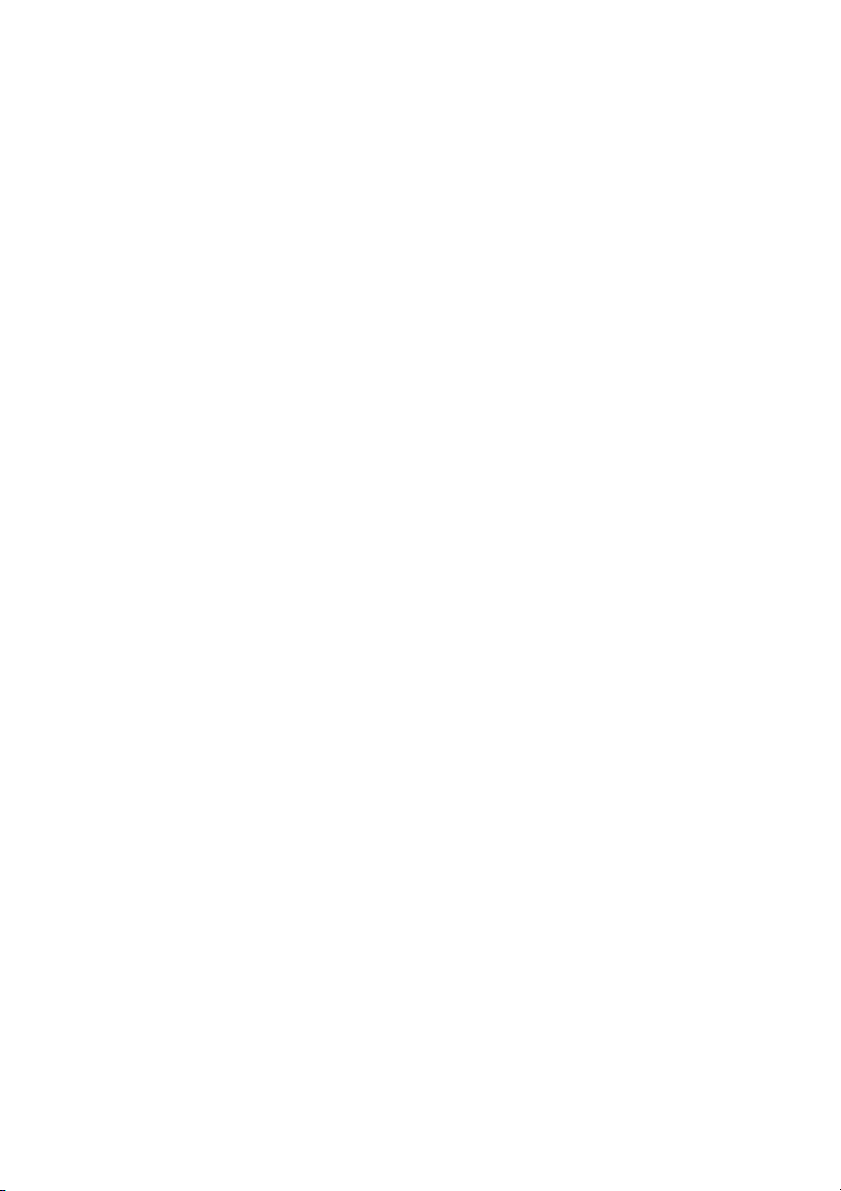
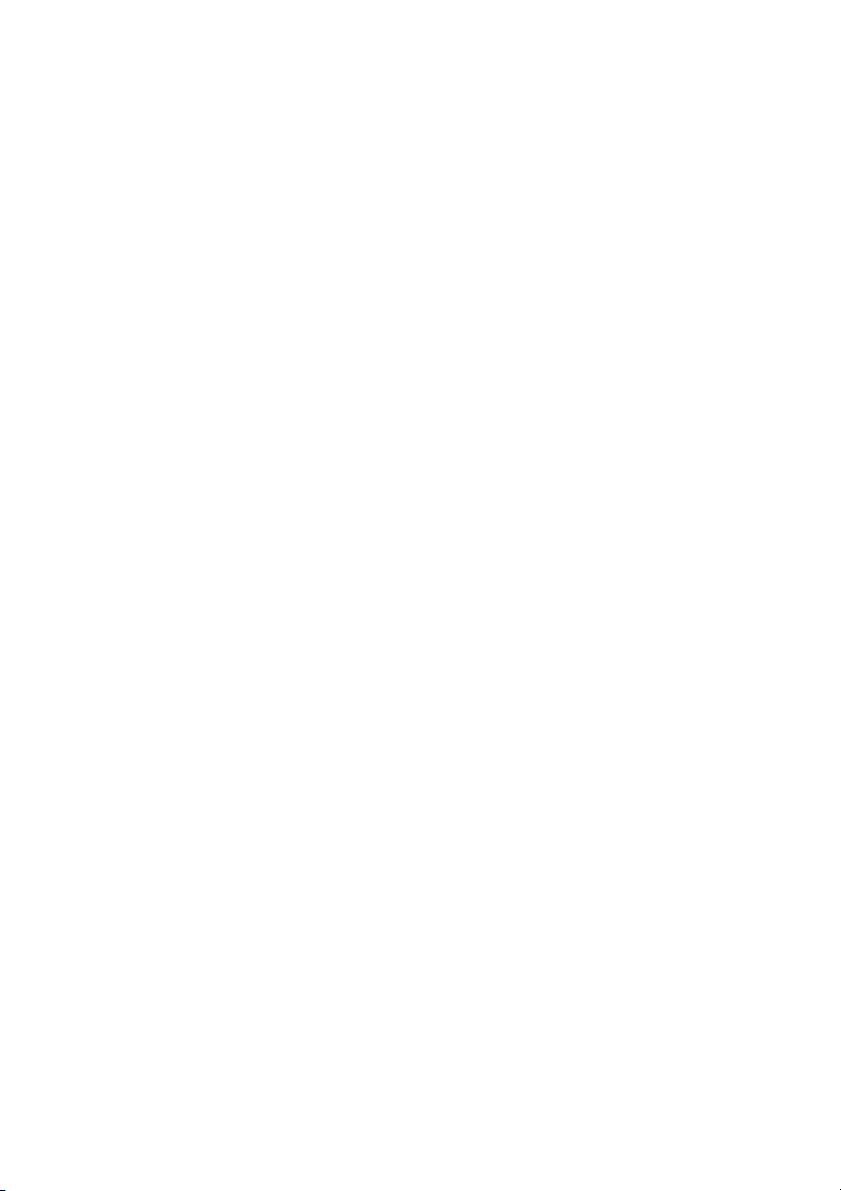
Preview text:
MOS STUDY GUIDE FOR MICROSOFT WORD EXAM MO-100
Extracted by Pham Nguyen Khanh
OBJECTIVE GROUP 1: MANAGE DOCUMENTS
Objective 1.1: Navigate within documents
The practice file for these tasks is in the MOSWord2019\Objective1 practice file folder. The
folder also contains a result file that you can use to check your work.
➤ Open the Word_1-1 document, and then do the following:
❑ From the Navigation pane, locate all instances of to.
❑ Review the search results on the Results tab of the Navigation pane.
❑ Modify the search term to locate all instances of “toy”. Move between the search results by
using the navigation buttons on the Results tab.
❑ Modify the search options to locate only instances of the capitalized word Toymakers, and then review the results.
❑ Perform ~ Do an advanced search for all instances of Toy or toy, either capitalized or
lowercase, that have the Heading 2 style applied. ( CTRL + H -> Find -> Format -> Style )
➤ Display the Contact Us section of the document, and then do the following
❑ Select the name Lola Jacobsen and insert a bookmark named SalesManager. ( Bôi đen Lola
Jacobsen -> Insert -> Bookmark -> SalesManager )
❑ Attach a bookmark named DesignManager to the name Sarah Jones.( Làm tương tự câu trên )
❑ Note(lưu ý không động gì vào đề) the brackets around the names that indicate that they are bookmarks.
➤ Display the table of contents, and then do the following:
❑ Insert a hyperlink ( Link ) from each of the six first-level headings in the table of contents
to the corresponding heading in the document. ( Bôi đen New Electronic
Favorites -> Insert -
> Link -> Place this document -> New electronic favorites ) làm tương tự với mấy mục sau
➤ Return to the beginning of the document, and then use the Go To function to do the following:
❑ Move between graphics in the document until you reach the end. ❑ Move from the last
graphic to the top of page 3. ( Lướt lên trang đầu -> Ctrl + H -> Goto -> Graphic )
❑ Move from the top of page 3 to the SalesManager bookmark.
➤ Save the Word_1-1 document. Open the Word_1-1_results document and compare the two
documents to check your work. Then close the open documents.
Objective 1.2: Format documents
The practice file for these tasks is in the MOSWord2019\Objective1 practice file folder. The
folder also contains a result file that you can use to check your work.
➤ Open the Word_1-2 document, and then do the following:
❑ Set the document page color to Tan, Background 2.
❑ Configure a 1-point Box page border that uses a line style of your choice. (Do not use an Art style.)
❑ Add a diagonal watermark that displays the text Example Only to the page background.
Format the text of the watermark as semi transparent 54-point Lavender Accent 3 text. Apply
the watermark and verify that it appears on all pages of the document.
❑ On page 2, add a Sideline header. Configure the header so that it does not appear on the first page of the document.
❑ On page 2, insert the Circle, Right page number in the right margin.
❑ Display the document title. Then apply the Casual style set to the
document and note the resulting changes.
➤ Save the Word_1-2 document. Open the Word_1-2_results document and compare the two
documents to check your work. Then close the open documents.
Objective 1.3: Save and share documents
The practice file for these tasks is in the MOSWord2019\Objective1 practice file folder. The
folder also contains a result file that you can use to check your work.
➤ Open the Word_1-3 document. Display the Backstage view, and then do the following:
❑ Set the Title property to Simple Room Design and the Subject property to Room Planner.
❑ Assign the keywords (tags) color and style to the document.
❑ Add yourself as the only author.
❑ Set the document Status to Draft.
➤ Save the Word_1-3 document. Open the Word_1-3_results document and compare the two
documents to check your work. Then do the following:
❑ Print the document using the Microsoft Print To PDF printer, with the scaling set to 2 Pages Per Sheet.
❑ Save a copy of the document in the practice file folder as a file named MyCompatible that is compatible with Word 2002.
❑ If Outlook is installed on your computer, send a PDF copy of the MyCompatible Word document to yourself.
➤ Close the MyCompatible document.
Objective 1.4: Inspect documents for issues
The practice file for these tasks is in the MOSWord2019\Objective1 practice file folder. The
folder also contains a result file that you can use to check your work.
➤ Open the Word_1-4 document, review its content, and then do the following:
❑ Inspect the document for hidden properties or personal information.
❑ Remove the comments and hidden text located by the document inspector. Do not remove
other issues that it identifies.
❑ Inspect the document for accessibility issues.
❑ From the Recommended Actions menus, mark Picture 1 and Picture 2 as decorative.
❑ From the Recommended Actions menu, display the Box in line with the text.
❑ Inspect the document for compatibility issues. Note the types of issues found by the inspector.
➤ Save the Word_1-4 document. Open the Word_1-4_results document and compare the two
documents to check your work. Then close the open documents.
OBJECTIVE GROUP 2: INSERT AND FORMAT TEXT,
PARAGRAPHS, AND SECTIONS
Objective 2.1: Insert text and paragraphs
The practice file for these tasks is in the MOSWord2019\Objective2 practice file folder. The
folder also contains a result file that you can use to check your work.
➤ Open the Word_2-1 document and do the following:
❑ In the first paragraph, insert the registered trademark symbol (®) after the word Microsoft.
❑ Replace all instances of (trademark) in the document with the trademark symbol (TM).
Ensure that you replace only instances in which the word trademark is in parentheses, and no other version of the word.
➤ Save the Word_2-1 document. Open the Word_2-1_results document and compare the two
documents to check your work. Then close the open documents.
Objective 2.2: Format text and paragraphs
The practice file for these tasks is in the MOSWord2019\Objective2 practice file folder. The
folder also contains a result file that you can use to check your work.
➤ Open the Word_2-2 document, display the Navigation pane and the Styles pane.
➤ From the Styles pane, do the following:
❑ Display all the styles in the document, in alphabetical order.
❑ Select all paragraphs that are formatted as Heading 3.
❑ Apply the Heading 2 style to the selected paragraphs. Note the document structure change in the Navigation pane.
➤ Move to the beginning of the document, and do the following:
❑ Apply the Heading 1 style to the Financial Summary heading. Note the document structure change in the Navigation pane.
❑ Use the Format Painter to copy the style from the Financial Summary heading to the
Financial Statements and Statement Notes headings.
❑ Set the paragraph spacing for the entire document to Relaxed.
➤ Immediately after the document title, select the text A Brief Review of Our Finances. Then do the following:
❑ Apply the Fill: Green, Accent color 3; Sharp Bevel text effect to the selected text.
❑ Center the paragraph horizontally on the page.
❑ Change the space before the Financial Summary heading from 20 pt to 12 pt.
➤ Save the Word_2-2 document. Open the Word_2-2_results document and compare the two
documents to check your work. Then close the open documents.
Objective 2.3: Create and configure document sections
The practice file for these tasks is in the MOSWord2019\Objective2 practice file folder. The
folder also contains a result file that you can use to check your work.
➤ Open the Word_2-3 document, and do the following:
❑ Near the beginning of the document, insert a page break before the Process heading.
❑ Select the Questions for Team Leaders and Questions for Department Reps headings and
the lists that follow them. Format the selection in two columns of equal width. Set the space
between the columns to 0.3" and place a vertical line between the columns.
❑ If necessary, insert a column break before the Questions for Department Reps heading so
that each list is in its own column.
❑ In the Pre-Plan Project section, select the heading, the paragraph, and the list items. Format
each of the selected paragraphs to stay on the same page as the paragraph that follows it, and
to keep all the lines of each paragraph together.
❑ Near the end of the document, locate the Carry out project section. Create a separate
document section that contains only the content of the Carry out project section, on its own
page. For only this section, set the orientation to Landscape and all four margins to 2".
❑ Preview the document on the Print page of the Backstage view to verify the changes.
➤ Save the Word_2-3 document. Open the Word_2-3_results document and compare the two
documents to check your work. Then close the open documents.
OBJECTIVE GROUP 3: MANAGE TABLES AND LISTS
Objective 3.1: Create tables
The practice file for these tasks is in the MOSWord2019\Objective3 practice file folder. The
folder also contains a result file that you can use to check your work.
➤ Open the Word_3-1 document.
➤ In the Consultation Request section, convert the five paragraphs that follow the heading
into a page-width table with five equal-width columns.
➤ In the Mileage section, do the following:
❑ Convert the tabbed list into a table that has two columns and six
rows. Ensure that each column exactly fits its contents.
❑ Apply the Grid Table 4 – Accent 1 built-in table style to the table. Configure the table style
options to emphasize the header row and to have banded columns. (Clear all other check boxes.)
➤ In the Consultation section, convert the table to a tabbed list.
➤ In the Estimate section, do the following:
❑ In the blank paragraph below the heading, insert an empty table that is three columns wide and four rows high.
❑ Set each column to a width of exactly 1.5".
❑ Apply the List Table 5 Dark – Accent 1 built-in table style to the table, with the default table style options.
➤ Save the Word_3-1 document. Open the Word_3-1_results document. Check your work by
comparing the open documents. Then close the open documents.
Objective 3.2: Modify tables
The practice file for these tasks is in the MOSWord2019\Objective3 practice file folder. The
folder also contains a result file that you can use to check your work.
➤ Open the Word_3-2 document, and do the following:
❑ In the Customer List section, delete the ID column from the table.
❑ Perform a nested sort to sort the table in ascending order by State, then by City, and then
by LastName. Review the results.
❑ Delete all rows that contain contacts located in Boston, MA.
❑ Add two blank columns to the right side of the table. In the header row, enter Date at the
top of the first blank column and Time at the top of the second blank column.
❑ Add a blank row to the top of the table. Notice that it becomes the header row.
❑ In the header row, merge the cells above the Last Name, First Name, Address, City, and
State columns into one cell. Enter Customer in the merged cell. Then merge the cells above
the Date and Time columns and enter Appointment in the merged cell.
❑ Select the second row of the table and format the text as bold.
❑ Center the text of the top two rows horizontally and vertically within the cells.
❑ Change the width of the table to 100 Percent of the page width.
❑ Select the table rows that contain customer information. Set the height of the rows to 0.4"
and the cell alignment to Align Center Left.
❑ Scroll to page 2 of the document, which now contains several rows of the table. Configure
the table to repeat the Customer/Appointment header row at the top of the second page.
➤ Save the Word_3-2 document. Open the Word_3-2_results document. Check your work by
comparing the open documents. Then close the documents.
Objective 3.3: Create and modify lists
The practice file for these tasks is in the MOSWord2019\Objective3 practice file folder. The
folder also contains a result file that you can use to check your work.
➤ In the Word 3-3 document, do the following:
❑ In the Characters of a Hit Fantasy section, format the four paragraphs as a bulleted list that
uses the standard bullet character (•).
❑ In the sections titled The Hero and The Teacher, format the paragraphs as bulleted lists that
use a custom bullet symbol of your choice from the Wingdings font.
❑ In the Plot Elements of a Hit Fantasy section, format the three paragraphs as a bulleted list
that uses the four-diamond character ( ).
➤ In the section titled The Sequence of Events, do the following:
❑ Format the four paragraphs below the heading as a numbered list that uses the A. B. C. number format.
❑ Paste a copy of the list into the last blank paragraph of the document, and restart the list
numbering. Change the number format of the second list to the 1) 2) 3) format.
❑ Immediately below the second list, paste another copy of the list, and change it to a second-level list.
❑ Change the second-level list to a bulleted list that uses the square bullet character (▪).
➤ Save the Word_3-3 document. Open the Word_3-3_results document. Check your work by
comparing the open documents. Then close the open documents.
OBJECTIVE GROUP 4: CREATE AND MANAGE REFERENCES
Objective 4.1: Create and manage reference elements
The practice file for these tasks is in the MOSWord2019\Objective4 practice file folder. The
folder also contains a result file that you can use to check your work.
➤ Open the Word_4-1 document. In the About the Brothers Grimm section, do the following:
❑ Immediately after the name Jacob, insert an endnote that says Jacob Grimm lived from 1785-1863.
❑ Immediately after the name Wilhelm, insert an endnote that says Wilhelm Grimm lived from 1786-1859.
❑ After the name Hanau, insert a footnote that says Hanau is located near Frankfurt, in the German state of Hesse.
❑ Modify the footnote location so that it appears immediately below the text on page 1.
❑ Convert the two endnotes to footnotes, either individually or at the same time.
❑ Change the footnote numbering format to the range of symbols that includes the asterisk,
dagger, double dagger, and section symbols (*, †, ‡, §).
❑ Reposition the footnotes at the bottom of the page.
➤ Return to the beginning of the document and do the following:
❑ Position the cursor at the end of the first paragraph after the heading About the Brothers Grimm.
❑ Create a bibliography source placeholder with the name GrimmData. ❑
Edit the placeholder source to reference the online article at
https://en.wikipedia.org/wiki/Brothers_Grimm. Use the Web Site source type. Leave the
author blank but complete the remaining required fields, using the current date.
❑ In the Source Manager, verify that the GrimmData source appears in the Current List as a
cited source, not a placeholder source.
❑ Close the Source Manager and verify that the updated information appears at the end of the paragraph.
➤ Save the Word_4-1 document. Open the Word 4-1_results document. Check your work by
comparing the open documents. Then close the open documents.
Objective 4.2: Create and manage reference tables
The practice files for these tasks are in the MOSWord2019\Objective4 practice file folder. The
folder also contains result files that you can use to check your work.
➤ Open the Word_4-2a document, and do the following:
❑ In the blank paragraph after the title (Office Procedures), insert a table of contents that has
the heading Contents. Take the necessary steps to ensure that the page numbers in the table
of contents are correct after the TOC is inserted.
❑ In the table of contents, note the page number of the last heading (Shipping Quick
Reference). Ctrl+click the heading to move to that location in the document. Verify that the
page number of the heading matches the page number in the table of contents.
➤ Save the Word_4-2a document. Open the Word 4-2a_results document. Check your work
by comparing the open documents. Then close the open documents.
➤ Open the Word_4-2b document, and perform the following tasks to modify aspects of the
document that affect the table of contents:
❑ Change the page size of the document to 5" x 8". If this page size doesn’t appear in your
Size list, you can create it as a custom page size.
❑ Change the page margins to Narrow.
❑ Go to the Shipping Quick Reference section at the end of the document and delete the
word Shipping from the heading.
➤ Go to the table of contents at the beginning of the document, and then do the following:
❑ Update the table of contents to change only the page numbers.
❑ Note the page number of the Shipping Quick Reference heading.
❑ In the table of contents, Ctrl+click the Shipping Quick Reference entry. Note that the
heading doesn’t match the entry. Verify that the page number matches that shown in the updated table of contents.
❑ Return to the table of contents and update the entire table. Notice that the Quick
Reference entry now matches the heading.
➤ Save the Word_4-2b document. Open the Word 4-2b_results document. Check your work
by comparing the open documents. Then close the open documents.
➤ Open the Word_4-2c document, and do the following:
❑ In the blank paragraph on the last page of the document, insert a bibliography that uses the
MLA writing style and has the heading References.
❑ Edit the Grimms’ Fairy Tales source and change the date to today’s date. ❑ Update the bibliography.
❑ Change the writing style of the bibliography to Chicago and notice the changes in the bibliography content.
❑ Convert the bibliography content to static text.
➤ Save the Word_4-2c document. Open the Word 4-2c_results document. Check your work by
comparing the open documents. Then close the open documents.
OBJECTIVE GROUP 5: INSERT AND FORMAT GRAPHIC ELEMENTS
Objective 5.1: Insert illustrations and text boxes
The practice files for these tasks are in the MOSWord2019\Objective5 practice file folder. The
folder also contains a result file that you can use to check your work.
➤ Open the Word_5-1 document and do the following:
❑ Position the cursor in the blank, centered paragraph after the title and first paragraph of text.
❑ Insert the Word_5-1 picture from the practice file folder.
➤ On the second page, do the following:
❑ Position the cursor at the beginning of the first blue quote.
❑ Insert the Word_5-1 3D model from the practice file folder.
➤ Position the cursor at the beginning of the paragraph that begins “Then the king said,” and then do the following:
❑ Insert an Ion Quote (Dark) text box in its default location.
❑ Drag the text box to the beginning of the anchor paragraph.
❑ From the beginning of the eighth paragraph that follows the third blue quote, copy the
sentence “And when the princess opened the door the frog came in, and slept upon her pillow
as before, till the morning broke.”
❑ In the text box, select the quote placeholder and replace it with the copied sentence,
merging the formatting. Then delete the [Cite your source here] placeholder.
➤ Near the end of the document, position the cursor at the beginning of the paragraph that
begins “The young princess,” and then do the following:
❑ Insert a Basic Process SmartArt graphic.
❑ Resize the SmartArt canvas to 1" high and 6.5" wide.
➤ Position the cursor in the blank paragraph at the end of the document, and then do the following:
❑ Insert a Scroll: Vertical shape (from the Stars and Banners category) at its default size.
➤ Save the Word_5-1 document. Open the Word_5-1_results document. Compare the two
documents to check your work. Then close the open documents.
Objective 5.2: Format illustrations and text boxes
The practice file for these tasks is in the MOSWord2019\Objective5 practice file folder. The
folder also contains a result file that you can use to check your work.
➤ Open the Word_5-2 document.
➤ On the first page, select the picture, and then do the following:
❑ Remove the background from the picture, leaving only the princess.
❑ Apply the Compound Frame, Black picture style to the picture.
❑ Resize the picture so that it is 2.5" wide and maintains the original aspect ratio.
❑ Apply the Cutout artistic effect to the picture.
➤ On the second page, select the 3D model of the frog, and then do the following:
❑ Rotate the 3D model to show it from different viewpoints.
❑ Apply the Above Front Left view to the model.
❑ Zoom the model within the existing canvas until the frog’s nose touches the right edge of the canvas.
❑ Move the zoomed model on the canvas so the frog’s head and its front and back left feet are visible.
❑ Use the arrow keys to move the canvas so it doesn’t interfere with the blue quote above or below it.
➤ On the last page, select the SmartArt graphic, and then do the following:
❑ Change the colors of the graphic to Colorful Range – Accent Colors 5 to 6.
❑ Change the style of the graphic to Moderate Effect.
➤ Save the Word_5-2 document. Open the Word_5-2_results document. Compare the two
documents to check your work. Then close the open documents.
Objective 5.3: Add text to graphic elements
The practice file for these tasks is in the MOSWord2019\Objective5 practice file folder. The
folder also contains a result file that you can use to check your work.
➤ Open the Word_5-3 document.
➤ Move to the end of the document, and do the following:
❑ In the vertical scroll shape, insert the text The End!
❑ Set the font size of the shape text to 24 points.
❑ Align the shape text with the middle of the shape.
➤ Select the SmartArt graphic, and do the following:
❑ Between the shapes labeled Sleeps three nights and Prince, add a shape labeled Transforms!.
❑ Demote “Eats from her plate” and “Sleeps three nights” to second-level entries.
❑ Change the graphic layout from Continuous Block Process to Sub-Step Process.
➤ Save the Word_5-3 document. Open the Word_5-3_results document. Compare the two
documents to check your work. Then close the open documents.