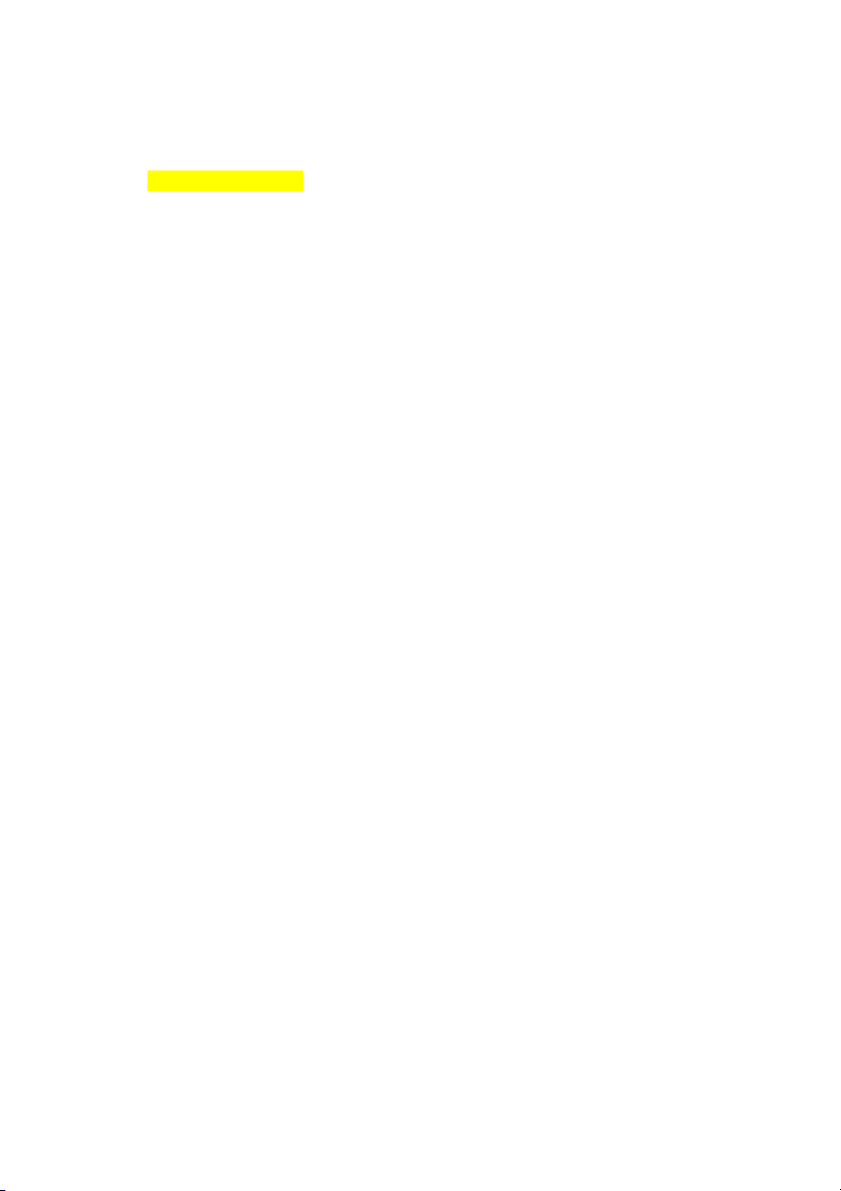
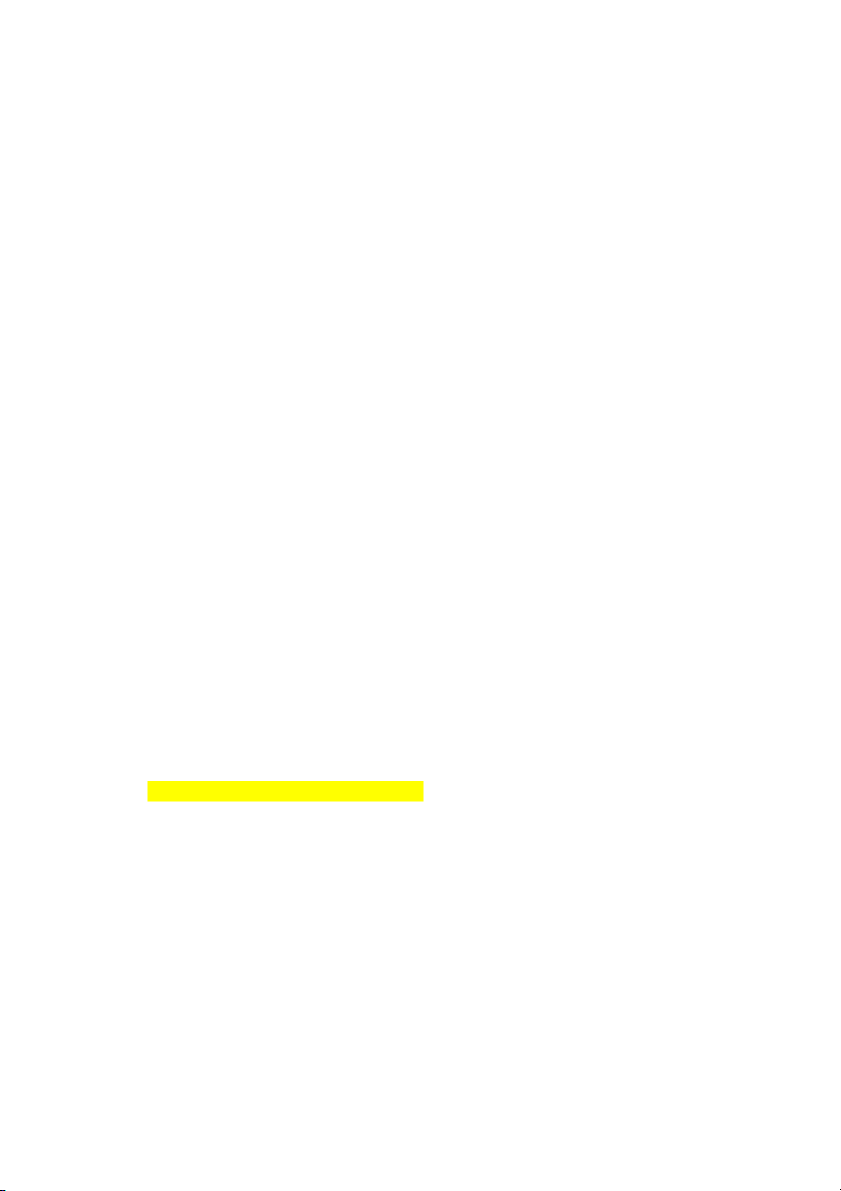
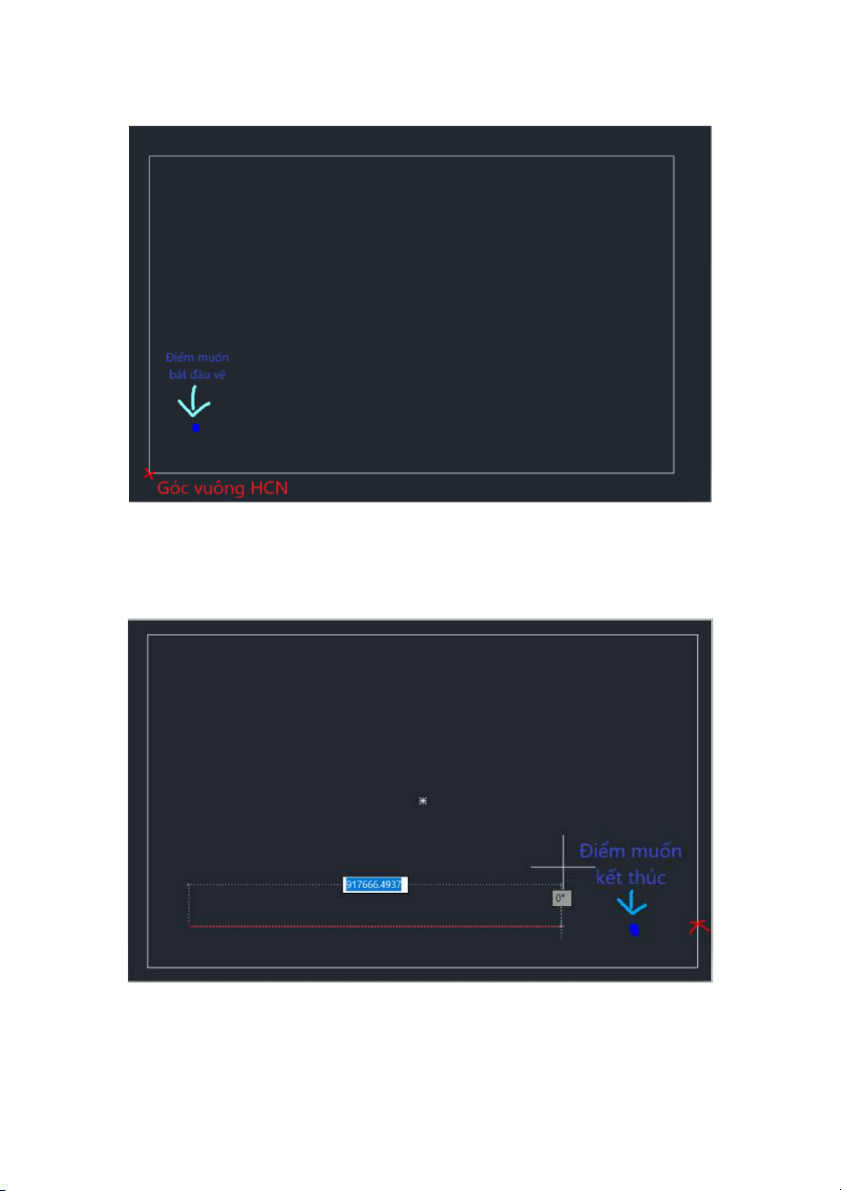
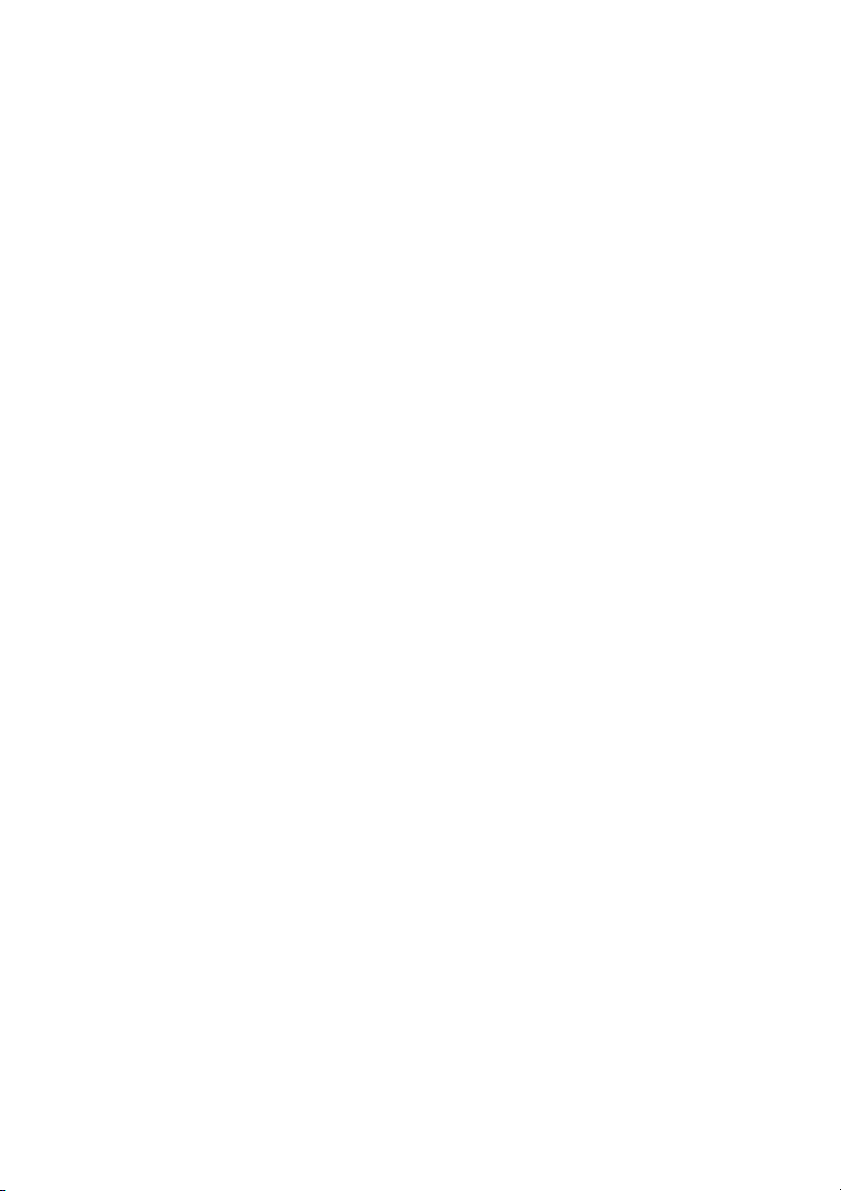
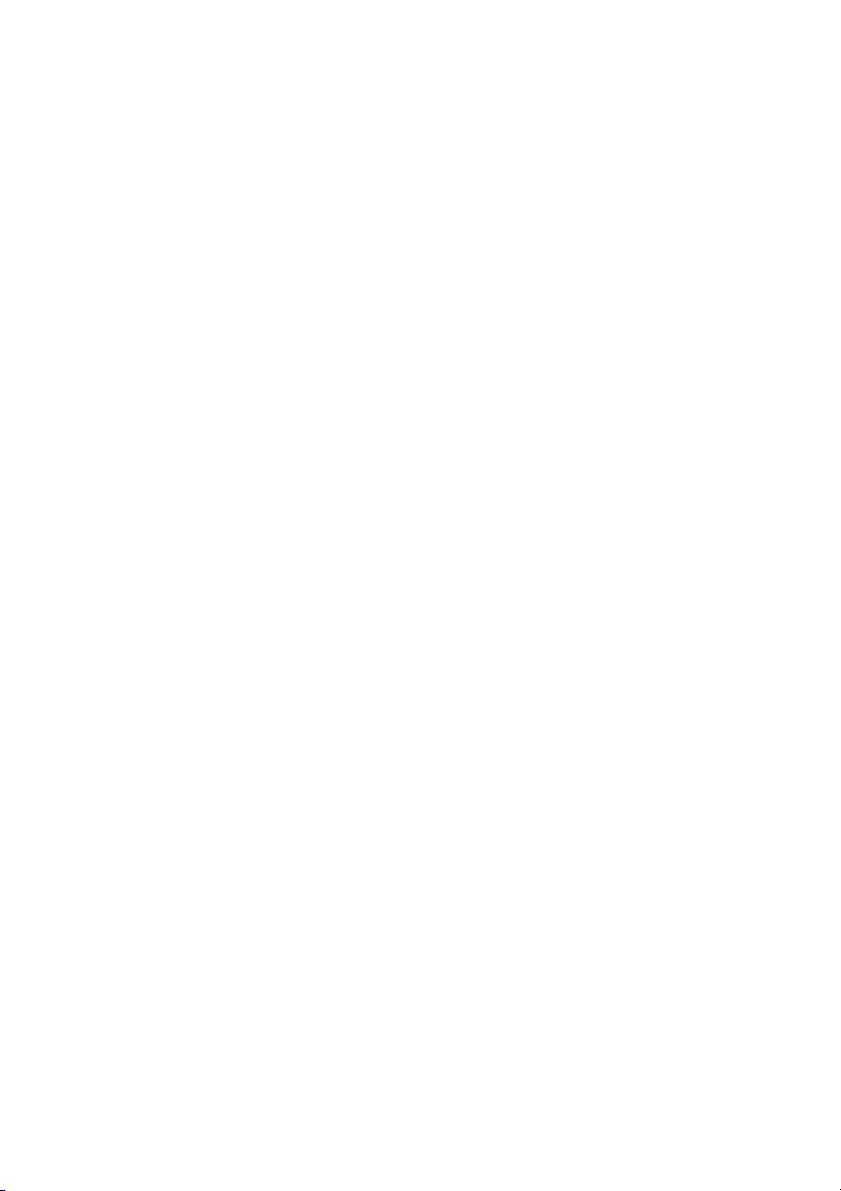
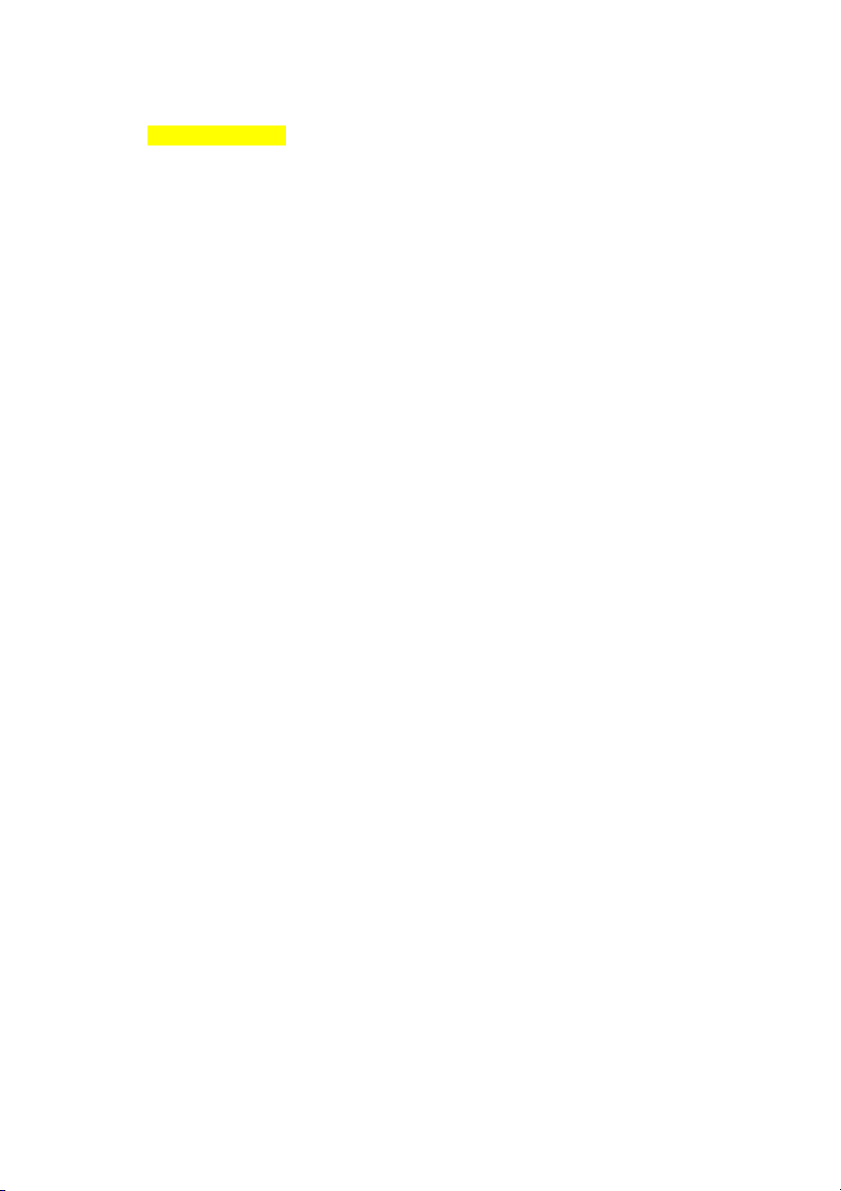
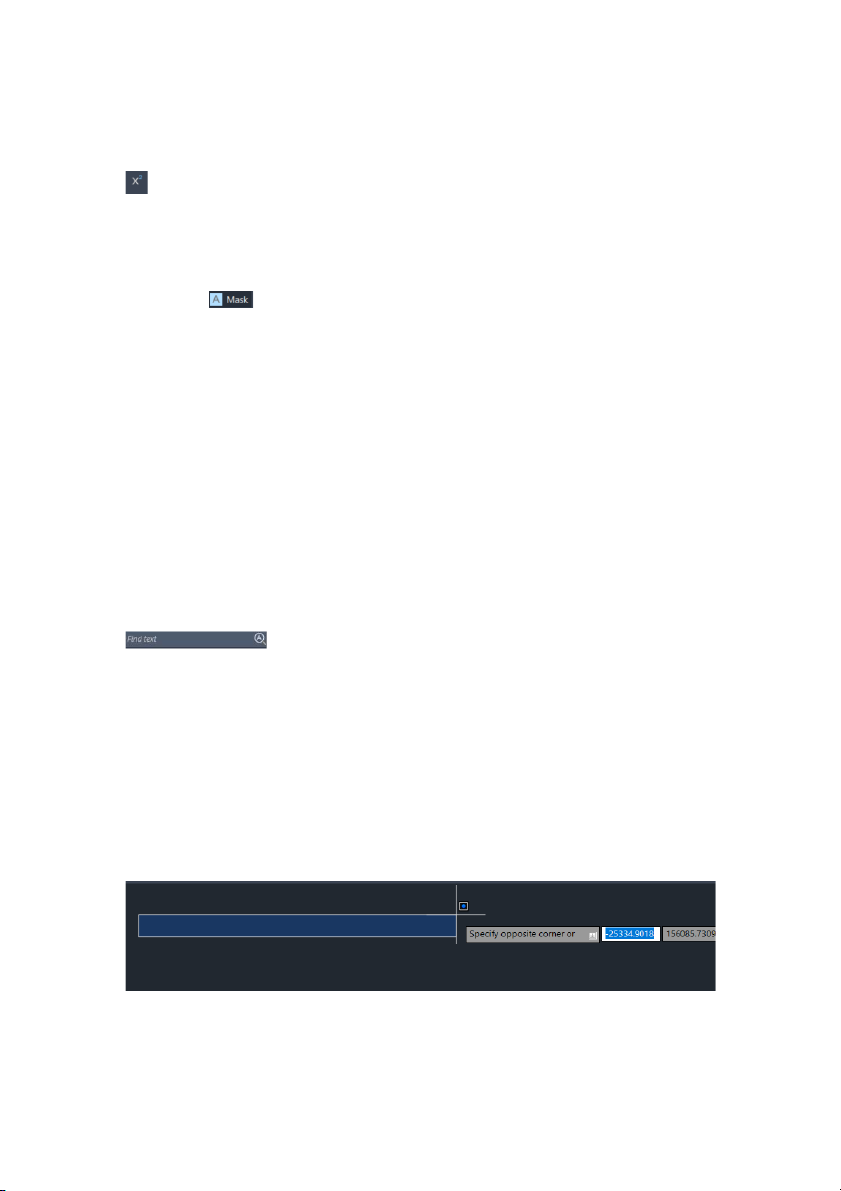
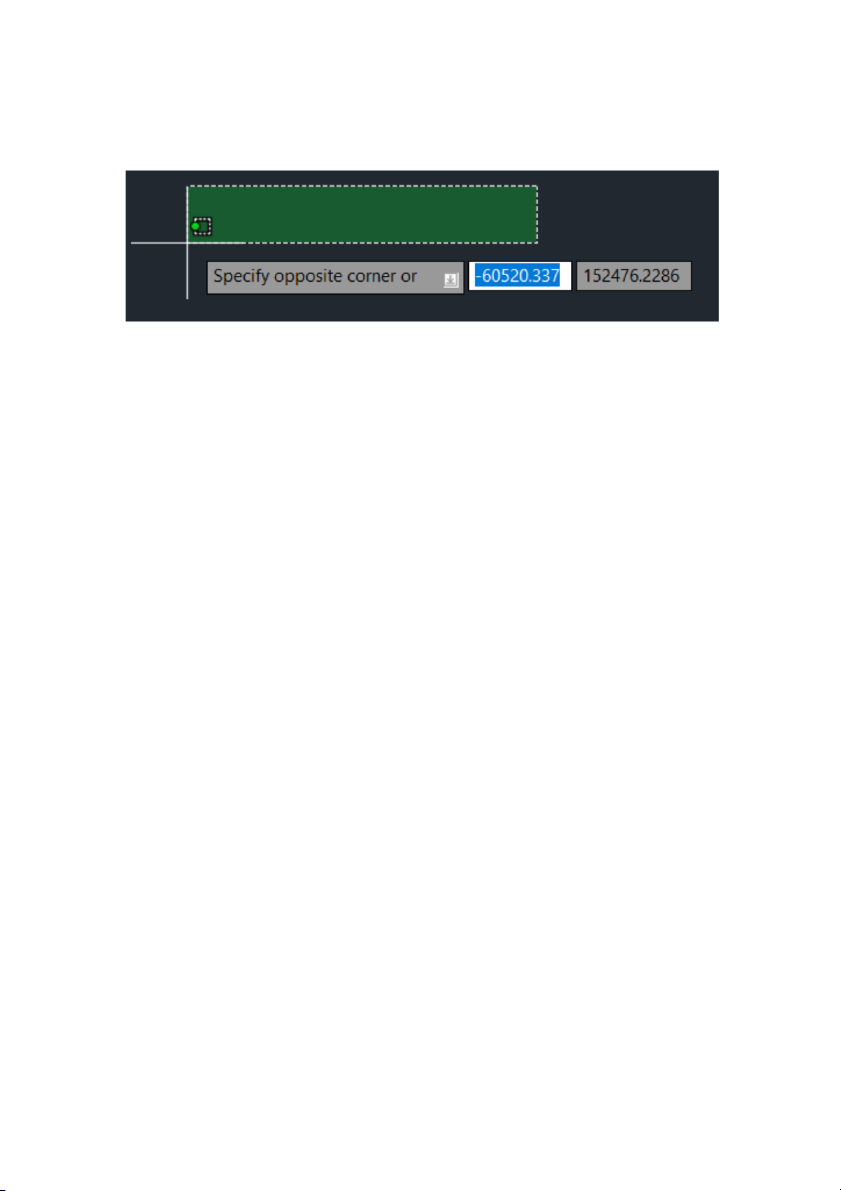

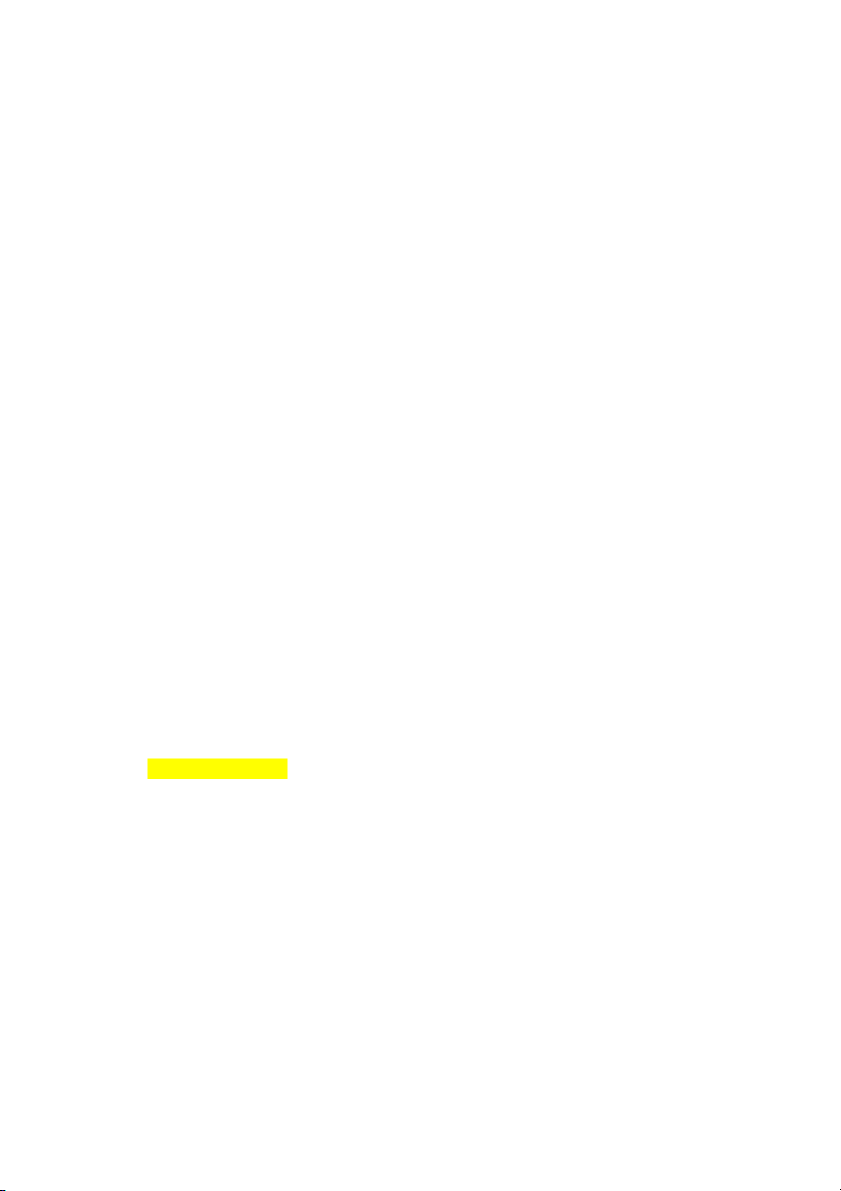
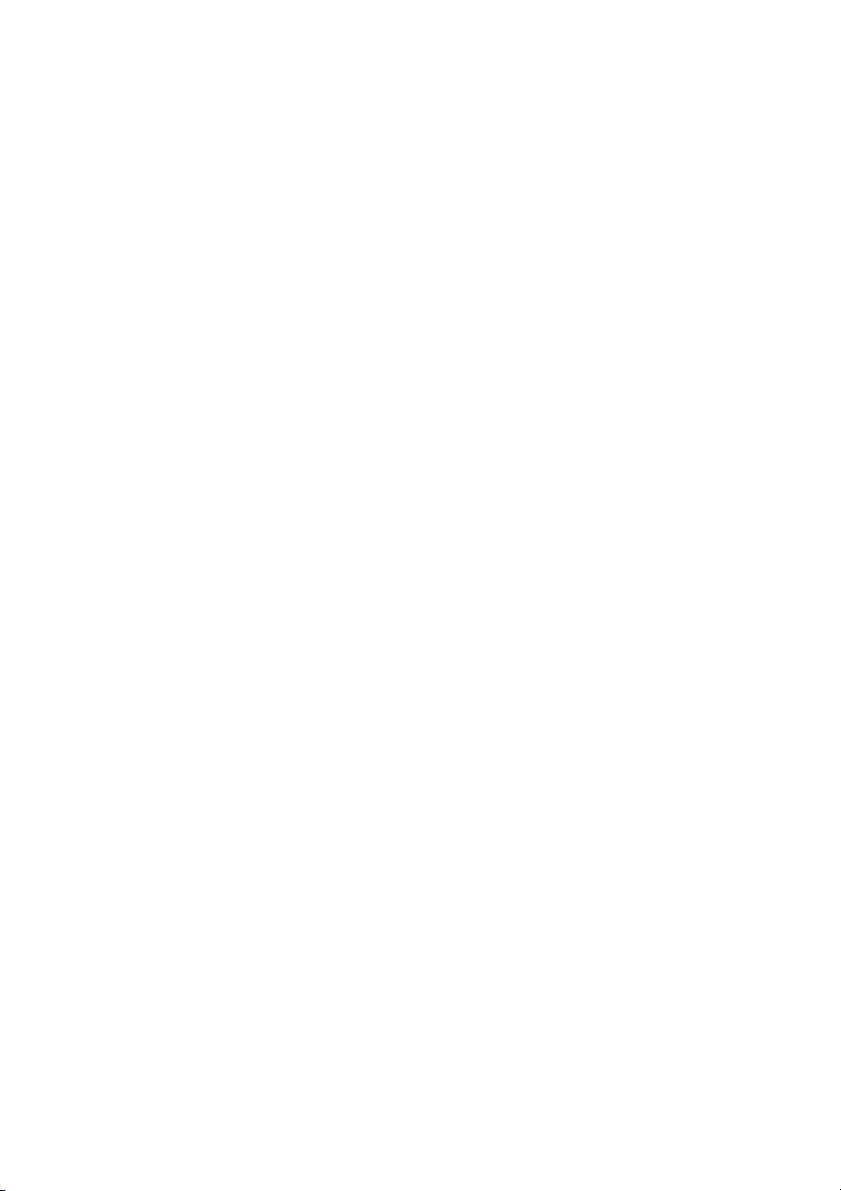
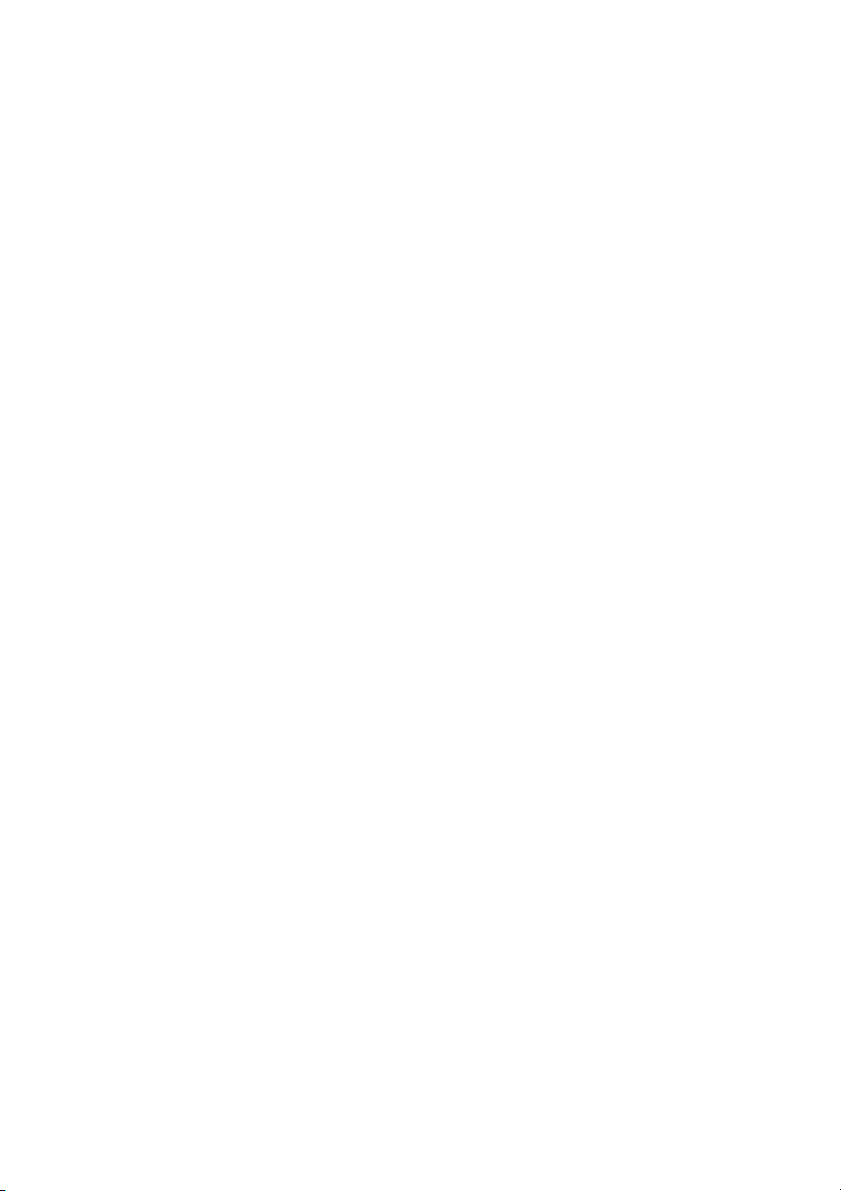
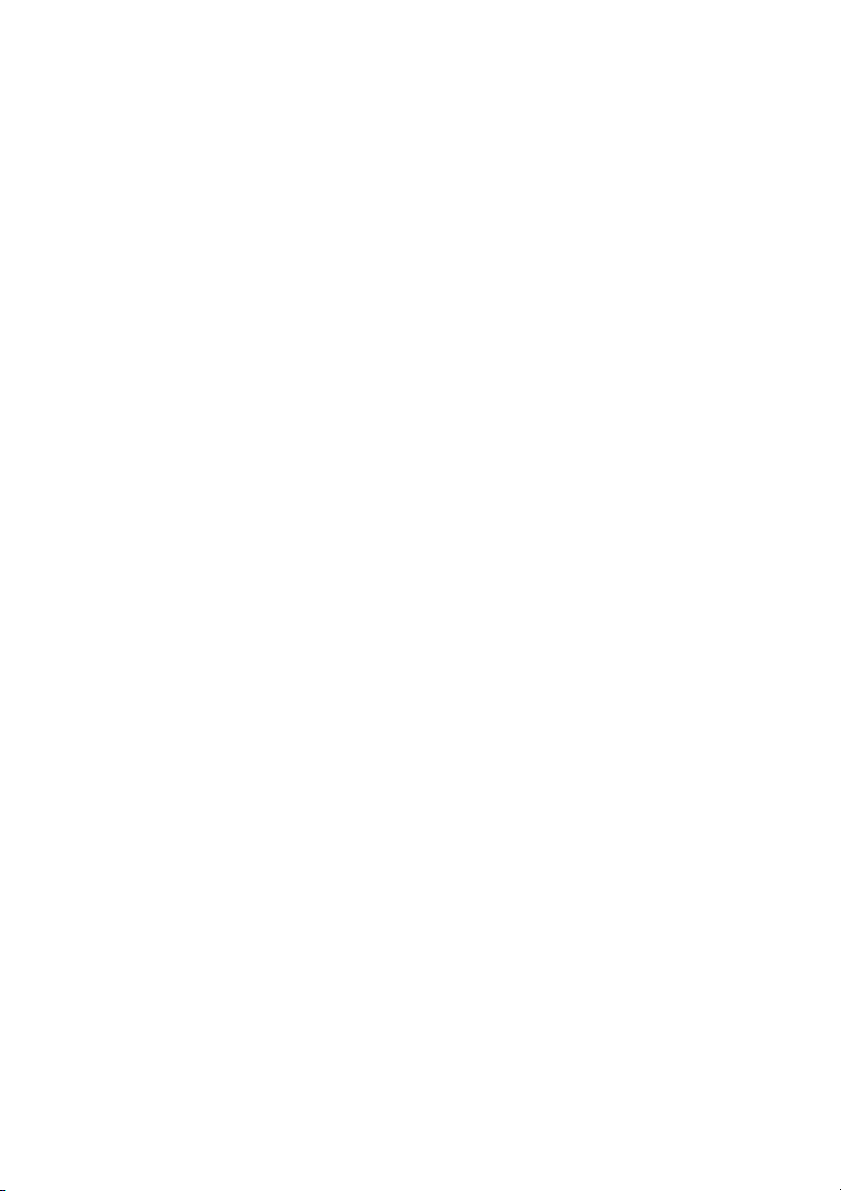
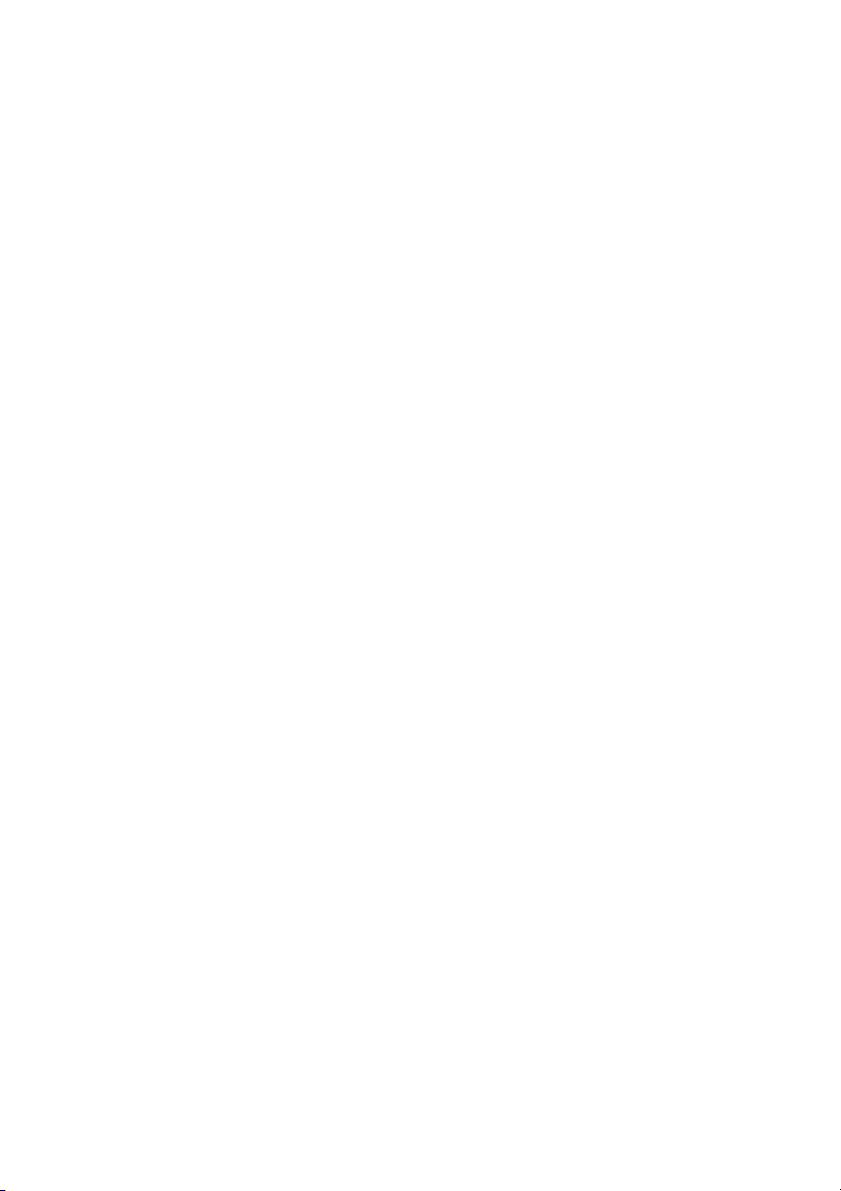
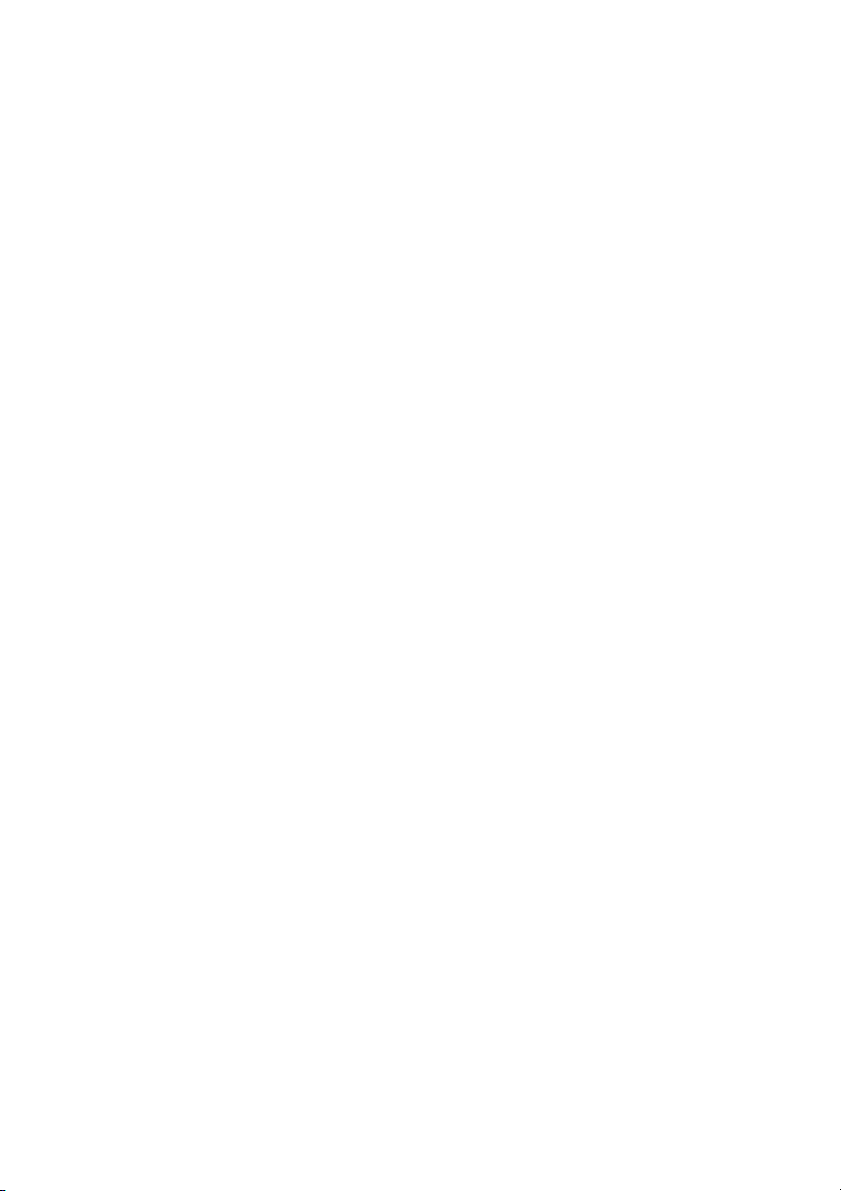
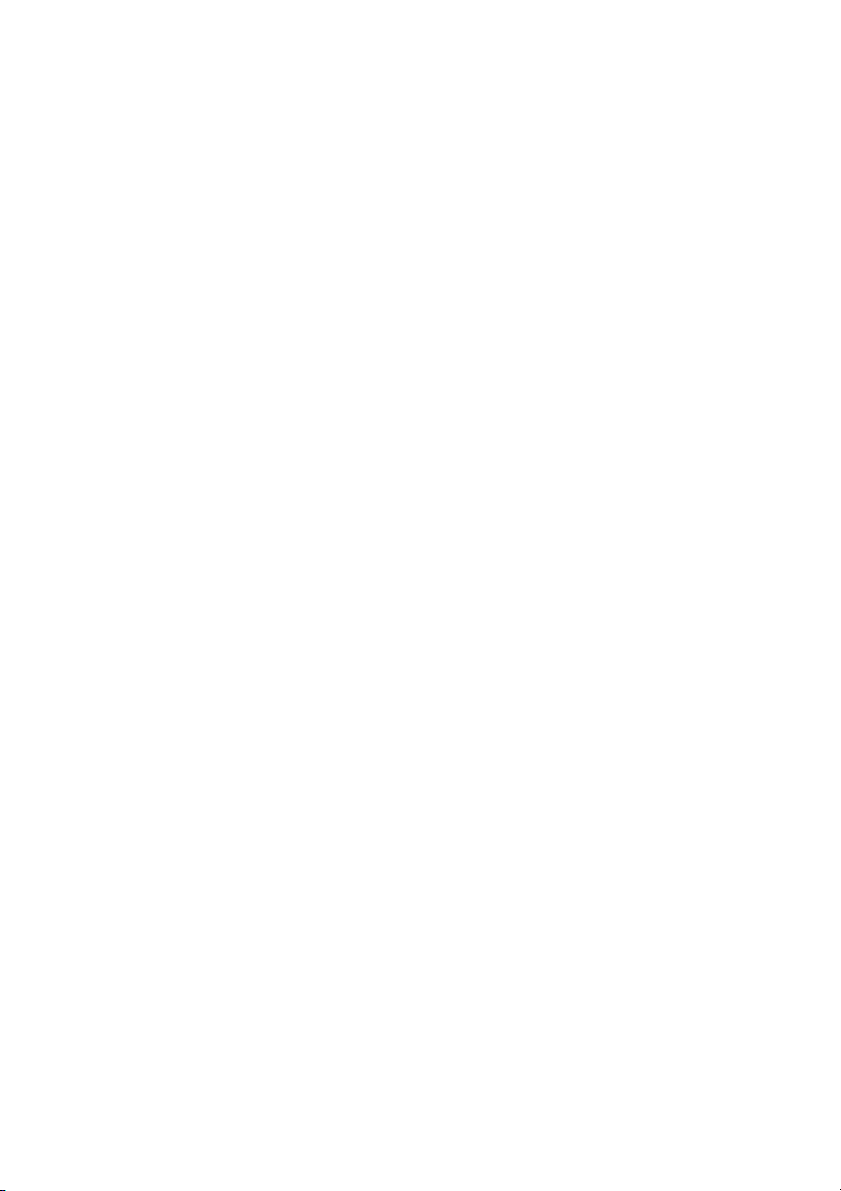
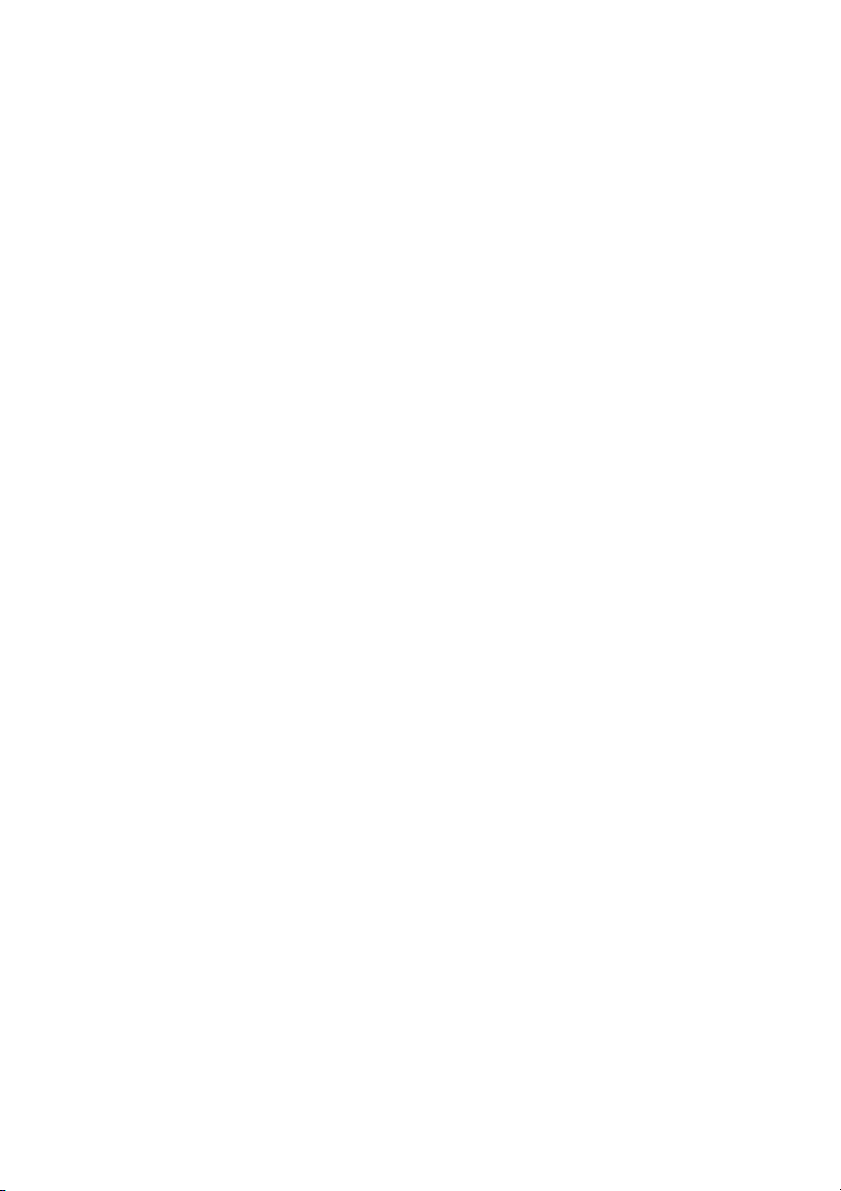
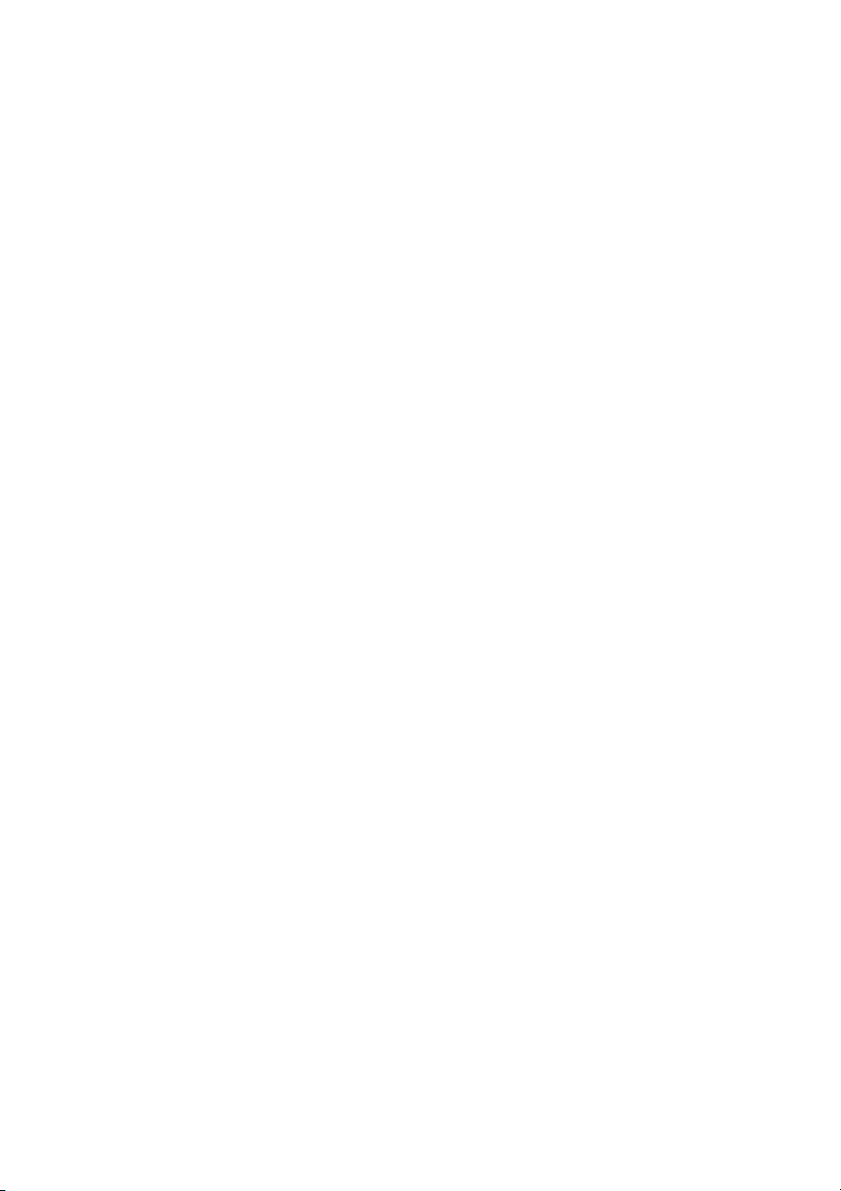
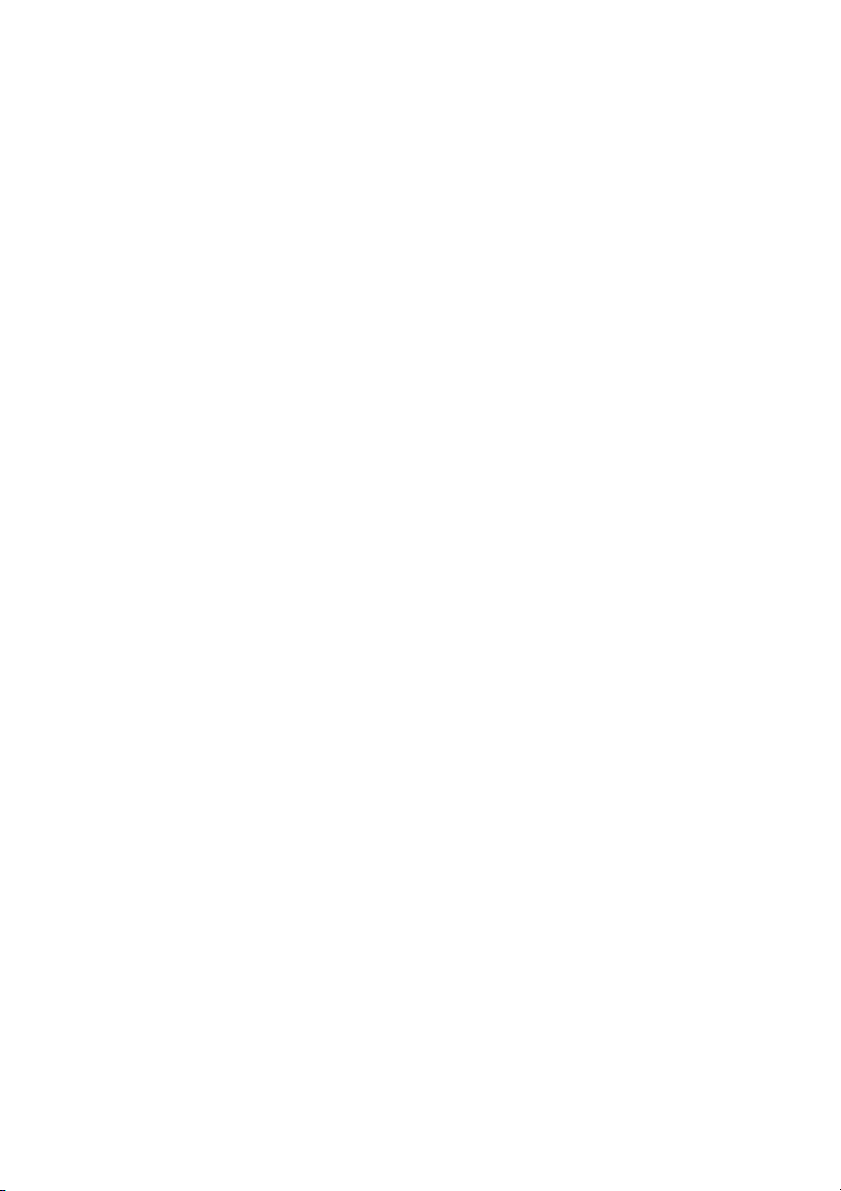
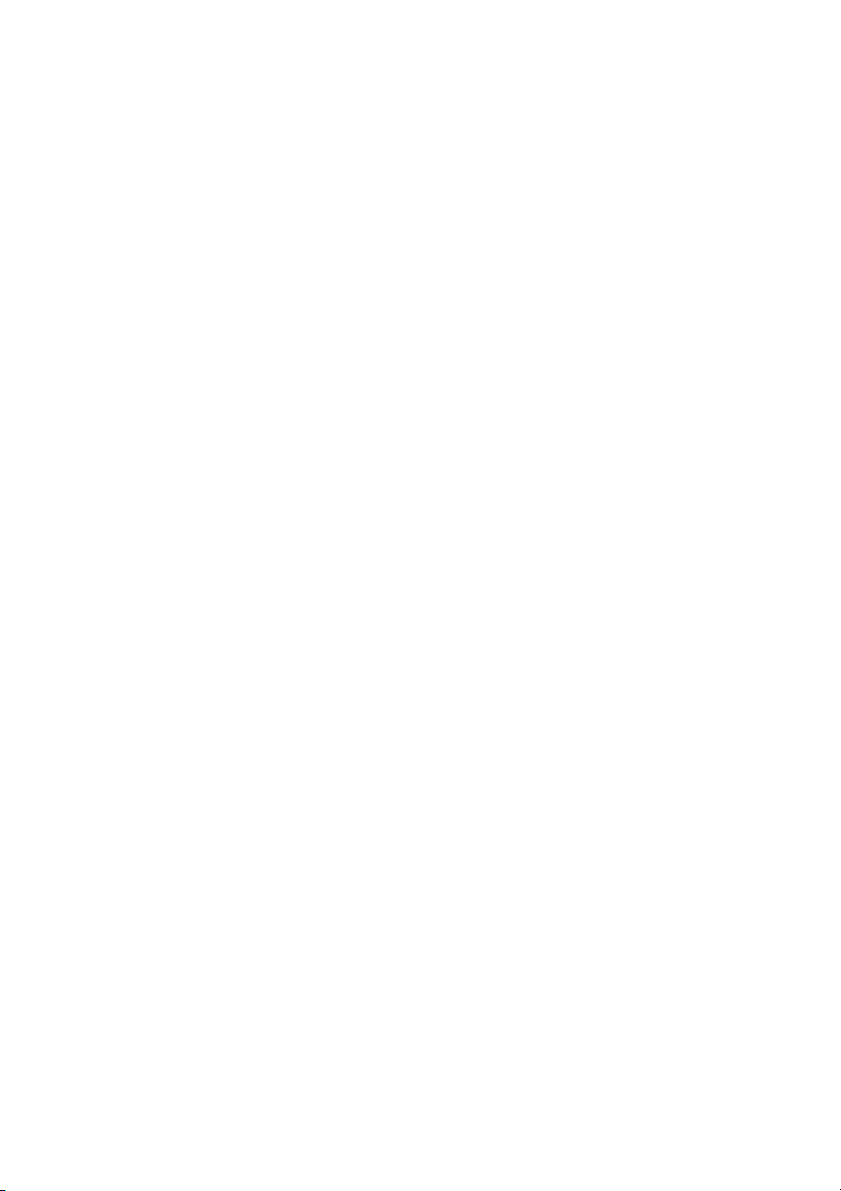
Preview text:
NHỮNG LƯU Ý BAN ĐẦU CỦA AUTO_CAD 2020 1. Tạo template mẫu
- Phần Display của màn hình làm việc:
+ Nhấn lệnh Options (OP)_xuất hiện cửa sổ Options_qua Tab Display_trong phần
Window Elements_chọn Ligth ở khung Color theme. Nhấn vào nút Colors_hộp
thoại Drawing Window Colors xuất hiện:
Phần Context: 2D mode space_chọn color là black.
Phần Context: Sheet/Layout_chọn color là black.
Phần Context: Block
editor_chọn color
là black_sau đó n hấn Apply & Close.
+ Phần Layout elements_bỏ tick Display paper background.
+ Qua Tab Open and Save_phần File save_khung Save as chọn AutoCAD
2007/LT2007 Drawing (dùng để cho các phần CAD phiên bản thấp hơn có thể mở
được)_sau đó ở phần File Safety Precautions_bỏ tick Create backup copy with each save.
+ Qua Tab User Preferences_phần Windows Standard Behavior_bỏ tick
Shortcut menus in drawing area. Phần Insertion scale_khung Target drawing
units và khung Source content units_chọn milimeters.
+ Qua Tab Selection_phần Pickbox size kéo ra thành 50%. Phần Preview_bỏ tick
When a command is active và When no command is active_nhấn Apply_nhấn OK.
+ Nhấn lệnh Navvcube (N)_nhấn off.
- Sau đó save màn hình làm việc:
+ Nhấn vào phần bánh răng (Workspace Switching)_nhấn Save current as_sau đó
đặt tên_nhấn Save.
- Thanh công cụ Text (nằm ở thanh công cụ Annotation)
+ Tạo text cho template mẫu:
Nhấn nút mũi tên ở thanh công cụ Annotation_nhấn chọn vào biểu tượng text
style_cửa sổ text style xuất hiện.
Chọn New_đặt tên mới cho mẫu text_nhập kích thước chữ ở phần
Height_nhập khoảng cách chữ ở phần Width Factor_nhấn Apply_nhấn Close.
2. Hiểu về các dấu bắt điểm
a) Dấu Node (bắt vào điểm được chia qua lệnh Divide)
Mở hộp thoại Point Style bằng lệnh (ddptype)_hộp thoại thay đổi dấu hiệu điểm chia.
- Chia một vật ra thành các phần bằng nhau:
+ Lệnh: Nhấn lệnh Divide_chọn vật thể_chọn số phần cần chia_nhấn Enter.
b) Dấu Extension (đường gióng)
- Khi 2 đường thẳng chưa cắt nhau, nhưng muốn biết giao điểm của đường thứ
nhất so với đường thứ 2 ở đâu:
+ Nhấn lệnh Line_đưa con trỏ chuột vào đường 1 ở điểm Endpoint.
+ Rê từ từ xuống đường thứ 2_xuất hiện dấu X màu xanh lá (Dấu X đó là giao điểm của 2 đường).
+ Đường màu xanh lá nét đứt đó chính là đường Extension_Nhấn chuột trái vào dấu
X để vẽ từ đường 2 đi tới bất kì đâu mình muốn.
c) Dấu Tangent (đường tiếp tuyến giữa đường thẳng và đường tròn)
- Có 2 đường tròn, để vẽ đường thẳng từ đường tròn 1 qua đường tròn 2 thì cần
bắt chính xác giao điểm giữa đường thẳng và đường tròn:
+ Nhấn lệnh Line_nhấn lệnh tan (xuất hiện dấu tangent)_chọn vào đường tròn
1_lúc này đường thẳng đã được bắt chính xác với đường tròn 1.
+ Kéo đường thẳng mới bắt với đường tròn 1 rê qua đường tròn 2_nhấn lệnh
tan_chọn vào đường tròn 2.
d) Dấu Parallel (tìm đường song song)
- Khi muốn vẽ đường thẳng song song với đoạn nào đó:
+ Nhấn lệnh Line_nhấn chọn vào điểm muốn bắt đầu vẽ_sau đó nhấn giữ phím
shift_sau đó nhấn chuột phải và thả phím shift ra.
+ Lúc này chọn lệnh parallel trong khung mới xuất hiện_sau khi chọn thì rê chuột đến
đoạn thẳng muốn vẽ song song.
+ Sau đó rê chuột về lại điểm muốn bắt đầu vẽ_lúc đó xuất hiện đường nét gạch đứt
màu xanh lá_vẽ theo đường đó sẽ là đường song song với đoạn thẳng muốn song song.
e) Tìm trung điểm giữa 2 điểm (m2p)
- Để tìm trung điểm giữa 2 điểm nào đó:
+ Chọn lệnh Line_nhấn lệnh m2p_sau đó chọn điểm 1_tiếp đó chọn điểm 2_sẽ xuất
hiện một đường thẳng kéo từ trung điểm của 2 điểm vừa chọn_đường thẳng đó muốn vẽ đi đâu thì tùy.
f) Lệnh Trac (bắt điểm ở vị trí bất kì mà mình muốn)
- Ví dụ có 1 hình chữ nhật, ta muốn vẽ một đường thẳng mà cách góc vuông của
hình chữ nhật đó một đoạn tùy ý:
+ Nhấn lệnh Line_nhấn lệnh Trac_nhấn chọn điểm bắt đầu ở góc vuông HCN_rê
chuột chỉ hướng mà mình muốn cách ra từ góc vuông HCN_nhập khoảng cách mà
muốn cách ra so với góc HCN_nhấn Enter.
+ Nếu nhấn Enter một lần nữa thì sẽ thoát lệnh Trac và đồng thời chọn điểm xuất
phát ngay tại đó, vẽ tiếp đường thẳng đến chỗ muốn đến.
+ Nếu điểm kết thúc của đường thẳng không phải là điểm giao với đường thẳng của
HCN thì_tiếp tục gõ lệnh Trac_rê chuột vào điểm giao vuông góc với đường đang vẽ so với HCN.
+ Nhấn chọn tại đó_rê chuột chỉ hướng vào trong_nhập khoảng cách muốn cách với HCN_nhấn Enter.
+ Nếu nhấn Enter thêm lần nữa thì thoát lệnh Trac và khi đó nó sẽ bắt vào điểm đã
cách HCN một đoạn mong muốn. 3. Thanh công cụ
- Thanh công cụ nằm ngang phía dưới: + Tắt hết.
+ Tuy nhiên đối với OSNAP (F3) luôn phải mở: hiện thị dấu bắt điểm.
+ Đối với ORTHOMODE (F8) có thể mở khi cần: vẽ đường thẳng luôn theo phương vuông góc.
4. Các lệnh vẽ cơ bản và các trường hợp vẽ của nó a) Lệnh Line (L)
- Cách vẽ cạnh huyền khi biết 2 cạnh góc vuông:
+ Nhấn lệnh Line_chọn điểm bắt đầu vẽ_nhấn @_nhập chiều dài_nhấn dấu
(,)_nhập chiều cao_nhấn Enter. b) Lệnh Polyline (PL)
- Tương tự lệnh Line tuy nhiên, nó là một đường liền mạch, chứ không phải là
đường rời rạc. Nó có thể làm thêm những thứ khác như sau:
+ Tăng độ rộng nét: Nhấn lệnh PL_nhấn chọn điểm bắt đầu_chọn Width ở khung
mã lệnh_nhập độ rộng nét vẽ khi bắt đầu_nhấn Enter_nhập độ rộng khi kết thúc_nhấn Enter.
+ Vẽ cung tròn: Nhấn lệnh PL_nhấn chọn điểm bắt đầu_chọn Arc. c) Lệnh Polygon (POL)
- Dùng đề vẽ hình đa giác từ tâm của hình:
+ Nhấn lệnh POL_nhập số góc của đa giác_nhấn Enter_Nhấn chuột trái để chọn trường hợp:
TH1: Inscribed in circle: Độ dài từ tâm đến đỉnh đa giác.
TH2: Circumscribed about circle: Độ dài từ tâm đến cạnh đa giác.
+ Sau khi chọn thì nhập độ dài vào_Nhấn Enter.
- Vẽ hình đa giác khi chỉ biết khoảng cách của cạnh:
+ Nhấn lệnh POL_nhập số góc của đa giác_nhấn Enter_nhấn chọn Edge_sau đó
chọn điểm bắt đầu vẽ_nhập độ dài của cạnh_nhấn Enter. d) Lệnh Circle (C)
- Dùng để vẽ hình tròn khi biết bán kính:
+ Nhấn lệnh Circle_chọn điểm bắt đầu_nhập bán kính_nhấn Enter.
- Dùng để vẽ hình tròn khi biết đường kính:
+ Nhấn lệnh Circle_chọn điểm bắt đầu_nhấn chọn Diameter_nhập đường kính_nhấn Enter.
- Dùng để vẽ hình tròn đi qua 2 hoặc 3 điểm: + Nhấn lệnh nhấn Circle_
chọn 2P hoặc 3P_chọn 2 hoặc 3 điểm muốn hình tròn đi qua.
- Dùng để vẽ hình tròn tiếp xúc với 2 cạnh và có bán kính mong muốn: + Nhấn lệnh nhấn Circle_
chọn Ttr_chọn điểm tiếp xúc 1_chọn điểm tiếp xúc
2_nhập bán kính_Nhấn Enter.
- Dùng để vẽ hình tròn tiếp xúc với 3 cạnh:
+ Vào thanh công cụ Draw_nhấn nút mũi tên của lệnh Circle_chọn tan, tan,
tan_chọn điểm tiếp xúc 1, 2, 3_sẽ vẽ được một hình tròn bán kính bất kì. e) Lệnh Revcloud (REVC)
- Dùng để khoan vùng bản vẽ, những nơi muốn chỉnh sửa trên bản vẽ (theo hình bất kì):
+ Nhấn lệnh REVC_chọn Freehand (vẽ theo hình bất kì)_chọn Style (lựa chọn
hình dáng nét)_nhấn chọn Arc length (dùng để chọn độ cong của cung)_chọn điểm
đầu tiên_chọn điểm kết thúc của cung (từ điểm đầu đến điểm kết thúc sẽ là độ cong
của cung)_Nhấn Enter.
+ Sau đó chọn điểm bắt đầu muốn khoăn_rê chuột theo hình mong muốn_rê đến điểm
ban đầu để kết thúc lệnh.
- Dùng để khoan vùng bản vẽ, những nơi muốn chỉnh sửa trên bản vẽ (theo hình
đa giác, hình chữ nhật):
+ Tương tự như trên nhưng thay vì chọn Freehand thì chọn Rectangular hoặc Polygonal. f) Lệnh Spline (SPL)
- Dùng để vẽ hình dạng của sông, suối,…
+ Nhấn lệnh SPL_vẽ hình mong muốn_chọn Close để kết thúc nét vẽ.
+ Sau đó chỉnh theo hình mong muốn bằng cách: Chọn hình vừa vẽ bằng lệnh
SPL_thấy xuất hiện các _chuột trái vào
chấm tròn, hoặc vuông màu xanh dương chấm
tròn hoặc vuông và di chuyển nó theo hình dạng mong muốn_chuột trái thêm lần nữa để kết thúc. g) Lệnh Hatch (H)
- Dùng để tô mặt cắt bản vẽ, vẽ tường,…
+ Nhấn lệnh Hatch_khung chứa các thanh công cụ của lệnh Hatch sẽ xuất hiện trên màn hình.
+ Ở thanh công cụ Pattern: chọn kiểu mẫu mình muốn.
+ Ở thanh công cụ Properties:
Angle: Lựa chọn góc nghiêng (00 là góc nghiêng ban đầu).
Scale: Độ dày mỏng .
(số càng nhỏ thì càng dày và ngược lại)
+ Ở thanh công cụ Boundaries:
Pick points: Cho phép chỉ vào vùng nào cần tô và xem trước mẫu tô.
+ Sau khi đã ưng ý thì chọn các chỗ cần tô bằng chuột trái_nhấn Enter để kết thúc lệnh.
- Để chỉnh sửa sau khi đã tô:
+ Nháy đúp chuột trái vào vùng đã tô (lưu ý khi tô chung với nhau thì chúng dính
chung với nhau)_xuất hiện một bảng hiệu chỉnh_chỉnh tùy ý.
- Để tách các phần đã hatch chung với nhau:
+ Nhấn lệnh Hatchedit (HE)_chọn vào đối tượng muốn tách_cửa sổ Hatchedit xuất
hiện_ở phần Options: chọn Separate hatches (tách riêng)_nhấn OK.
- Để copy phần hatch nào đó đã có sẵn trong bản vẽ:
+ Nhấn lệnh Hatch_ở thanh công cụ Options có mũi tên chéo xéo xuống dưới
(Hatch settings): nhấn vào mũi tên đó_hộp thoại Hatch and Gradient xuất
hiện_chọn lệnh Inherit Properties.
+ Sau đó chọn vào phần hatch có sẵn mà mình muốn copy_sau đó đưa chuột đến
vùng muốn tạo hatch mới theo mẫu đã copy_nhấn chuột trái để tô_nhấn Enter để kết thúc.
- Có phần vẽ máng điện:
+ Vẽ máng ban đầu chỉ quan trọng chiều rộng cho đúng, chưa quan trọng chiều
dài_sau khi dùng lệnh Hatch xong_nhấn chọn vào hình máng điện_phía đầu của
máng đã chọn có phần kéo dài_nhấn chuột trái vào và kéo đến vị trí mong muốn
(phần máng điện lẫn phần hatch đã tạo sẽ chạy chung với nhau)_sau đó nhấn chuột
trái thêm lần nữa để kết thúc.
+ Phải tick chế độ Associated ở phần
Option trong hộp thoại Hatch and Gradient
(nếu không tick phần này thì khi kéo máng điện chỉ có phần máng chạy ra, còn phần
hatch đã tạo đứng im một chỗ). h) Lệnh Mtext (T)
- Viết chữ cho file vẽ:
+ Nhấn lệnh Mtext_chọn điểm bắt đầu_rê chuột và chọn điểm kết thúc_xuất hiện
khung đánh chữ và Tab Text Editor.
+ Một số kí tự đặt biệt nằm ở thanh công cụ Insert_phần Symbol.
+ Để viết các số như mm2_thì viết mm2_sau đó bôi đen số _sau đó 2 chọn biểu tượng
ở thanh công cụ Formatting_số bôi đen sẽ được viết thành mm2.
+ Căn giữa, trái, phải,…_sau đó nhấn chuột trái để kết thúc.
- Trong trường hợp phần text nằm trong khu vực hatch, phần text bị phần hatch
đè lên, ta cần làm cho chúng tách nhau ra:
+ Nháy đúp chuột vào phần text_xuất hiện Tab Text Editor_bôi đen phần text_chọn biểu tượng
ở thanh công cụ Style_tick vào Use background mask_sau đó
tick vào Use drawing background color_nhấn OK.
- Khi sử dụng một bản vẽ khác không có các mẫu text mình muốn:
+ Vào file có chứa text mẫu_tạo các text theo các mẫu tương ứng_sau đó copy toàn
bộ các text đó_qua file khác đang làm việc và chưa có mẫu_past phần vừa copy_sau
đó xóa phần vừa past ra_lúc đó tự động sẽ có các mẫu vừa copy ở phần text file đang làm việc.
- Trong trường hợp có bảng thông kê, muốn viết vào ô thông kê theo chuẩn căn giữa trên và dưới:
+ Nhấn lệnh Mtext_chọn điểm bắt đầu của ô thống kê_chọn Justify ở khung mã
lệnh_lúc này chọn tiếp
MC (Middle center – căn giữa và nằm ở trung tâm trên
dưới)_sau khi chọn thì rê chuột đến điểm kết thúc của ô thống kê và nhấn chọn_lúc
này chữ đã được căn giữa ô.
- Trường hợp muốn tìm và thay thế chữ:
+ Qua Tab Annotate_ở thanh công cụ Text_nhấn vào biểu tượng
để tìm kiếm_sau đó nhập dữ liệu muốn tìm và thay thế_chọn
Replace All_nhấn Done.
5. Các công cụ cơ bản và cách sử dụng của nó a) Chọn đối tượng
- Có các cách chọn sau:
+ Đưa con trỏ chuột tới đối tượng và click chuột trái vào nó (cứ nhấp chuột vào một
đối tượng thì cộng thêm đối tượng đó vào vùng chọn).
+ Đưa con trỏ chuột ra không gian bên ngoài gần đối tượng và click chuột trái:
Nếu kéo từ trái sang phải_xuất hiện khung màu xanh dương_đối với khung này
phải kéo sao cho bao phủ hết đối tượng thì mới chọn được đối tượng.
Nếu kéo từ phải sang trái_xuất hiện khung màu xanh lá_đối với khung này chỉ
cần kéo khung dính vào đối tượng là đã chọn được đối tượng. - Cách xóa chọn:
+ Khi đã chọn đối tượng rồi_nhấn giữ phím Shift sau đó nhấn chuột trái vào đối
tượng_đối tượng sẽ tự bị xóa ra khỏi vùng chọn_nếu không muốn xóa nữa thì thả phím Shift ra. b) Lệnh xóa Erase (E)
- Sử dụng Filter (FI):
+ Nhấn lệnh Erase_nhấn dấu nháy đơn (‘)_nhấn lệnh FI_nhấn Enter_hộp thoại
Object Selecttion Filters xuất hiện.
+ Ví dụ: Để xóa chữ trên toàn bản vẽ, thì cần Filter kiểu text_trong hộp thoại vừa xuất hiện_ ở
chọn text phần Select Filter_sau đó nhấn Add to List_nhấn Apply.
+ Sau khi hộp thoại mất đi, kéo chọn toàn bộ phần muốn chọn_lúc đó nó chỉ chọn
phần nào là phần text, các phần còn lại thì nó không chọn.
+ Nhấn Enter hai lần sẽ xóa các phần được chọn và thoát lệnh Erase.
- Lệnh FI này có thể dùng không chỉ cho việc xóa mà còn cho các lệnh khác như lệnh Move,… c) Lệnh Copy (CO)
- Cách 1: Cần có một hình ban đầu, từ hình đó copy ra một hình tương tự: + Nhấn lệnh _chọn CO
hình muốn copy_nhấn Enter_chọn điểm trên hình muốn
copy để kéo ra nơi muốn đến_chỉ hướng, nhập khoảng cách và nhấn Enter_hình mới
copy sẽ đến vị trí muốn đến.
+ Khi đã copy thì lúc này có 2 hình_muốn tiếp tục thì chọn hình thứ 2_nhấn lệnh
CO_chọn điểm trên hình muốn copy (lúc này chọn các điểm trên hình 1)_từ điểm
hình 1 đã chọn kéo đến đúng vị trí đó trên hình 2_nhấn chuột trái (lúc này hình mới
copy sẽ có độ dài tương ứng với khoảng cách từ hình 1 đến hình 2).
- Cách 2: Sử dụng Array trong lệnh CO: + Nhấn lệnh _chọn CO
hình muốn copy_nhấn Enter_chọn điểm trên hình muốn
copy_nhấn Array ở thanh mã lệnh_nhập số lượng muốn copy_chỉ hướng muốn
copy_nhập khoảng cách mong muốn_nhấn Enter (lúc này số lượng đã nhập sẽ có
khoảng cách và phương như đã chọn).
- Cách 3: Sử dụng Fit trong lệnh CO
+ Nhấn lệnh CO_chọn hình muốn copy_nhấn Enter_chọn điểm trên hình muốn
copy_nhấn Array ở thanh mã lệnh_nhập số lượng muốn copy _nhấn Fit ở thanh mã
lệnh (lệnh này sẽ chọn hình cuối cùng trong số lượng đã nhập, chúng sẽ căn chỉnh
khoảng cách đều theo hình cuối cùng)_chọn điểm kết thúc_nhấn Enter. d) Lệnh Mirror (MI)
- Có thể dùng để lật chiều của hình, hoặc copy một hình mới đối xứng với hình cũ:
+ Nhấn lệnh MI_chọn đối tượng_nhấn Enter_chọn điểm đối xứng_kéo theo phương
đối xứng_nhấn chuột trái_nhấn No nếu muốn copy đối xứng hoặc nhấn Yes nếu muốn lật hình. e) Lệnh Offset (O)
- Dùng để vẽ đường song song với vật thể, áp dụng cho các đường cong, các đường không thẳng:
+ Nhấn lệnh Offset_nhập khoảng cách_nhấn Enter_nhấn chuột trái chọn đối
tượng_rê chuột ra ngoài hoặc vào trong tùy ý_nhấn Enter. f) Lệnh Array (AR)
- Cách 1: Dùng để vẽ bóng đèn
+ Nhấn mũi tên của lệnh Array trong thanh công cụ Modify_chọn Rectangular
Array_sau đó chọn vật thể_nhấn 2 lần Enter.
+ Đưa con trỏ chuột vào vị trí dãy array mới xuất hiện_chuột trái 2 lần_xuất hiện
Tab Array để chỉnh sửa_lúc này có thể chỉnh khoảng cách giữa các hàng và các cột
trong phần Column spacing, Row spacing_sau đó nhấn Close Array.
+ Sau khi thoát ra_đưa con trỏ chuột vào vị trí dãy array_nhấn chuột trái_lúc này
thấy các dấu mũi tên và dấu hình vuông_nhấn chuột trái vào dấu hình vuông_nếu
rê theo chiều chéo sẽ là mở rộng cả hàng lẫn cột_rê tới khi đã điền đủ không gian thì
nhấn chuột trái thêm lần nữa để kết thúc (lúc này các hàng và cột sẽ có khoảng
cách như đã chỉnh sửa, số lượng thì được tăng lên).
- Cách 2: Dùng để vẽ bóng đèn hoặc cây cối theo hình dạng con đường (dạng Line)
+ Nhấn mũi tên của lệnh Array trong thanh công
cụ Modify_chọn Path Array_sau
đó chọn vật thể_tiếp đó chọn đường line mình muốn_lúc này dãy array tự động xuất
hiện_nhấn Enter để thoát lệnh.
+ Đưa con trỏ chuột vào vị trí dãy array mới xuất hiện_chuột trái 2 lần_xuất hiện
Tab Array để chỉnh sửa:
Xét theo phương pháp khoảng cách thay đổi (Measure)_
khoảng cách ở ô Item
spacing (lúc này số lượng sẽ tự động sắp xếp lại).
Xét theo phương pháp chia đều (Devide)_nhấn Close Array_ Đưa con trỏ
chuột vào vị trí dãy array mới xuất hiện_chuột trái 2 lần_xuất hiện Tab
Array_lúc này thay đổi số lượng ở ô Items (lúc này khoảng cách sẽ tự động sắp xếp lại). g) Lệnh Move (M)
- Dùng để di chuyển vật thể theo khoảng cách:
+ Nhấn lệnh Move_chọn vật thể_nhấn Enter_chọn điểm đặt_rê chuột theo hướng
mong muốn_nhập khoảng cách_nhấn Enter.
- Dùng lệnh M2P trong lệnh Move để xác định vị trí trung tâm cho dãy đèn trong phòng:
+ Nhấn lệnh Move_chọn vật thể_nhấn Enter_sau đó xác định vị trí trung tâm của dãy đèn bằng cách: Nhấn lệnh _chọn M2P
điểm đầu của dãy đèn_chọn điểm cuối của dãy đèn_lúc
này điểm ở tâm dãy đèn đã được xác định.
Sau đó xác định tâm của phòng bằng cách nhấn lệnh M2P_xác định điểm đầu
của phòng_xác định điểm cuối của phòng_lúc này dãy đèn tự động nhảy vào
chính giữa căn phòng, các khoảng cách của các đèn so với tường là bằng nhau. h) Lệnh Rotate (RO)
- Dùng để xoay hướng và copy vật thể:
+ Nhấn lệnh RO_chọn vật thể_nhấn Enter_chọn điểm đặt_nhấn Copy ở thanh mã
lệnh_chỉ hướng xoay_nhấn chuột trái để kết thúc. g) Lệnh Scale (SC)
- Phóng to hoặc thu nhỏ vật thể:
+ Nhấn lệnh SC_chọn đối tượng_nhấn Enter_chọn điểm đặt_nhấn hệ số muốn tăng
hoặc giảm (Ví dụ: 2, 0.5,…)_nhấn Enter.
- Tăng kích cỡ khổ giấy:
+ Nhấn lệnh SC_chọn đối tượng_nhấn Enter_chọn điểm đặt_nhấn số kích cỡ mới
muốn chọn / số kích cỡ hiện tại (Ví dụ: HCN 25x10_ta muốn tăng diện tích lên
thành 45x20_ta sẽ nhập kích cỡ theo một hướng như sau: 45/20_lúc này nếu nhấn
Enter thì hình mới sẽ có kích cỡ 45x20)_nhấn Enter (lúc này hình mới xuất hiện sẽ
có kích cỡ mong muốn).