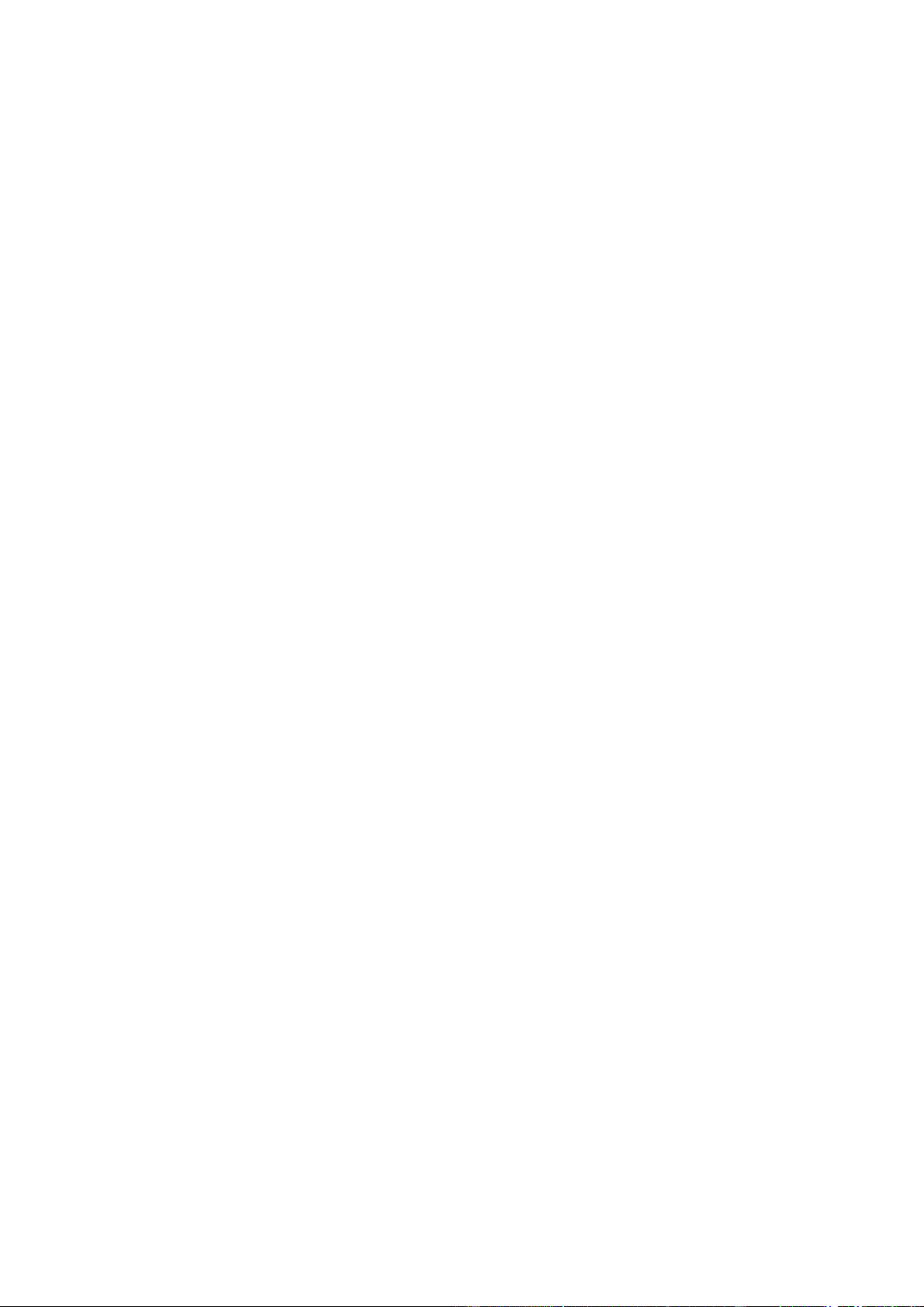
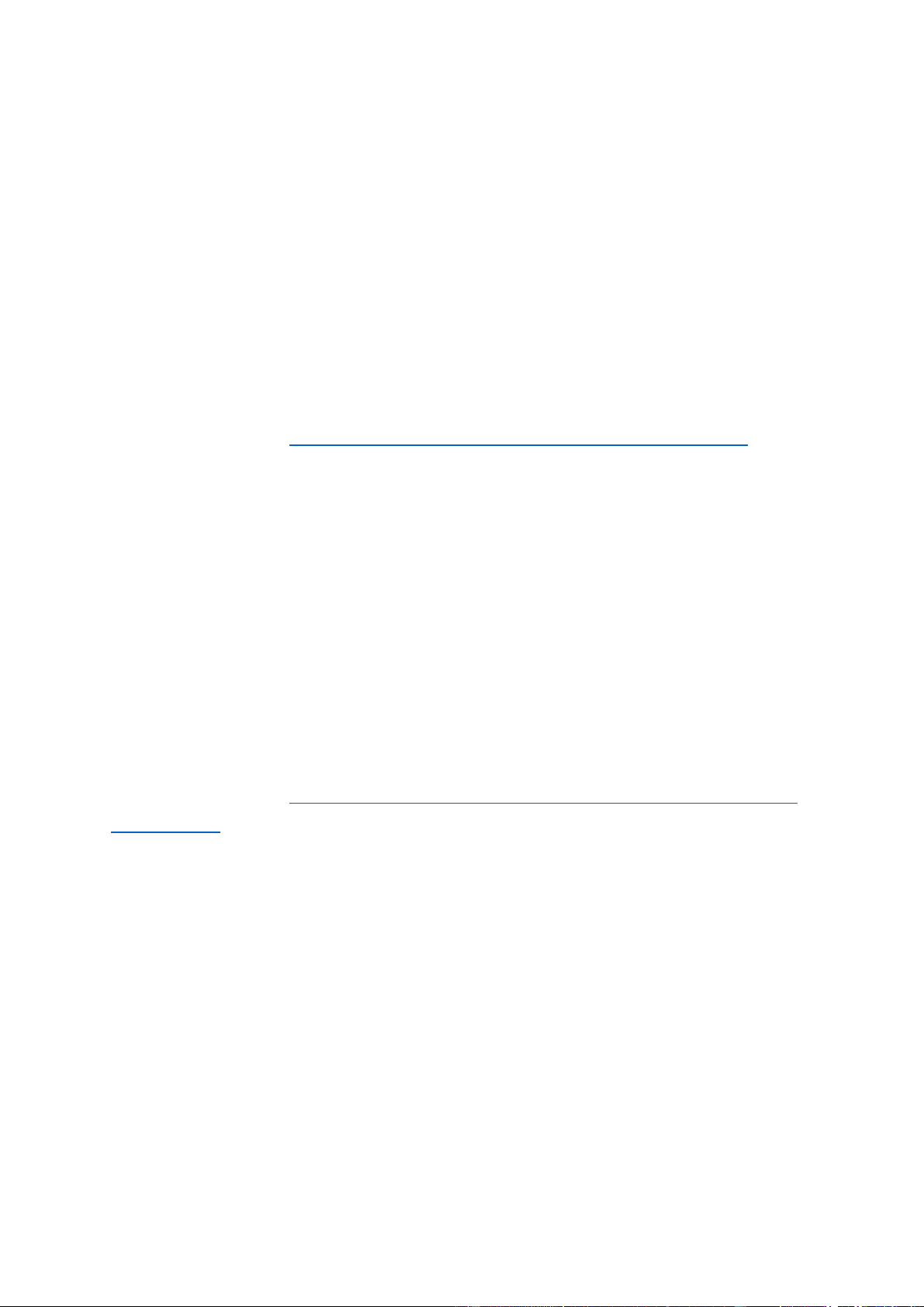
Preview text:
lOMoAR cPSD| 45476132 5. Đánh số trang.
Trên thanh công cụ, chọn Insert => Chọn mục Page Number => Format Page Number. Bước
2: chọn mục Start at: rồi nhập sốố trang sẽẽ bắốt đầầu là 2 => Nhầốn OK. Sau đó tiếốn
hành đánh sốố trang trong Word bình thường như cách trến. 6. Đánh ngày tháng
Bước 1: Bạn vào Insert rồi chọn tiếp mục Data & Time.
Bước 2: Hộp thoại Data and Time xuất hiện bạn chọn các thông số sau:
- Language: Ngôn ngữ cần chèn Việt Nam hoặc English.
- Avaliable Formats: Chọn ngày giờ hiện tại cần chèn vào Word.
- Update automatically: Tự động cập nhật thời gian mới- Ok: Kết thúc. 7. Chèn ký tự đặc biệt
Dùng bảng kí tự đặc biệt có sẵn
Bước 1: Mở file Word > Chọn thẻ Insert. Bước 2: Đi đến mục Symbols > Chọn
Symbol > Chọn More Symbols... Đi đến mục Symbols > Chọn Symbol > Chọn More
Symbols... Bước 3: Ở hộp thoại hiện lên > Chọn thẻ Special Characters > Chọn ký tự
cần chèn > Nhấn Insert để chèn vào Word 8.
Chèn công thức toán học.
Bước 1: Mở văn bản muốn vẽ công thức Toán học lên, nhấn vào thẻ Insert. Trên thanh
Ribbon nhấn vào Symbol, chọn Equation (hoặc nhấn tổ hợp phím Alt + =). Bước 2:
Tại đây, có chứa đầy đủ các biểu tượng, ký tự toán học và các công thức toán học phức tạp. 9.
Chia văn bản thì nhiều cột.
Mở file Word > Bôi đen phần văn bản bạn muốn chia cột > Trên thanh công cụ chọn
Page Layout > Columns > More Columns > Hộp thoại Columns > Điền số cột muốn
chia tại phần Number of columns > Ok > Xong. --- Chia đều các cột trong Word
Bước 1: Click chuột vào đầu đoạn văn bản cần chuyển qua cột bên kia.
Bước 2: Tại thanh công cụ Page Layout chọn Breaks. Chọn Text Wrapping Break. 10.
Làm Chữ Cái To Ở Đầầu Dòng ( hiệu chỉnh chữ đầầu tiến c a đo nủ ạ Bước 1:
Để có thể làm chữ cái to ở đầầu dòng trong Word 2016, 2013 chúng ta phải xác định bôi
đen trước từ hoặc chữ cái nếốu không hệ thốống cứu quy định chữ cái đầầu tiên trong
đoạn vắn sẽẽ làm chữ hóa to, ở đây chúng ta chỉ cầần vào phầần Insert > chọn Text.
Trong Text chọn tiếốp Drop cap > ở đây sẽẽ có 4 chếố độ cho chúng ta lựa chọn - None: Chếố
độ thông chữ thông thường.
- Dropped: Chữ to nổi bật, các chữ sau dãn ra đếầu nhau.
- In margin: Chữ to nổi bật nhưng được xếốp riêng 1 hàng, các chữ còn lại cách đếầu chữ nổi bật. lOMoAR cPSD| 45476132
- Drop cap Options: Chếố độ tùy chỉnh.
Bước 2: Nếốu chọn Dropped bạn sẽẽ được kếốt quả làm chữ cái to ở đầầu dòng trong Word như hình dưới.
Tiếốp theo là kếốt quả làm chữ cái to ở đầầu dòng trong Word nếốu bạn chọn In Margin.
Bước 3: Cuốối cùng là Drop cap Options, nơi mà bạn chỉ được tùy chỉnh độ xa cũng như khoảng
cách các text với chữ nổi bật mà thôi.
Bước 4: Một điếầu đáng mừng là chếố độ này cho phép bạn chỉnh sửa chữ trực tiếốp sao cho
vừa với vắn bản đang có.
11.Cách định dạng trang.
Link bài viết chi tiết : https://boxhoidap.com/cach-dinh-dang-trang-word-2016 12.Chèn liên kết.
Bước 1: Chọn vào văn bản hoặc hình mà bạn muốn chèn link.
Bước 2: Click chuột phải vào chữ mà bạn đã chọn hoặc bất kỳ vị trí vào trong văn
bản, sau đó chọn Hyperlink.
Bước 3: Hộp thoại Insert Hyperlink mở ra, bạn chọn vào ô Existing File or Web
Page. Tại ô Text to display, bạn có thể tùy chỉnh nội dung thay cho đoạn chữ chèn
link bằng cách sửa lại nội dung trong ô. Ở phần ScreenTip, bạn nhập tên sẽ hiện
lên khi di chuyển con trỏ chuột tới link liên kết.
Bước 4: Tiếp theo, bạn nhập địa chỉ trang web mà bạn muốn chuyển đến vào ô
Address. Sau đó nhấn OK để hoàn tất. 13. Trộn thư
Link bài viết chi tiết : https://quantrimang.com/cach-tron-thu-mail-merge-tren-Word- 2016-144834