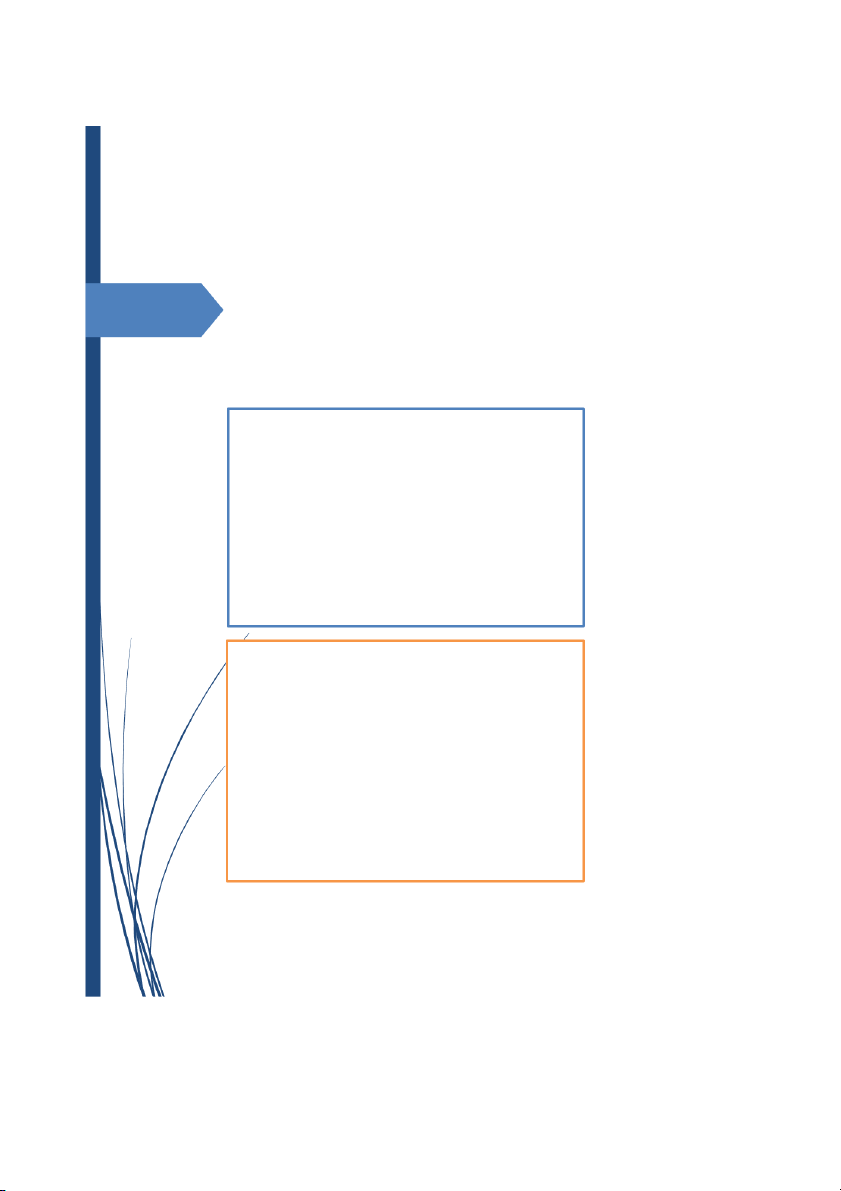
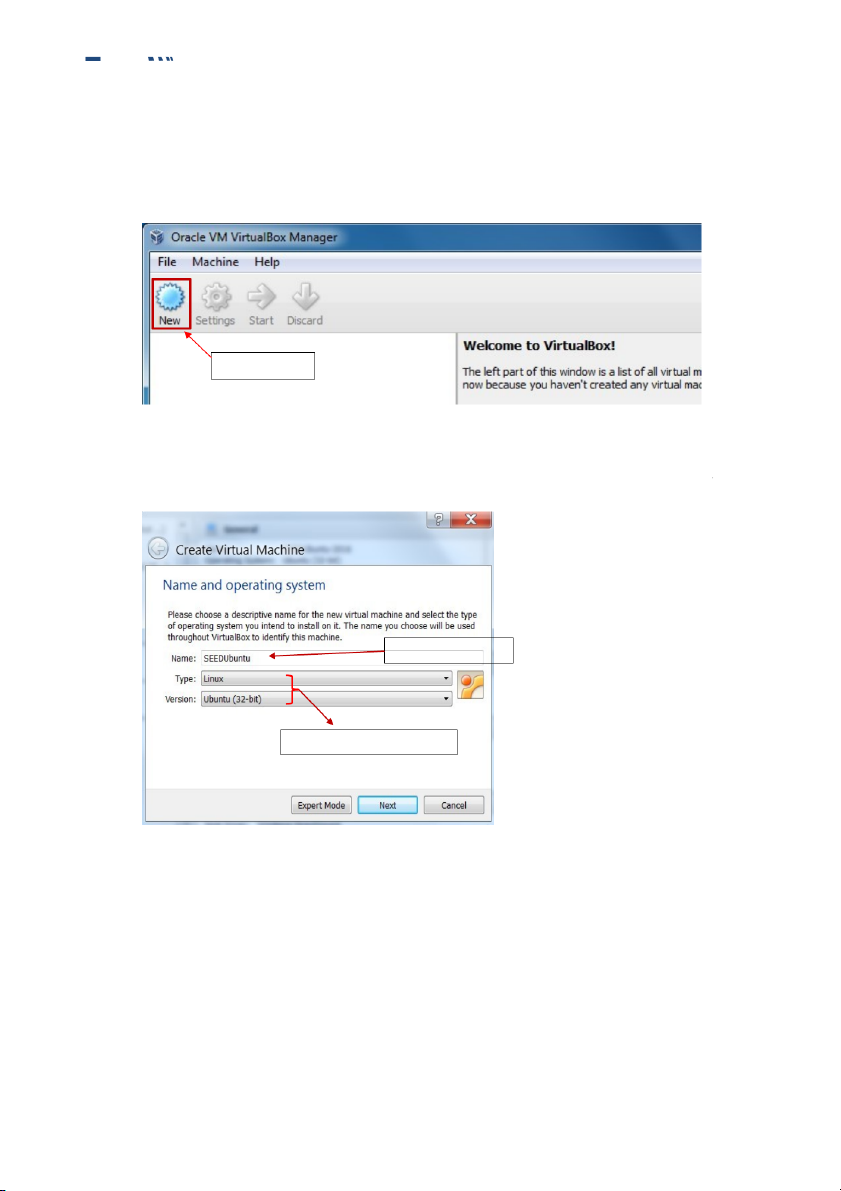

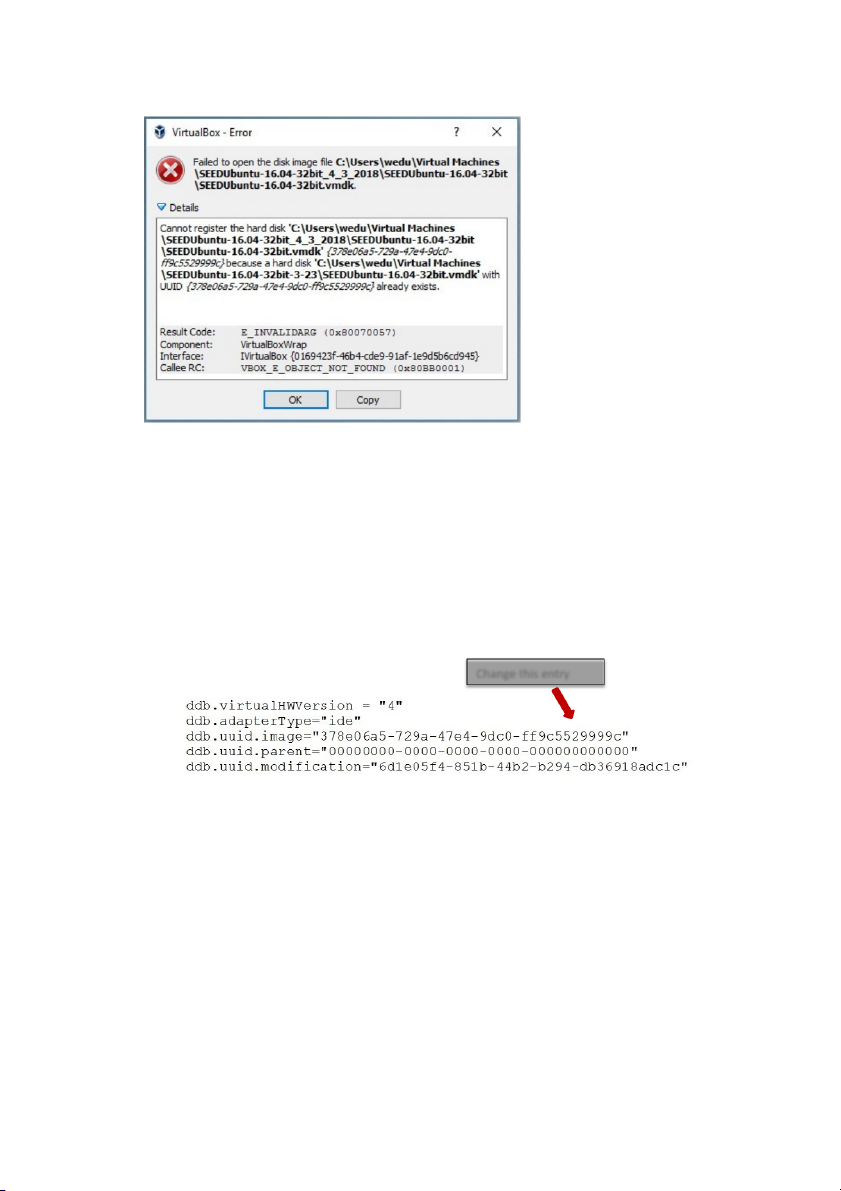
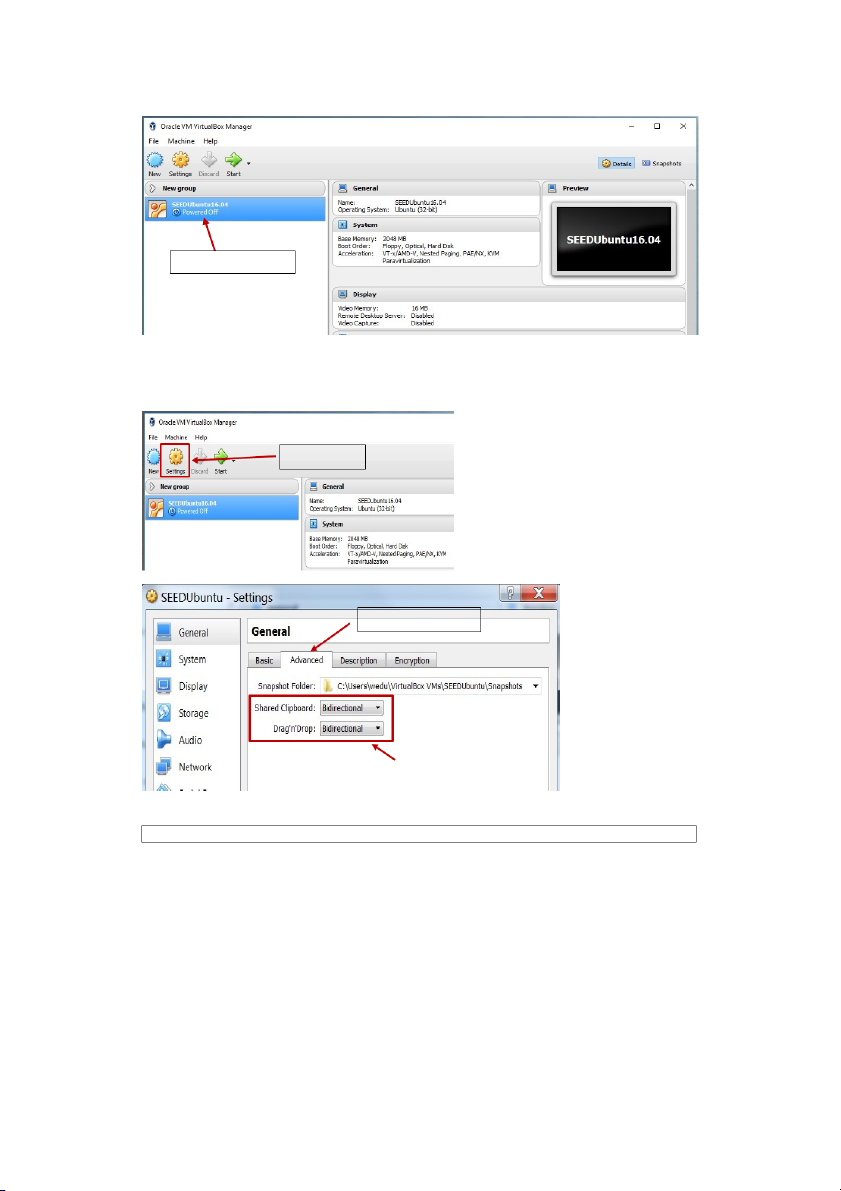
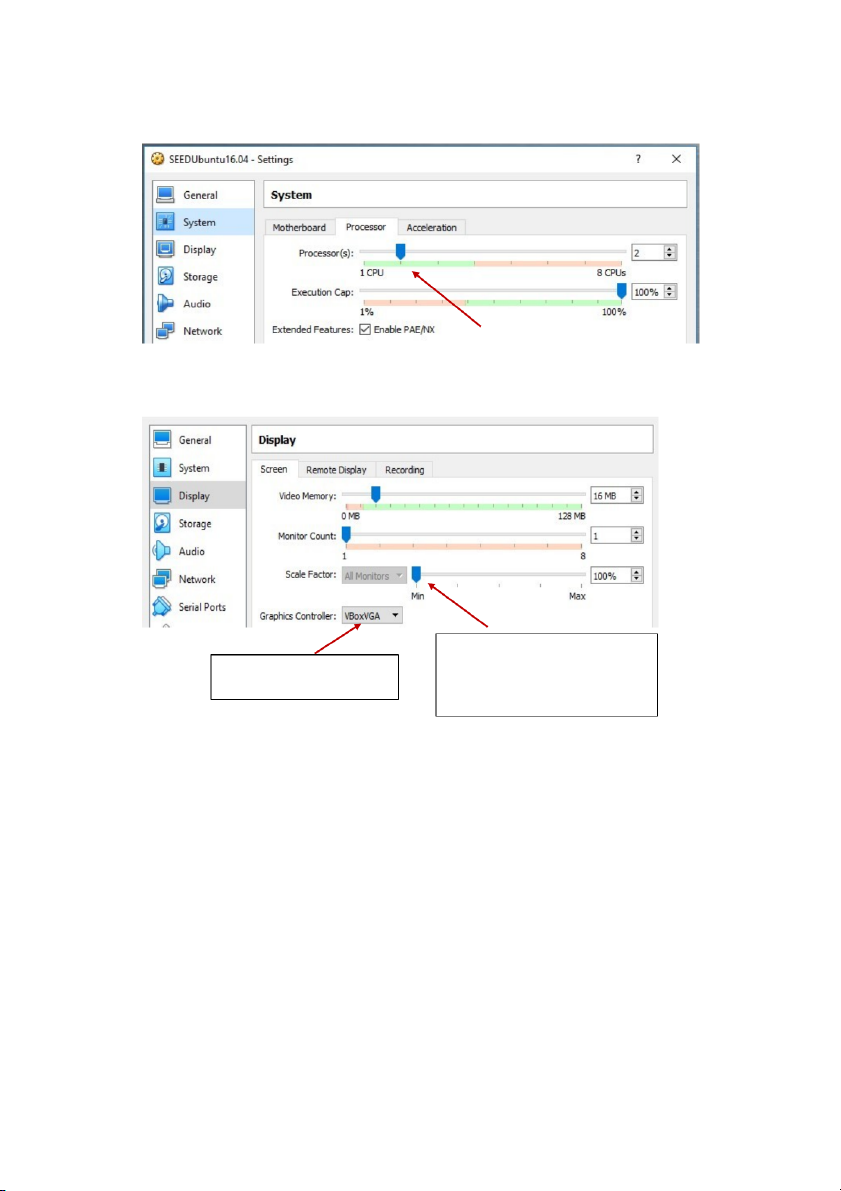
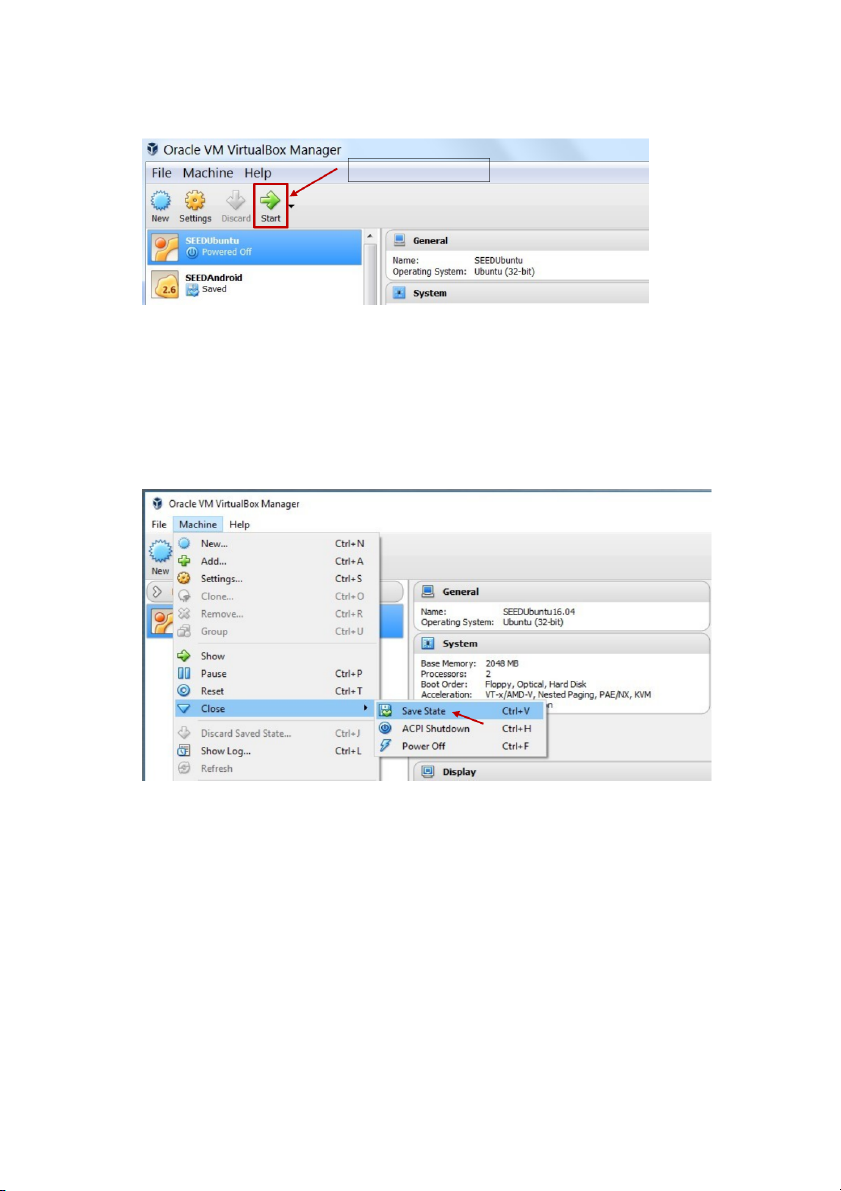
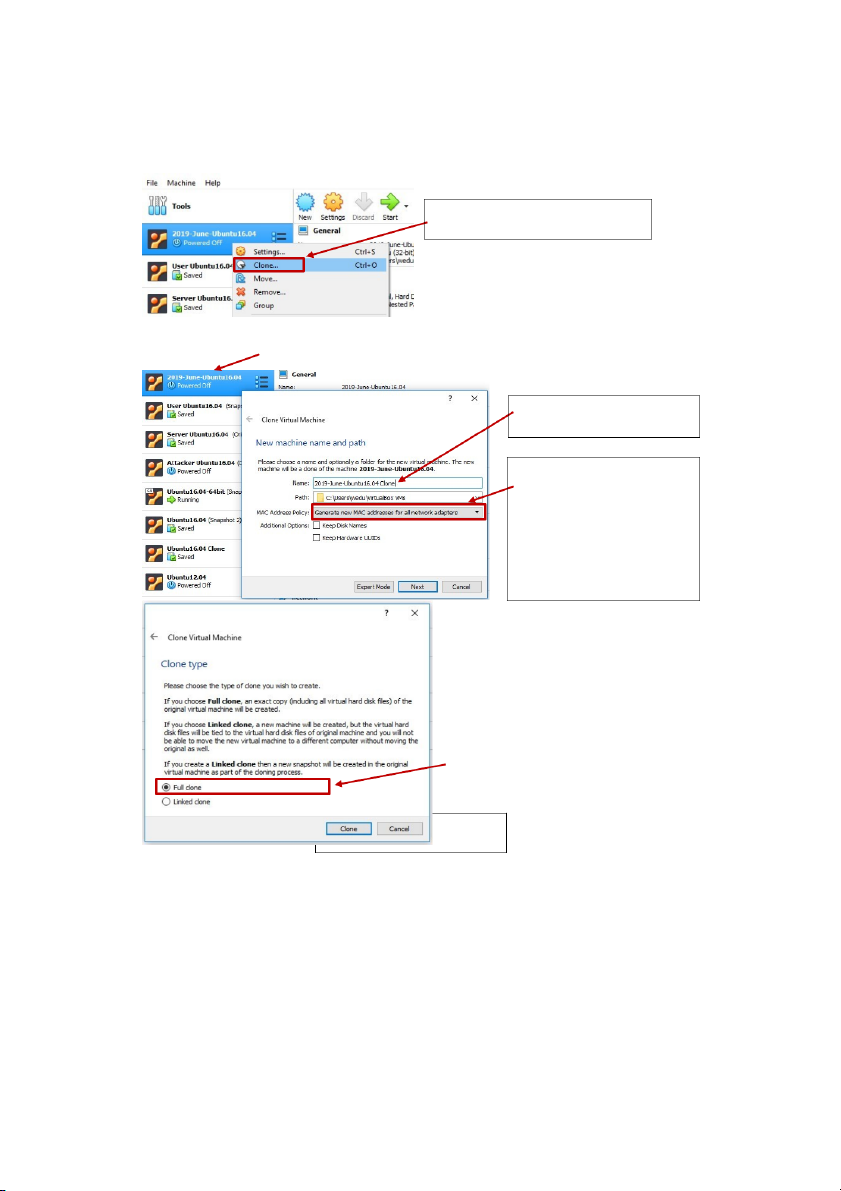
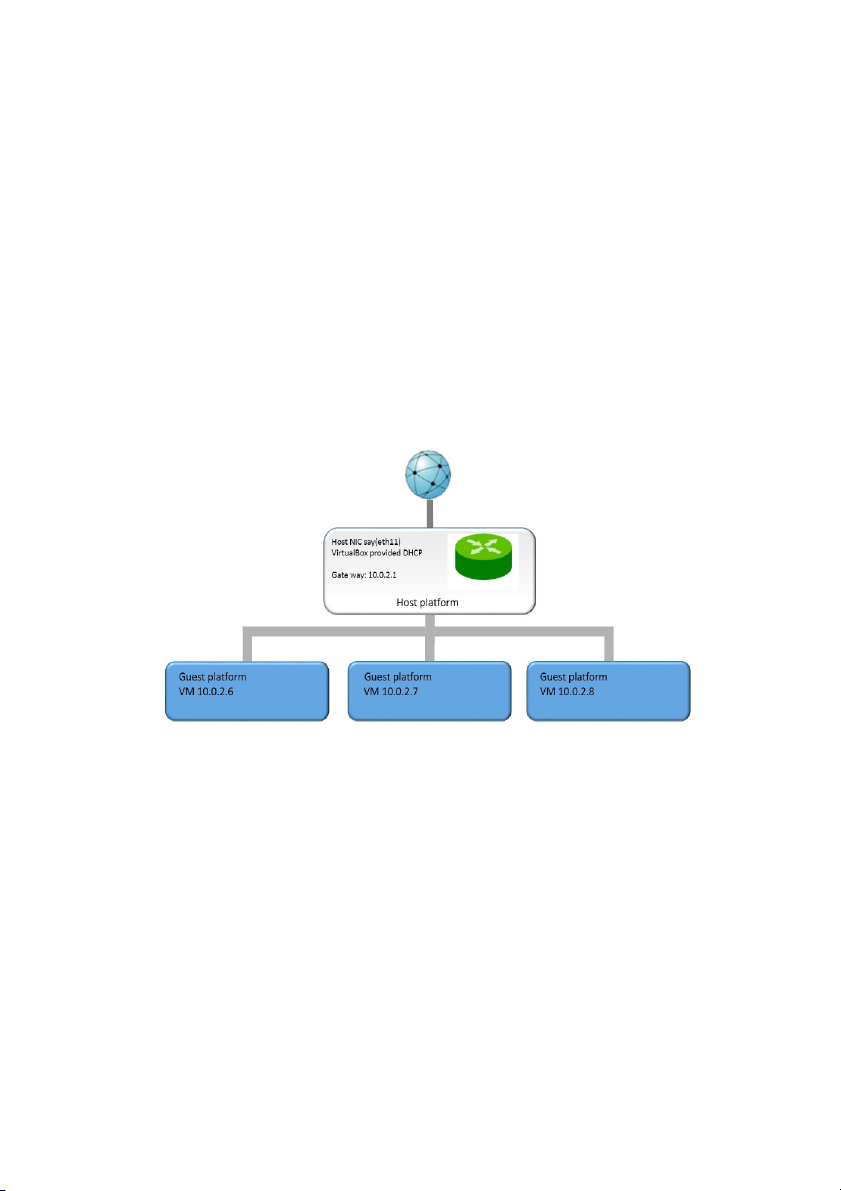
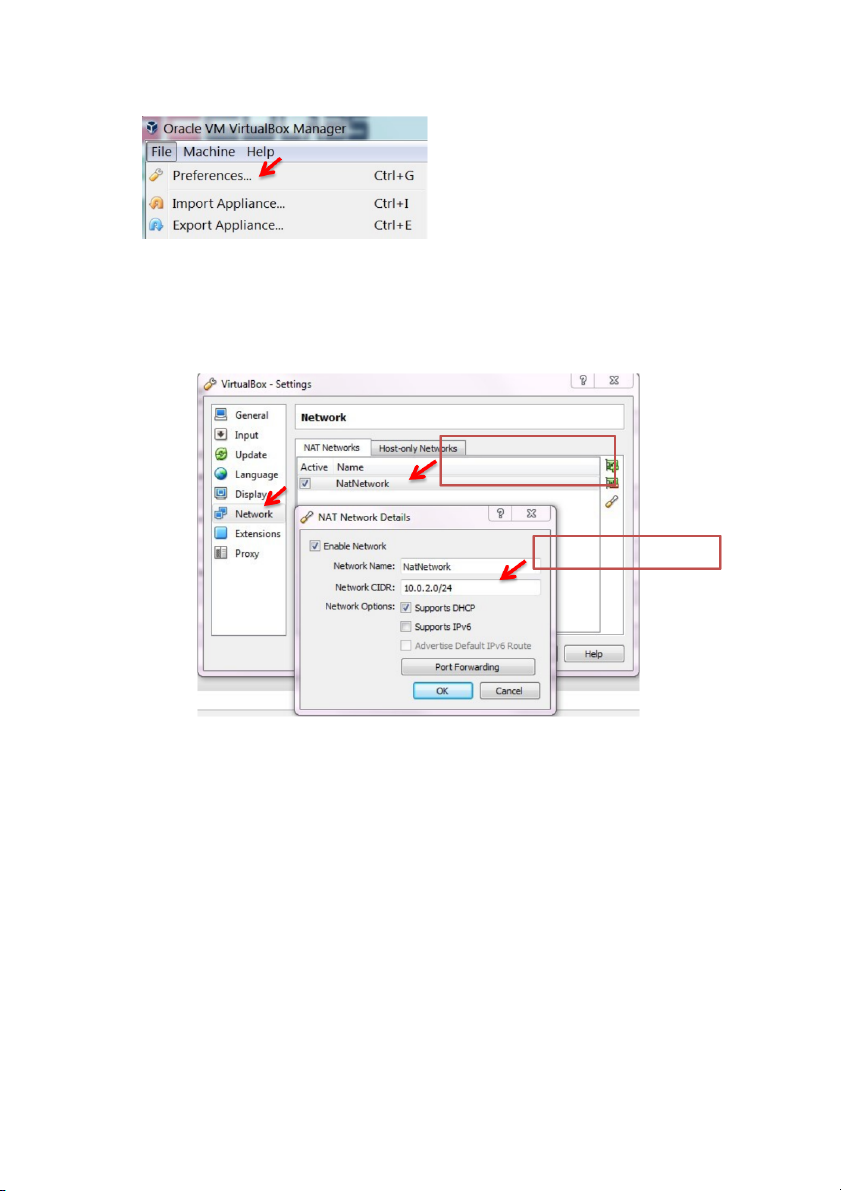
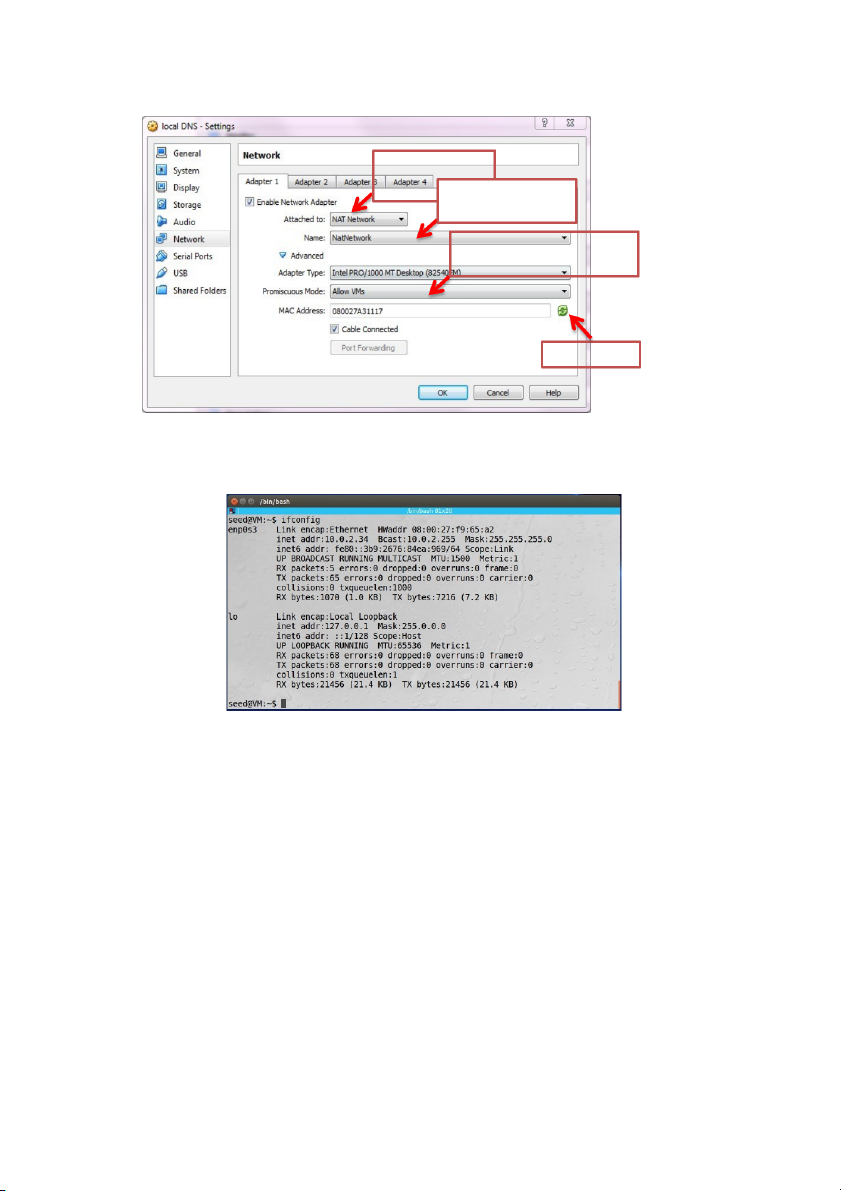
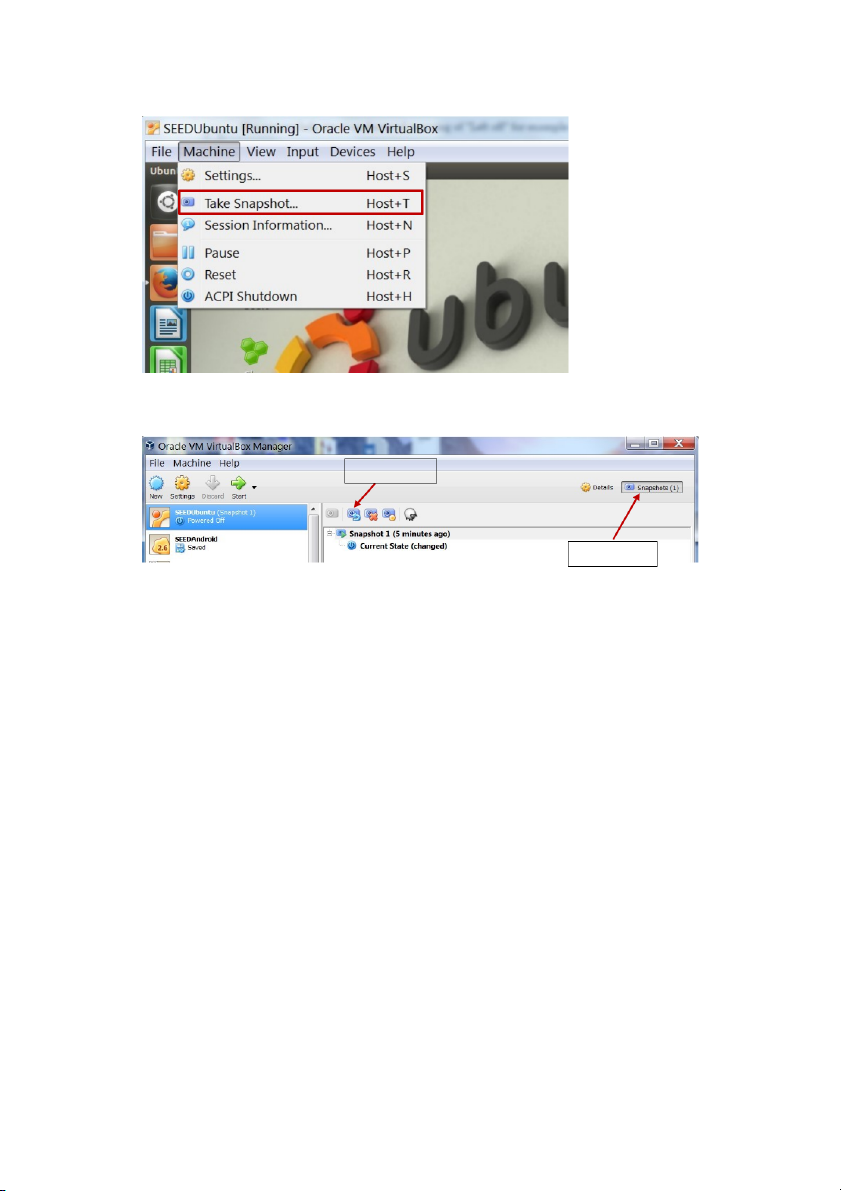
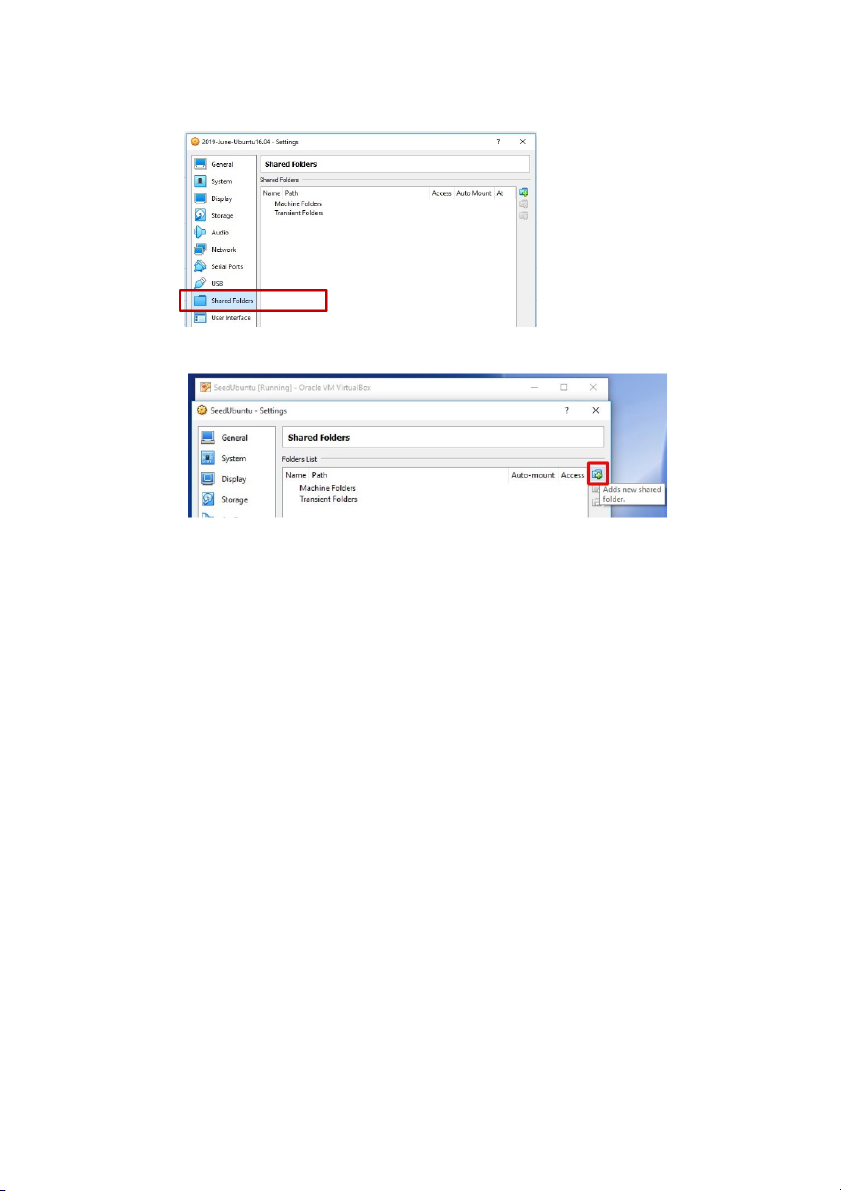

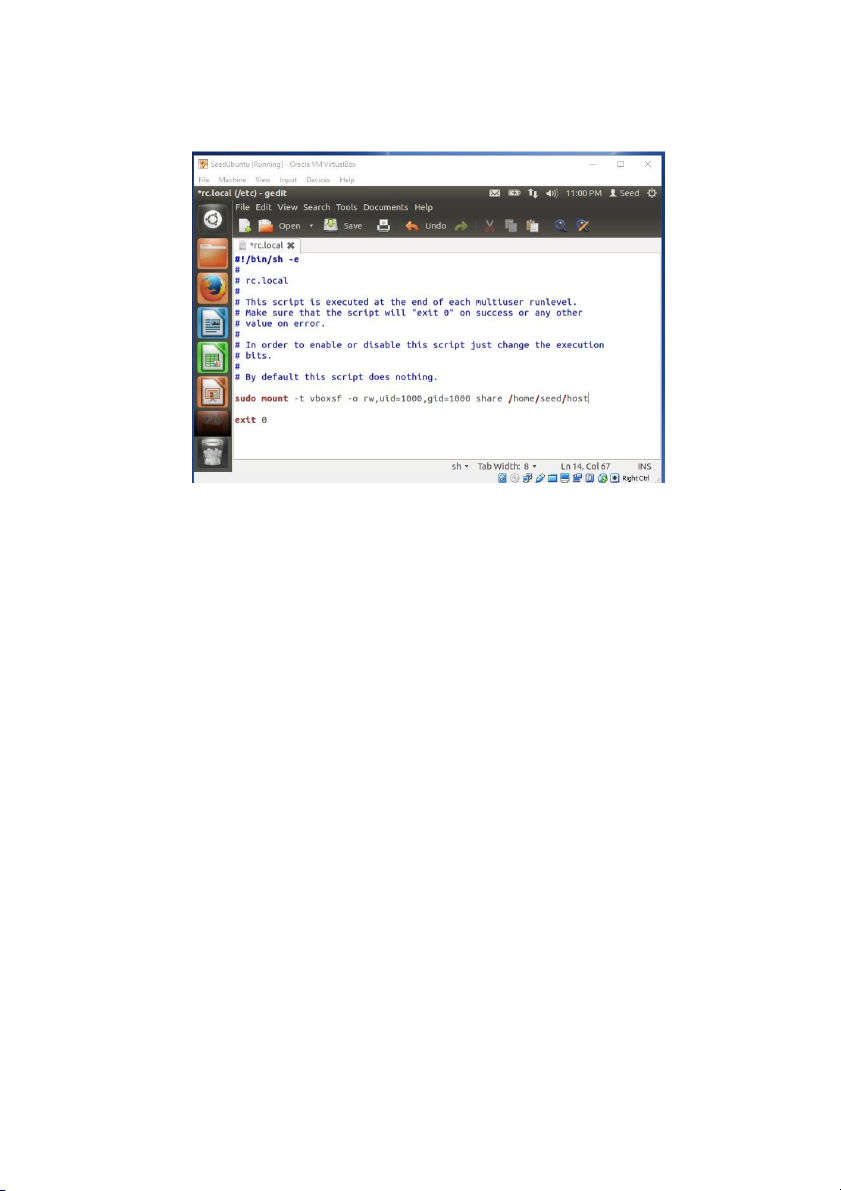
Preview text:
/18/2019 8 Run SEED VM on Virtua lBox User Manual Mục lục
Cách sử dụng Virtualbox để chạy SEED Ubuntu VM
Appendix A: Tạo nhiều máy ảo
Appendix B: Cấu hình mạng
Appendix C: Chụp ảnh nhanh của VM
Appendix D: Tạo thư mục chia sẻ The account information
Bạn chủ yếu sẽ sử dụng tài khoản sau: • User ID: seed • Password: dees
Bạn thường không cần phải đăng nhập vào tài khoản gốc: • User ID: root • Password: seedubuntu Wenliang (Kevin) Du SYRACUSE UNIVERSITY SEED Document 1
How to use VirtualBox to Run SEED Ubuntu VM?
Cài đặt phần mềm VirtualBox miễn phí trước. Chúng tôi khuyên bạn nên sử dụng Phiên bản 6.0.4 (vui
lòng tránh xa các phiên bản mới hơn, vì chúng vẫn còn một số vấn đề với máy ảo của chúng tôi).
Step 1: Tạo một vm mới trong VirtualBox Click this button
Step 2: Cung cấp tên và chọn loại và phiên bản hệ điều hành
Do NOT pick Ubuntu (64-bit), even though your machine is 64 bit. Our prebuilt VM is 32-bit Ubuntu. Pick any name you like Choose Linux and 32-bit Ubuntu SEED Document 2
Step 3: Set the Memory Size
1024 MB should be sufficient , but we recommend 2GB. If your computer has more RAM, you can increase accordingly. The more memory
you give to the VM, the better the performance you will get.
Step 4: Select the Pre-built VM File Provided by Us
n tệp này trong thư mục đã giải : DUbuntu-16.04-32bit.vmdk.
tệp khác trong thư mục có tên
ng tự (chúng có postfix "-s0xx");
ng chọn bất kỳ tệp nào trong số này.
Trong bước trên, bạn có thể gặp phải lỗi sau; nếu không, hãy chuyển trực tiếp đến Bước 5. SEED Document 3
Lý do và giải pháp: Điều này là do bạn đã sao chép các tệp VM từ một máy ảo khác, đã được tải
vào VirtualBox. Hai máy ảo này có cùng UUID, điều này không được Virtualbox cho phép. Dưới
đây là một số giải pháp tùy thuộc vào tình huống của bạn:
1. Nếu bạn định tạo nhiều máy ảo bằng cùng một hình ảnh, vui lòng sử dụng cơ chế sao
chép (Xem Phụ lục A để biết chi tiết).
2. Nếu máy ảo cũ hơn có cùng UUID không còn cần thiết nữa, hãy xóa nó khỏi VirtualBox
sẽ giải quyết được vấn đề.
3. Nếu bạn muốn giữ lại máy ảo cũ hơn, bạn có thể thay đổi UUID của máy ảo mới. Cách
nhanh nhất là sửa đổi trực tiếp SEEDUbuntu16.04.vmdk, đây là một tệp văn bản. Tìm
kiếm mục nhập ddb.uuid.image và thay đổi giá trị của nó (ví dụ: thay đổi byte cuối cùng từ 'c' thành 'd') Change this entry
If there is no error (or after you fix the error), your VM will be created successfully. SEED Document 4 Successfully created
Step 5: Cấu hình máy ảo Click this button
Click the “Tiên tiến” tab Select “
Hai chiều ” for both items . The first item allows users
to copy and paste between the VM and the host computer. The
second item allows users to transfer files between the VM and
the host computer using Drag’n Drop. SEED Document 5
Gán thêm CPU cho máy ảo này nếu
bạn thích. Một là đủ.
If your computer screen has a very high
Make sure the VBoxVGA setting is
resolution, your VM will look too small selected.
on the screen. You can adjust the scale factor to make it larger. SEED Document 6 Step 6: Start the VM Click the “Start” button
Step 7: Dừng máy ảo hoặc lưu trạng thái của máy ảo
Khi bạn hoàn tất với máy ảo của mình, bạn luôn có thể tắt nó (từ bên trong Ubuntu). Một giải
pháp thay thế tốt hơn là "đóng băng" máy tính, vì vậy mọi thứ đều được lưu lại. Khi bạn cần nó
một lần nữa, bạn có thể "giải phóng" nó và tiếp tục từ nơi bạn đã dừng lại. Điều này nhanh hơn
và thuận tiện hơn nhiều so với việc tắt và khởi động lại máy ảo. Để đạt được điều này, bạn có
thể sử dụng tùy chọn "Lưu trạng thái".
Phụ lục A: Sử dụng "Nhân bản" để tạo nhiều máy ảo
Một số phòng thí nghiệm SEED yêu cầu nhiều máy ảo. Cách dễ nhất để tạo nhiều máy ảo là tạo
một máy ảo trước, sau đó sử dụng cơ chế "Clone" để sao chép nó. Trước khi thực hiện nhân
bản, vui lòng đảm bảo những điều sau:
1. QUAN TRỌNG: đảm bảo rằng máy ảo được tắt hoàn toàn (không phải ở trạng thái "Đã
lưu"), nếu không sẽ có tất cả các loại vấn đề.
2. Cấu hình mạng (xem Phụ lục B); nếu không, bạn phải làm điều đó cho mỗi máy ảo. SEED Document 7
3. Cấu hình chia sẻ thư mục (xem Phụ lục D); nếu không, bạn phải làm điều đó cho mỗi máy ảo.
Nhấp chuột phải vào máy ảo và chọn "Sao chép..."
Đảm bảo rằng nó là "Tắt nguồn"
Bạn có thể chọn một cái tên có ý nghĩa ở đây.
QUAN TRỌNG: chúng tôi không
muốn sao chép địa chỉ MAC.
Chọn tùy chọn này. Nếu bạn
không, cả hai máy ảo sẽ có cùng
một địa chỉ MAC và do đó, chúng
sẽ nhận được cùng một địa chỉ
IP. Điều đó sẽ gây ra vấn đề. n sao đầy đủ".
Bản sao sẽ mất vài phút, tùy thuộc vào tốc độ máy tính của bạn. SEED Document 8
Phụ lục B: Cấu hình mạng trong VirtualBox cho SEED Labs
Trong nhiều phòng thí nghiệm SEED, chúng tôi cần chạy nhiều máy ảo khách và các máy ảo này sẽ có thể
(1) truy cập Internet, (2) giao tiếp với nhau. Trong Virtualbox, nếu chúng ta sử dụng cài đặt "NAT" (cài
đặt mặc định) cho mỗi vm, chúng ta có thể đạt được 1, nhưng không phải 2, bởi vì mỗi VM sẽ được đặt
trong mạng riêng của nó, không phải trên một mạng chung; chúng thậm chí còn có cùng một địa chỉ IP,
đây không phải là vấn đề vì mỗi máy ảo là máy tính duy nhất trên mạng riêng của nó. Mặt khác, nếu
chúng ta sử dụng cài đặt "Chỉ dành cho máy chủ" cho mỗi máy ảo, chúng ta có thể đạt được 2, nhưng
không phải 1. Sử dụng cài đặt này, tất cả các máy ảo và máy chủ sẽ được đặt trên một mạng chung, vì
vậy chúng có thể giao tiếp với nhau; tuy nhiên, do thiếu NAT, các máy ảo không thể tiếp cận ra bên ngoài.
Do đó, để đạt được tất cả 2 mục tiêu này, chúng ta phải sử dụng bộ điều hợp mạng có tên là "Nat
Network". Bộ điều hợp hoạt động theo cách tương tự như "mạng cục bộ" hoặc mạng LAN. Nó cho phép
các máy ảo giao tiếp trong cùng một mạng cục bộ cũng như giao tiếp với internet. Tất cả các giao tiếp đi
qua bộ chuyển đổi duy nhất này. Như thể hiện trong Hình 1, bộ định tuyến cổng chuyển các gói giữa các
máy ảo và chuyển các gói từ mạng cục bộ sang Internet.
Hướng dẫn cấu hình
Step 1: Make sure you are using the most up-to-date VirtualBox. As show in the following figure, click
the “File” on the top left of the VirtualBox main UI. Then choose “Preferences…” option. SEED Document 9
Step 2: Click the “Network” tab on left panel. click the “+” button to create a new NAT Networks
(NatNetwork) adaptor (if one does not exist). Double click on the NatNetwork, and look at its
specifications. Set the specifications as the same as what is shown below. Add a New “NAT Network” Adapter
“NAT Network” Specifications
Step 4: Go to VM setting, you need to power off the VM before making the following changes. Enable
Adapter 1(at the same time, disable the other adapters), and choose “NAT Network”. SEED Document 10 Select NAT Network Select the NatNetwork built in step 2.
Select “Allow VMs” Promiscuous mode Troubleshoot 1
Step 5: Now power on the VM, and check the IP address. Troubleshooting:
• If VMs cannot ping each other, refresh the MAC Address can resolve the issue. The way to
resolve the issue is shown in figure 4, troubleshoot 1.
Appendix C: Take Snapshots and Recover from Snapshots
For some labs, you may need to make changes to the operating system. If you make a severe
mistake, your VM may not be able to boot up again, and you will lost everything inside the
failed VM. have done. To avoid such trouble, before doing anything dangerous to the OS, it is
better to take a snapshot of your current VM. You can take as many snapshots as you want. SEED Document 11
To restore from a snapshot that you have taken before, you can click the followings (you need to shut-down the VM first): Then click this First click this
Appendix D: Folder Sharing
Files can be shared between the host computer and the guest operating system in VirtualBox.
The following steps show how to do so.
1. Create the folder to be shared on the host computer. In this tutorial we name the folder share.
2. Boot the Guest operating system in VirtualBox.
3. Go to the Settings popup window, and select “Shared Folders” SEED Document 12 4. Choose the 'Add' button.
5. Choose “Other …”, and select a folder from the popup window. SEED Document 13
6. Select Auto Mount and Make Permanent option. Click OK. Click OK again to close the Settings Dialog.
7. Open a terminal in the VM. Make a directory and name it (you can choose any host
name you like). Use command “mkdir /home/seed/host”
8. We want files in our mount point (~/host) to be owned by the current user. Also we
want the mounted shared folder to persist after reboot. Hence, we will edit the
/etc/rc.local file (using “sudo gedit /etc/rc.local”) and add the command
below (1000 is the User ID and group ID of the user ): seed SEED Document 14
sudo mount -t vboxsf -o rw,uid=1000,gid=1000 share /home/seed/host
9. Save the changes and reboot VM. Now anything placed in /home/seed/host inside
the VM should be visible from the share folder on the host machine, and vice versa.