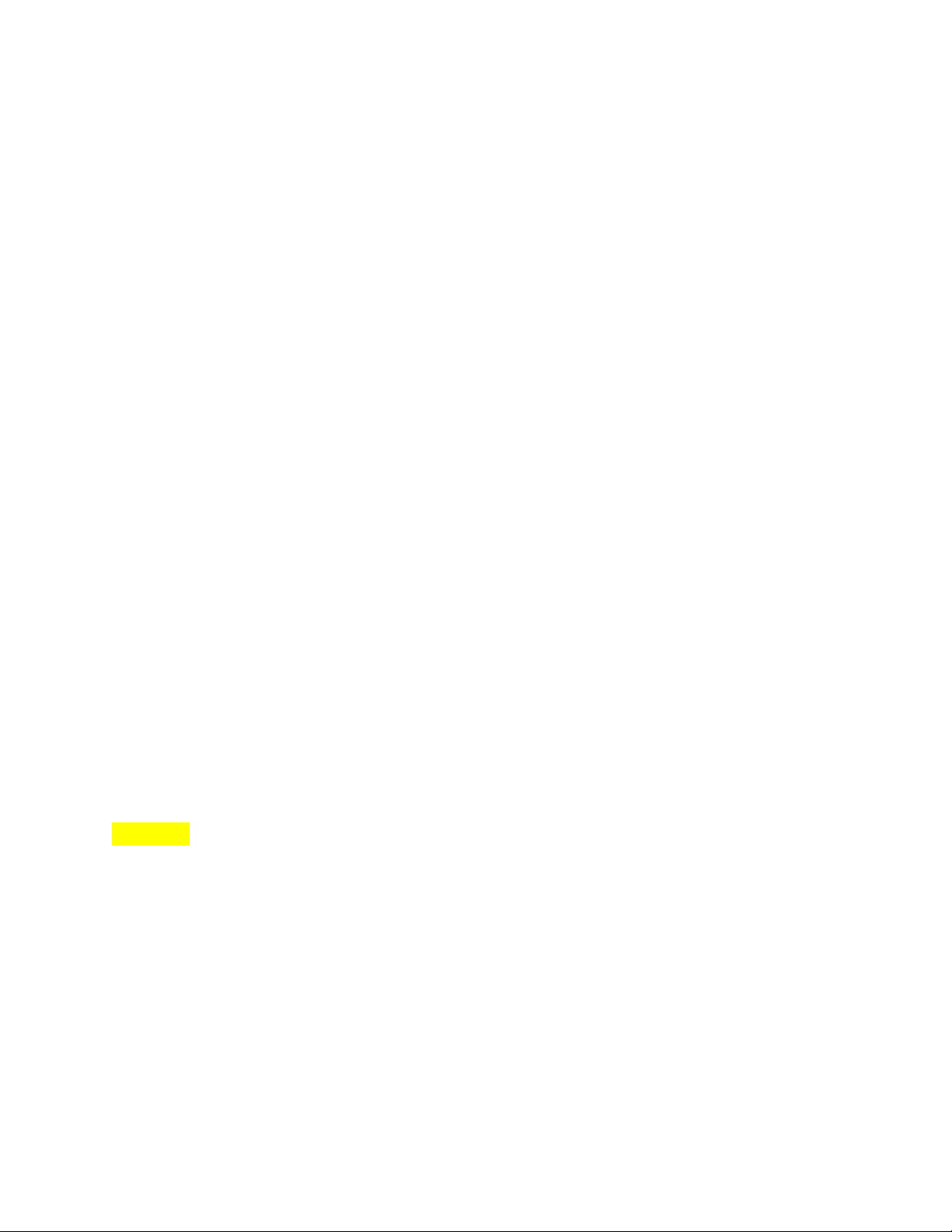
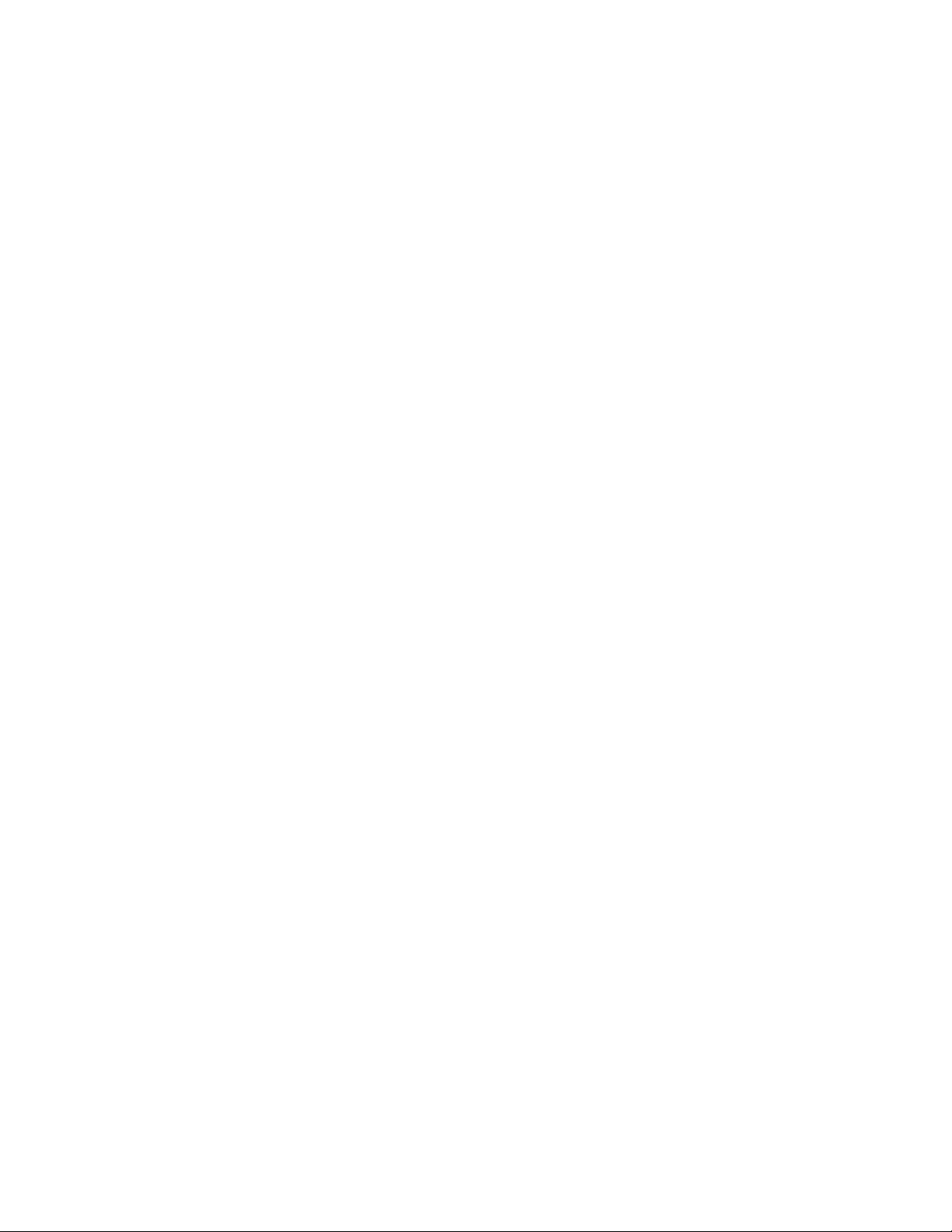
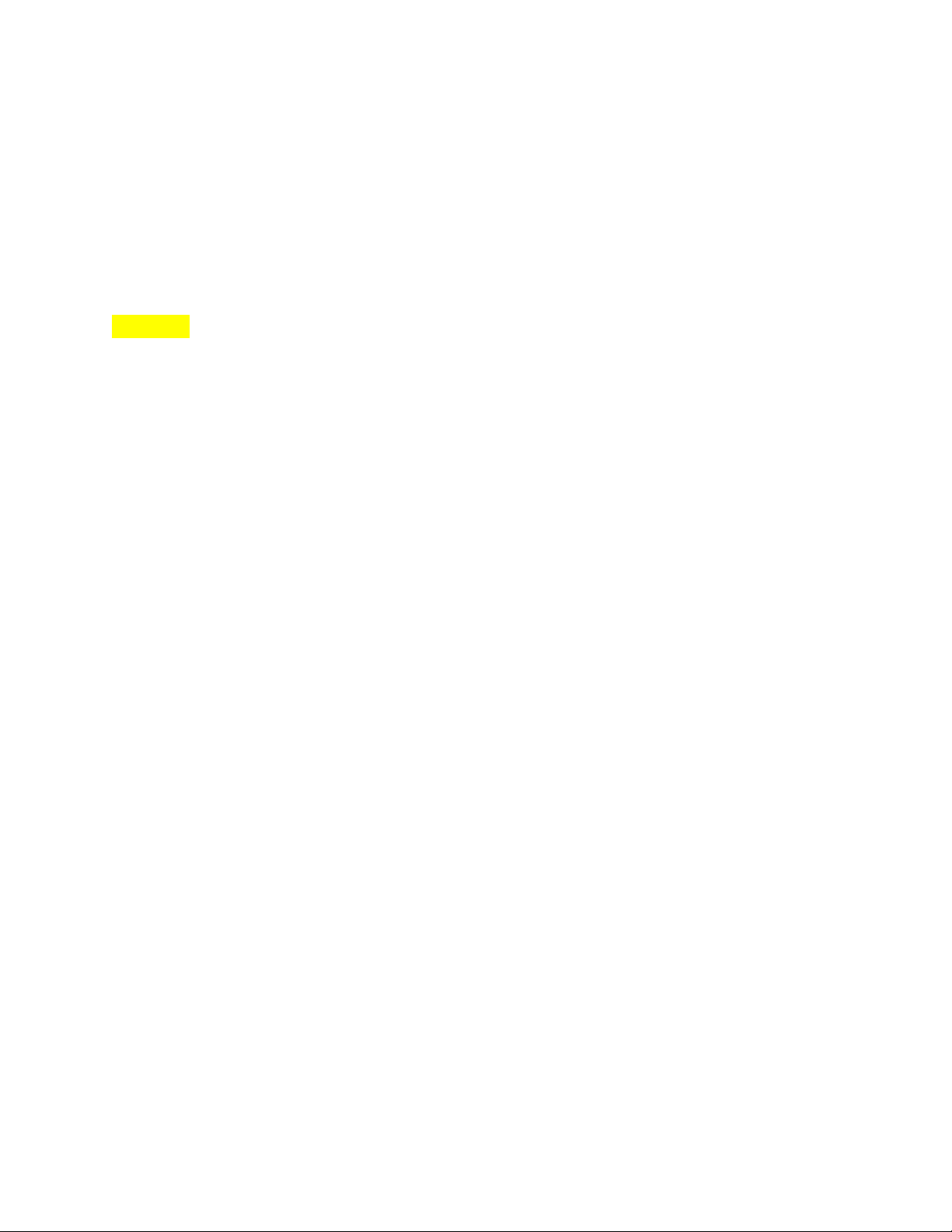
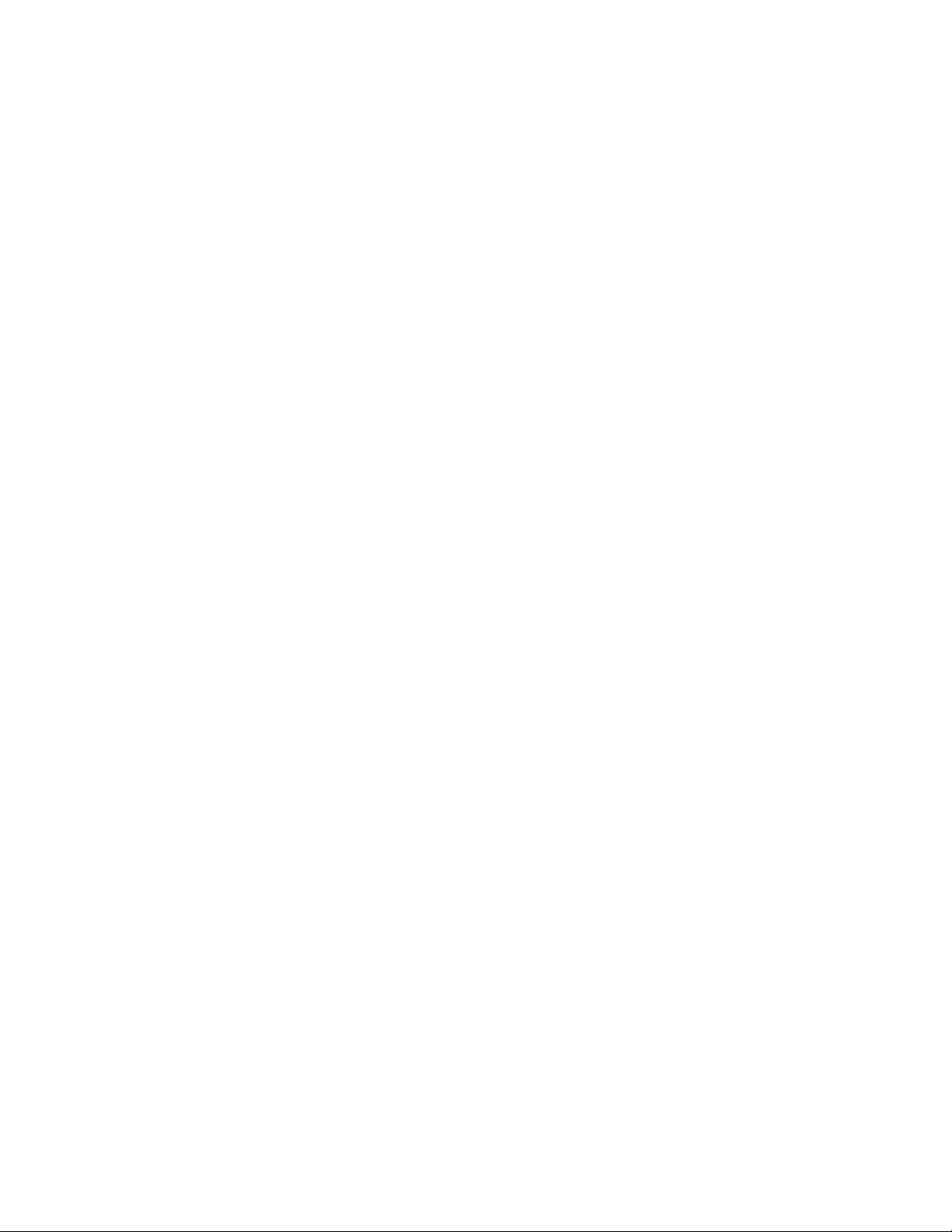
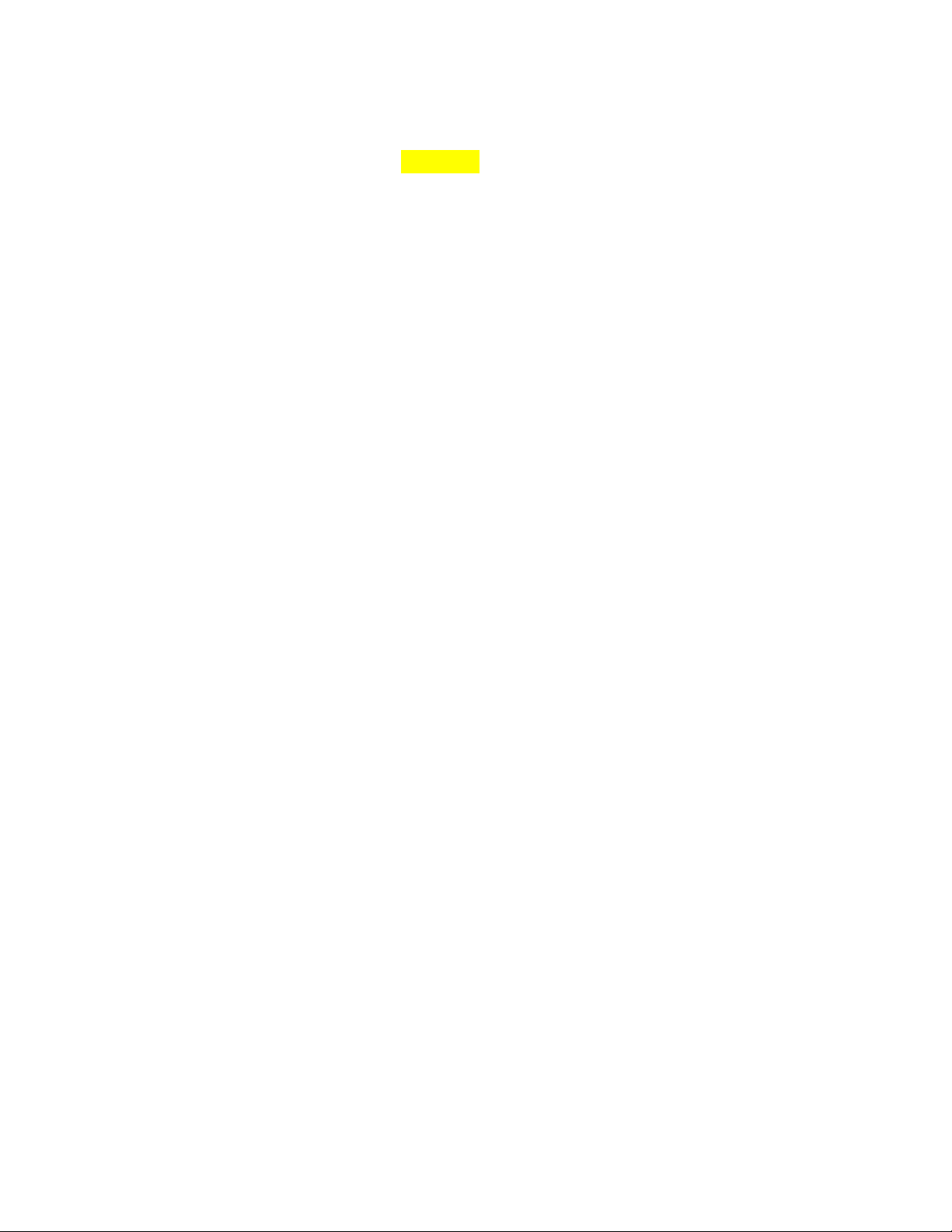
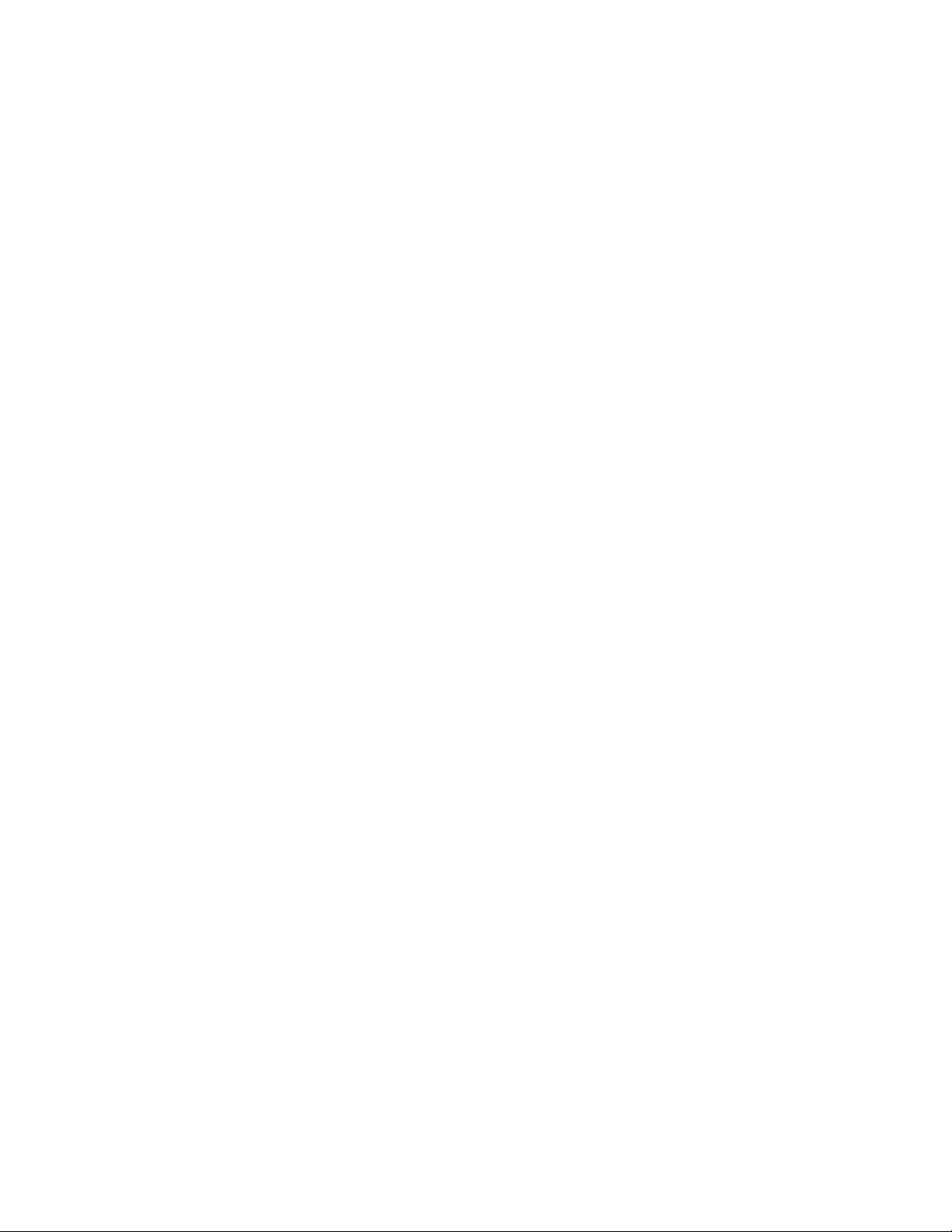
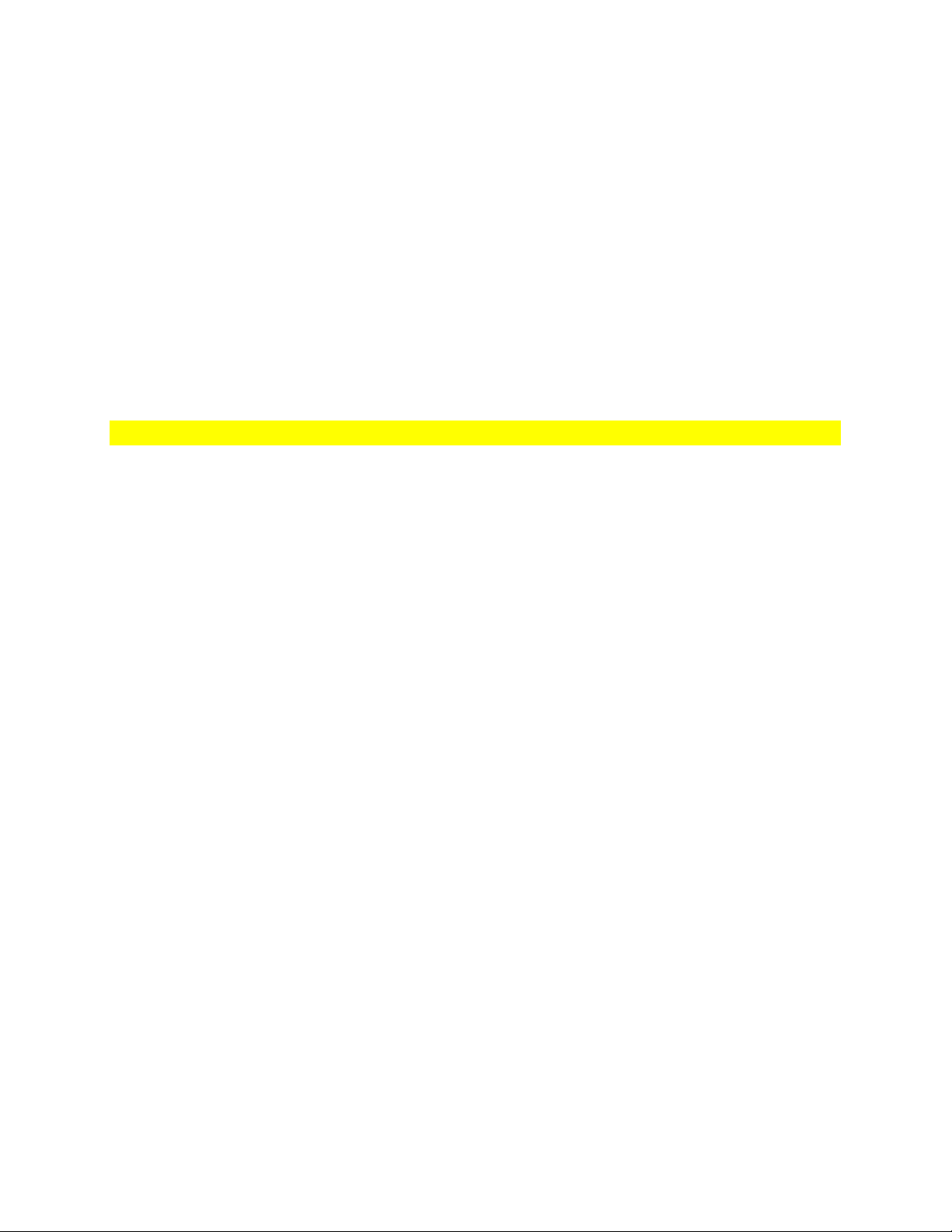
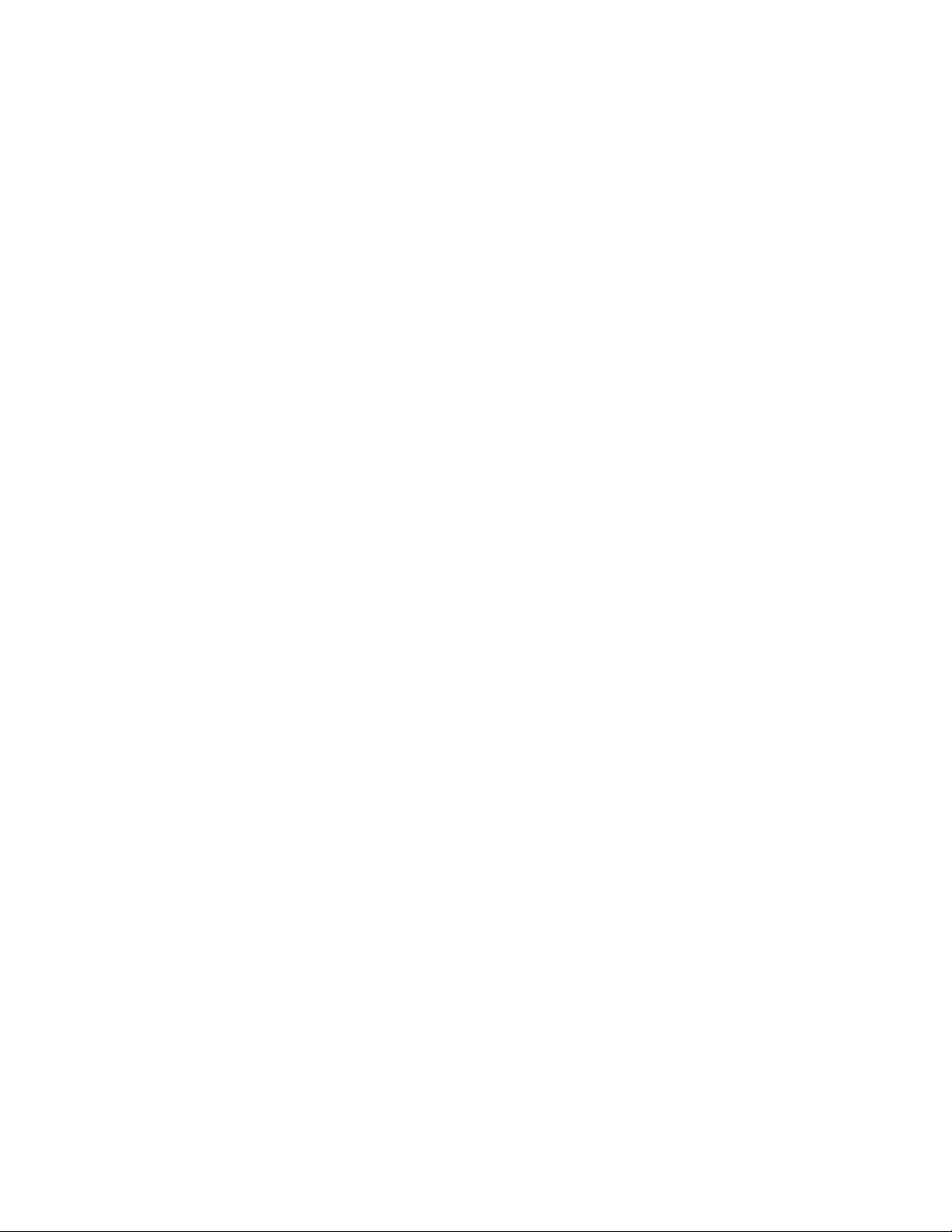
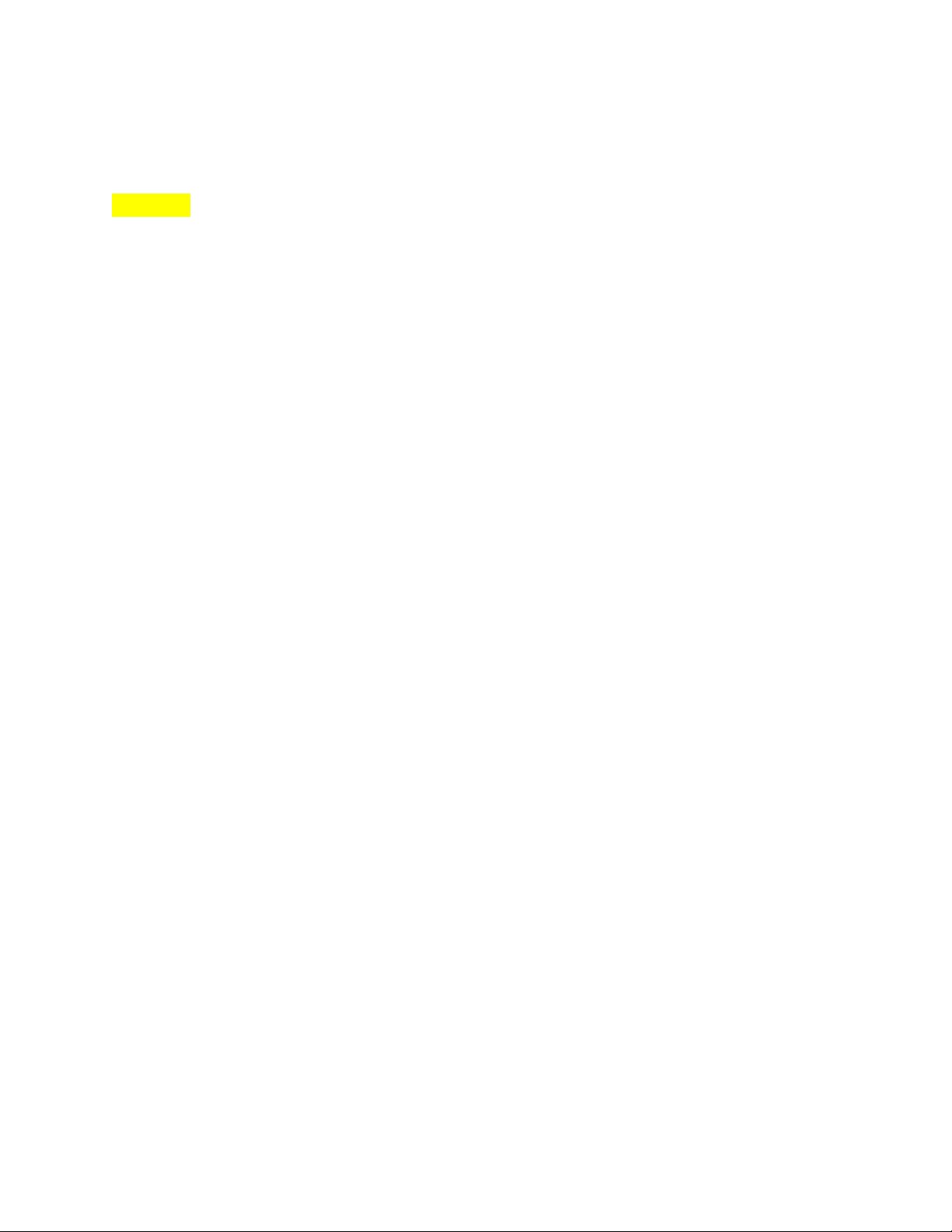
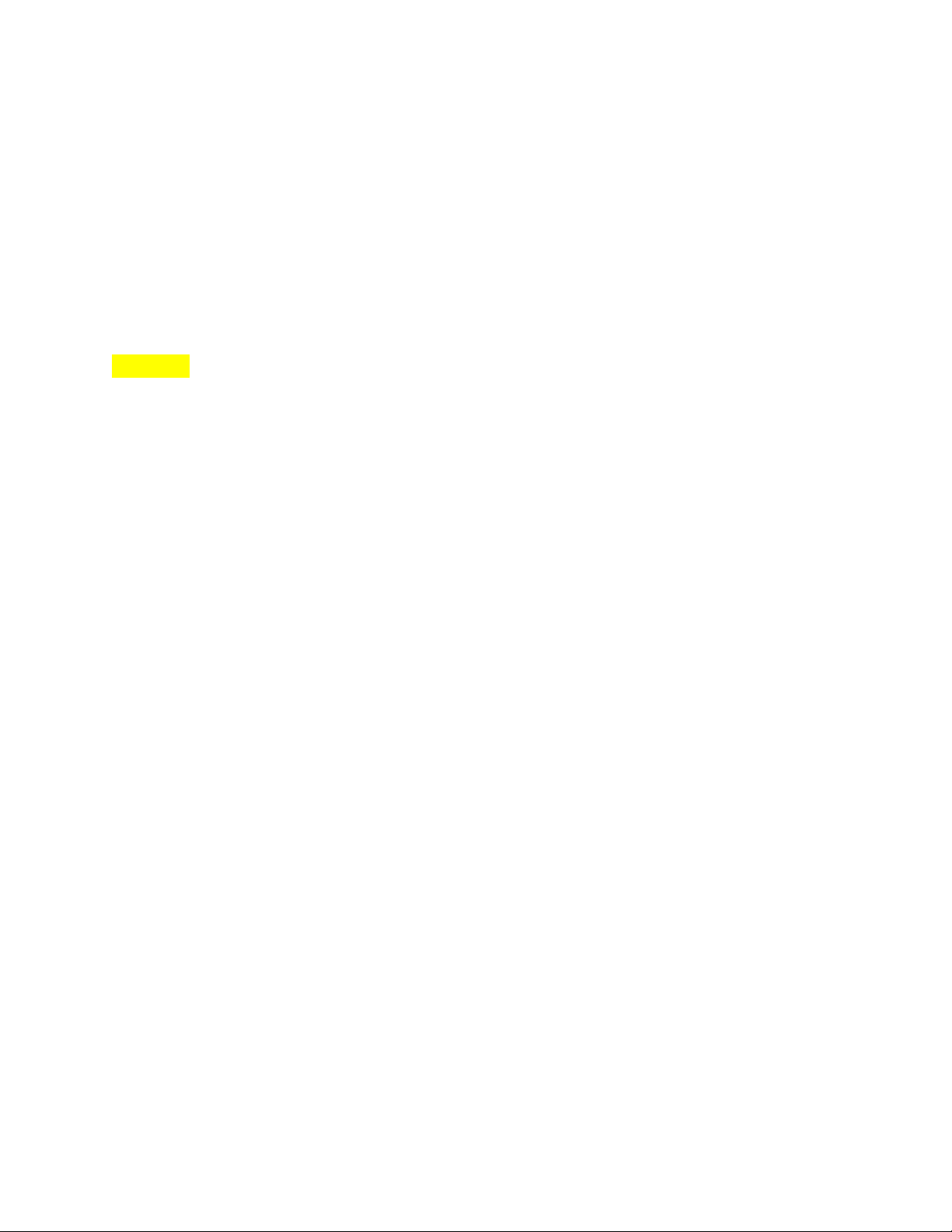
Preview text:
lOMoAR cPSD| 46348410 1 chứng chỉ 1 MOS 2016,tv,ta 2019 tiếng anh
700 điểm trở lên là đậu
Markfor review ( đánh dấu khi k biết làm)
Mark as complete( đánh dâu câu đã chắc chắn)
Submit project ( lưu lại bài, phải lưu chứ kh bài bị xóa sạch)
Restart project ( nhầm thao tác để khôi phục làm lại nó)
Exam summary( làm xong hết sẽ được tổng hợp lại )
Bằng sẽ có 8-12 tuần là file gốc
Nếu cần gấp vào certiport
Lệ phí thi: 850k/môn -> 2 môn là 1.700.000 Giáy tờ thi 1 trong 3 • Căn cước công dân • Hộ chiếu
• Chức minh thư; kiểm tra- chụp 2 mặt gửi zalo anh Long 0819010000 Phiên bản office 50 phút, khoảng 35 task Project 1:
Task 1 “Sort table”(sắp xếp cho bảng)
Xác định 3 ý: xác định vị trí cần thảo tác, đôi tượng cần thao tác, cần thao tác những gì
Bước 1: Bôi đen bảng đề yêu cầu
Bước 2: vào thẻ layout ngữ cảnh, trong nhóm data chọn vào sort
Bước 3: Trong hộp thoải tại sort by chọn vào time chọn vào ascending( tăng dần),
descending( giảm dần) Bước 4: chọn ok
Task 2: “row heading”và “repeated” ( định dạng cho dòng tiêu đề “division types” lOMoAR cPSD| 46348410
Bước 1 : Bôi đen dòng tiêu đề đề yêu cầu
Bước 2: vào thẻ layout ngữ cảnh, trong nhóm data chọn repeat header rows
Task 3: “ insert a table”( chèn bảng từ Bun kết thúc bằng Sam)
Bước 1: Bôi đen đoạn văn Bun...Sam
Bước 2 : vào thẻ insert chọn table chọn Convert text to table, tại number of columns nhập
vào 3, tại separate text at chọn vào tabs, tại autofit behavior chọn autofit to window Bước 3: chọn ok
Task 4 “insert a footnote”
Bước 1; Đặtc chuộc bên phải heading đề yêu cầu
Bướv 2: vào thẻ refercens chọn insert footnote tại nhóm footnote
Bước 3: bôi đên từ đề yêu cầu, bấm chuột phải chọn cut
Bước 4 đặt chuột ở ví trí footnote vừa chèn, bâm chuột phải chọn vào paste keep source formatting
Task 5: “ closed chevron process diagram”
Bước1 ; đặt chuộc tại vị trí đề yêu cầu B2 thẻ insert
B3 nhóm ill... chọn smartart
B4 chọn ô và chọn 1 kiểu bất kì
B5 nhấn liên tục chữ cái đầu kiểu smartart đến khi gặp kiểu đề bài yêu cầu B6: nhấn ok
B7: nhập nội dung đề bài yêu cầu vào
Task 6 :“property” thuộc tính mô tả chi tiết hơn về tài liệu B1: thẻ file B2: chọn info
B3 kéo xuống chọn show all properties
B4: tại cái categories nhập nội dung đề bài yêu cầu, xong click chuộc ở vùng trống B5 nhấn mũi tên quay về lOMoAR cPSD| 46348410
Task 7 :“formatting symbols” hiện thị ký hiệu định dạng B1 thẻ file B2 chọn options B3 chọn display
B4 chỉ tick tab characters và nhận ok Project 2:
Task 1: “box border”
B1: vào thẻ degisn, page background chọn page border> border and shading
B2: chọn kiểu đề yêu cầu Setting: box width : chọn 3pt Color: màu đề yêu cầu
Apply to : Whole Document> ok
Task2: “file...delete”
B1: vào thẻ home>chọn file
B2: hộp thoại negavition xuất hiện, Nhập vào từ mà đề bài yêu cầu> xá hết từ mà đề bài yêu cầu xóa
Task 3:”move the image”, ‘ tight text wrapping”
B1 : chọn hình ảnh ở trên tiêu đề “facts about...”
B2: vào thẻ home tại nhóm clipboard chọn cut
B3: đặt chuột vào vị trí đề bài yêu cầu dán
B4: vào thẻ home tại nhóm clipboard chọn nút mũi tên của paste B5: chọn paste picture
B6: chọn hình ảnh vào thẻ ngữ cảnh picture format, tại nhóm arrange chọn wrap text và
chọn kiểu “tight” đề bài yêu cầu.
Task 4: “insert a new placeholder citation”
Cách di chuyển đến section nhanh : lOMoAR cPSD| 46348410
B1: vào thẻ home, nhóm edting chọn find
B2: tại hộp thoải nevigiation, chọn mục headings( tiêu đề)
B3: chọn tiêu đề, đề bài yêu cầu
B4: bấm dấu “X” để đóng hộp thoại
B5: đặt chuột vào cuối đoạn văn đầu tiên
B6: vào thẻ references tại nhóm citation & bibliography chọn insert citation
B7: chọn add new placeholder
B8: nhập tên “mos 2019” đề bài yêu cầu B9: ok
Task 5: “inspect the document” , “remove all personal information” B1: vào thẻ file B2:chọn info
B3: chọn check for issues và chọn inspect document
B4: xuất hiện cảnh báo, đi thi chọn yes, ở nhà chọn no
B5: tại hộp thoại click chọn vào mục “document properties and personal information” B6: bấm inspect
B7: bấm remove all tại mục vừa tick chọn
B8: bấm close để tắt hộp thoại
Task 6: “ change the format” , “ intense emphasis”
B1: bôi đen đoạn văn đề bài yêu cầu
B2: vào thẻ home, tại nhóm styles chọn nút mũi tên mở rộng
B3: chọn kiểu đề bài yêu cầu
Task 7: “ alternative text” ( văn bản thay thế) B1 : bôi đen bảng
B2: vào thẻ layout ngữ cảnh, tại nhóm “table” chọn “properties”
B3: tại hộp thoại chọn mục “atl text” lOMoAR cPSD| 46348410
B4: tại khung “title” nhập nội dung “ history of days”, tại khung “description” nhập nội
dung “ you can find...” B5: bấm ok Project 3: lOMoAR cPSD| 46348410 Task 1: “margins”
B1: vào thẻ “layout”, tại “page setup” chọn “margins”
B2: chọn kiểu đề bài yêu cầu “narrow”
Task 2: “ insert a banded quote text box” , “cover page”
B1: đặt chuột vào phần màu xám ở trang 1
B2: vào thẻ “ insert” tại nhóm “text” chọn “text box”
B3: chọn kiểu đề bài yêu cầu
B4: chọn vào khung viền ngoài cùng của hộp văn bản vừa tạo
B5: vào thẻ ngữ cảnh “ shape format” , tại nhóm “arrange” chọn “position”
B6: chọn kiểu “Position in bottom center....”
B7: nhập nội dung đè bài yêu cầu vào hộp văn bản( có chữ mới nhập)
Task 3: “ line spacing” , “ exactly 14pt”
B1: bôi đen nội dung đề bài yêu cầu
B2: vào thẻ home, tại nhóm “paragragh” chọn nút mũi tên “options”
B3: tại hộp thoại mục “line spacing” điều chỉnh thành “ exactly”, và mục “at” điều chỉnh “14pt” B4: bấm ok
Task 4: “resolver the comment” ( giải quyết nhận xét)
B1: di chuyển đến section đề bài yêu cầu
B2: tick chọn vào “comment”
B3: chọn vào dấu 3 chấm góc phải
B4: chọn “ resolver thread”
Task 5: “ insert the contents”
B1: đặt chuột trước tiêu đề
B2: vào thẻ “insert” tại nhóm “ text” chọn nút mũi tên của “ object”
B3: chọn “ text from file”
B4: chọn file đề bài yêu cầu lOMoAR cPSD| 46348410 B5: bấm insert
Task 6: “ background color”
B1: vào thẻ “design”, tại nhóm “page backgrough” chọn “ page color”
B2: chọn màu đề bài yêu cầu
Task 7: “ to numbering using the letters A.B.C”
B1: bôi đen nội dung đề bài yêu cầu
B2: vào thẻ “home” tại nhóm “ paragragh” chọn nút mũi tên của biểu tượng “numbering”
B3: chọn kiểu đề bài yêu cầu Project 4:
Task 1: “models feature... positon in model in line with text”
B1: di chuyển đến section
B2: đặt chuột vào khoảng trống cuối trang
B3: vào thẻ insert. Tại nhóm illustration chọn 3D models
B4: chọn this device -> chọn hình đề bài yêu cầu -> bấm insert
B5: vào thẻ ngữ cảnh 3D models. Tại nhóm arrange chọn Position -> chọn kiểu “in line
with text” đề bài yêu cầu
Task 2: Delete the comment... attached to the texr “student” Cách 1:
B1: di chuyển đến section
B2: chọn comment gắn với nội dung “ student”
B3: chọn dấu 3 chấm góc phải B4: chọn Delete thread Cách 2:
B1: di chuyển đến section
B2: chọn comment gắn với nội dung “ student”
B3: vào thẻ Review. Tại nhóm comment chọn Delete
Cách làm section nahnh. Vào Home. Tại hộp thoại editing -> find lOMoAR cPSD| 46348410
Task 3: “ banded header “ “ not display on the first page”
B1: vào thẻ insert tại nhóm header and footer chọn header
B2: chọn kiểu banded đề bài yêu cầu
B3: vào thẻ ngữ cảnh header and footer tại nhóm options tick chọn vào difference first page
B4: bấm close header an footer
Task 4: using go ti features, character spacing - đi dến heading thứ 5 :
B1: vào thẻ home tại nhóm editing chọn nút mũi tên của find B2: chọn go to
B3: tại hộp thoại mục go to what chọn heading
B4: mục “enter heading number” nhập số 5 B5: bấm go to B6: bấm close
- thay đổi khoảng cách ký tự
B1: bôi đen đoạn văn thứ 2
B2: vào thẻ home, tại nhóm font chọn nút mũi tên options
B3: tai hộp thoại chọn mục “advanced”
B4: điều chỉnh “spacing” thành “ expanded” và điều chỉnh by thành “2pt” B5: bấm ok
Task 5:next page section break
B1: đặt chuột trước tiêu đề đề bài yêu cầu
B2: vào thẻ layout tại nhóm page setup chọn breaks B3: chịn kiểu next page Task 6 margins
B1: vào thẻ layout tại nhóm page setup chọn margin, chọn custom margins
B2: tại hộp thoai nhập thông số theo đề bài yêu cầu lOMoAR cPSD| 46348410
B3: mục apply to chọn whole document B4 bấm ok Project 5:
Task 1: “lighting symbol”
Task 2: “ rearrange the text”
B1: chọn đối tượng đề bài yêu cầu “accessibility” B2: thẻ ngữ cảnh design
B3: nhóm “create graphic”, chọn “move up” cho đến khi tới vị trí đề bài yêu cầu
Task 3: “add a picture”
B1: đặt chuột vị trí đề yc
B2: thẻ insert > picture > chọn ảnh > insert
B3: chọn ảnh > thẻ nc format > picture effect > bevel > chọn kiểu đề yc
Task 4: “bullet list”
B1: bôi đen đoạn văn đề bài yêu cầu B2: thẻ Home
B3: nhóm paragragh chọn bullets
Task 5: “ custom watermark” hình mờ tùy chỉnh B1: thẻ design
B2: nhóm page backgrough chọn watermark B3: chọn custome watermark
B4: chọn text water mark, tại text này nhập nội dung đề bài yêu cầu, font chọn arial B5: ok
Task 6: “insert an endnote”
B1: đặt chuột sau headings cuối cùng lOMoAR cPSD| 46348410 B2: thẻ reference
B3: nhóm footnote chọn nút options B4: - chọn endnote - number format chọn 123 B5: nhấn insert
B6: nhập nội dung đề bài yêu cầu Project 6:
Task 1: “ change the formatting” B1: bôi đen bảng
B2: tại thẻ home, nhóm font chọn biểu tượng “sentence case”