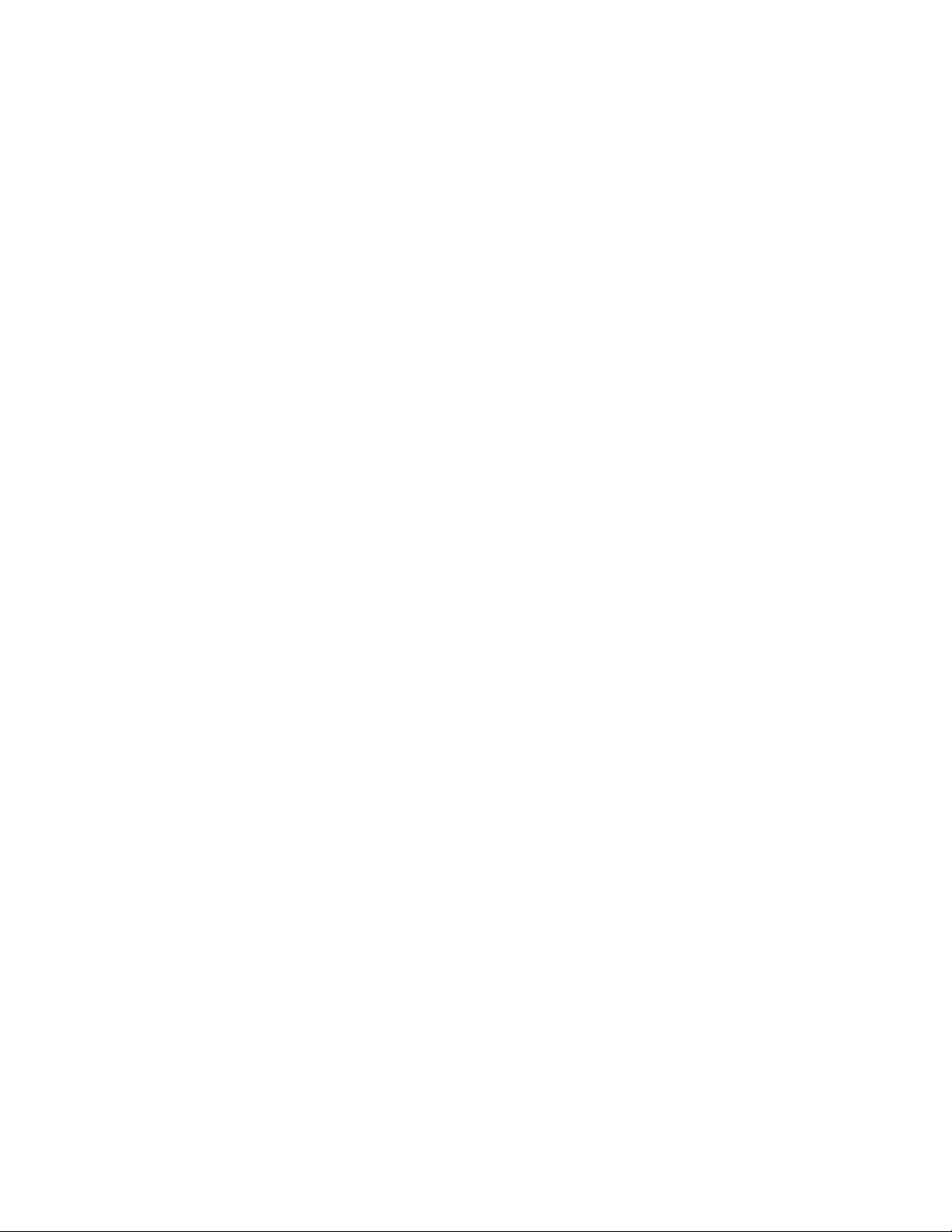

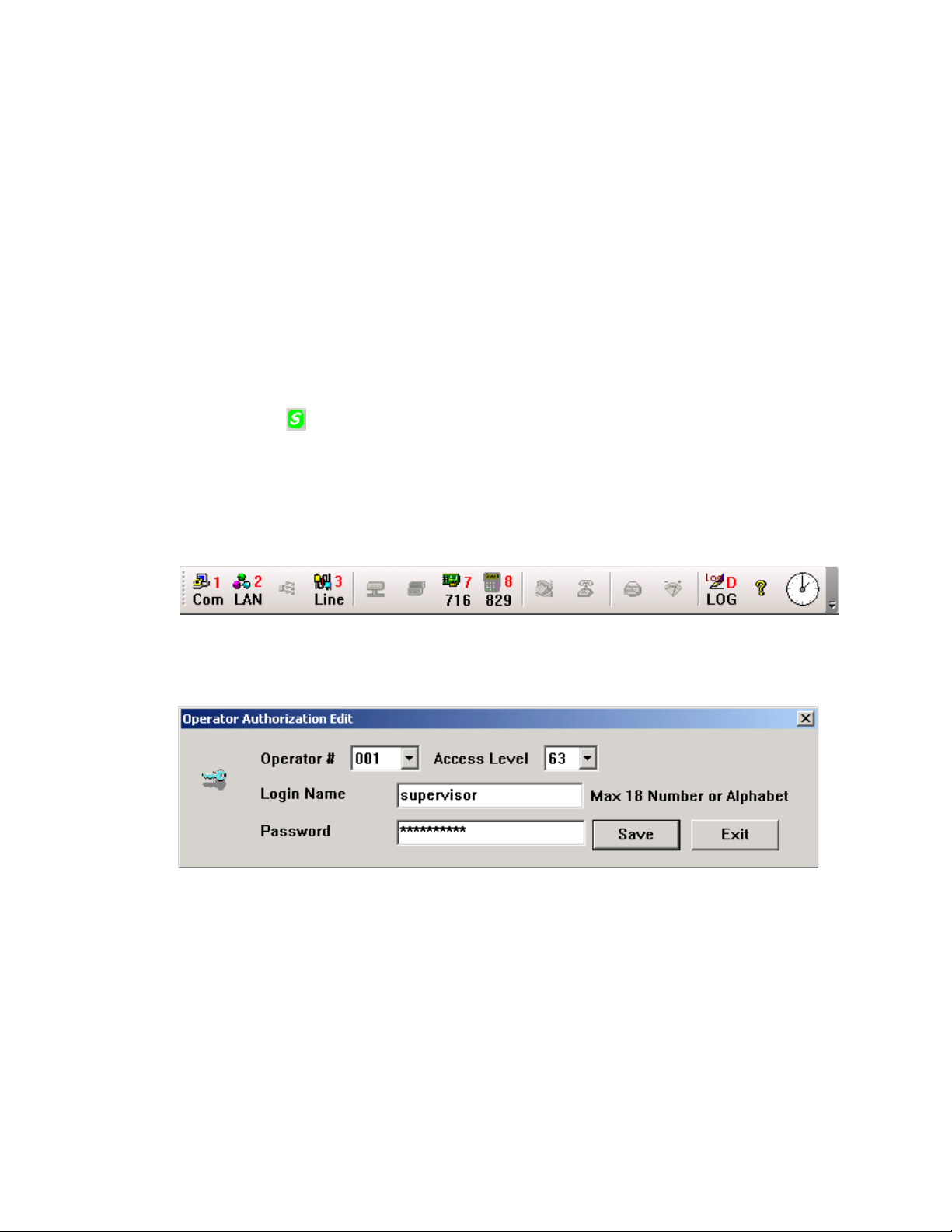
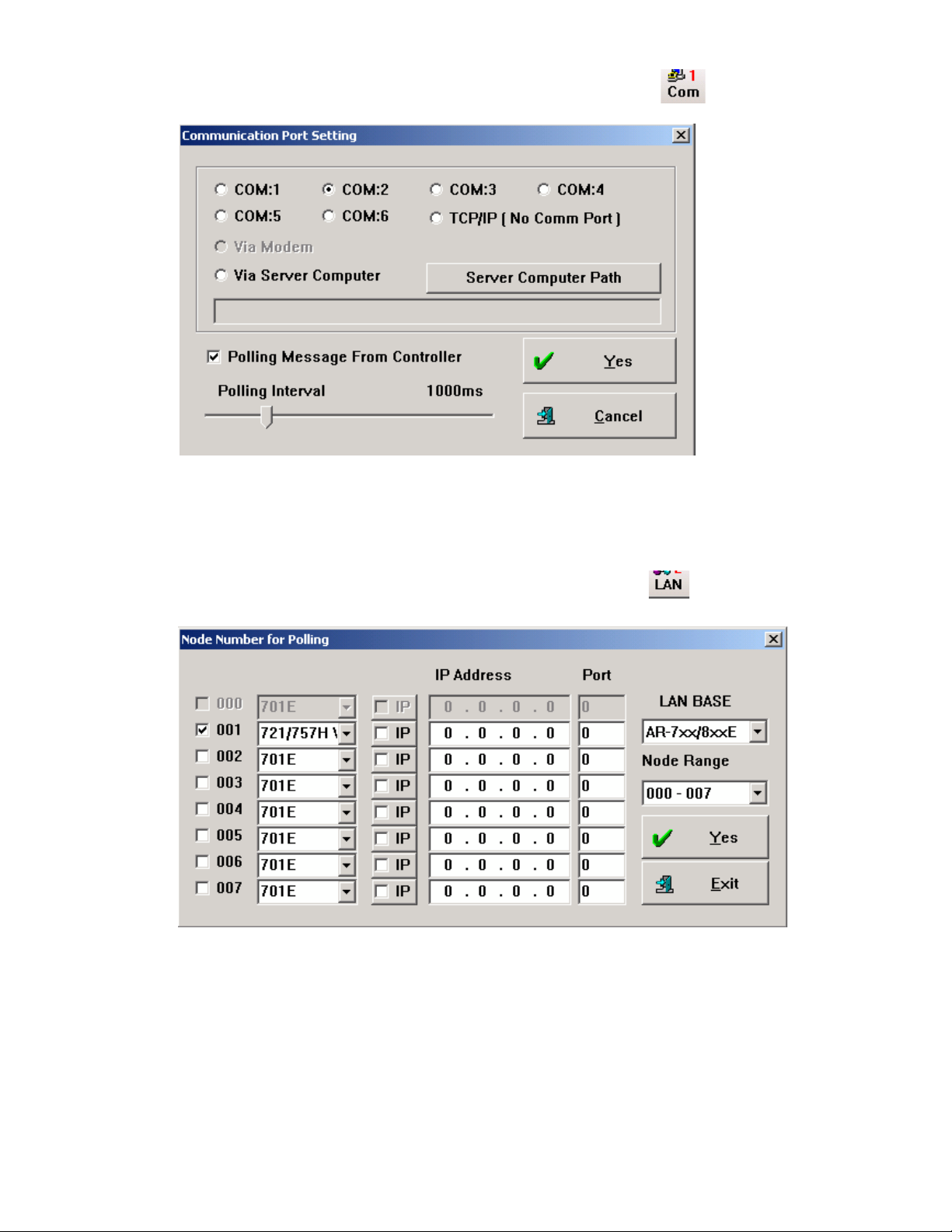
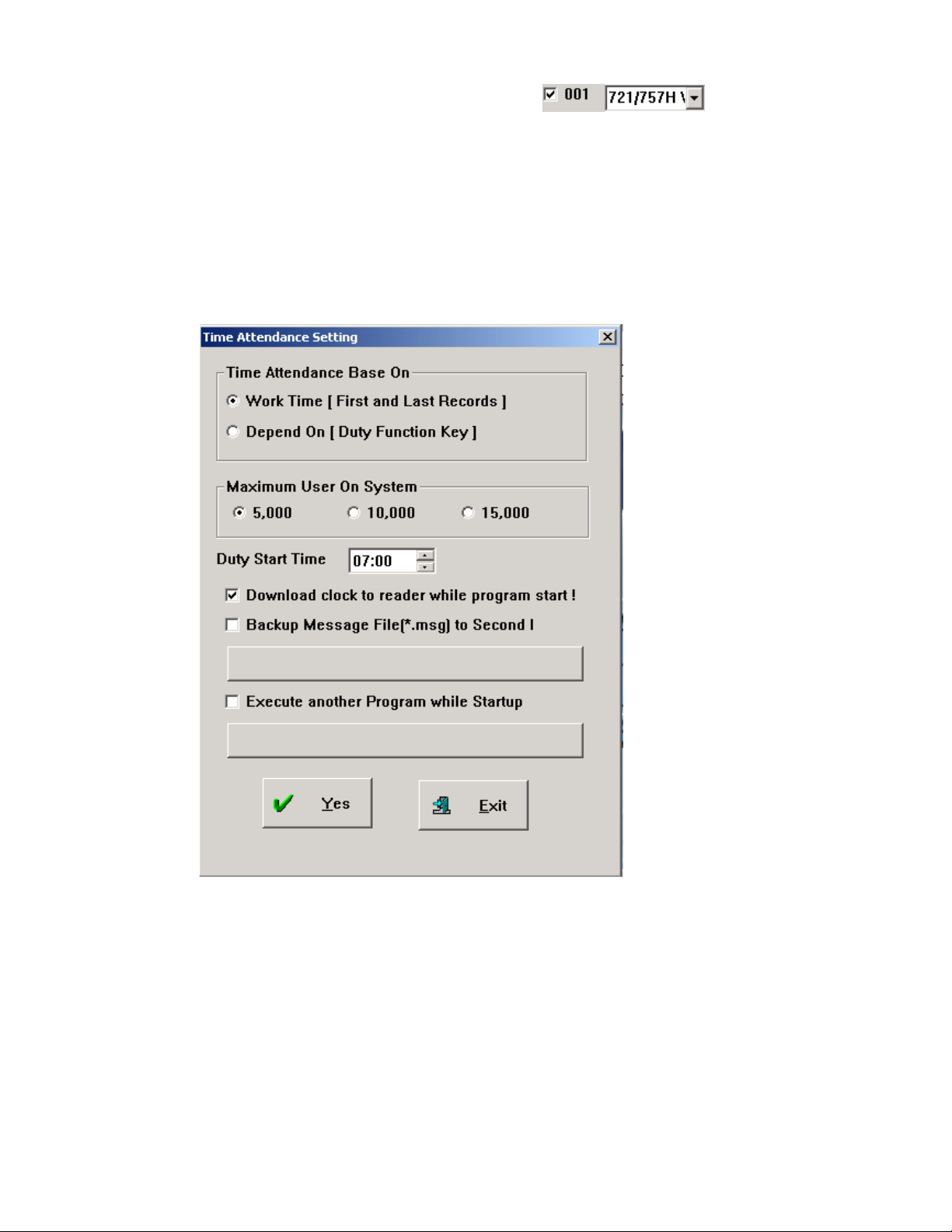
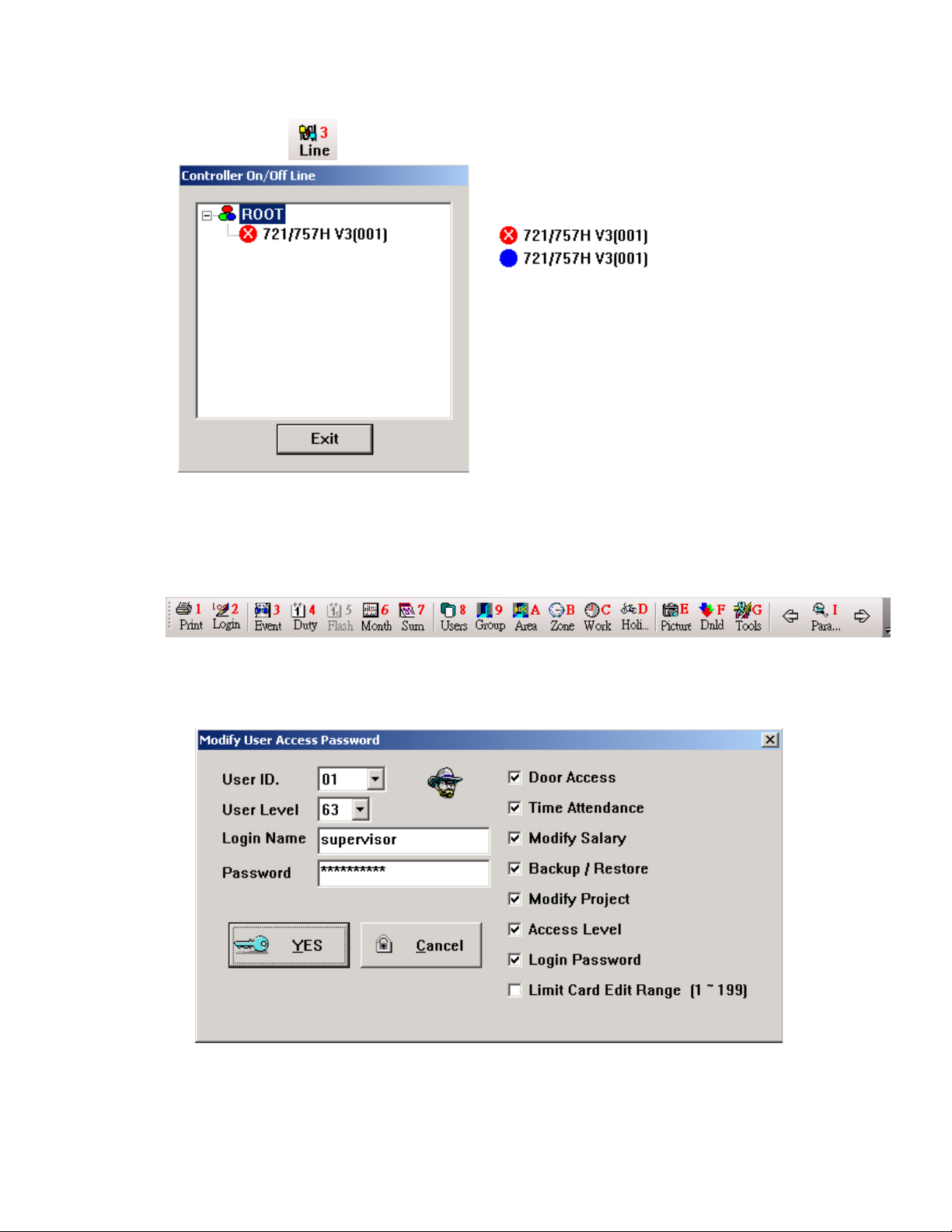
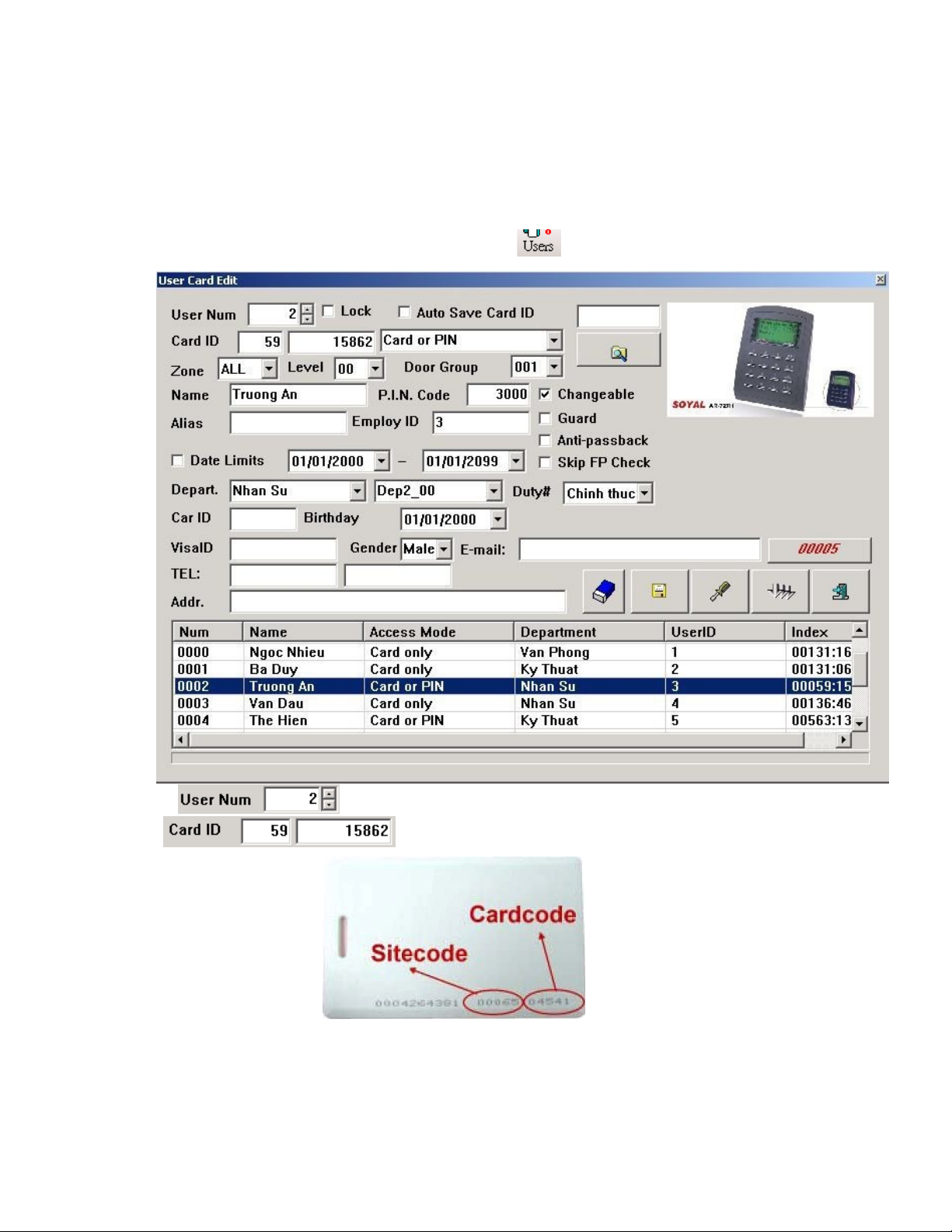
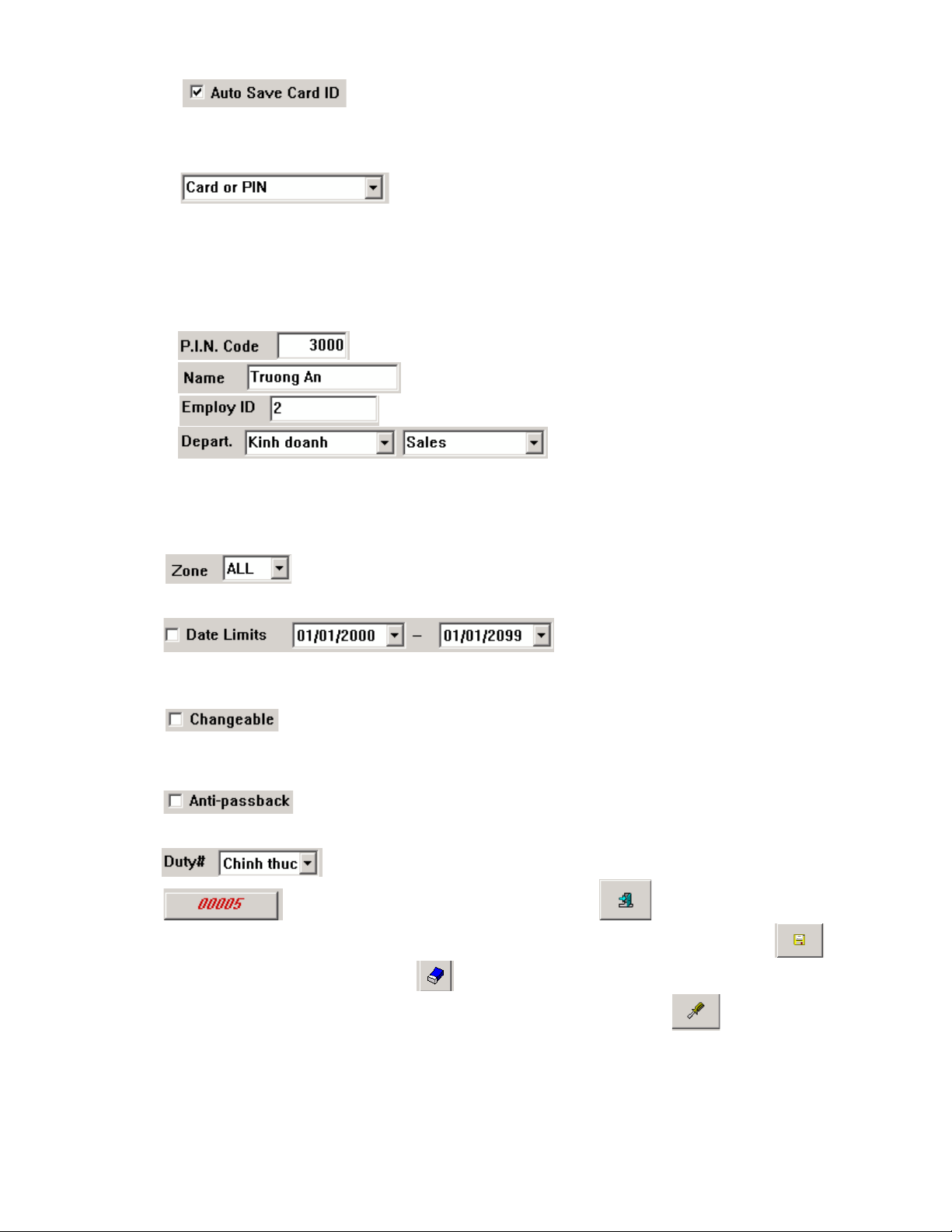
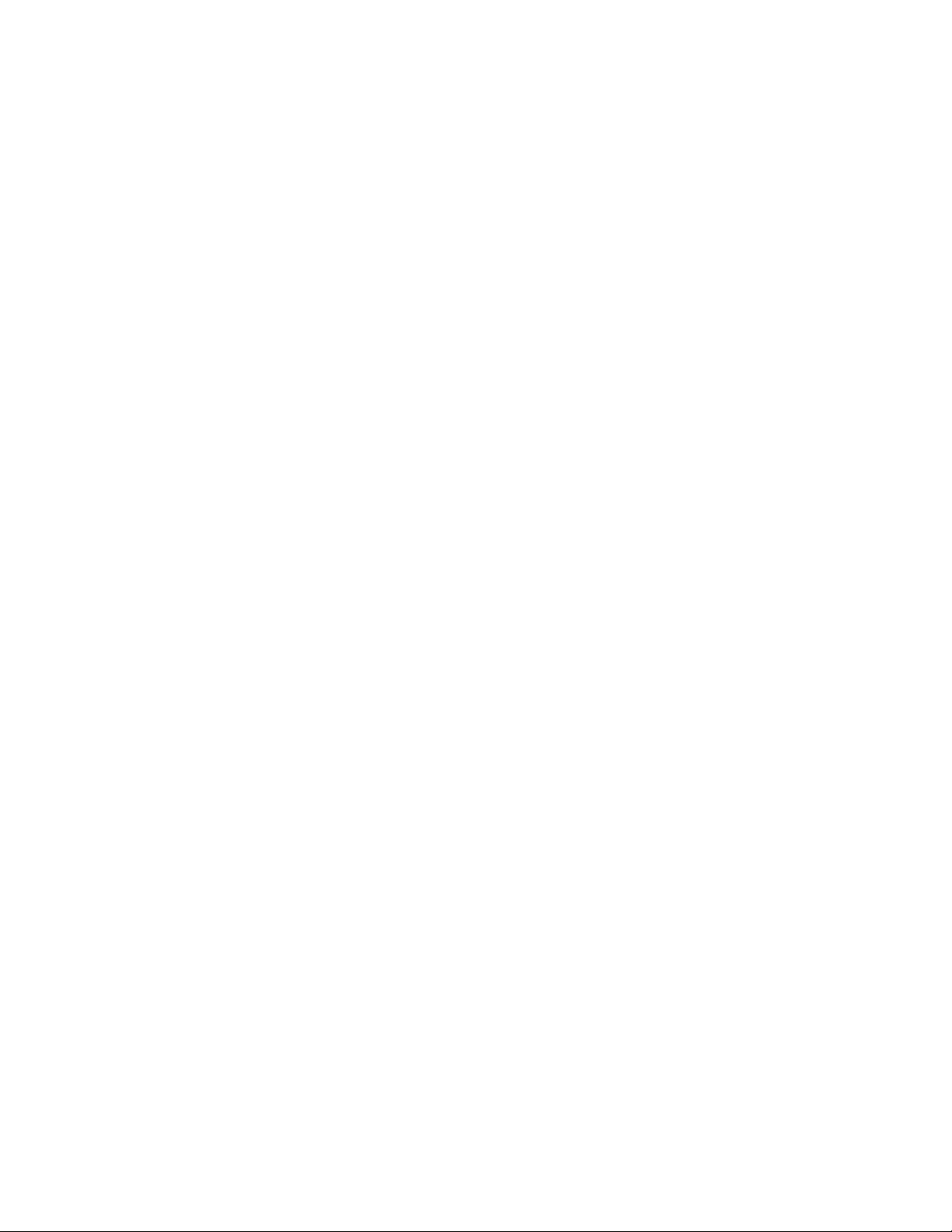
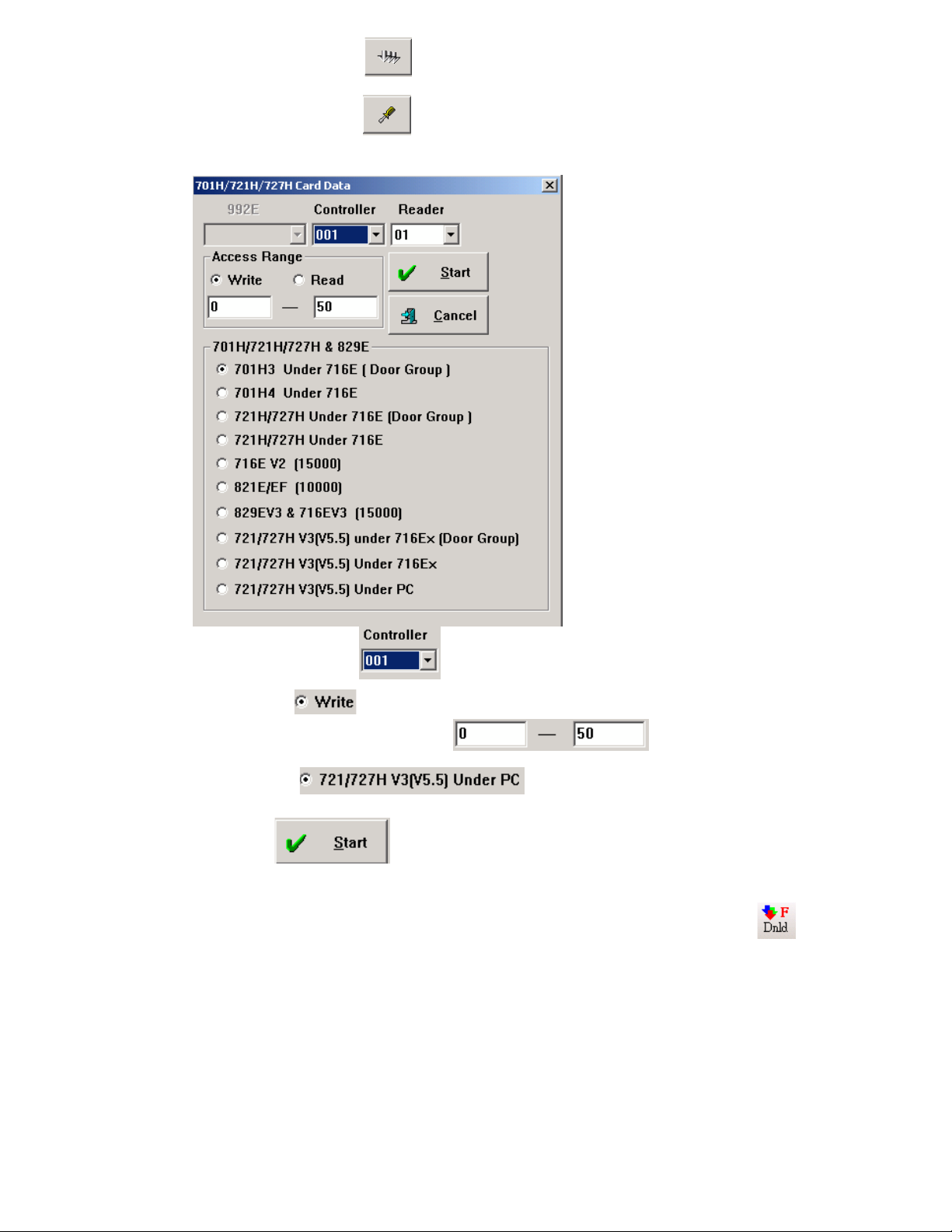
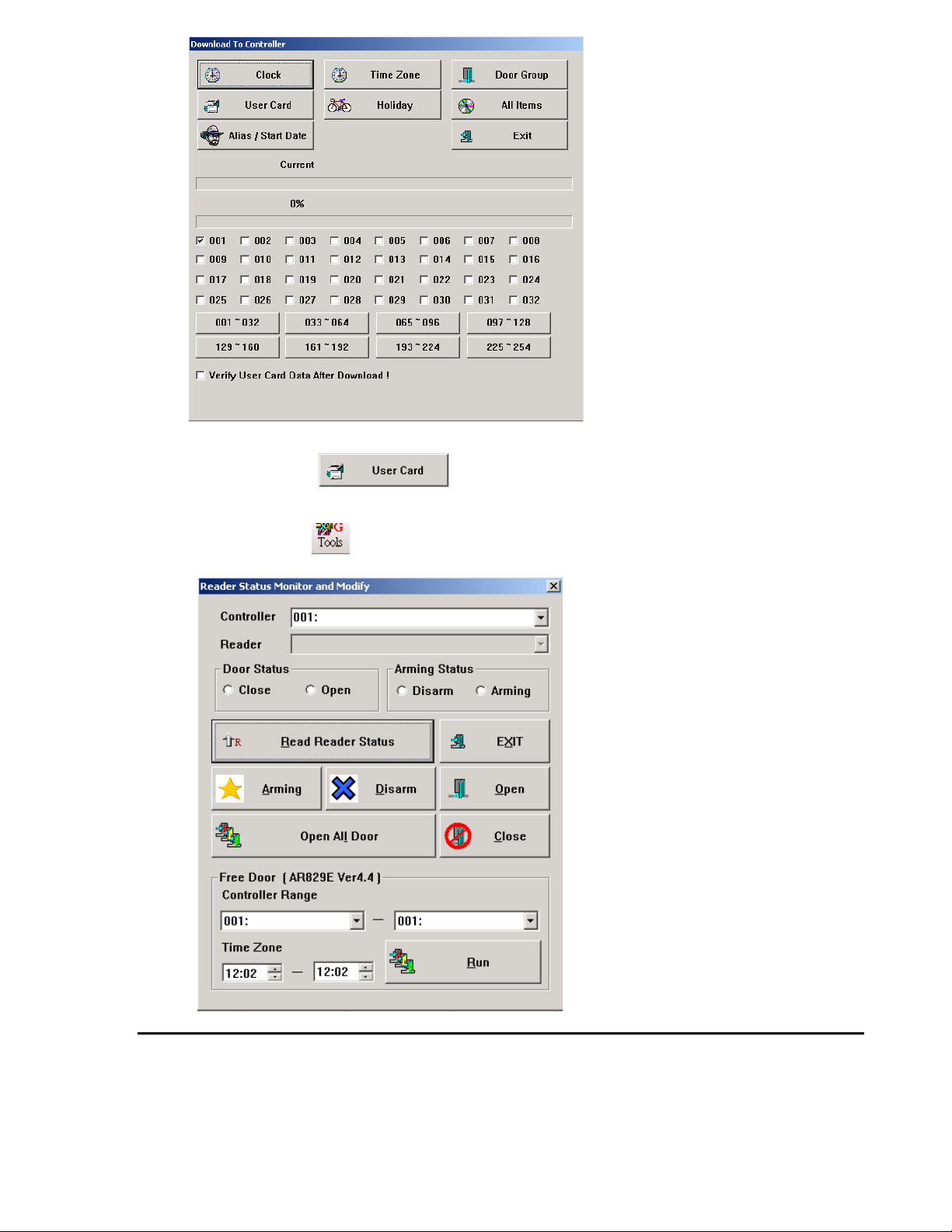
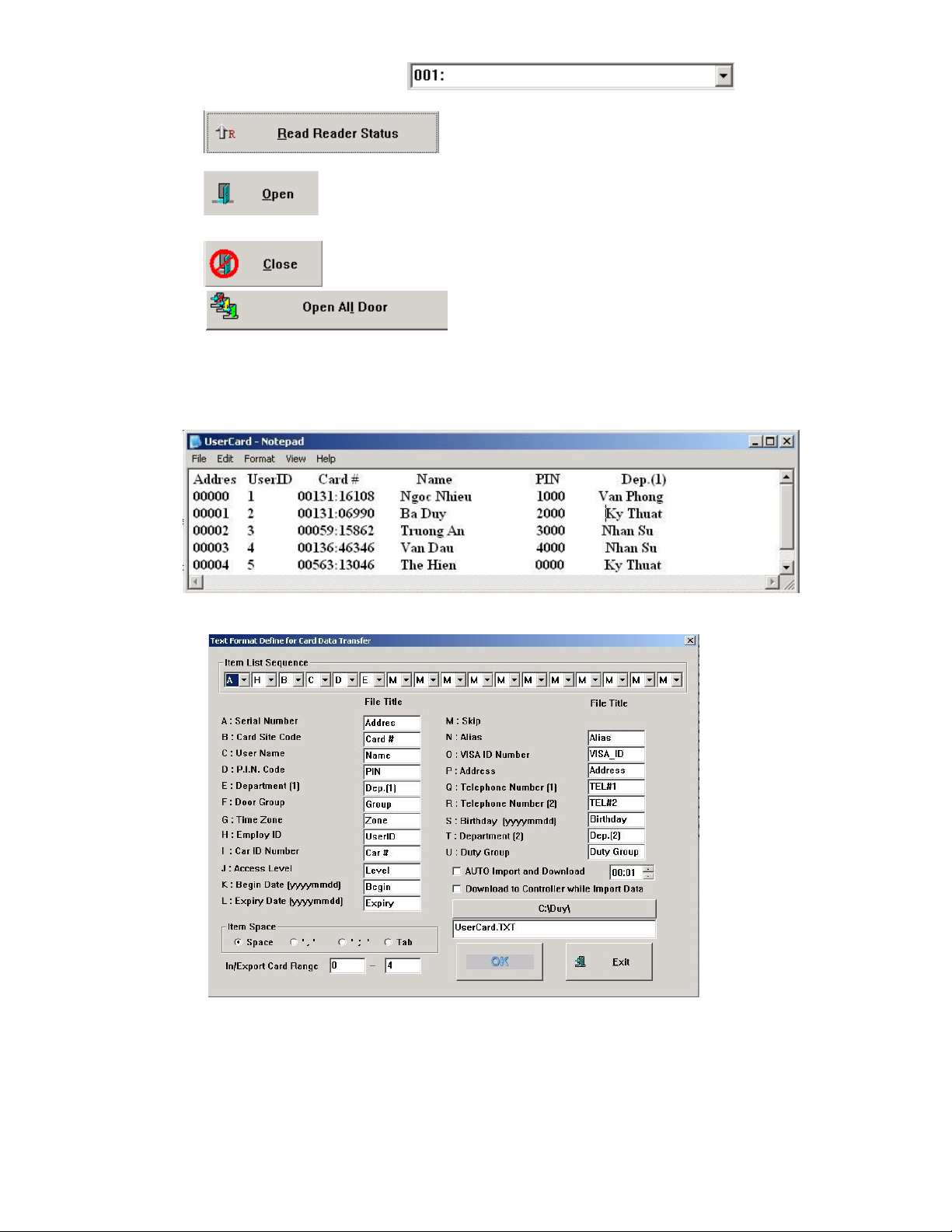
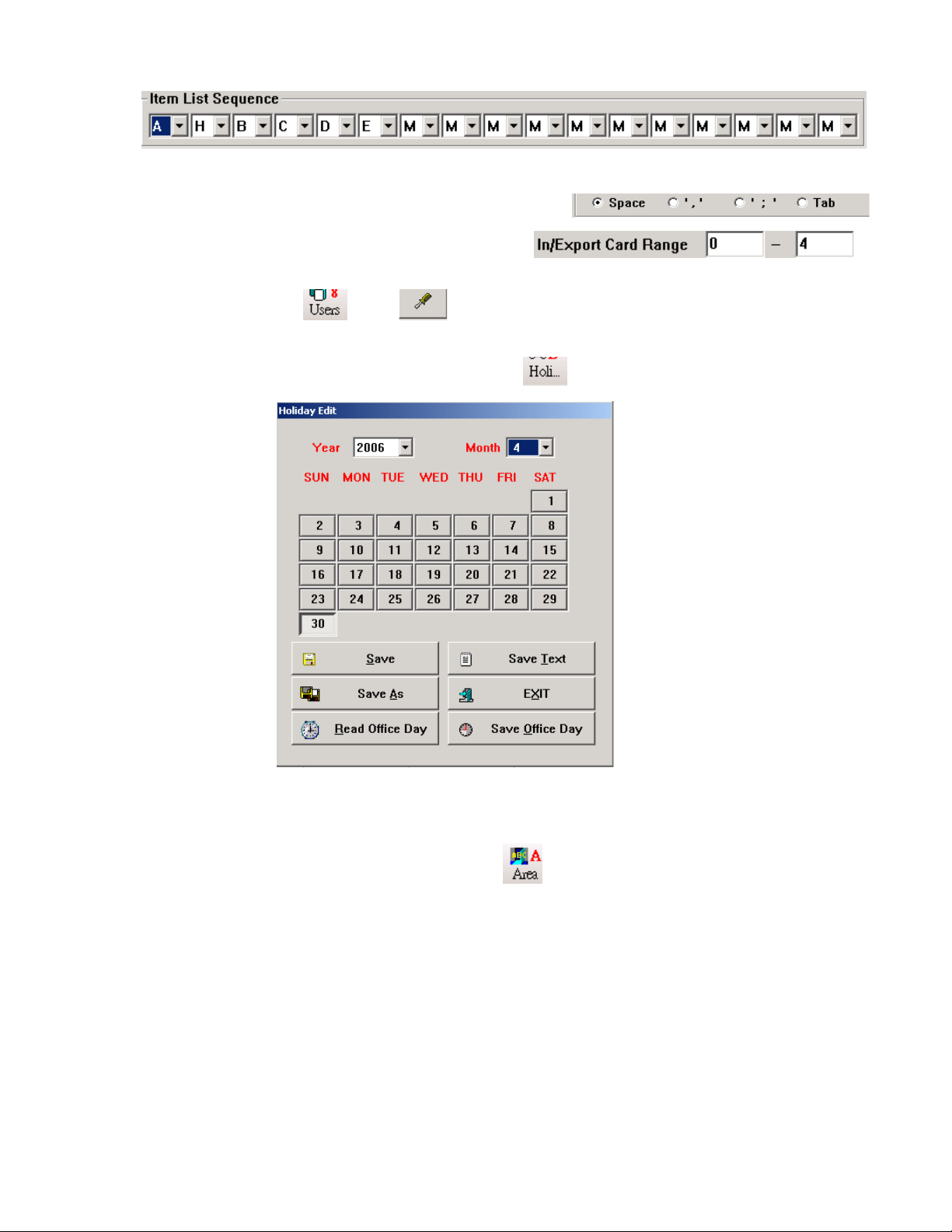
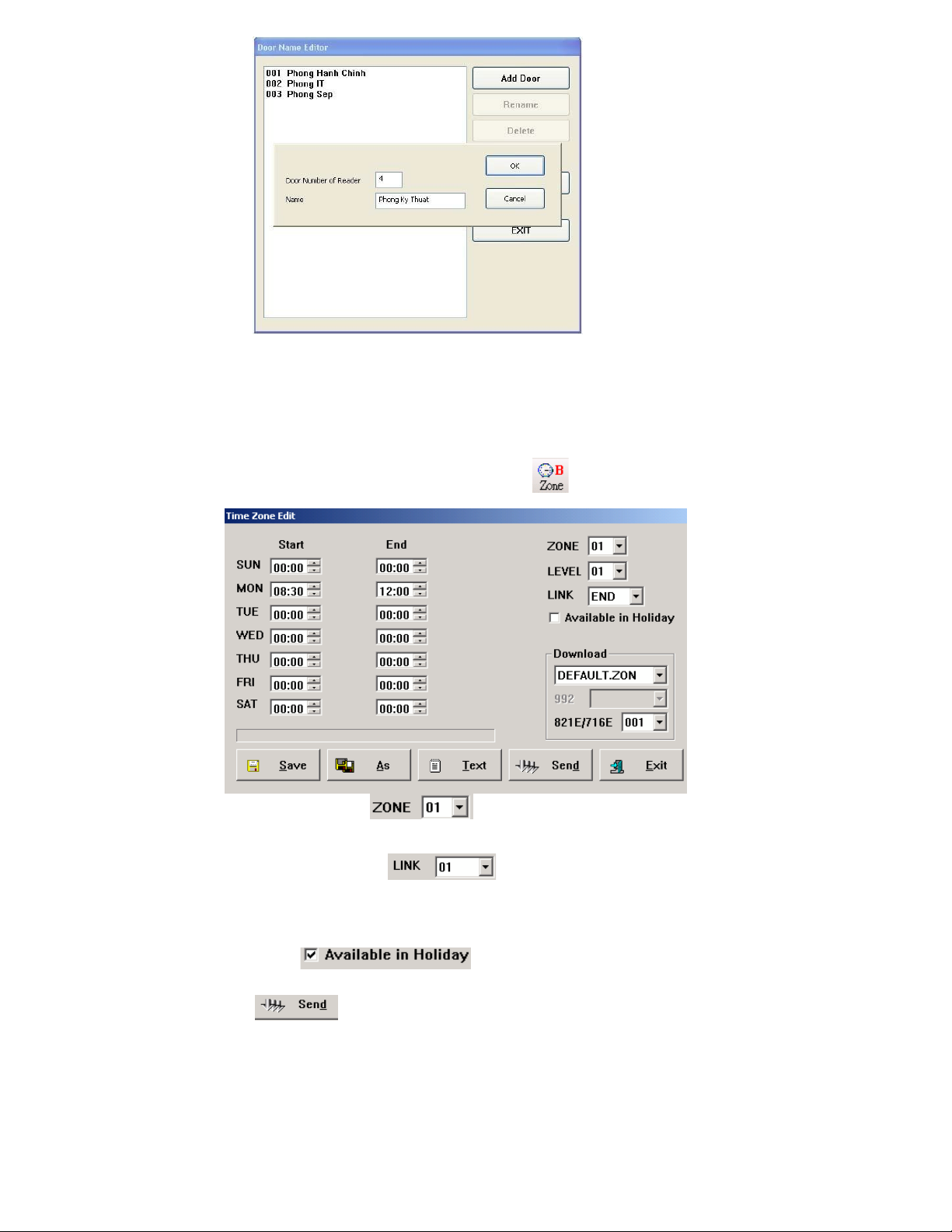
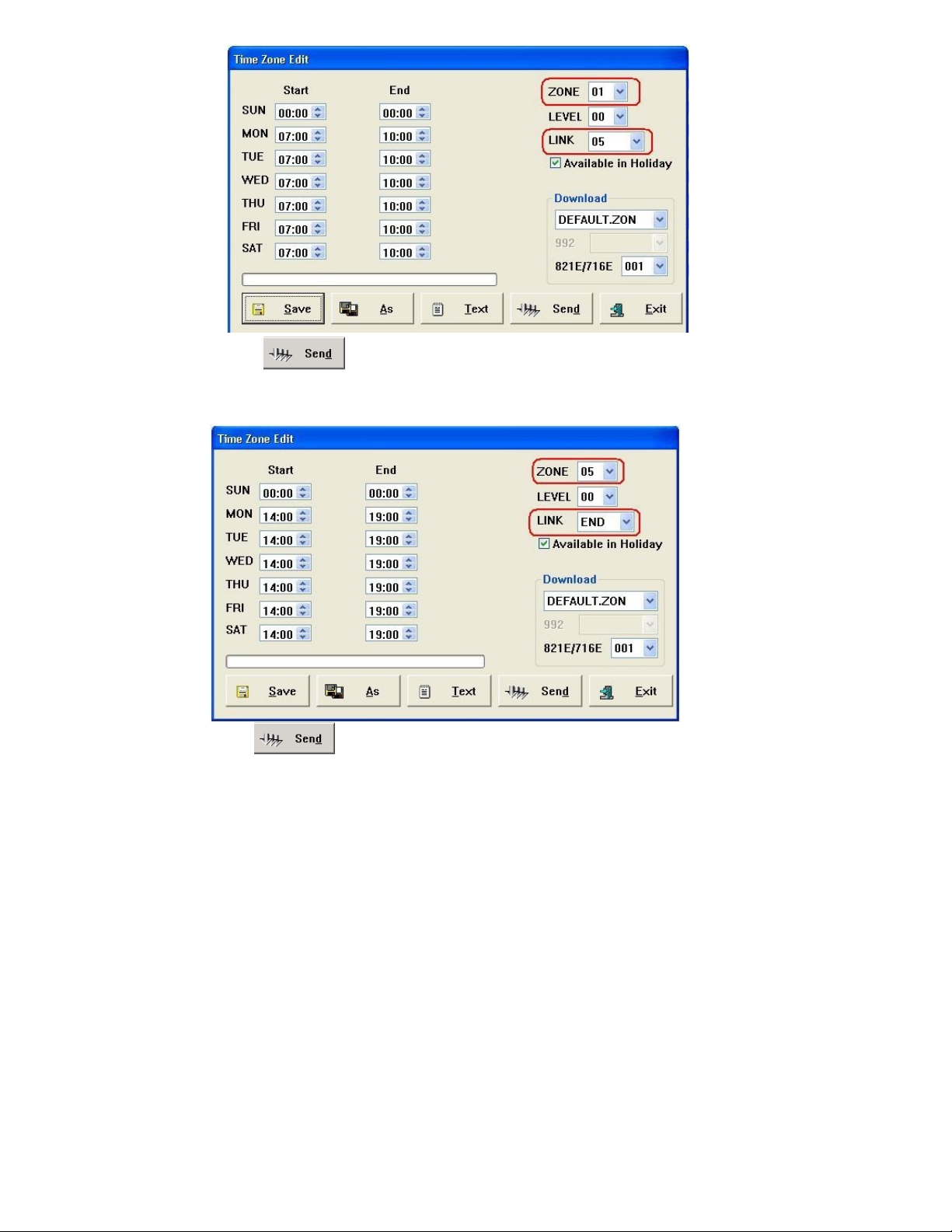
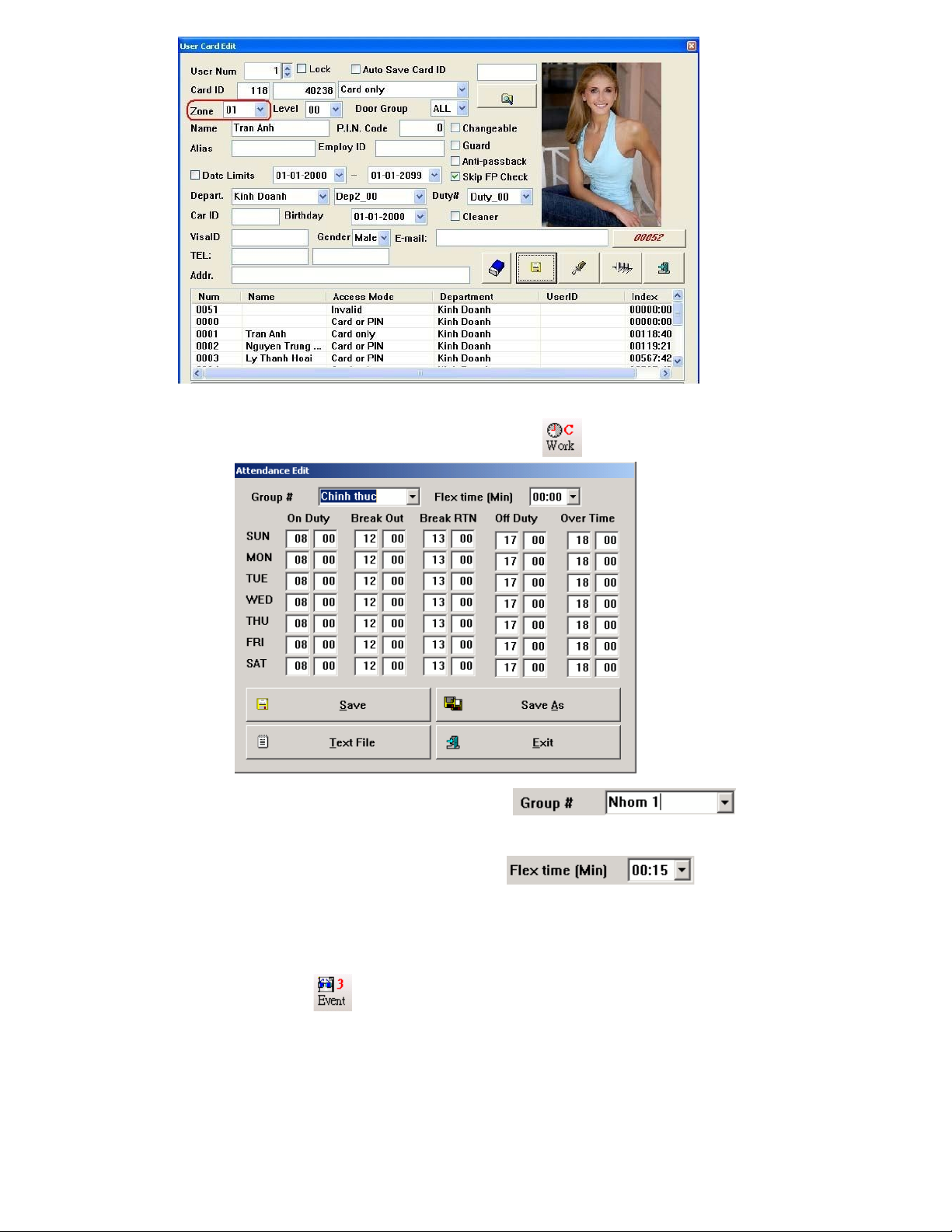
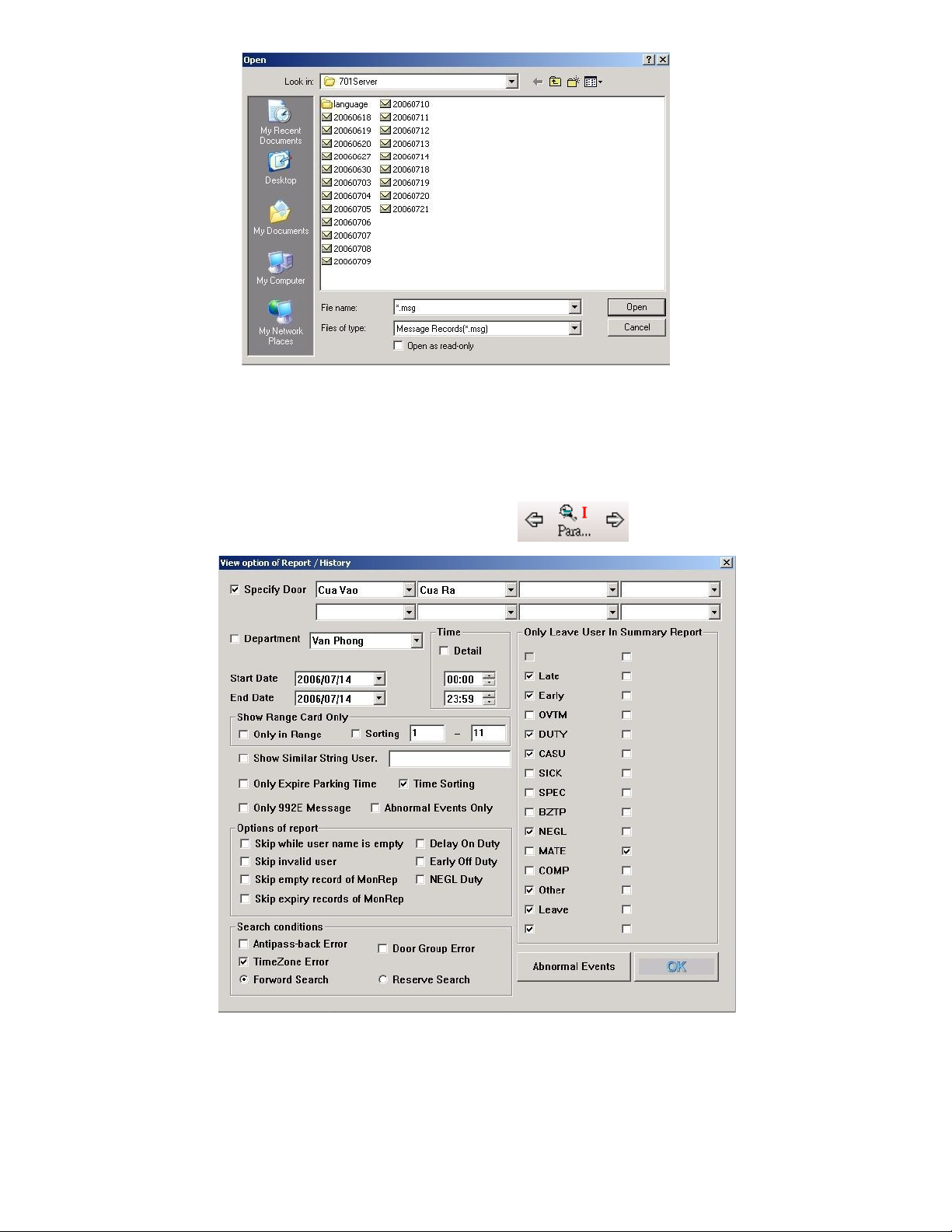
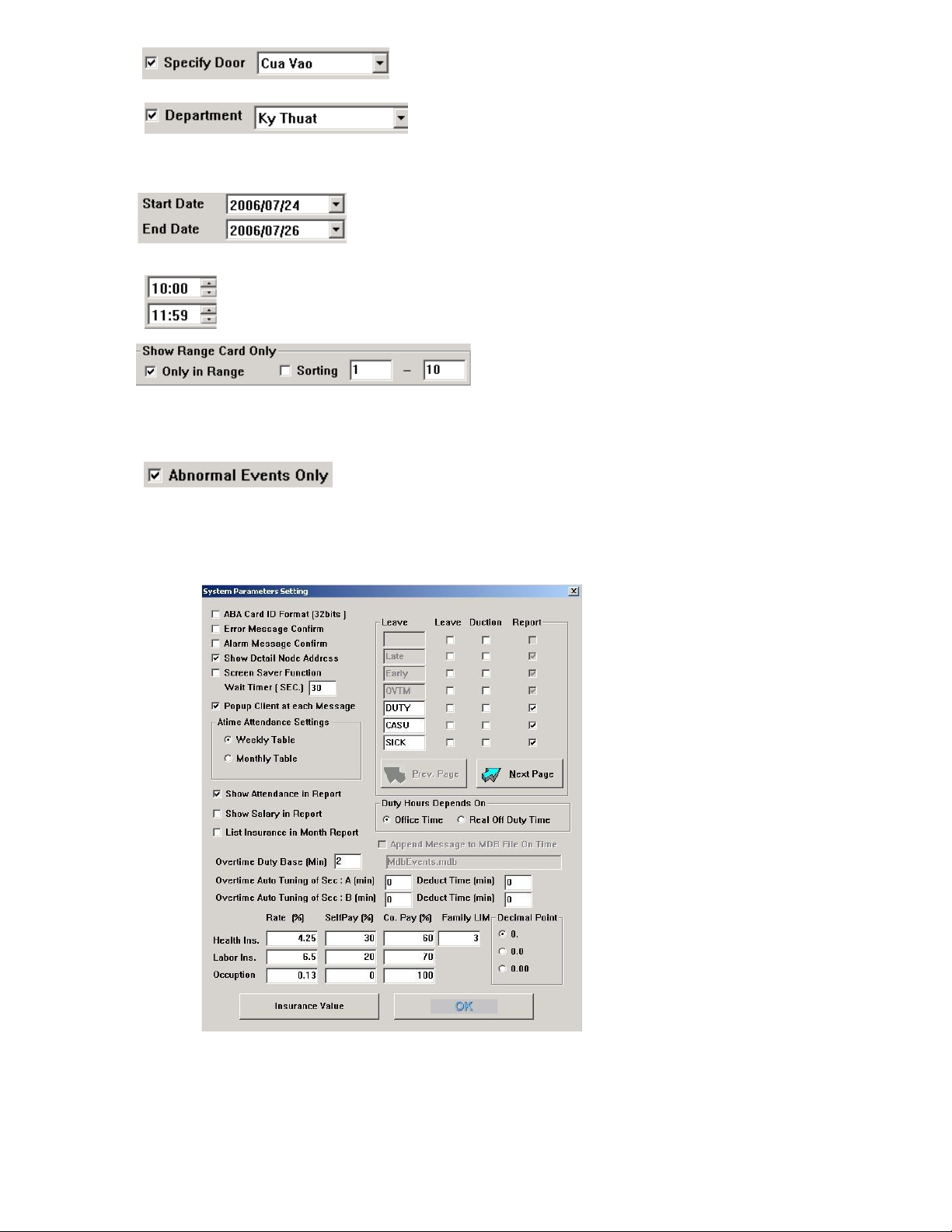
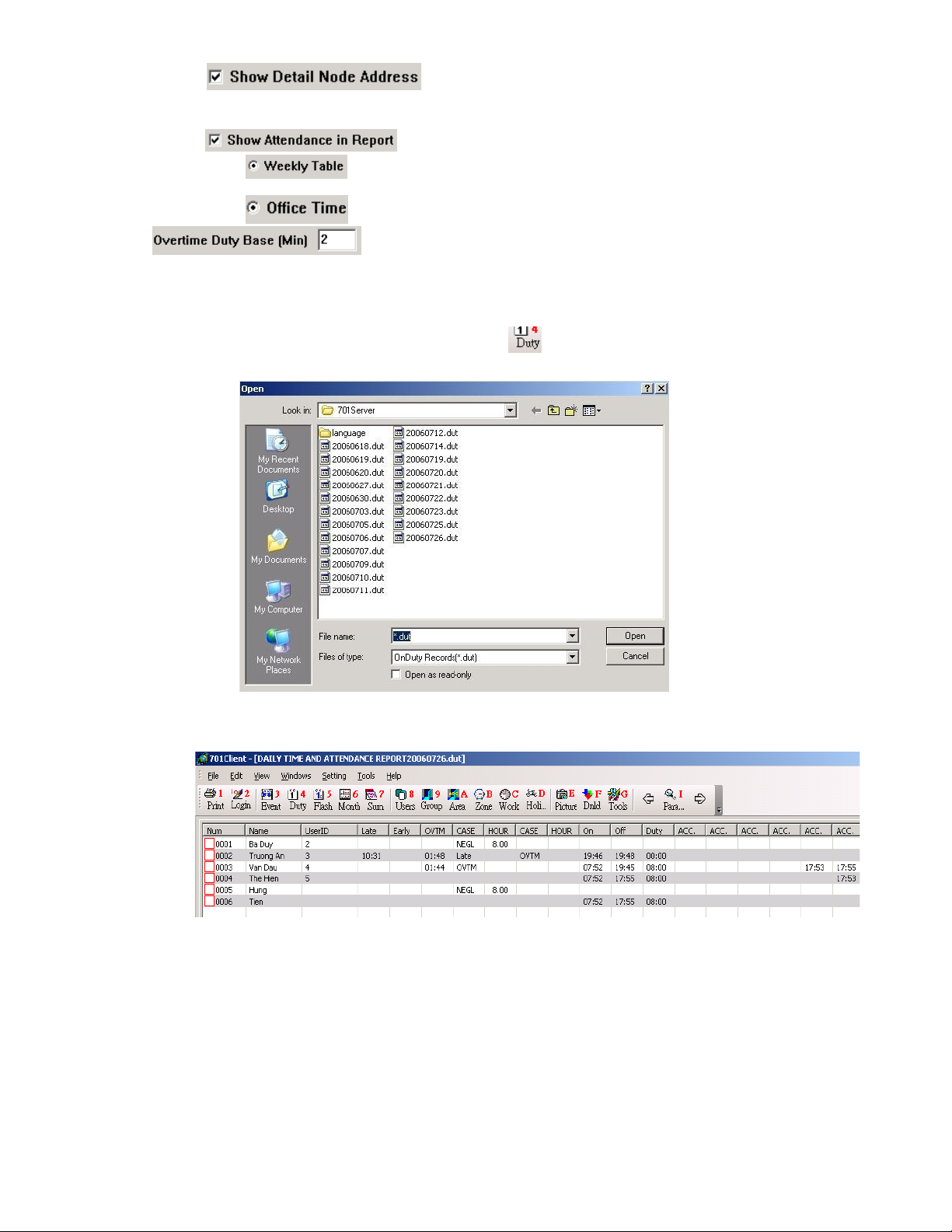
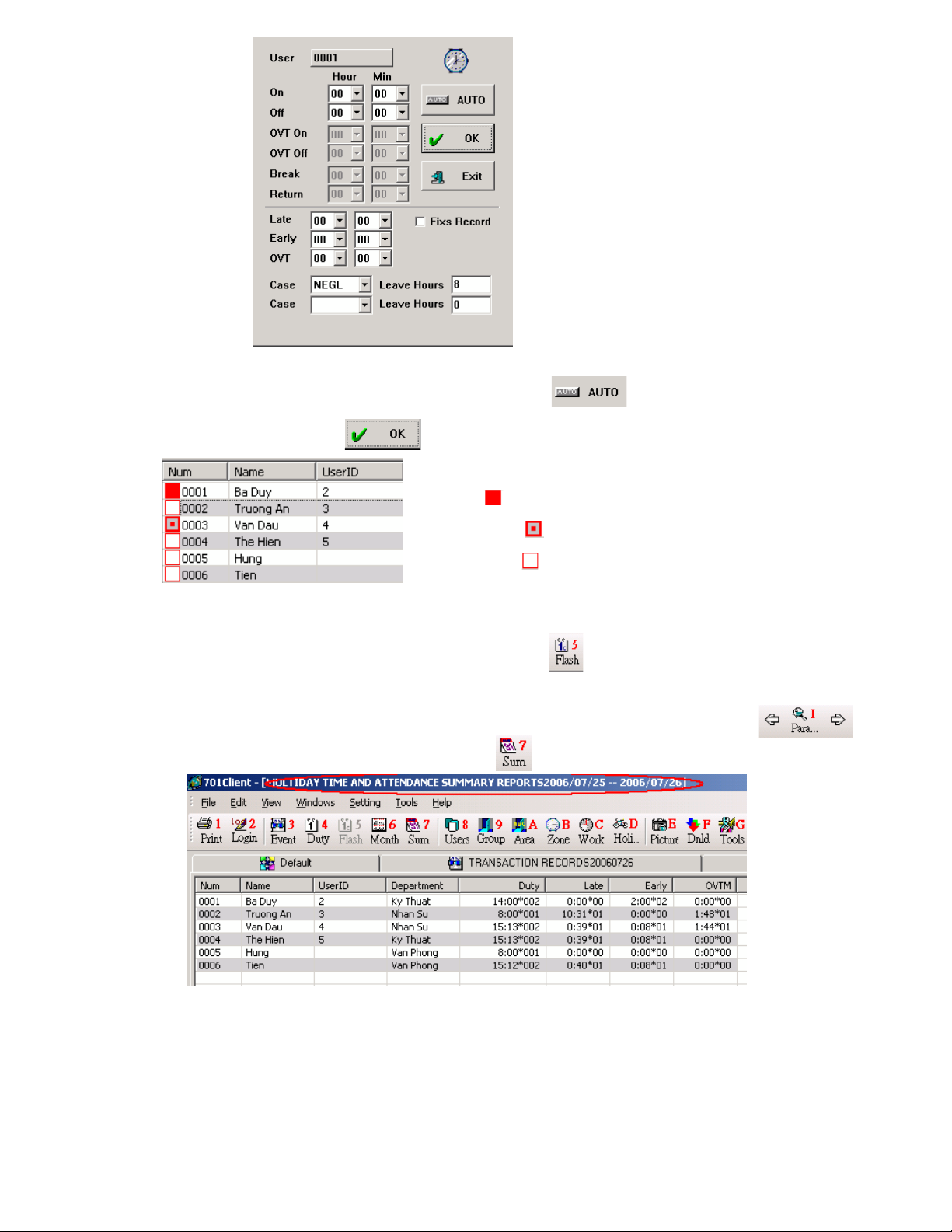
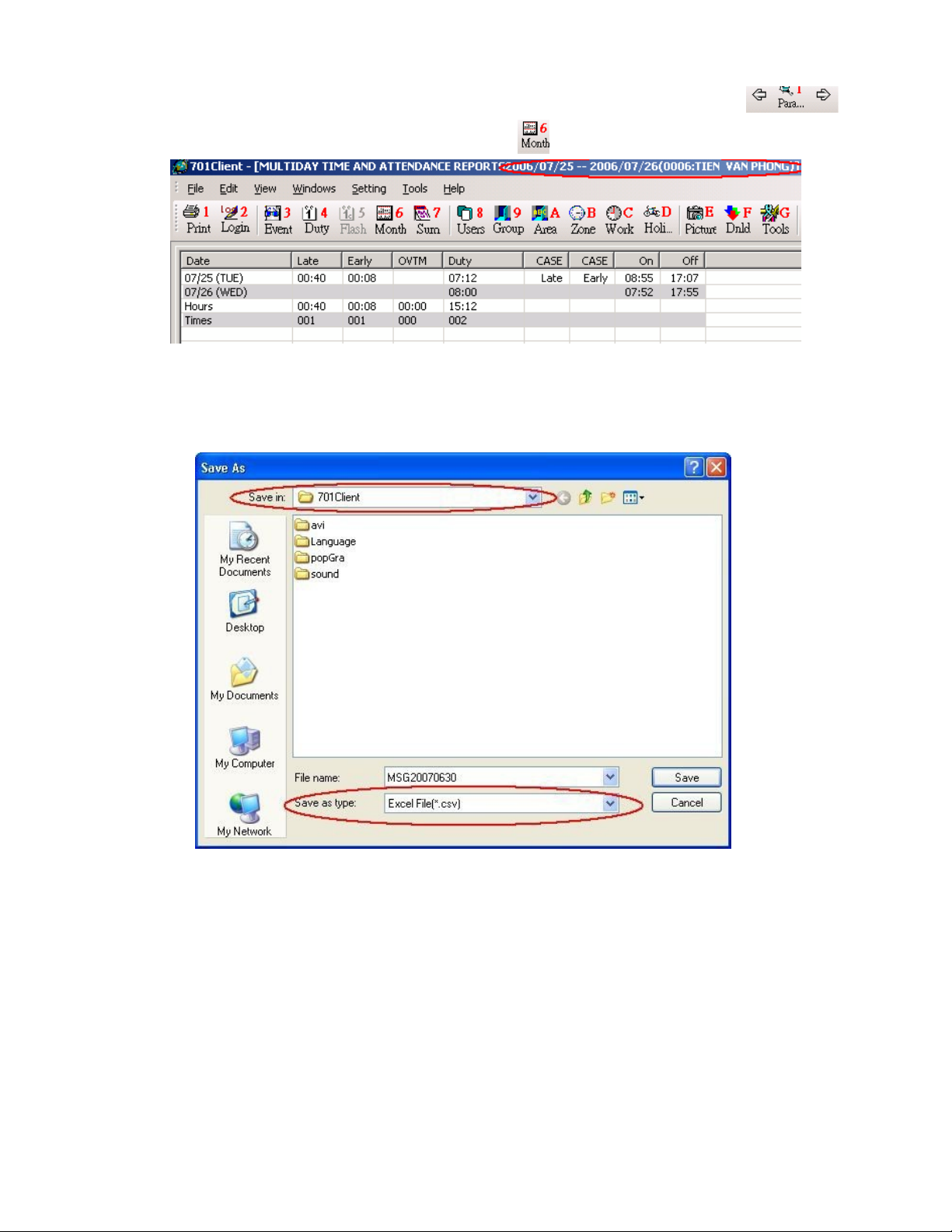
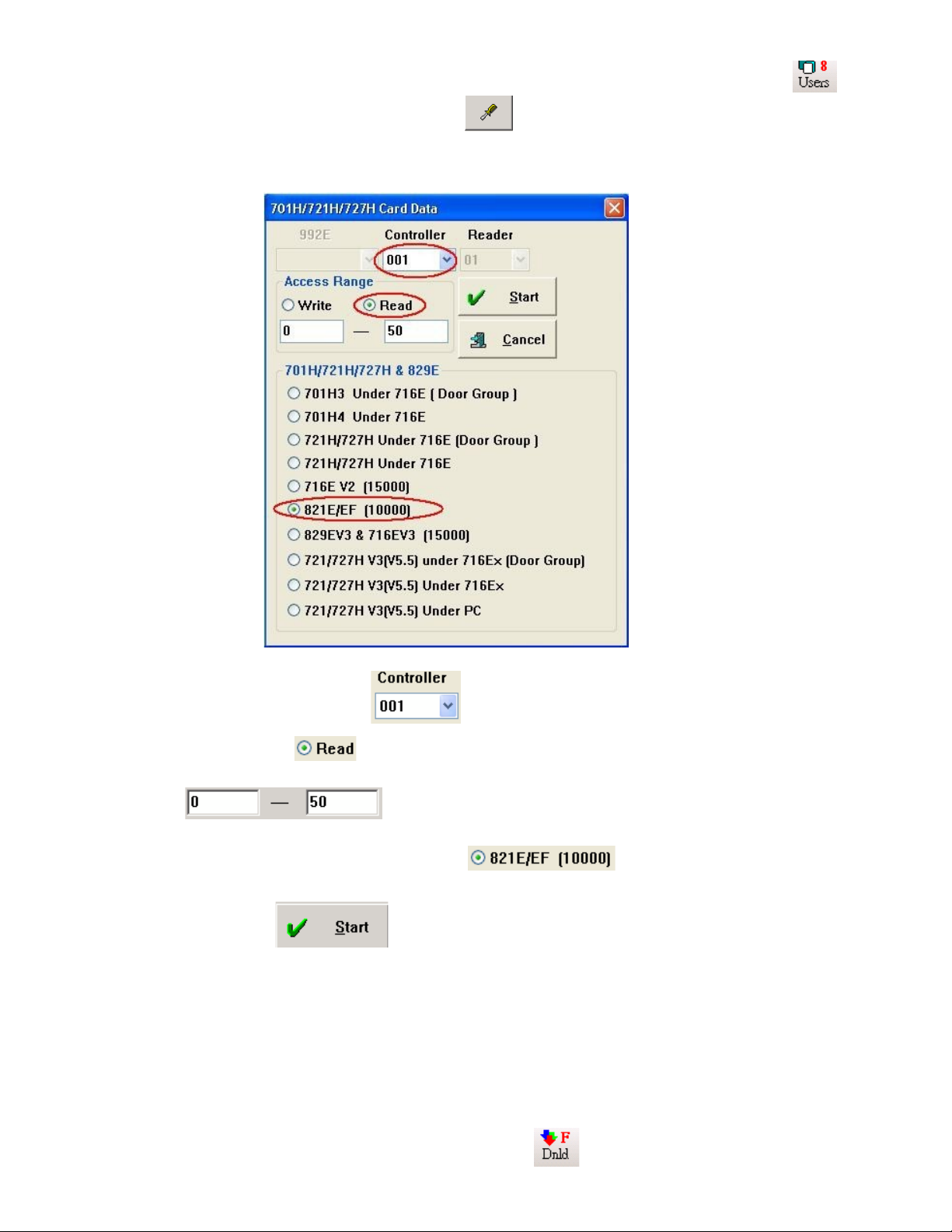
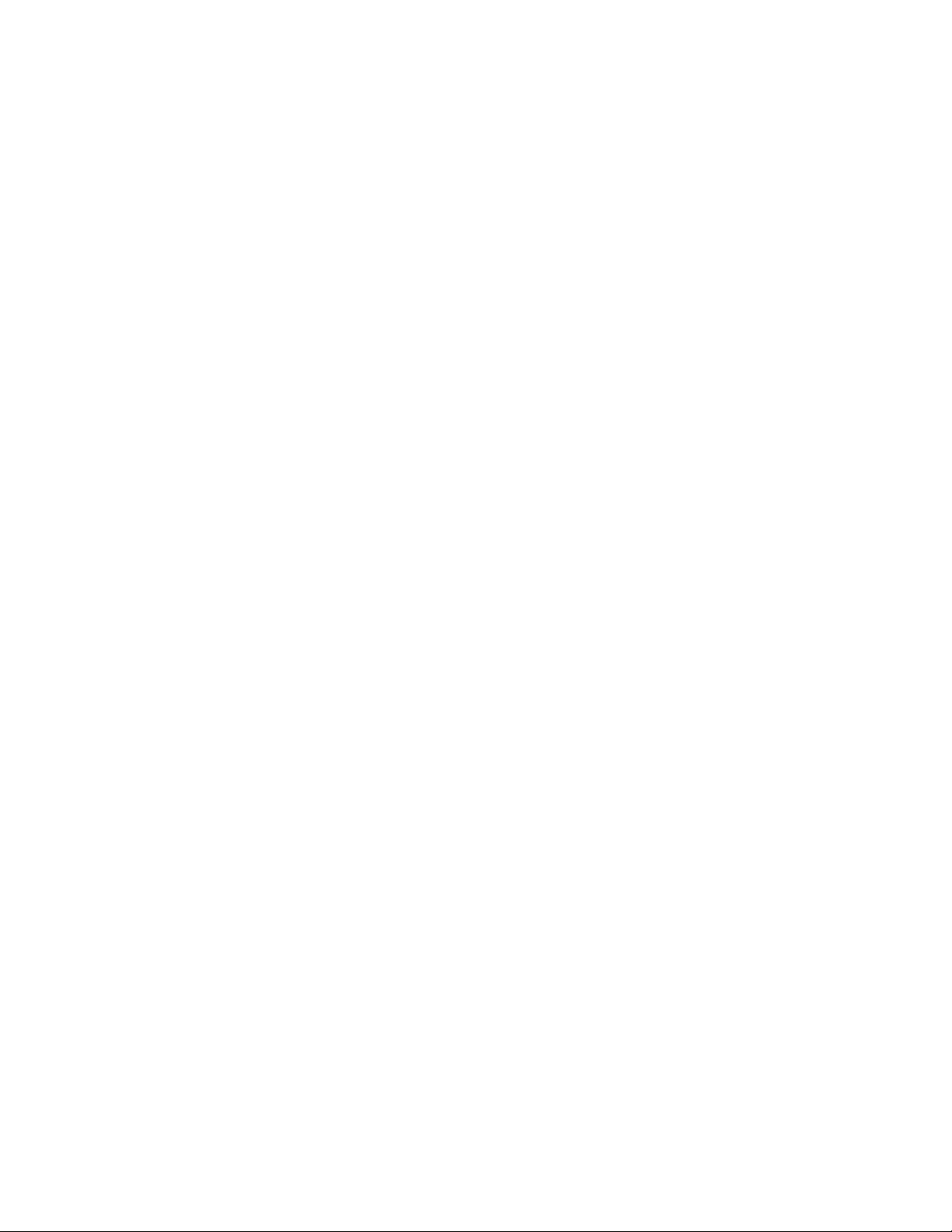
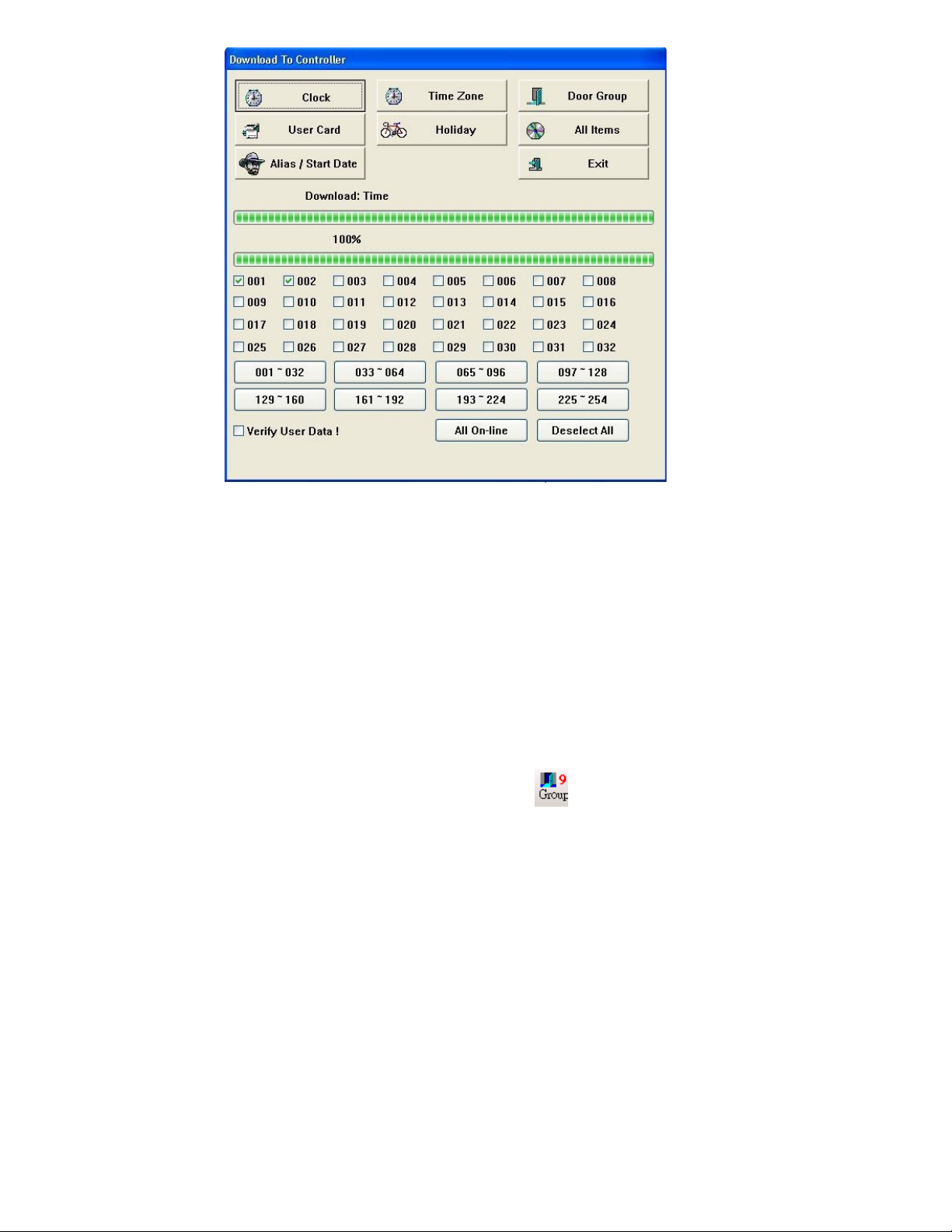
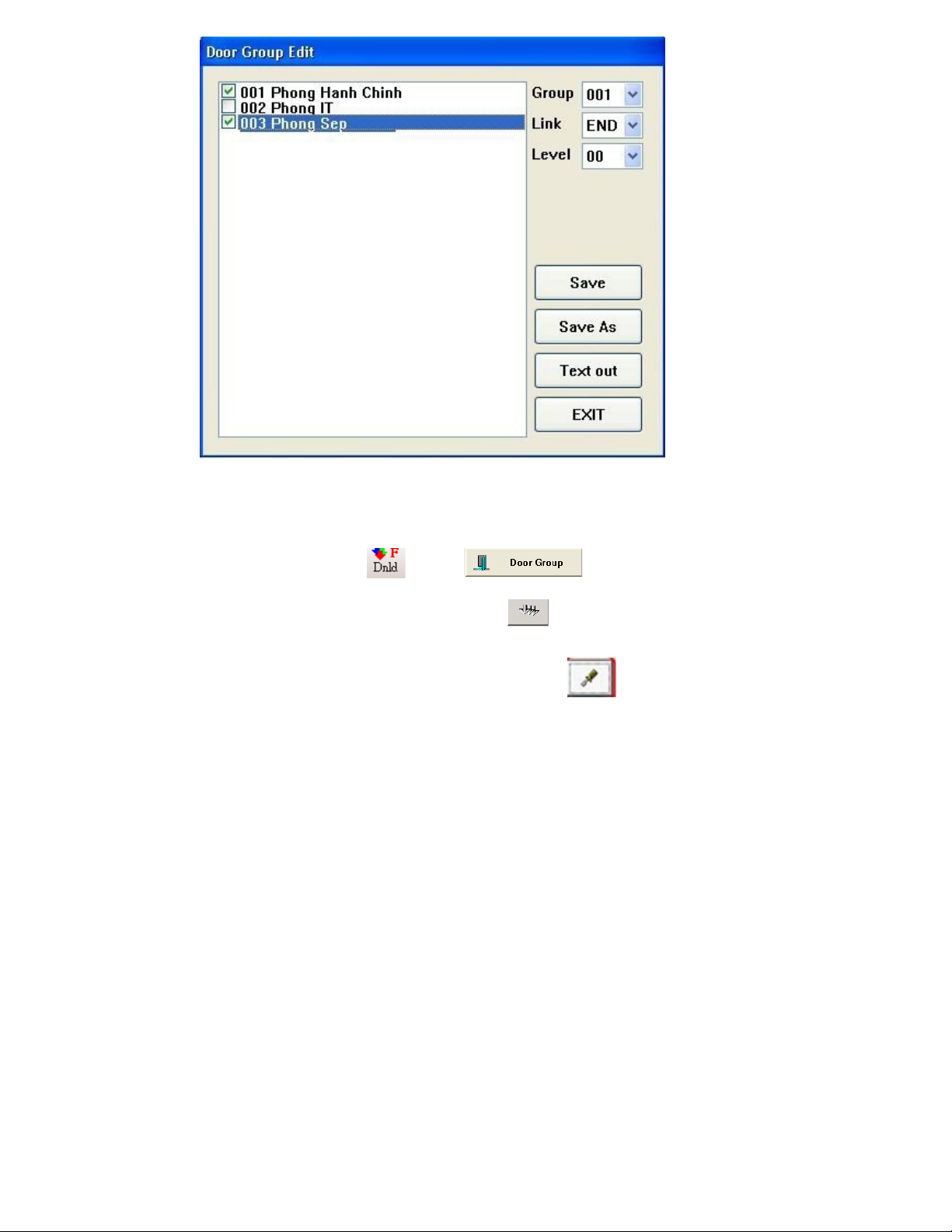
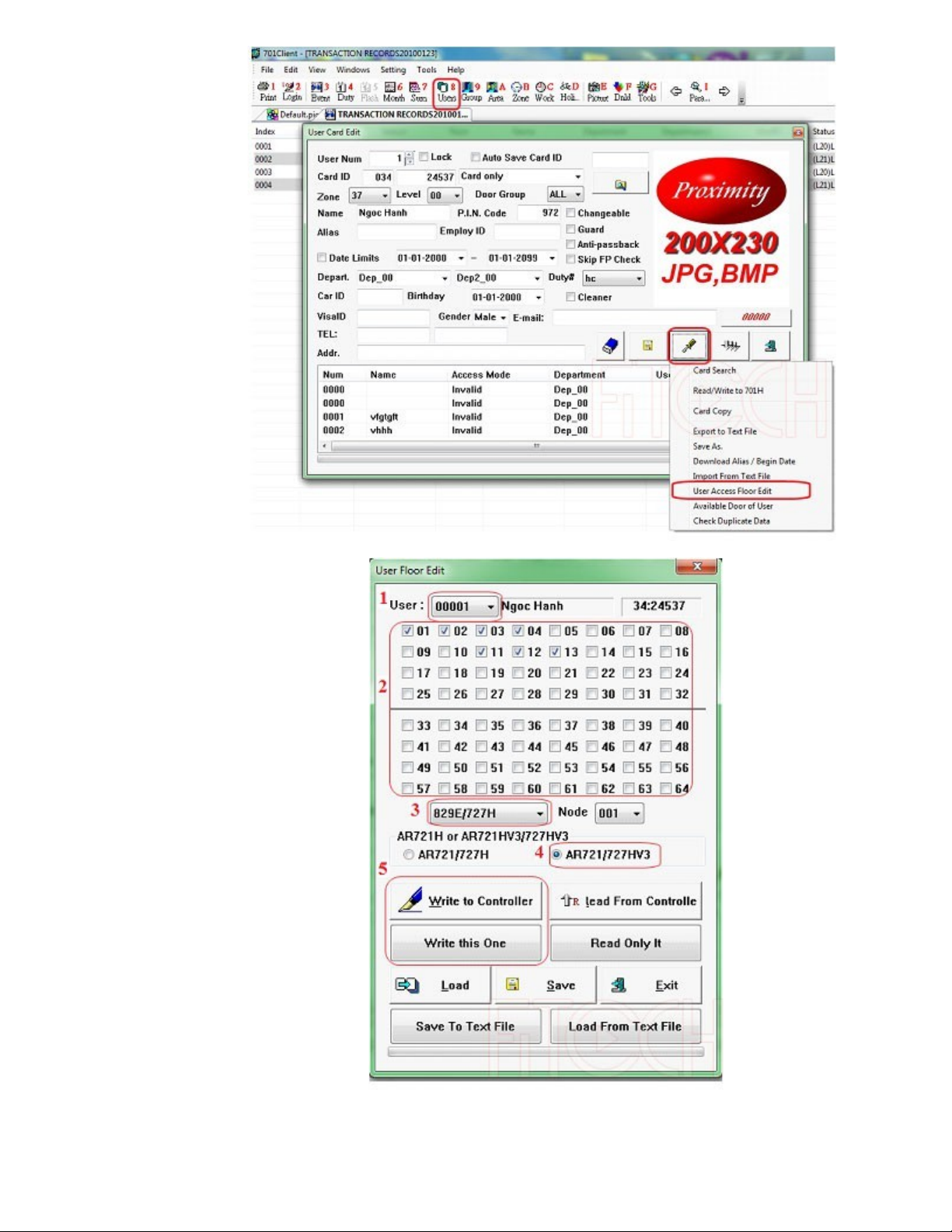
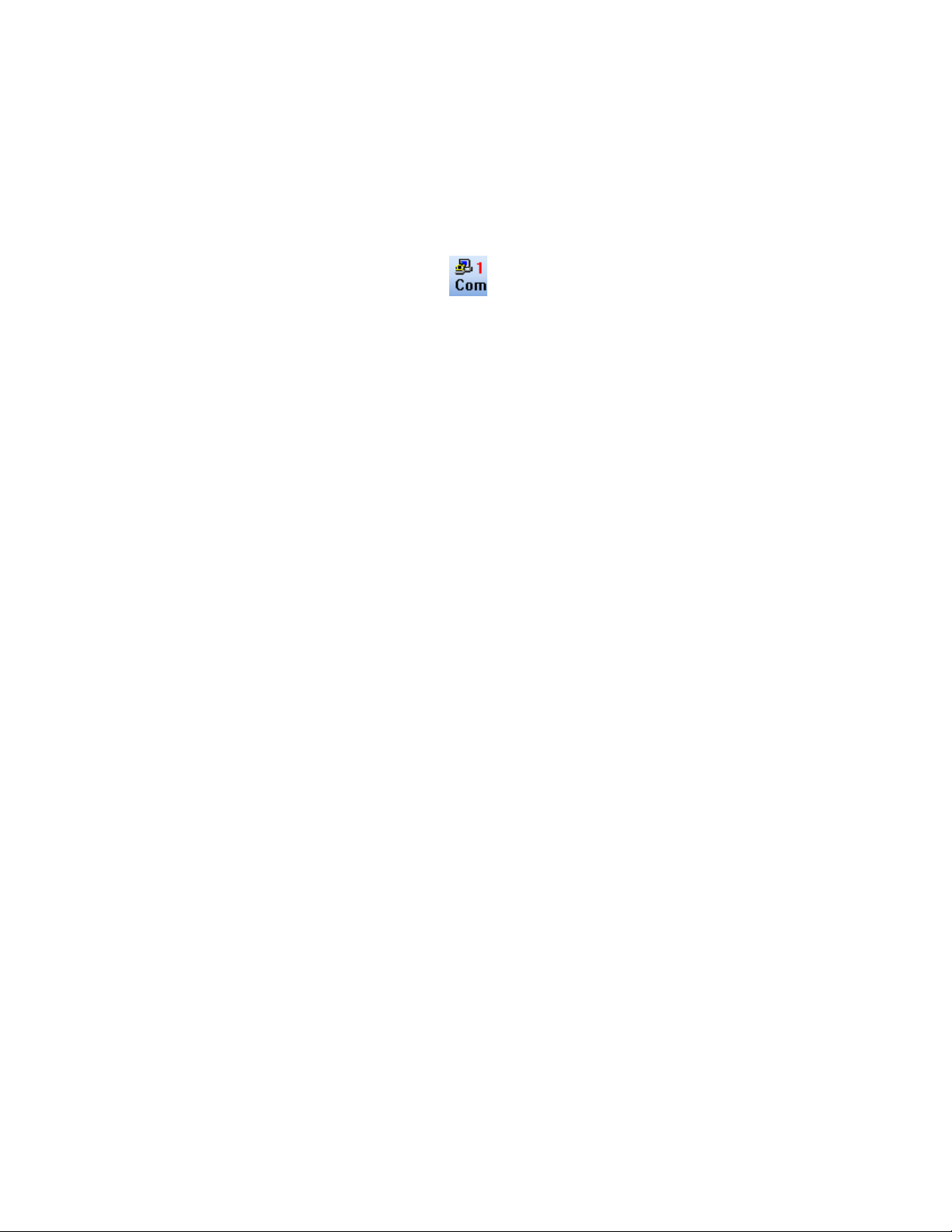

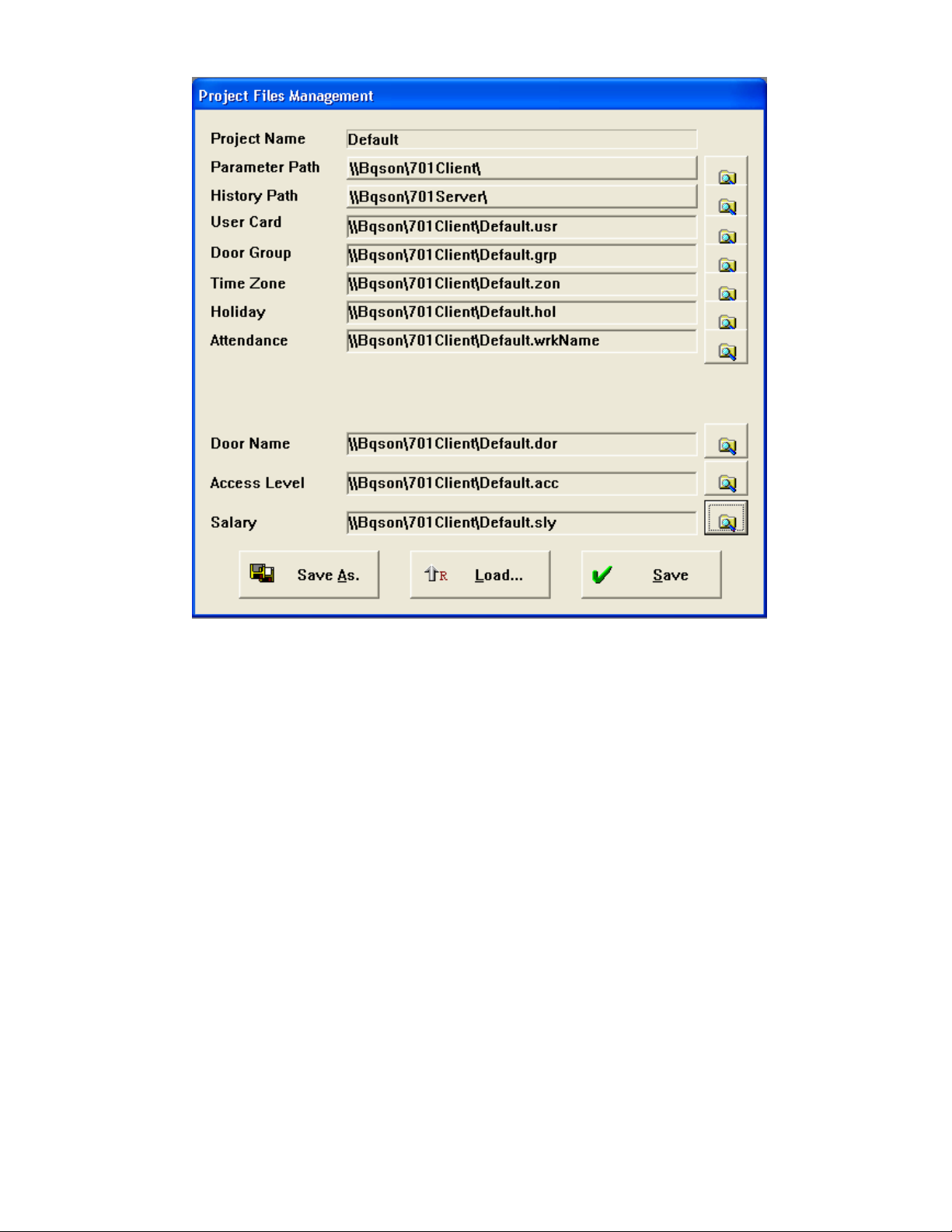
Preview text:
SOYAL
Network Proximity Access Control System
Tài liệu hướng dẫn sử dụng phần mềm
701 Server - 701 Client
Ver 6.32
TÀI LIÊU HƯỚNG DẪẪN SỬ DỤNG PHẪẦN MÊẦM 701 CLIENT/SERVER
Nội dung
- Giới Thiệu 2
- Sử Dụng Phần Mềm 701 Server 2
- Sử Dụng Phần Mềm 701 Client 5
- Menu chính 5
- Thiết lập Password người sử dụng phần mềm 5
- Đăng ký người dùng 6
- Đóng, mở cửa trực tiếp trên máy tính 9
- Định dạng kiểu xuất dữ liệu người dùng ra file 10
- Thiết lập thời gian nghỉ lễ 11
- Đăt tên cửa cho thiết bị 11
- Thiết lập nhóm thời gian giới hạn ra vào cửa 12
- Thiết lập các nhóm thời gian làm việc 14
- Xem các thông báo sự kiện ra vào cửa, bảng công 14
- Định dạng kiểu xuất thông báo 15
- Thiết lập thông số bảng chấm công 16
- Truy xuất bảng chấm công hằng ngày 16
- Truy xuất bảng chấm công tổng hợp 17
- Truy xuất bảng chấm công tháng 18
- Truy xuất bảng chấm công ra file Text hoặc Exel 19
- Upload dữ liệu thẻ từ 1 thiết bị lên phần mềm 20
- Download dữ liệu xuống thiết bị 21
- Thiết lập nhóm quyền ra vào từng cửa cho người dùng 22
- Thiết lập phân quyền thang máy 22
Giới thiệu
Nội dung
701 Server và 701 Client là hai phần mềm 32 bit sử dụng trên nền Windows 98, 2000, NT và XP. Chúng được dùng để thiết lập các thông số điều khiển trên các thiết bị Soyal có kết nối với máy tính sử dụng Mode 4 hoặc Mode 8. Phần mềm 701 Server cung cấp các thông số kết nối vật lý với thiết bị như: Port, loại thiết bị, IP/TCP, các thông số chấm công…Trong khi phần mềm 701 Client được dùng để khai báo về người dùng, điều khiển cửa, thời gian làm việc, chấm công…Hai phần mềm này được sử dụng cùng lúc để điều khiển thiết bị.User Name, Password truy cập mặc định của hai phần mềm là Supervisor. Ta có thể thay đổi trong quá trình sử dụng.
Đầu tiên ta phải cài đặt phần mềm Soyal Device Tools, sau đó tiếp tục cài đặt hai phần mềm 701 Server và 701 Client. Đầu tiên ta phải mở phần mềm 701 Server để thiết lập các thông số kết nối, khi icon  ở góc cuối màn hình nhấp nháy trắng thì thiết bị đã được kết nối với máy tính. Khi đó ta có thể sử dụng phần mềm 701 Client để thiết lập các thông số điều khiển cho thiết bị kết nối.
ở góc cuối màn hình nhấp nháy trắng thì thiết bị đã được kết nối với máy tính. Khi đó ta có thể sử dụng phần mềm 701 Client để thiết lập các thông số điều khiển cho thiết bị kết nối.
Sử dụng phần mềm 701 Server
Menu chính

Thiết lập Password người sử dụng phần mềm
- Click menu Help/Authorization
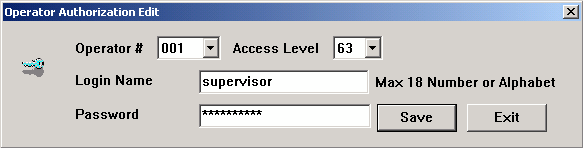
Operator: Số ID người sử dụng phần mềm
Access Lever: Chọn 63
Login Name: Nhập tên truy nhập
Passsword: Nhập Password truy nhập
- Click Yes
Thiết lập thông số Port
- Click menu Setting/Select Serial Port hoặc click vào icon
 trên thanh công cụ
trên thanh công cụ
- Click menu Setting/Select Serial Port hoặc click vào icon
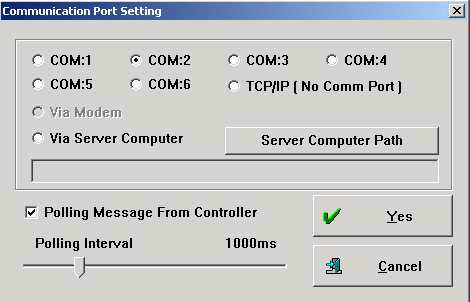
- Click chọn Port kết nối với thiết bị
- Đánh dấu check vào Polling Message From Controller, kéo thanh trượt Polling Interval đến giá trị 1000ms
- Click Yes
Thiết lập thông số thiết bị
- Click menu Setting/Lan Configuration hoặc click icon
 trên thanh công cụ
trên thanh công cụ
- Click menu Setting/Lan Configuration hoặc click icon
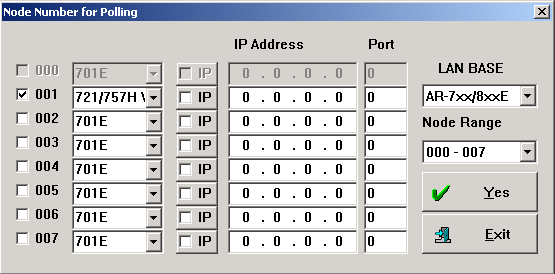
Lan Base: chọn AR-7xx/8xxE
Node Range: chọn 000-007
- Click chọn ID thiết bị và chọn loại thiết bị.

- Ta có thể kết nối nhiều thiết bị với máy tính chỉ khi mỗi thiết bị ứng với một ID khác nhau ( Bên cạnh việc thiết lập ID trên phần mềm, ta phải thiết lập ID trên thiết bị, ID trên phần mềm và thiết bị phải như nhau. Đối với AR721 hoặc AR757 thì dùng lệnh 00* NNN # với NNN là ID thiết bị, đối với AR727 vào Parameter(1)/Node ID sau đó chọn số ID)
- Click Yes
- Click chọn ID thiết bị và chọn loại thiết bị.
Thiết lập thông số chấm công
- Click Setting/Time Attendance
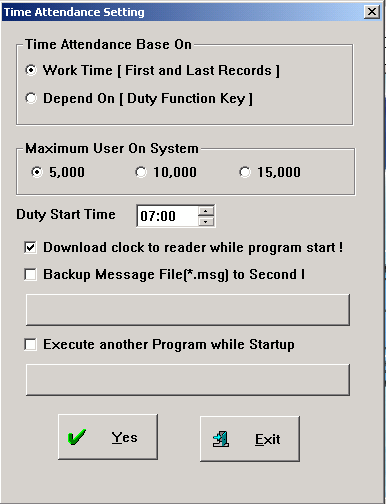
- Đánh dấu check vào Work Time [ First and Lash Records ]
- Click chọn số lượng giới hạn người dùng ở Maximum User On System
- Nhập thời gian bắt đầu hoạt động tính giờ ở Duty Start Time, giả sử nếu ta chọn là 7h thì nếu người dùng quét thẻ vào cửa trước 7h sẽ không được ghi nhận giờ vào.
- Đánh dấu check vào Download clock to Reader while program stars!
- Click Yes
Kiểm tra thiết bị kết nối
: Thiết bị lỗi kết nối



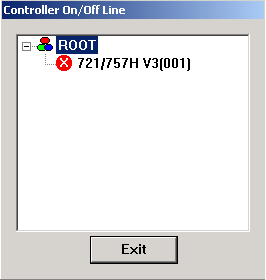
Click icon
: Thiết bị đã kết nối
Sử dụng phần mềm 701 Client
Menu chính

Thiết lập Password người sử dụng phần mềm
- Click menu Help/Password
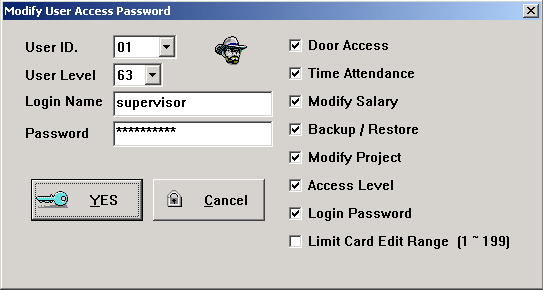
User ID: Số ID người dùng phần mềm
User Lever: Chọn 63
- Nhập User, Password người dùng và check vào các mục bên phải ( không check vào Limit Card Edit Range [ 1~199 ]
- Click Yes
Đăng ký người dùng
- Click menu Setting/User Card hoặc icon
 trên thanh công cụ
trên thanh công cụ
- Click menu Setting/User Card hoặc icon
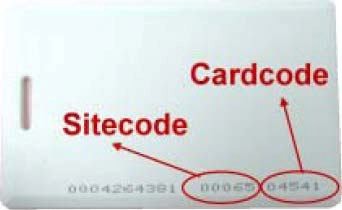


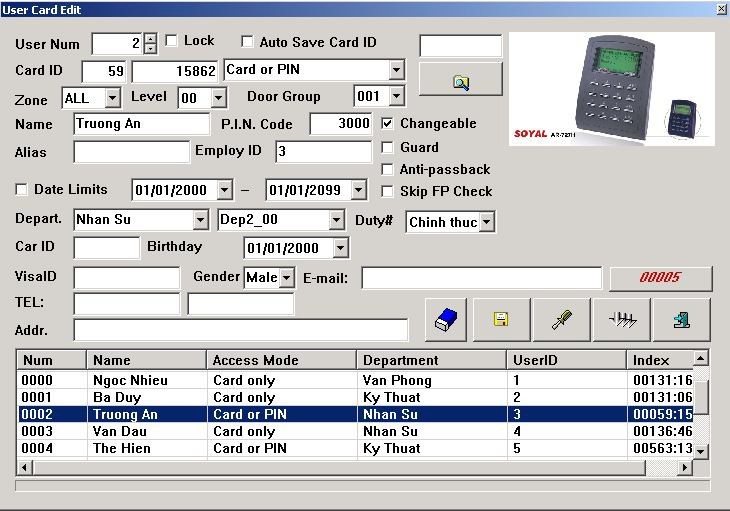
: Nhập
User Number người dùng
: Nhập Sitecode và Cardcode của thẻ đăng ký
 Ta có thể nhập Card ID bằng cách quét thẻ lên thiết bị bằng cách check vào Auto Save Card ID. Khi đó nếu ta quét thẻ qua thiết bị thì Card ID sẽ tự động được điền vào.( chú ý: click bỏ check ở Only On Range ở menu Para trên thanh công cụ)
Ta có thể nhập Card ID bằng cách quét thẻ lên thiết bị bằng cách check vào Auto Save Card ID. Khi đó nếu ta quét thẻ qua thiết bị thì Card ID sẽ tự động được điền vào.( chú ý: click bỏ check ở Only On Range ở menu Para trên thanh công cụ)
 : Chọn chế độ mở cửa cho thẻ Indivial: Thẻ không sử dụng
: Chọn chế độ mở cửa cho thẻ Indivial: Thẻ không sử dụng
Card Only: Mở cửa chỉ bằng quét thẻ
Card or PIN : Mở cửa bằng quét thẻ hoặc nhập mã PIN Card and PIN: Mở cửa bằng cách quét thẻ và nhập mã PIN




: Nhập vào mã PIN
: Nhập tên người dùng
: Nhập mã nhân viên
:Nh
ập tên nhóm phòng \ ban
Nhóm Sales là 1 ban của nhóm Kinh doanh. Ta có thể nhập thêm thông tin người dùng ở các mục Car ID, Visa ID, Tel, Adds, Email, Gender. Ngoài ra ta có thể thiết lập các chế độ khác cho người dùng:
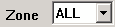 : Định nhóm thời gian giới hạn ra vào cho người dùng ( xem mục 8), All là bỏ chế độ này.
: Định nhóm thời gian giới hạn ra vào cho người dùng ( xem mục 8), All là bỏ chế độ này.
 : Check vào Date Limits để định thời hạn sử dụng thẻ cho người dùng, quy định thời hạn sử dụng ở 2 khung bên phải, bỏ dấu check để bỏ thời hạn sử dụng thẻ.
: Check vào Date Limits để định thời hạn sử dụng thẻ cho người dùng, quy định thời hạn sử dụng ở 2 khung bên phải, bỏ dấu check để bỏ thời hạn sử dụng thẻ.
:
 : Check vào Changeable để có thể thay đổi mã số PIN trên thiết bị, chỉ có thể sử dụng ở chế độ mở cửa là Card or PIN và Card and PIN. Sau khi quét thẻ để mở cửa, trong khoảng 3s người dùng nhập 4 số mã PIN hai lần và nhấn #.
: Check vào Changeable để có thể thay đổi mã số PIN trên thiết bị, chỉ có thể sử dụng ở chế độ mở cửa là Card or PIN và Card and PIN. Sau khi quét thẻ để mở cửa, trong khoảng 3s người dùng nhập 4 số mã PIN hai lần và nhấn #.

 : Check vào Anti-passback để phân vùng vào ra cho người dùng, chế độ này chỉ sử dụng khi thiết bị đã gắn Reader ngoài để phân vùng vào ra
: Check vào Anti-passback để phân vùng vào ra cho người dùng, chế độ này chỉ sử dụng khi thiết bị đã gắn Reader ngoài để phân vùng vào ra
: Chọn nhóm chấm công cho người dùng ( xem mục 10)
 : Hiển thị số thẻ người dùng đã đăng ký,
: Hiển thị số thẻ người dùng đã đăng ký,  : Thoát
: Thoát
- Sau khi đã thiết lập các thông tin, chế độ cho mỗi người dùng ta nhấn vào icon
 để Save lại các thiết lập, nhấn vào
để Save lại các thiết lập, nhấn vào  để xóa..
để xóa.. - Để Save danh sách thẻ người dùng vào 1 file text: nhấn vào icon
 chọn Export to Text File ( cách định dạng kiểu xuất dữ liệu thẻ người dùng xem mục 5)
chọn Export to Text File ( cách định dạng kiểu xuất dữ liệu thẻ người dùng xem mục 5) - Để download các dữ liệu thẻ người dùng có 3 cách:
- Cách 1: nhấn vào icon
 để download chỉ mỗi 1 người dùng đang thiết lập
để download chỉ mỗi 1 người dùng đang thiết lập - Cách 2: nhấn vào icon
 chọn Read/Write to 701H ( cách này sử dụng để download tất cả dữ liệu thẻ người dùng đến thiết bị). Sau đó sẽ hiển thị bảng:
chọn Read/Write to 701H ( cách này sử dụng để download tất cả dữ liệu thẻ người dùng đến thiết bị). Sau đó sẽ hiển thị bảng:


Chọn ID của thiết bị
+
+ Check chọn 
+ Định khoảng thẻ cần download 
+ Check chọn 
Nhấn icon 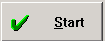 để bắt đầu download
để bắt đầu download
- Cách 3: cách này cũng sử dụng để download tất cả dữ liệu thẻ người dùng, thời
gian,ngày nghỉ… đến thiết bị. Click vào menu Setting\ Download hoặc icon  trên thanh công cụ
trên thanh công cụ
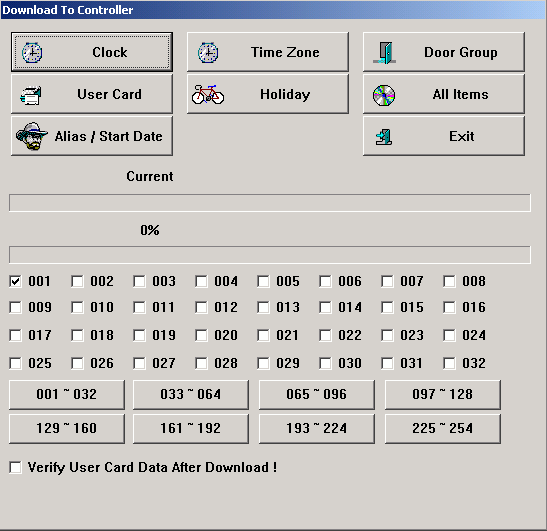
+ Chọn ID thiết bị cần download (có thể chọn nhiều ID bộ điều khiển nếu có kết nối).
+ Nhấn vào icon 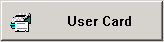 để bắt đầu download
để bắt đầu download
Đóng\ mở cửa trực tiếp trên máy tính

v
Click vào icon trên thanh công cụ
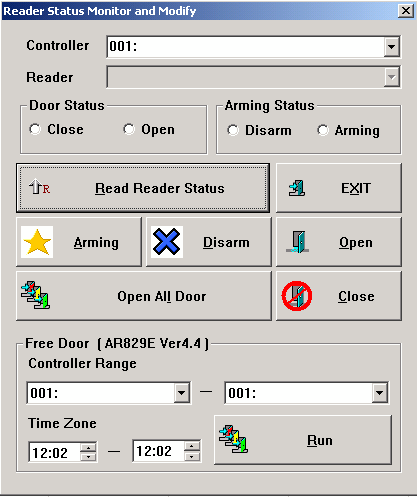
9
 Chọn ID bộ điều khiển tại
Chọn ID bộ điều khiển tại
 : Đọc trạng thái hiện thời của thiết bị
: Đọc trạng thái hiện thời của thiết bị
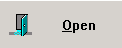 : Mở cửa tức thời ( thời gian mở cửa được set trên thiết bị)
: Mở cửa tức thời ( thời gian mở cửa được set trên thiết bị)
ở tất cả các cửa tức thời ( khi có gắn nhiều thiết bị)
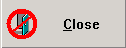

: Đóng cửa tức thời
: M
Định dạng kiểu xuất dữ liệu người dùng ra file Text
- Giả sử ta muốn file text người dùng có dạng
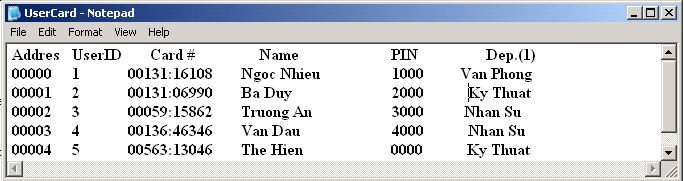
- Click menu Tool/ chọn mục Import/ Export Format of Card
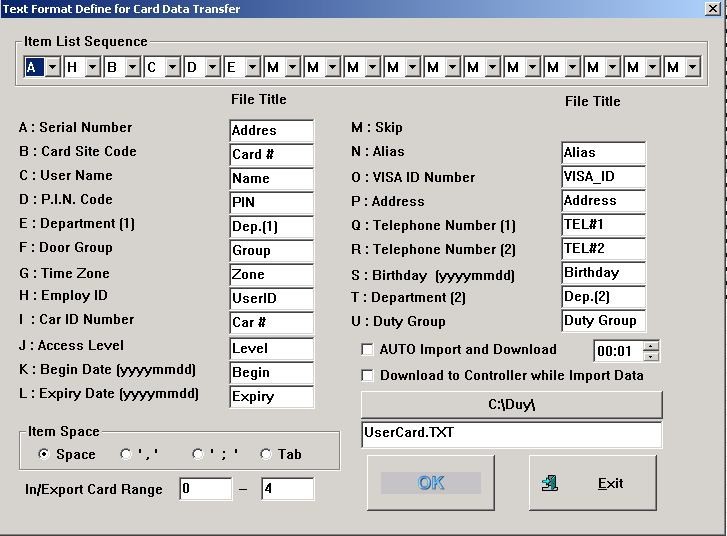
- Chọn các cột hiển thị Address, UserID, Card #, Name, PIN, Dep.(1) là

Với A ứng với Address, H với UserID, B với Card #, C với Name, D với PIN, E với Dep(1), các mục khác chọn M ( ko sử dụng)
- Chọn khoảng cách giữa các cột là khoảng trắng

- Chọn khoảng thẻ người dùng là từ 0 đến 4

- Click OK
- Sau đó vào
 click
click  chọn Export to Text File
chọn Export to Text File
- Chọn khoảng cách giữa các cột là khoảng trắng
Thiết lập thời gian nghỉ lể (120 ngày)
- Click menu Setting/ Hollidays hoặc icon
 trên thanh công cụ
trên thanh công cụ
- Click menu Setting/ Hollidays hoặc icon
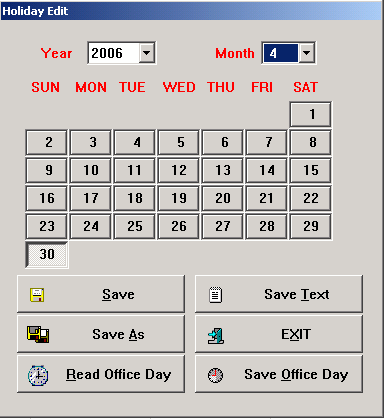
- Chọn ngày, tháng nghỉ lễ, sau mỗi lần chọn click Save
- Sau khi hoàn thành click Save Office Day
 Đặt tên cửa cho thiết bị
Đặt tên cửa cho thiết bị- Click menu Setting /Door Name icon trên thanh công cụ
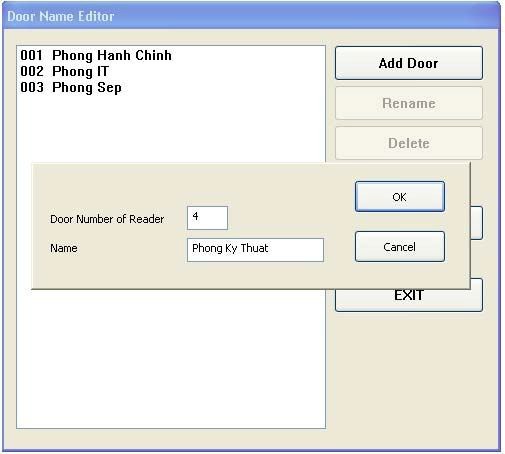
- Nhấn Add Door
- Với mỗi Door Number của thiết bị (không phải ID thiết bị), nhập tên cửa ở khung Name
- Click OK
- Thiết lập nhóm thời gian giới hạn ra vào cửa (64 nhóm)
- Click menu Setting /Time Zone hoặc icon

- Click menu Setting /Time Zone hoặc icon
- Chọn nhóm thời gian
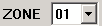
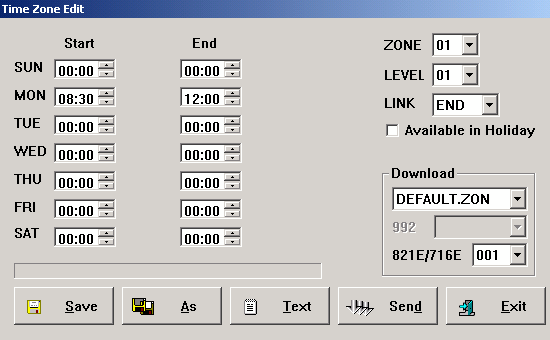
- Thiết lập khoảng thời gian ra vào cho từng ngày trong tuần
- Chọn nhóm liên kết tại
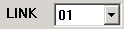 đúng với nhóm Zone( hoặc chọn là END) .Khi đó ở mục đăng ký người dùng, ta phải chọn tại mục Time Zone đúng nhóm liên kết này thì khoảng thời gian nhóm này mới có hiệu lực, ta cũng có thể chọn mục Link là FREE nếu muốn khoảng thời gian nhóm ko hiệu lực.
đúng với nhóm Zone( hoặc chọn là END) .Khi đó ở mục đăng ký người dùng, ta phải chọn tại mục Time Zone đúng nhóm liên kết này thì khoảng thời gian nhóm này mới có hiệu lực, ta cũng có thể chọn mục Link là FREE nếu muốn khoảng thời gian nhóm ko hiệu lực. - Check chọn
 nếu muốn các khoảng thời gian này có hiệu lực cả ngày nghỉ
nếu muốn các khoảng thời gian này có hiệu lực cả ngày nghỉ - Click
 để download thiết lập xuống thiết bị.
để download thiết lập xuống thiết bị.
* Tạo người dùng có nhiều khoảng giới hạn thời gian ra vào cửa
- Thiết lập bảng Time Zone thứ I chọn Link là bảng Time Zone thứ 2 muốn liên kết
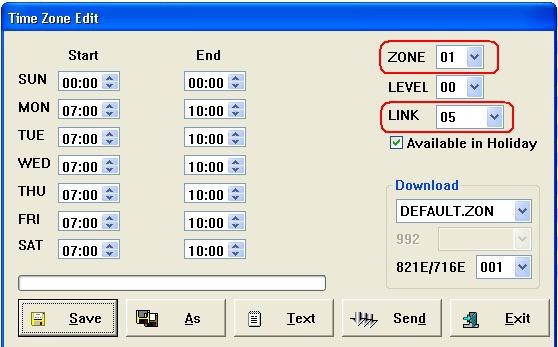

- Click
để download thiêết lập xuốếng thiêết bị
- Tại bảng thiết lập Time Zone thứ 2 chọn Link là END ( nếu muốn liên kết nhóm tiếp thì chọn Link là bảng Time Zone thứ 3… đến bảng Time Zone cuối thì chọn Link là END)

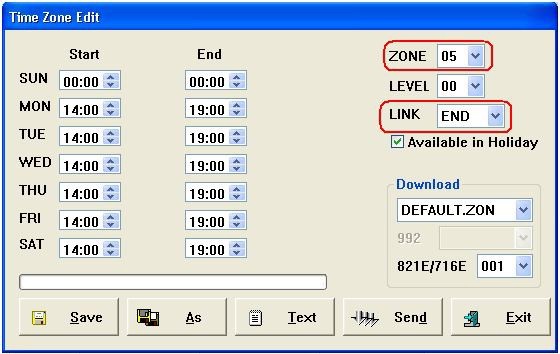
- Click để download thiết lập xuống thiết bị
- Khi đó ở mục đăng ký người dùng (User Card Edit), ta phải chọn đúng nhóm Time Zone thứ I và tải xuống thiết bị thì các khoảng thời gian nhóm này mới có hiệu lực.
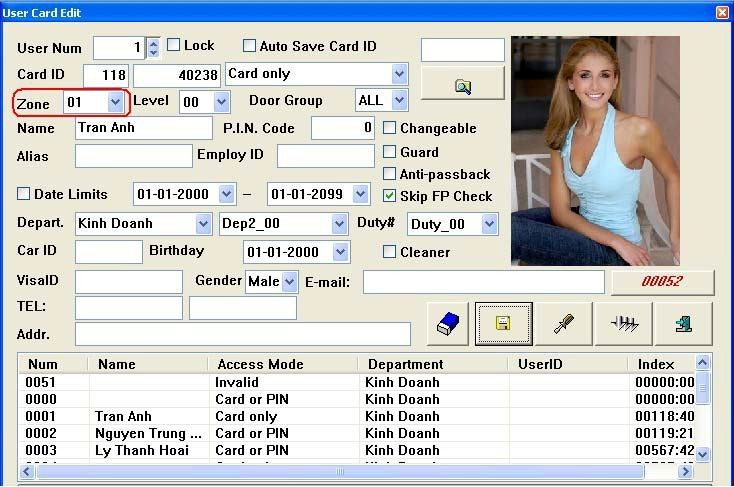
- Thiết lập các nhóm thời gian làm việc ( dùng để chấm công)

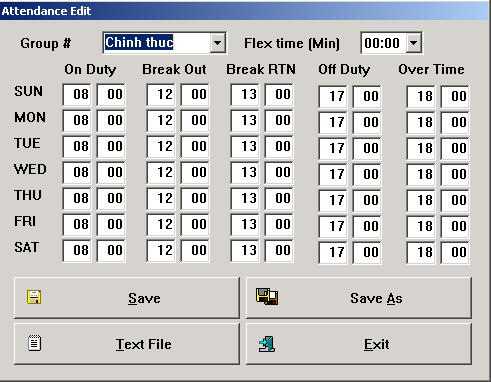
- Click menu Setting \ Attendance hoặc icon trên thanh công cụ
- Đặt tên từng nhóm thời gian làm việc

- Thiết lập khoảng thời gian làm việc sáng chiều, giờ tăng ca từng ngày trong tuần
- Nhập thời gian cho phép đi trể về sớm

- Click Save
- Xem thông báo các sự kiện của từng ngày
- Click icon
 trên thanh công cụ để xem sự kiện từng ngày ( Nội dung các sự kiện muốn hiển thị được qui định trong menu Para)
trên thanh công cụ để xem sự kiện từng ngày ( Nội dung các sự kiện muốn hiển thị được qui định trong menu Para)
- Click icon
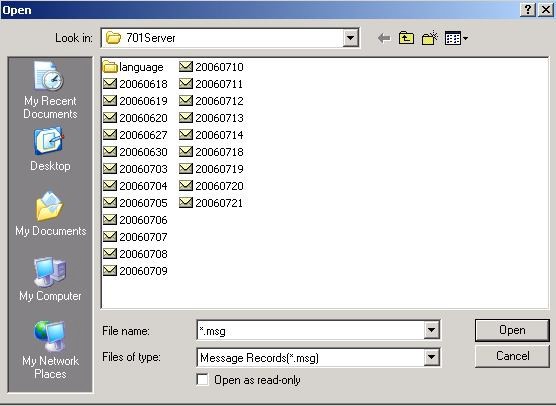
- Chọn tập tin sự kiện của ngày cần xem với file có định dạng là yyyymmdd.msg.Với đường dẫn mặc định là C:\Program Files\ 701 Server. yyyy: năm, mm: tháng, dd:ngày.
- Để xem thông báo các sự kiện của 1 khoảng ngày: Click menu File \ Multi-day View
với khoảng ngày cần xem được thiết lập trong menu Para
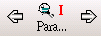 Định dạng các kiểu xuất thông báo
Định dạng các kiểu xuất thông báo
- Click menu View \Option hoặc icon trên thanh công cụ
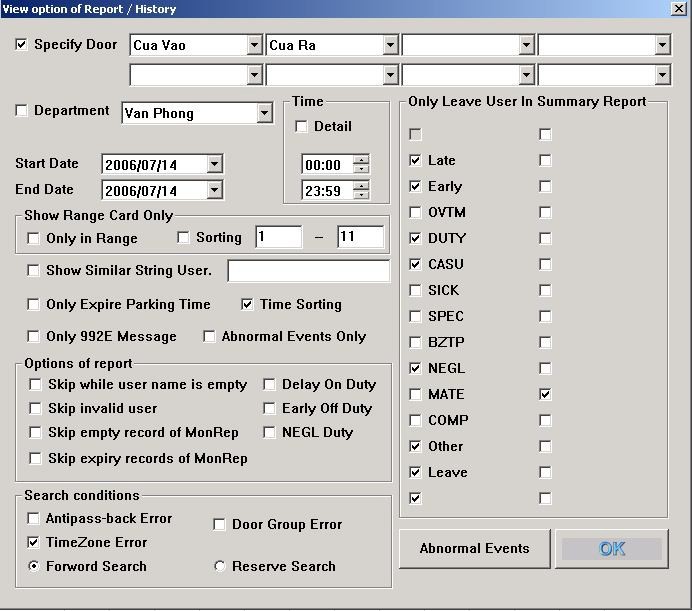

 : Check chọn cửa cần hiển thị các sự kiện trong bảng thông báo sự kiện hằng ngày (nhiều ngày)
: Check chọn cửa cần hiển thị các sự kiện trong bảng thông báo sự kiện hằng ngày (nhiều ngày)
: Check chọn phòng ban cần hiển thị các sự kiện trong bảng
thông báo sự kiện hằng ngày (nhiều ngày), bản chấm công hàng ngày, bảng chấm công tháng, bảng chấm công tổng hợp
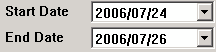 : Chọn khoảng thời gian cần hiển thị các sự kiện trong bản
: Chọn khoảng thời gian cần hiển thị các sự kiện trong bản
thông báo sự kiện hằng ngày (nhiều ngày), bảng chấm công tháng,
bảng chấm công tổng hợp
 Check vào Detail ở khung Time sau đó quy định khoảng thời gian muốn hiển thị trong bảng thông báo sự kiện hằng ngày (nhiều ngày)
Check vào Detail ở khung Time sau đó quy định khoảng thời gian muốn hiển thị trong bảng thông báo sự kiện hằng ngày (nhiều ngày)
:
 : Check vào Only in Range sau đó chọn khoảng
: Check vào Only in Range sau đó chọn khoảng
thẻ giới hạn cần hiển thị các sự kiện trong bảng sự kiện trong bảng thông báo sự kiện hằng ngày (nhiều ngày), riêng trong bản chấm công hàng ngày, bảng chấm công tháng, bảng chấm công tổng hợp cần phải chọn khoảng thẻ mà không cần phải check vào Only in Range
: Check chọn nếu muốn chỉ hiện thị các sự kiện thẻ bị lỗi trong bảng thông báo các sự kiện hằng ngày (nhiều ngày).

:
Thiết lập thông số bảng chấm công
- Click Setting \ System Parameter
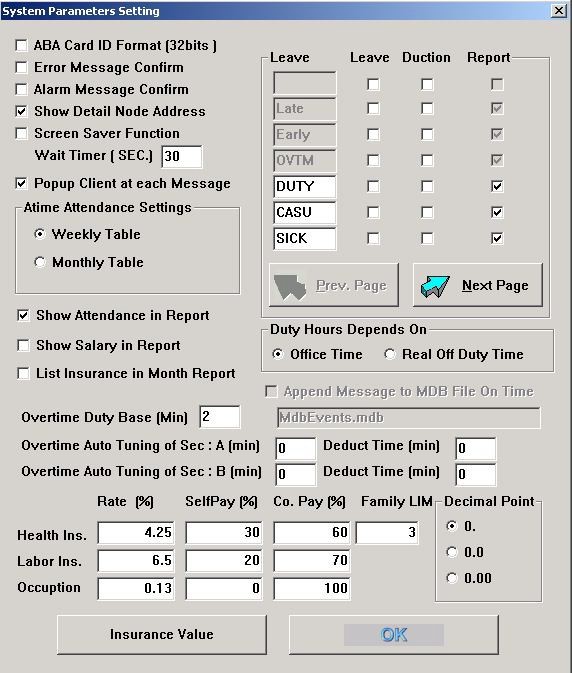
16
 Check để hiển thị ID thiết bị đang sử dụng trên bảng thông báo sự kiện hằng ngày
Check để hiển thị ID thiết bị đang sử dụng trên bảng thông báo sự kiện hằng ngày- Check

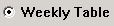
- Check chọn để chọn bảng chấm công theo tuần ( mục thiết lập nhóm thời gian làm việc)


- Check chọn
- : Nhập thời gian nền bắt đầu tính giờ làm thêm. Giả sử ta chọn thời gian này là 30 phút thì chỉ tính giờ làm thêm cho những ai làm trên 30 phút, nếu ai làm dưới 30 phút sẽ không được ghi nhận
Truy xuất bảng chấm công hằng ngày
- Click File \ Daily Report hay vào icon
 trên thanh công cụ
trên thanh công cụ
- Click File \ Daily Report hay vào icon
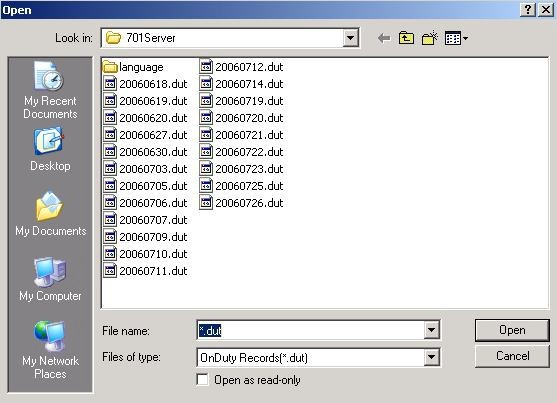
- Chọn tập tin sự kiện của ngày cần xem bảng chấm công, file có định dạng là yyyymmdd.dut.Với yyyy: năm, mm: tháng, dd:ngày.
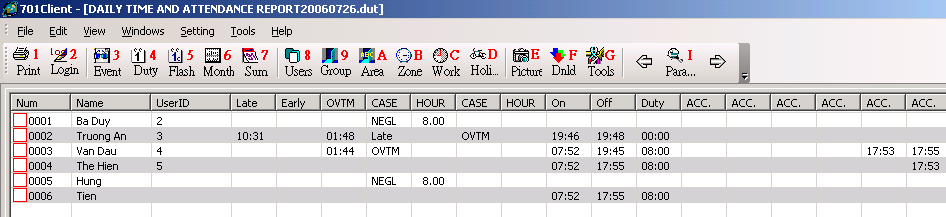
- Để điều chỉnh lại thời gian cho trong bảng chấm công: nhấp đôi vào một người dùng
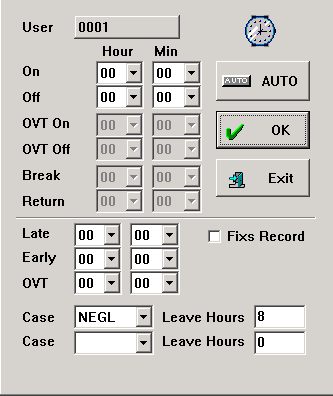
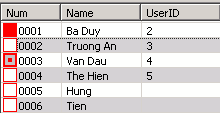 Sau khi sửa chửa thời gian ra vào, nhấn
Sau khi sửa chửa thời gian ra vào, nhấn  ểđ cập nhật và tính toán lại kết quả chấm công.(
ểđ cập nhật và tính toán lại kết quả chấm công.(  chỉ cập nhật không tính toán lại kết quả )
chỉ cập nhật không tính toán lại kết quả )
Hình  biểu hiện dữ liệu thời gian đang được sửa chữa Hình
biểu hiện dữ liệu thời gian đang được sửa chữa Hình  biểu hiện dữ liệu thời gian đã được sửa chữa Hình
biểu hiện dữ liệu thời gian đã được sửa chữa Hình  biểu hiện dữ liệu thời gian không được sửa
biểu hiện dữ liệu thời gian không được sửa
- Để phục hồi dữ liệu đã sữa chữa nhấn icon
 trên thanh công cụ
trên thanh công cụ
- Để phục hồi dữ liệu đã sữa chữa nhấn icon
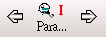 Truy xuất bảng chấm công tổng hợp
Truy xuất bảng chấm công tổng hợp
- Chọn khoảng ngày, khoảng thẻ người dùng,.. cần truy xuất trong mục

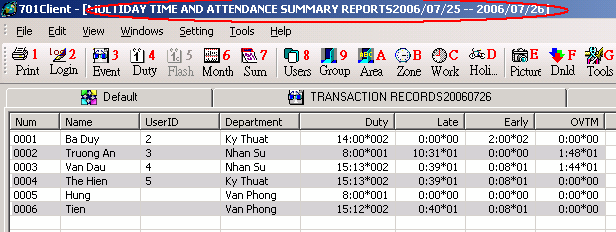
- Click File \ Sum Report hoặc icon
trên thanh cống cụ
Truy xuất bảng chấm công tháng
 Chọn khoảng ngày, khoảng thẻ người dùng,.. cần truy xuất trong mục
Chọn khoảng ngày, khoảng thẻ người dùng,.. cần truy xuất trong mục 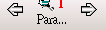
- Click File \ Month Report hoặc icon trên thanh công cụ
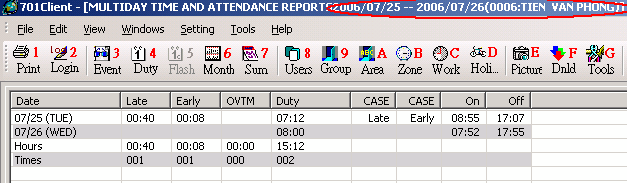
Truy xuất bảng chấm công ra file Text hoặc Exel
Để xuất bảng chấm công đang truy xuất nhấn Tool\ Save to Text, chọn vị trí để lưu file ở khung Save in và chọn kiểu định dạng file xuất ra là file Text hoặc file Exel ở khung Save in type.
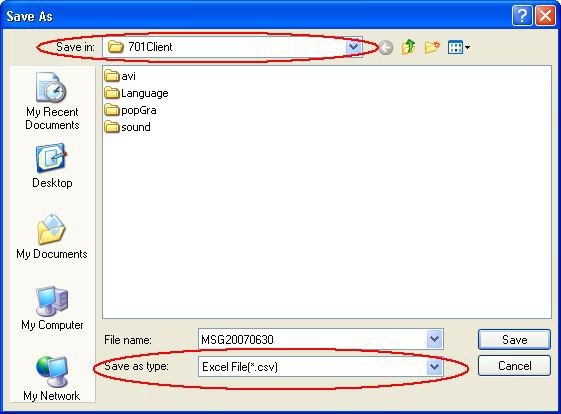
Để đọc dữ liệu các thẻ đã được đăng ký của một thiết bị lên phần mềm click icon 
để vào User Card Edit, nhấn vào icon  chọn Read/Write to 701H. Sau đó sẽ hiển thị bảng:
chọn Read/Write to 701H. Sau đó sẽ hiển thị bảng:
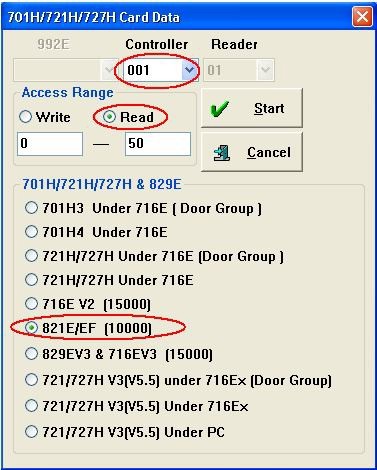
+ Chọn ID của thiết bị 
+ Check chọn 
 + Định khoảng thẻ cần Upload: ví dụ ta cần upload 50 thẻ thì chọn
+ Định khoảng thẻ cần Upload: ví dụ ta cần upload 50 thẻ thì chọn
+ Check chọn loại thiết bị: ví dụ như  Nhấn icon
Nhấn icon 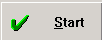 để bắt đầu upload
để bắt đầu upload
 Download dữ liệu xuống thiêt bị
Download dữ liệu xuống thiêt bị
- Click menu Setting \Download hoặc menu trên thanh công cụ
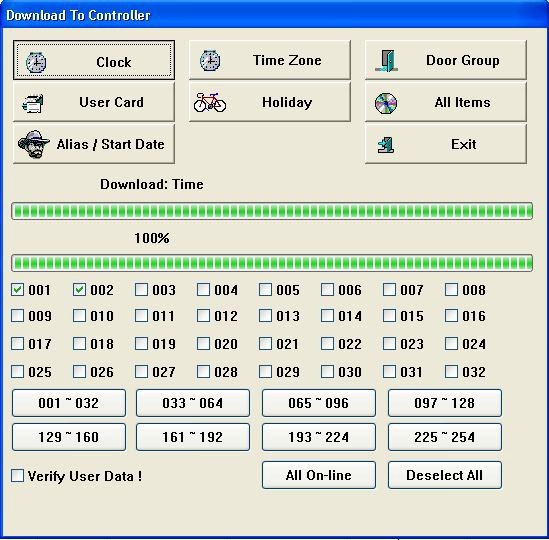
- Check chọn ID các thiết bị cần Download
+ Clock: Download ngày, giờ của máy tính đến thiết bị
+ Time Zone: Download nhóm thời gian giới hạn ra vào đến thiết bị
+ Door Group: Download nhóm quyền ra vàotừng cửa đến thiết bị
+ User Card: Download thẻ người dùng đến thiết bị
+ Holiday: Download các ngày nghỉ lể đến thiết bị
+Alias / Start Date: Download Name người dùng đến thiết bị (dùng cho 829,821)
+ All time: Download tất cả các mục trên đến thiết bị
 Thiết lập nhóm quyền ra vào từng cửa cho người dùng
Thiết lập nhóm quyền ra vào từng cửa cho người dùng
- Click Setting \ Door Group hay vào icon trên thanh công cụ
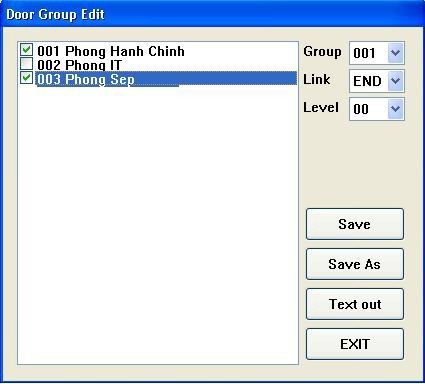
- Chọn số thứ tự nhóm cần thiết lập ở khung Group và click khung Link chọn End
- Ứng với nhóm này check chọn các cửa mà người dùng được phép ra vào.

 Nhấn Save
Nhấn Save- Vào mục Download nhấn
- Sau đó ở mục User Card Edit, với mỗi người dùng chọn nhóm cửa cho phép ra vào tương ứng ở mục Door Group. Sau đó nhấn
 để tải xuống thiết bị.
để tải xuống thiết bị.
Thiết lập phân quyền thang máy
- Click vào Users -> sau đó nhấn vào biểu tượng
 -> chọn mục User Access Floor Edit.
-> chọn mục User Access Floor Edit.
- Click vào Users -> sau đó nhấn vào biểu tượng
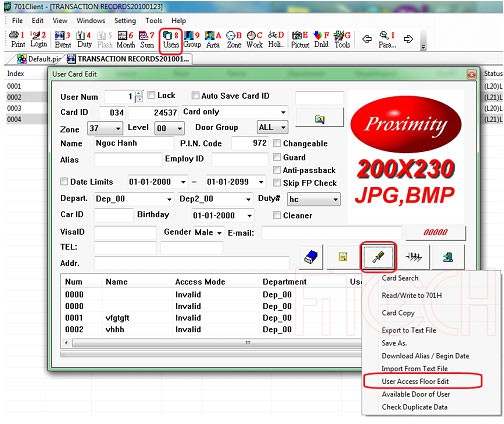
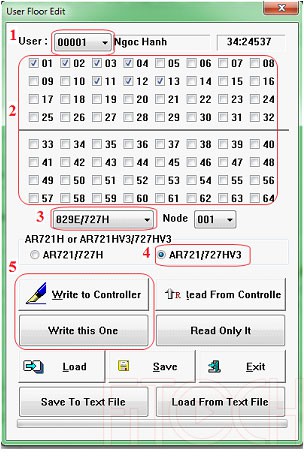
Tại đây bạn chọn ID của người dùng muốn phân quyền -> check vào các tầng họ được phép đi -> chọn dòng thiết bị đang sử dụng (ở chương dương home là 725E) -> chọn các địa chỉ đầu đọc muốn tải xuống -> sau đó chọn Write to Controller để tải xuống thiết bị.
- Chạy phần mềm 701 Server trên nhiều máy ( có dùng mạng nội bộ)
- Sử dụng 1 máy làm server tức tất cả dữ liệu sẽ được tải về máy này, các máy còn lại dạng client tức chỉ xem dữ liệu trực tiếp từ máy server
- Share 2 thư mục C:\Program Files\ 701 server và C:\Program Files\ 701 server trên máy
Server
 Thiết lập cấu hình máy Client
Thiết lập cấu hình máy Client
Phần mềm 701 server chọn
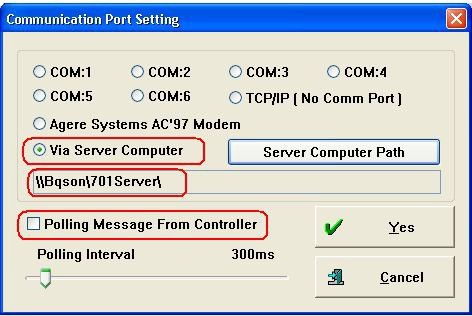
+ Check chọn Via Server Computer
+ Nhấn Server Computer Path. Chọn đúng đến thư mục 701 Server trên máy Server
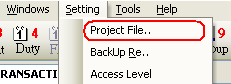 + Bỏ dấu check ở Polling Message From Controller
+ Bỏ dấu check ở Polling Message From Controller
+ Click Yes
Phần mềm 701 Client chọn menu Setting\ Project Files
+ Thiết lập đường dẫn tương ứng với các file trong thư mục 701 Client ở máy Server
+ Click Yes
+ Thoát khỏi phần mềm 701 Client sau đó mở trở lại.
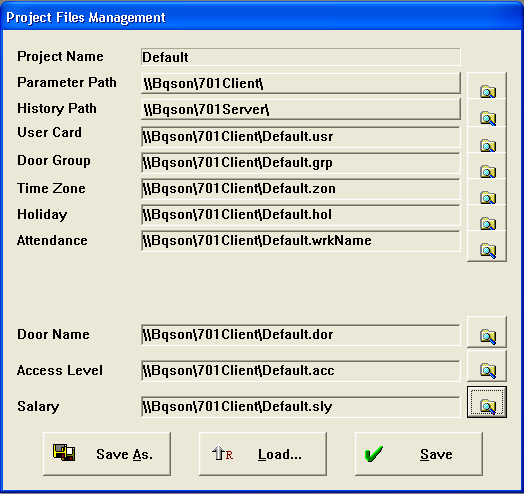 -
-