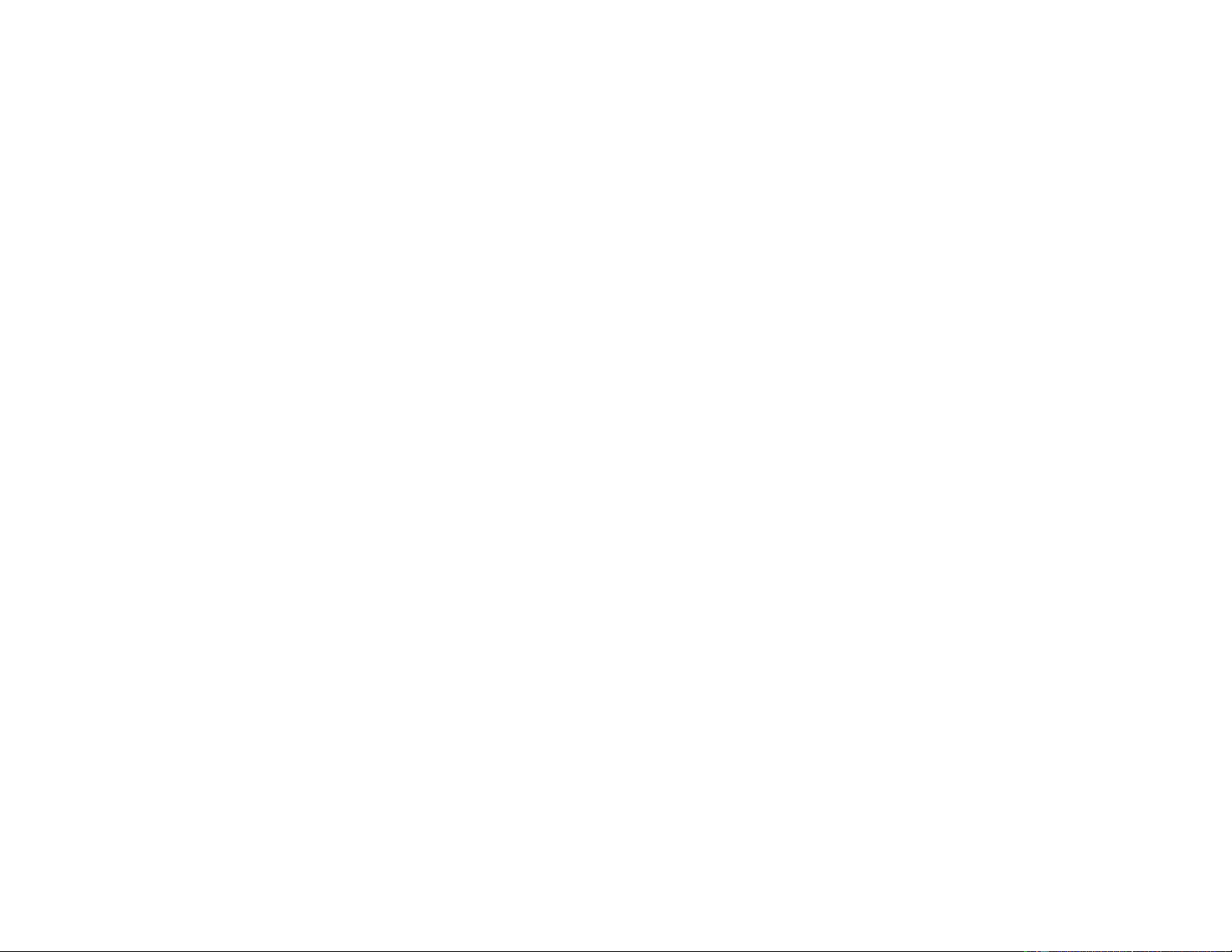
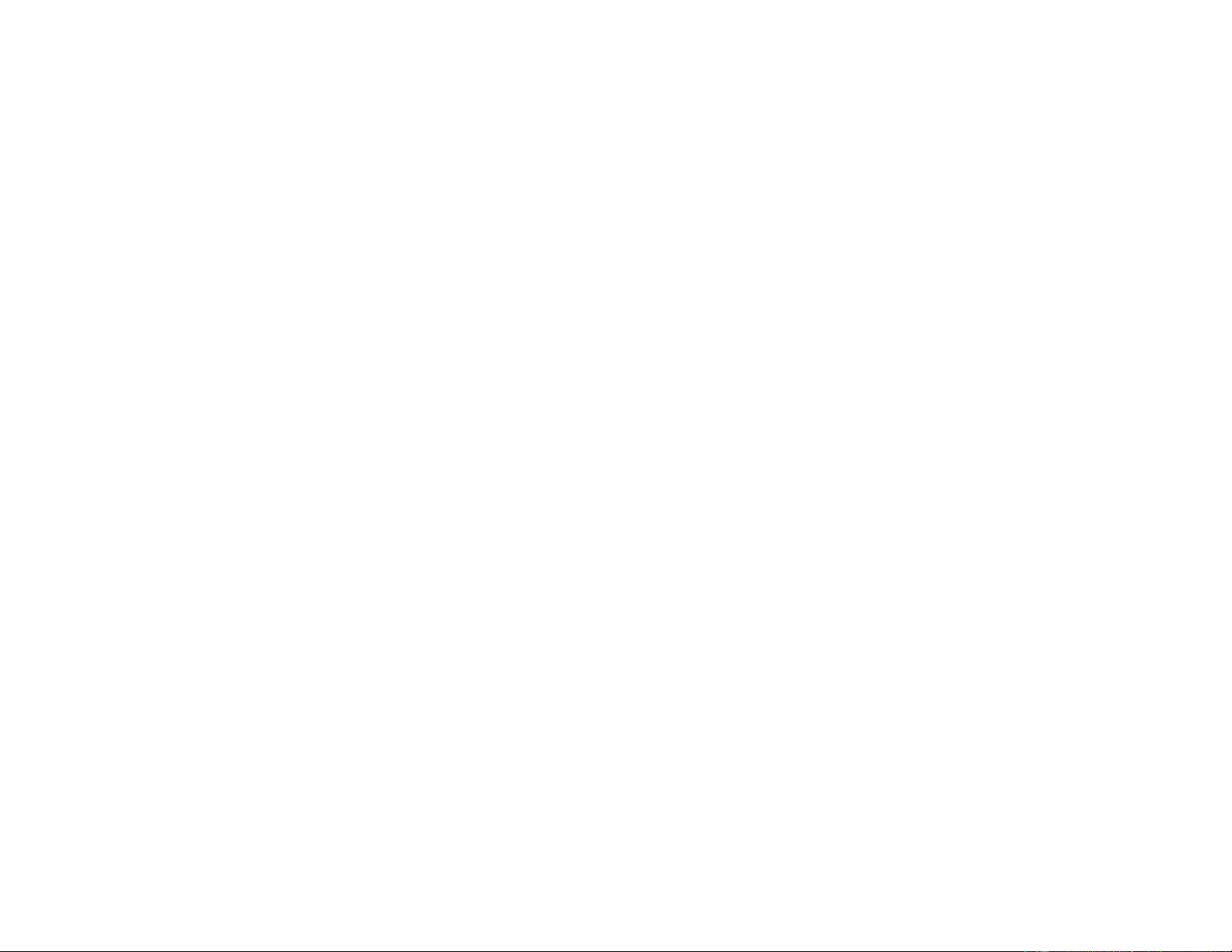
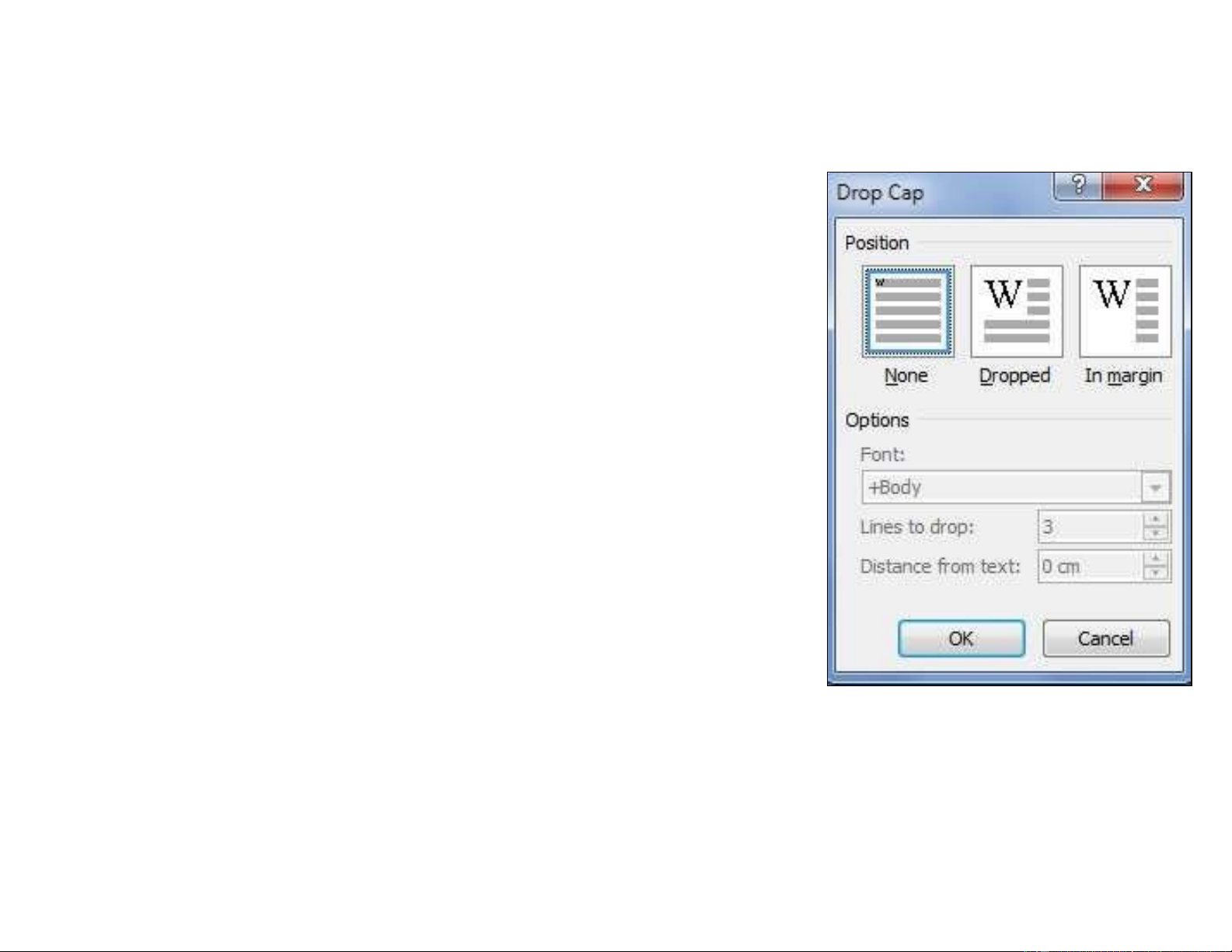
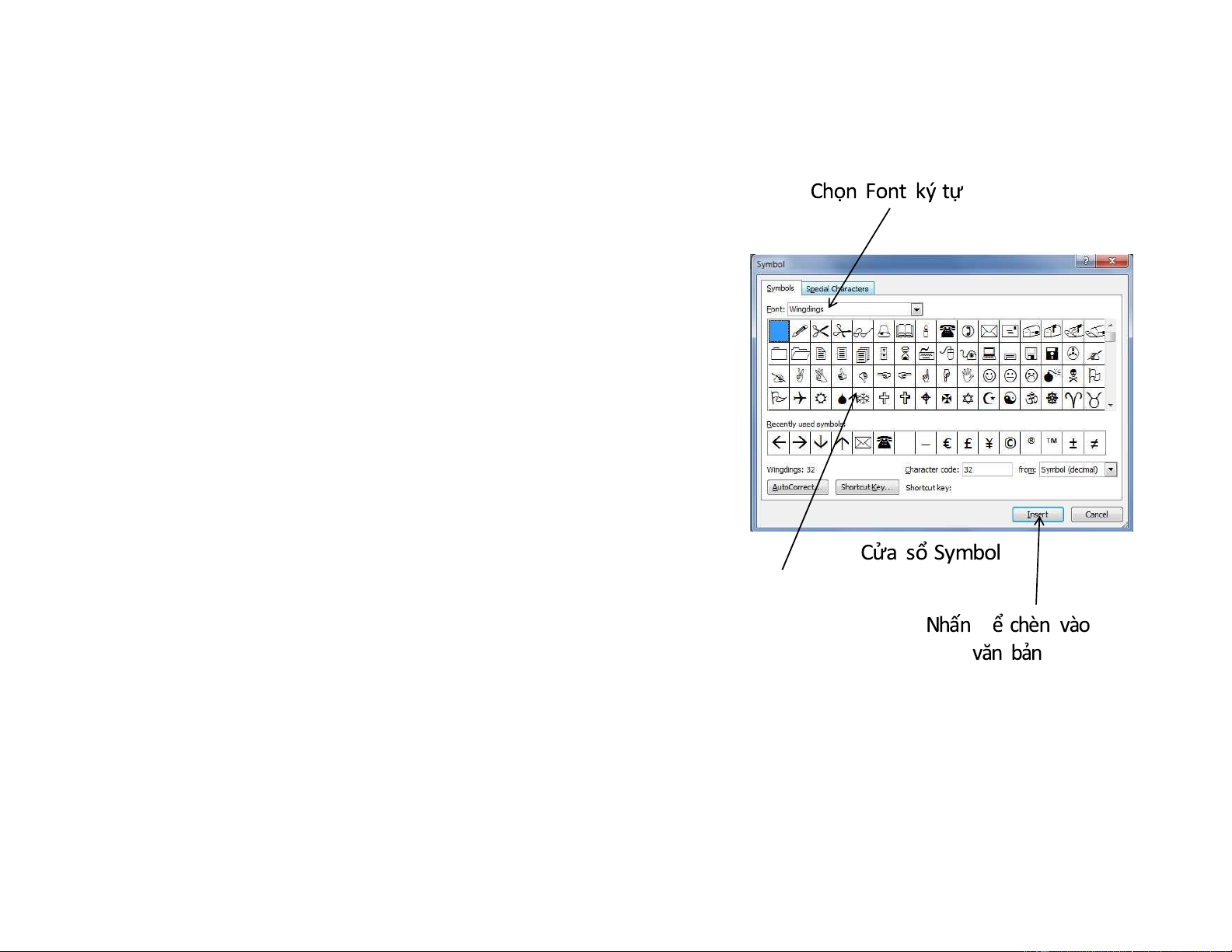
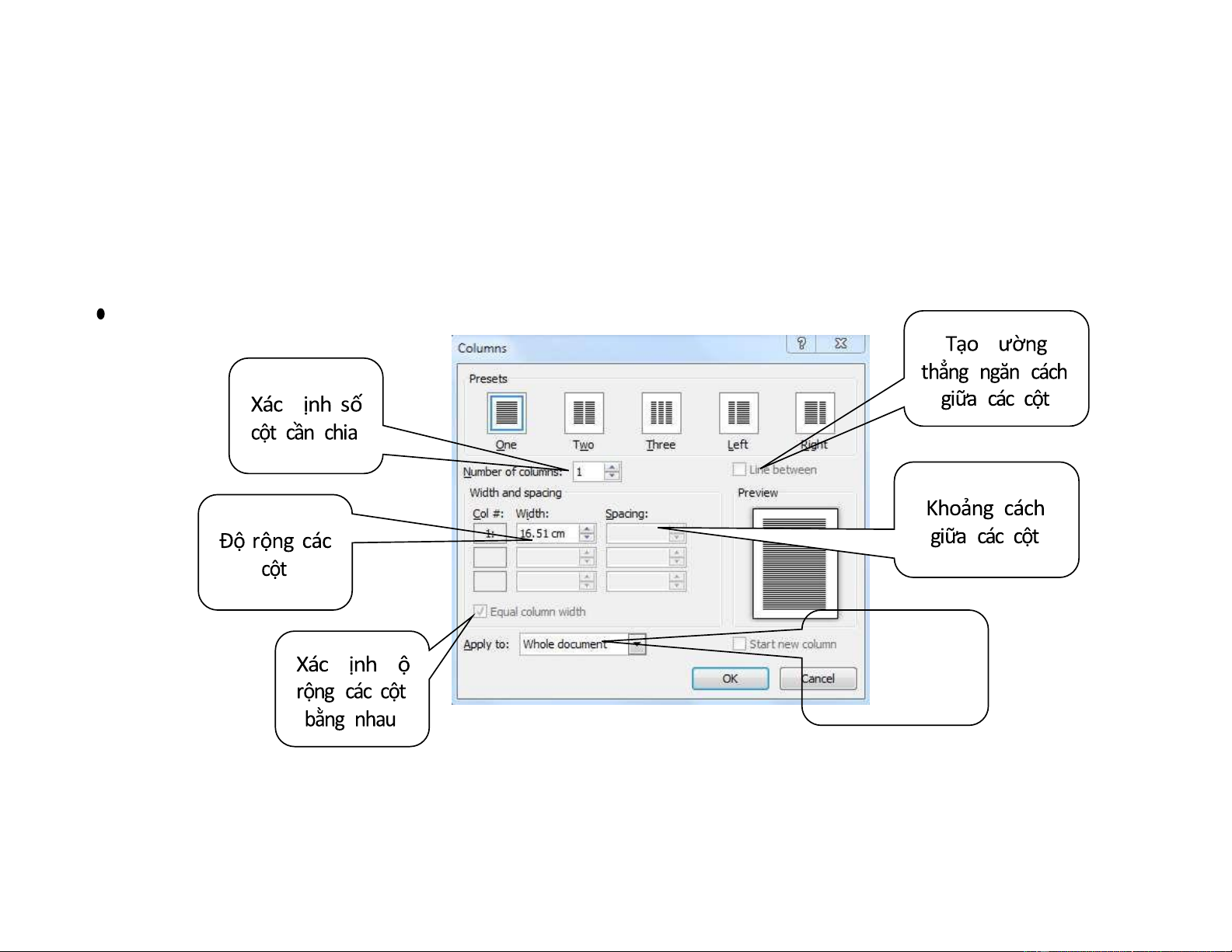
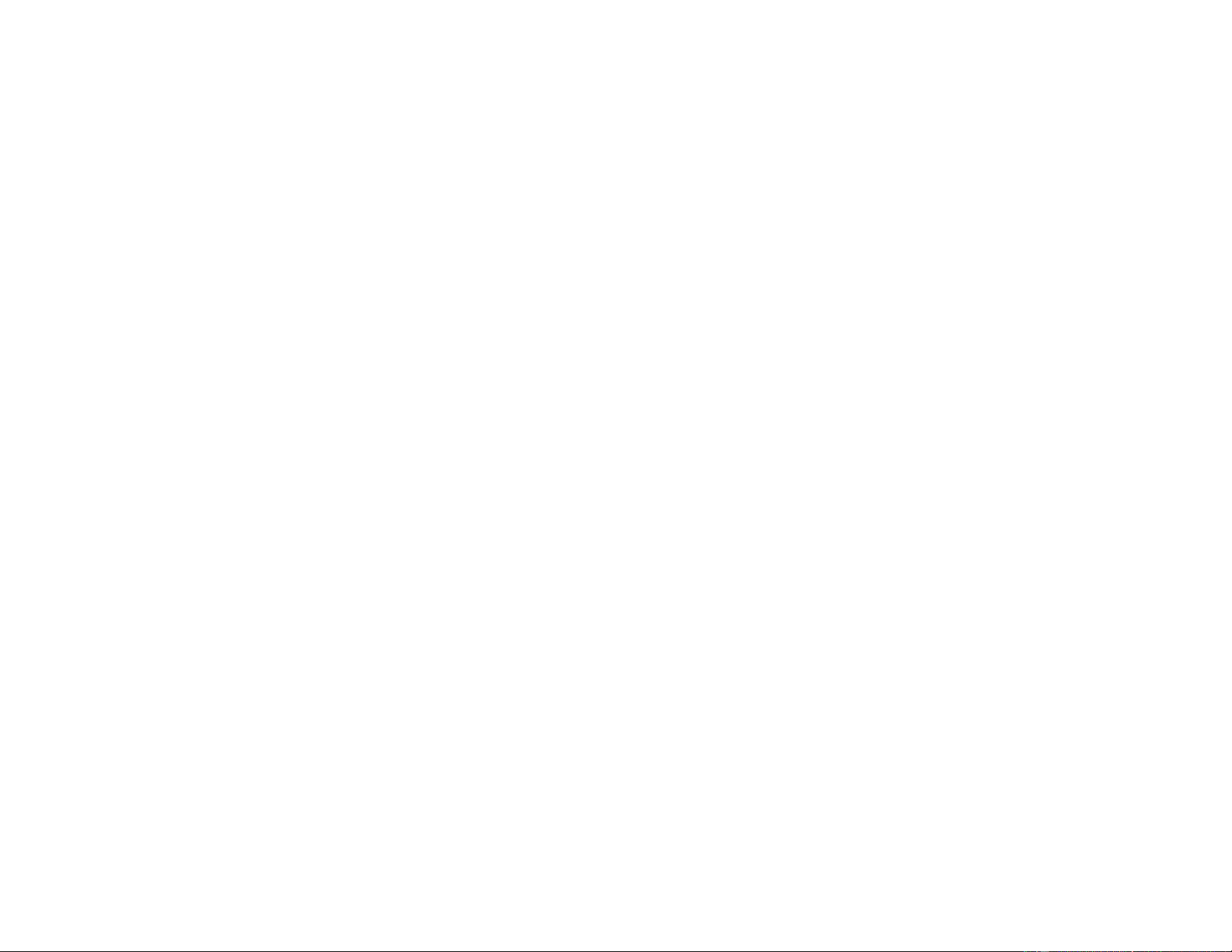
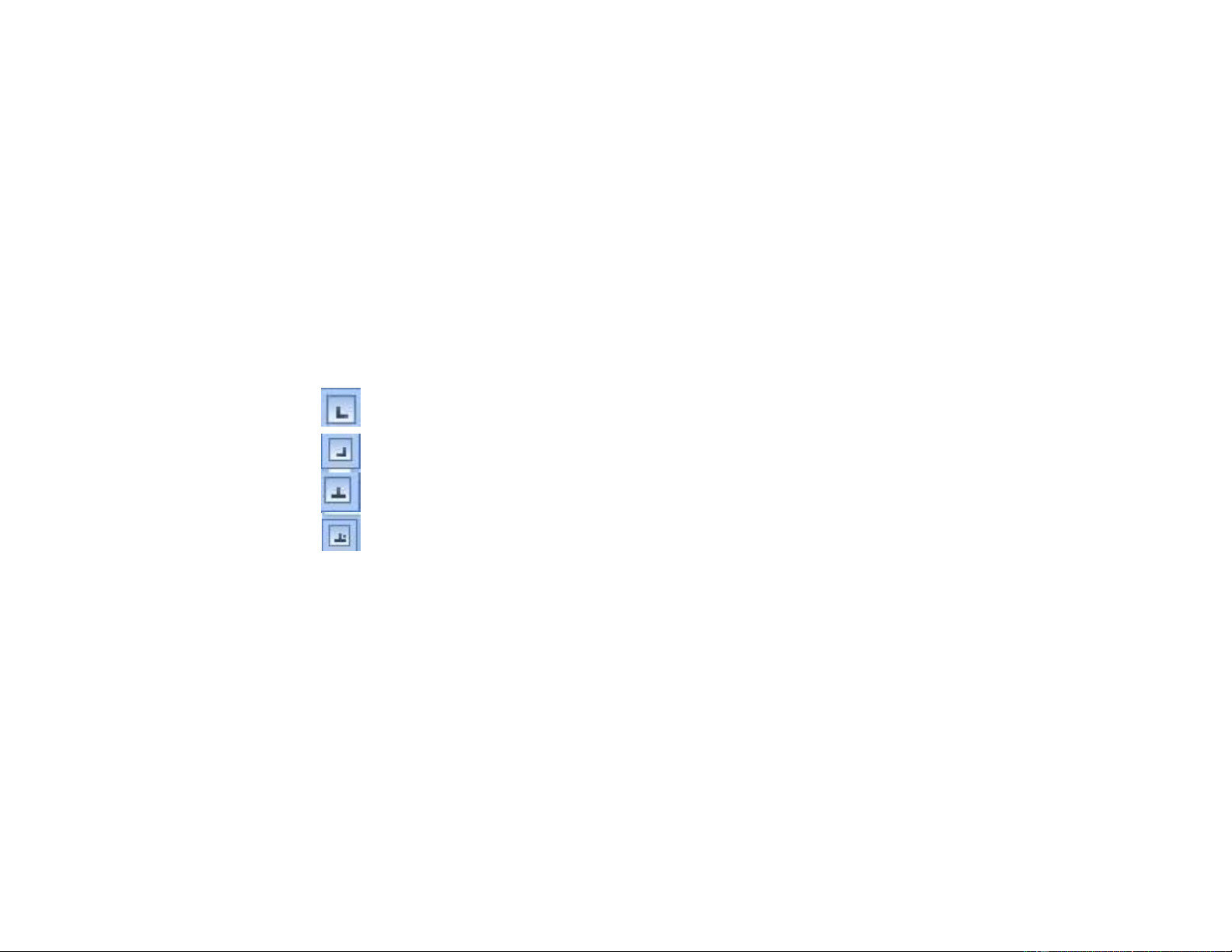
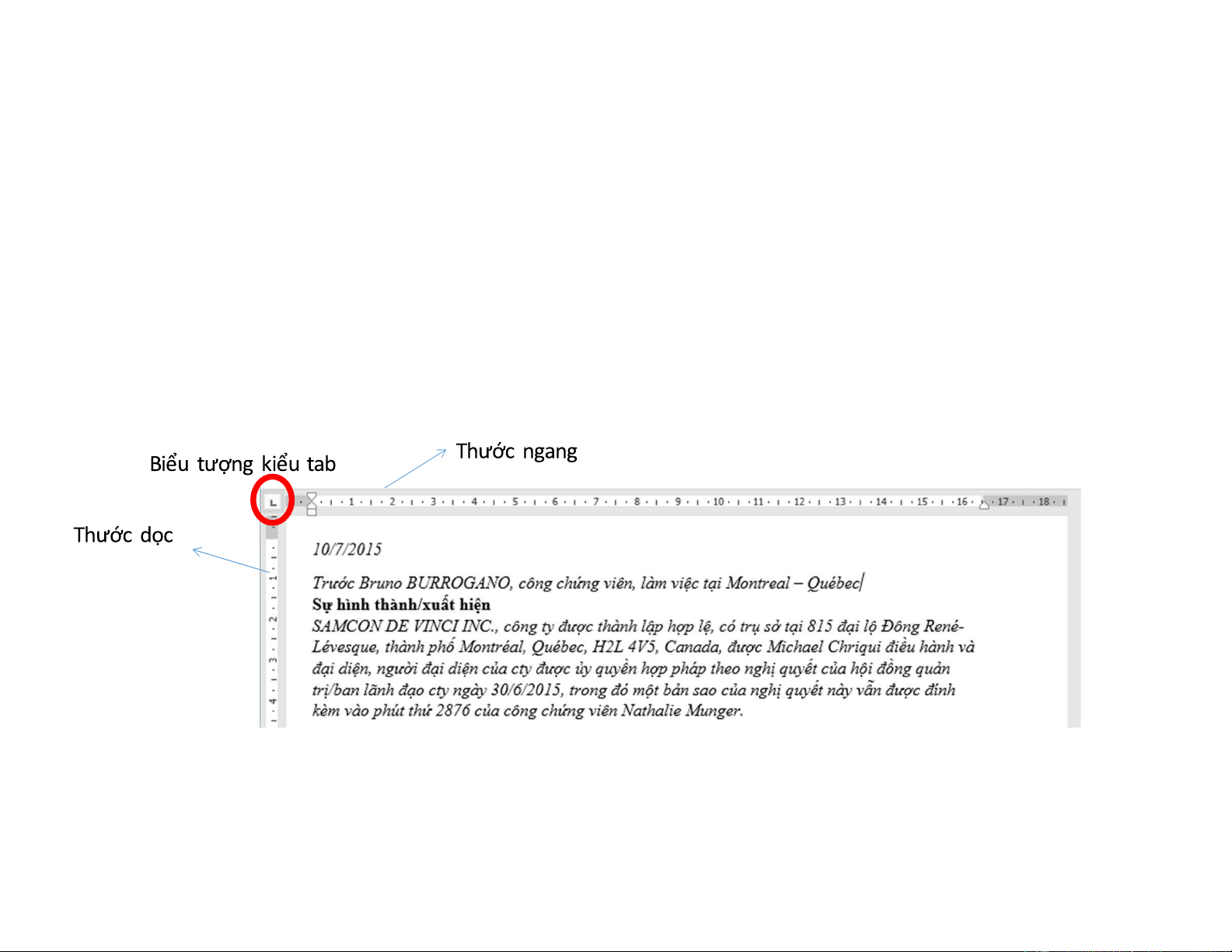
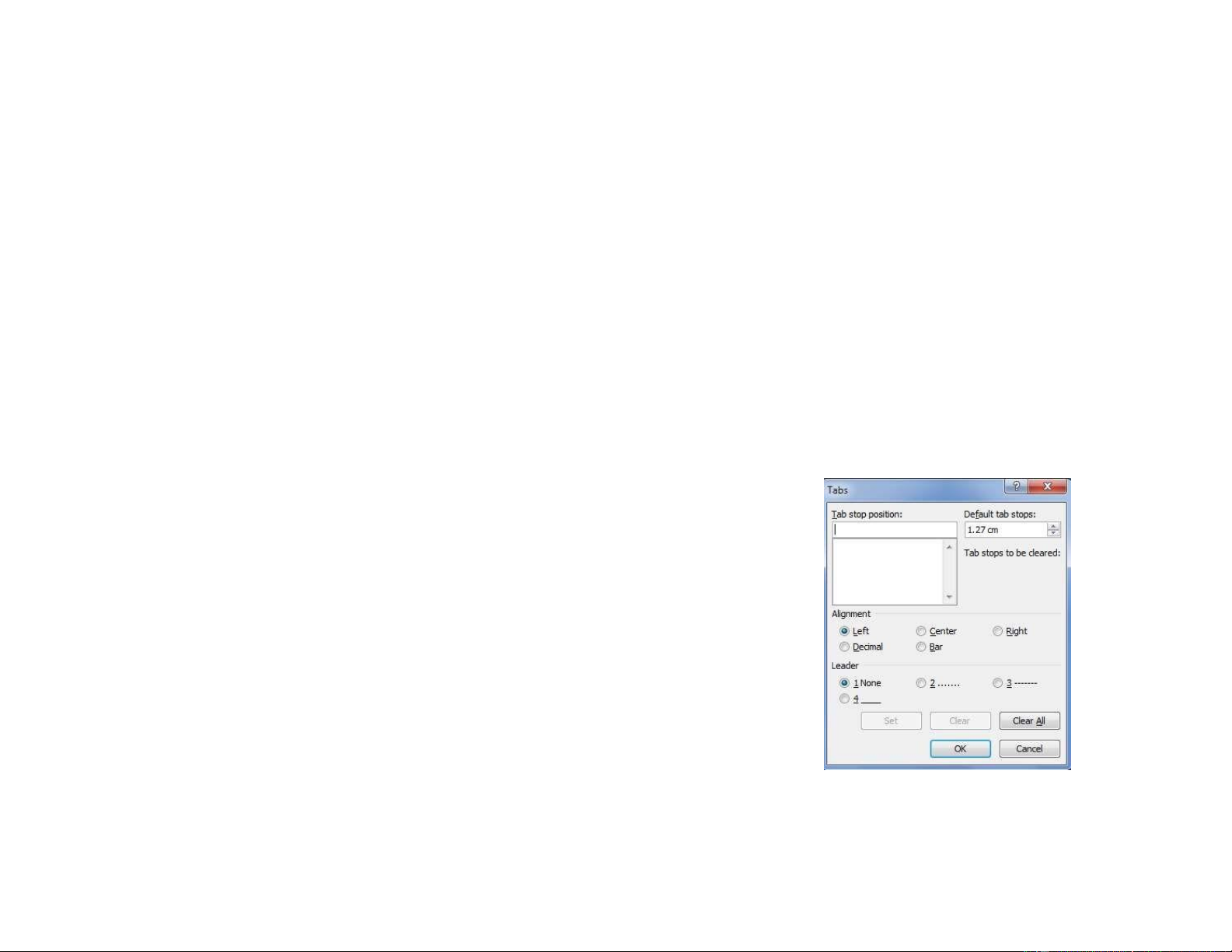
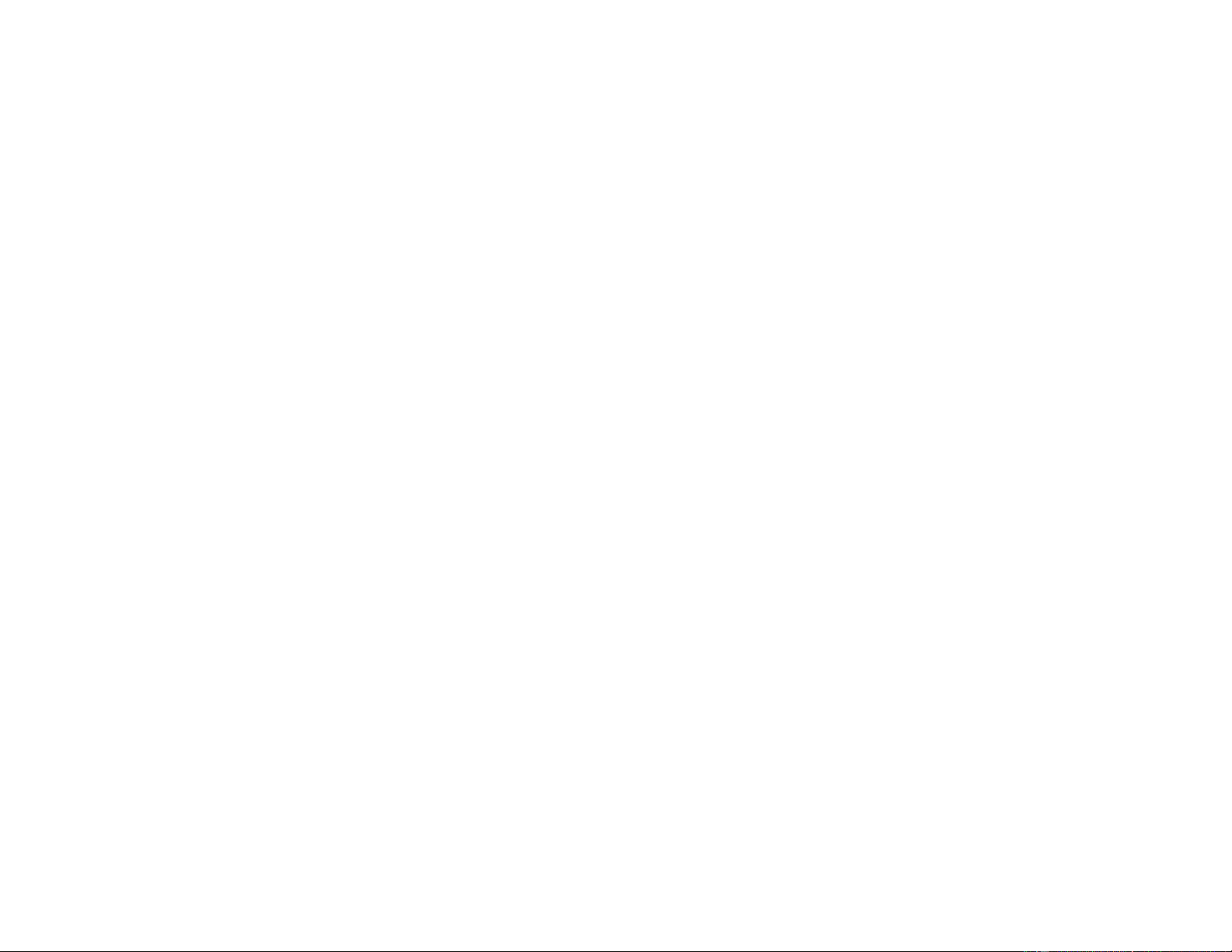
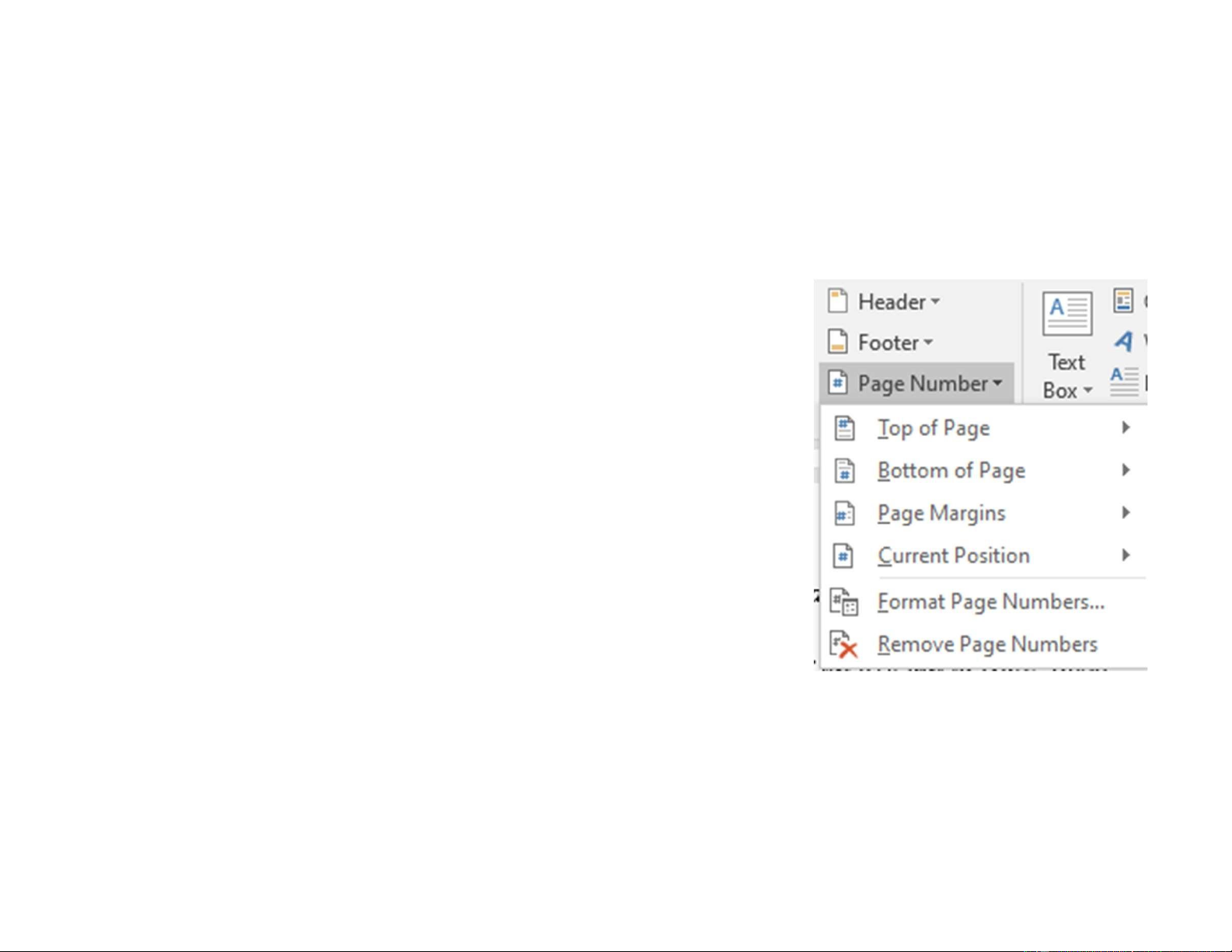
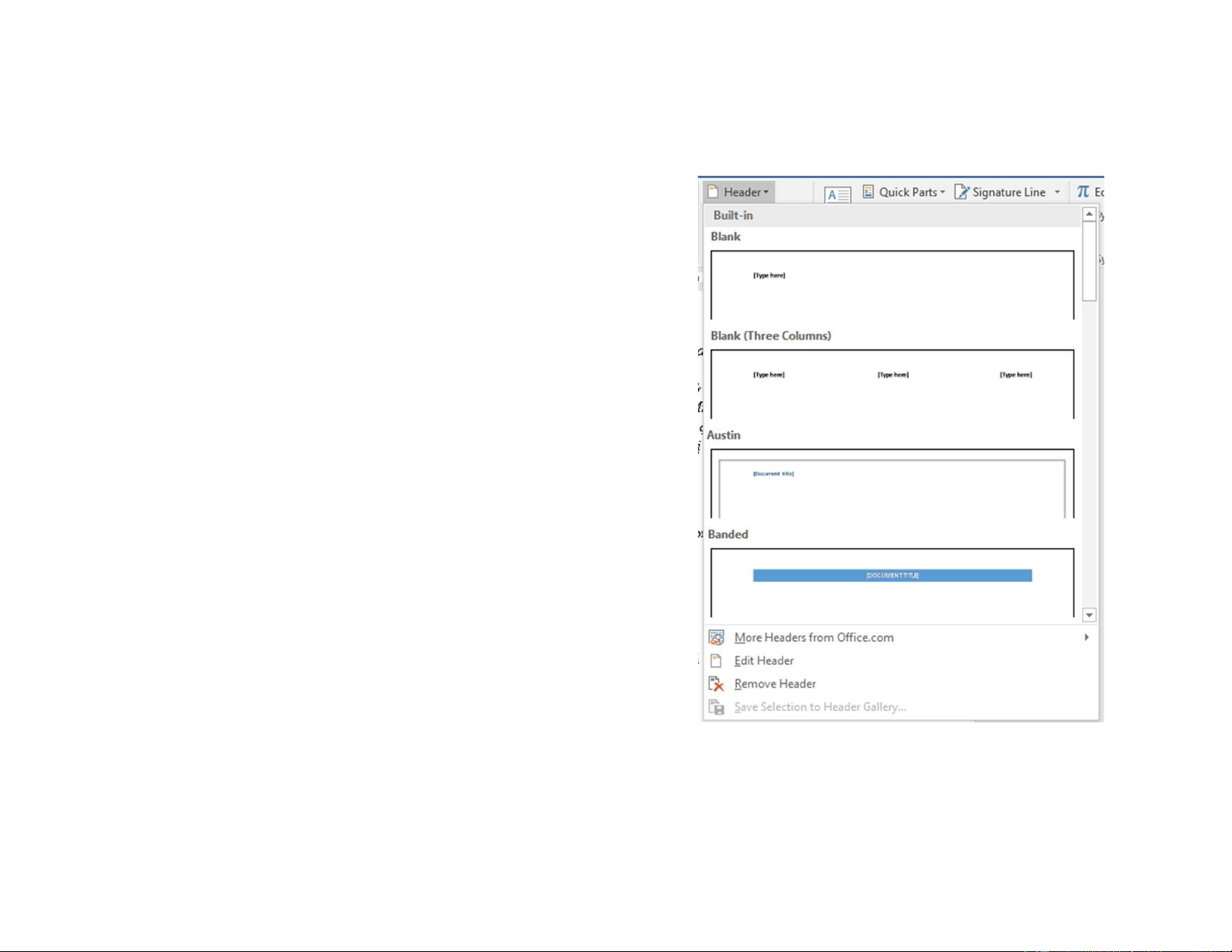
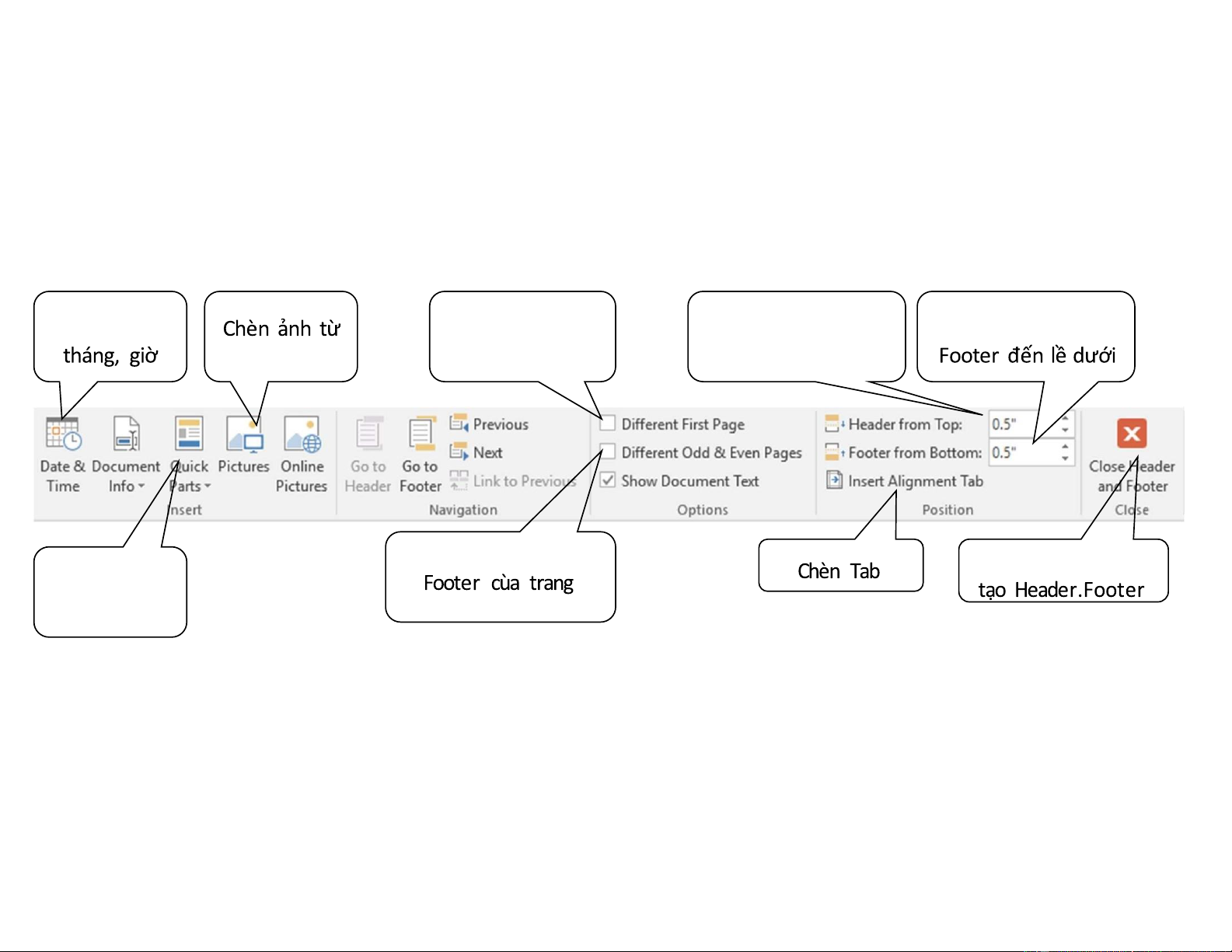
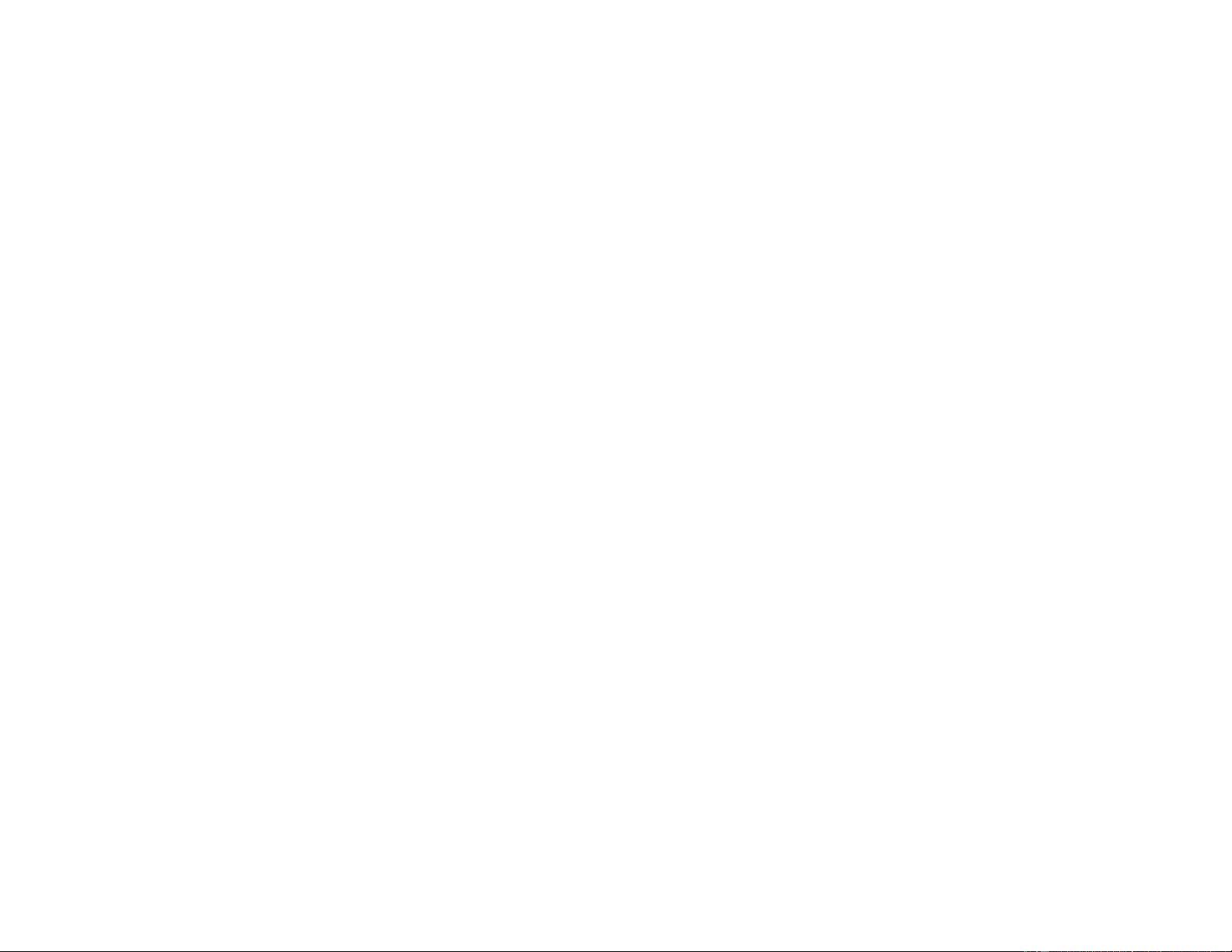
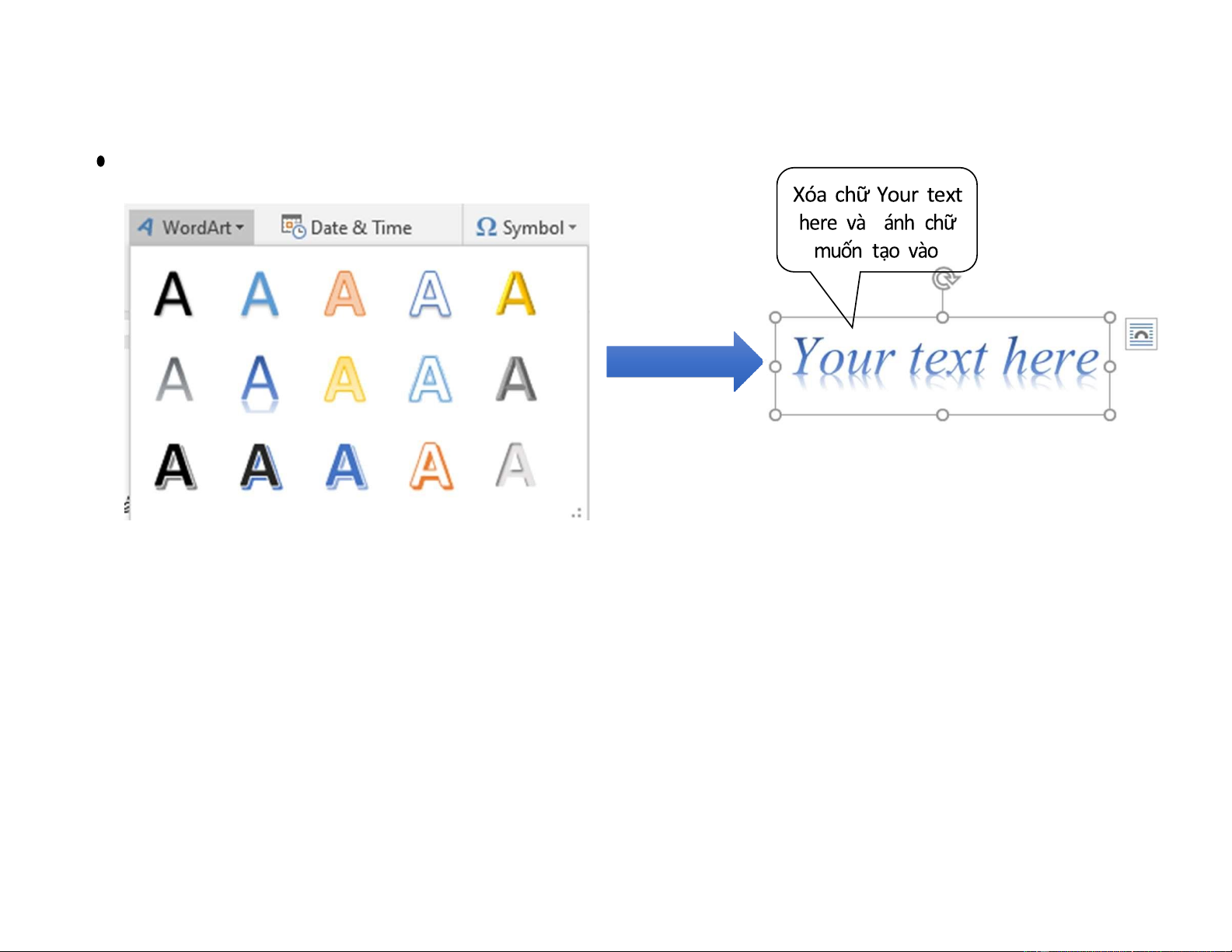
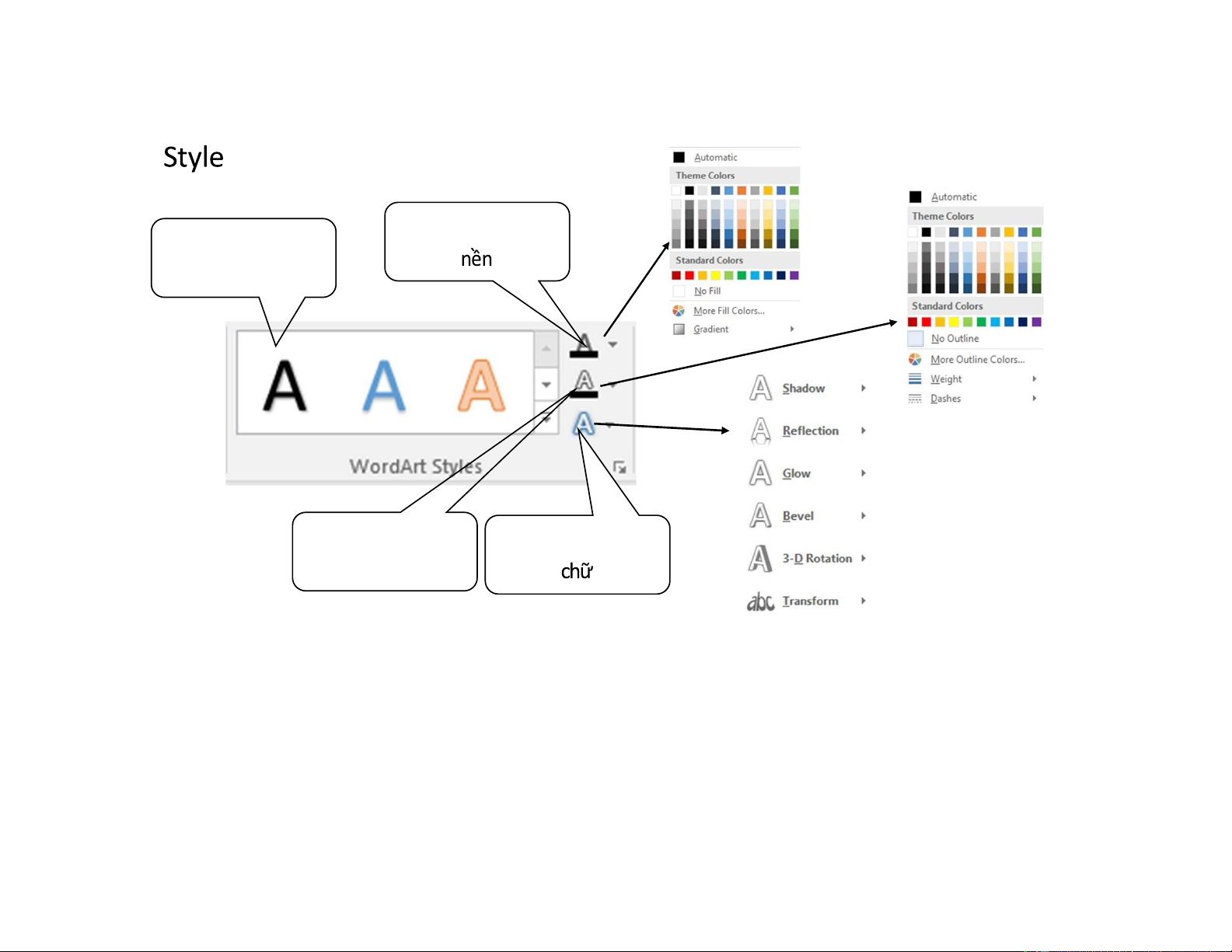
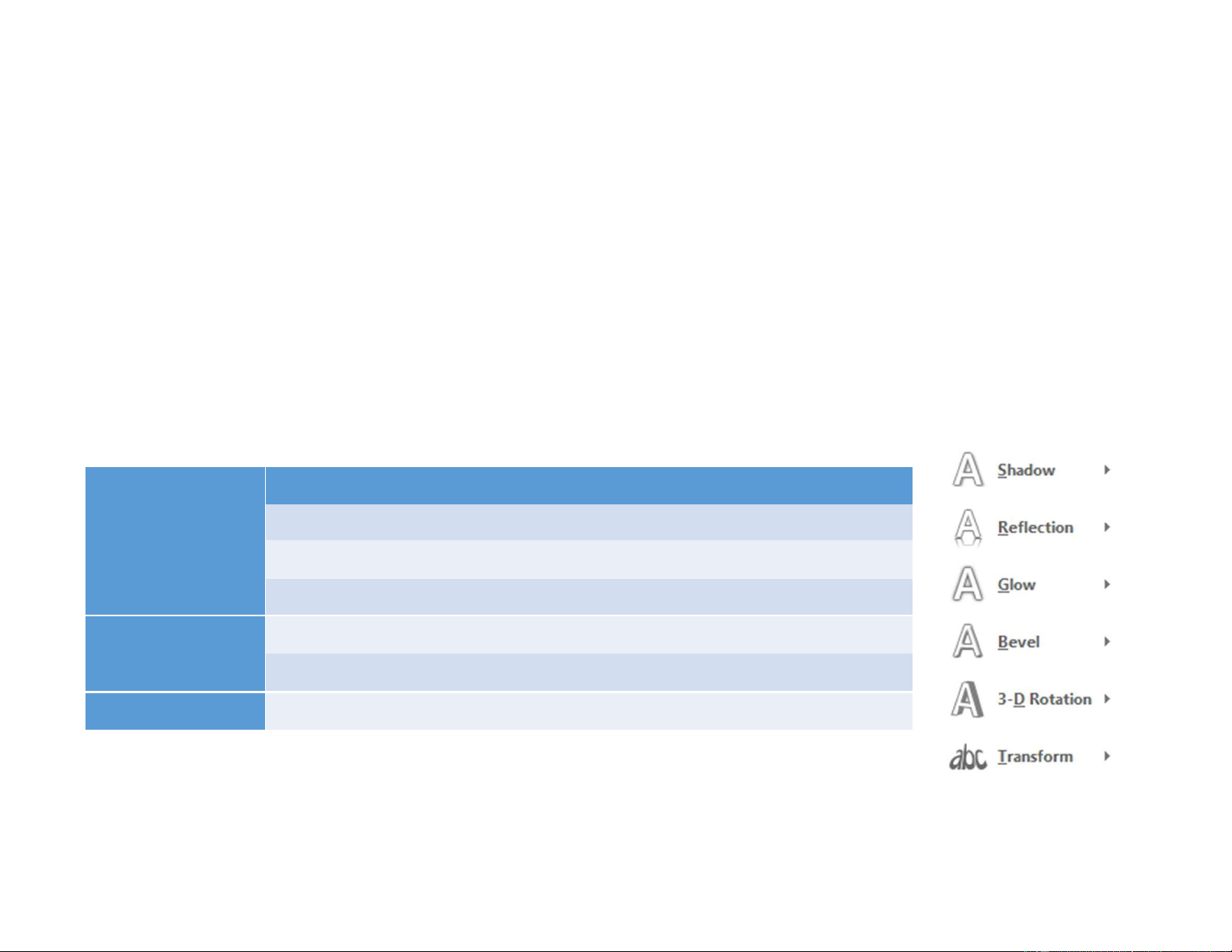
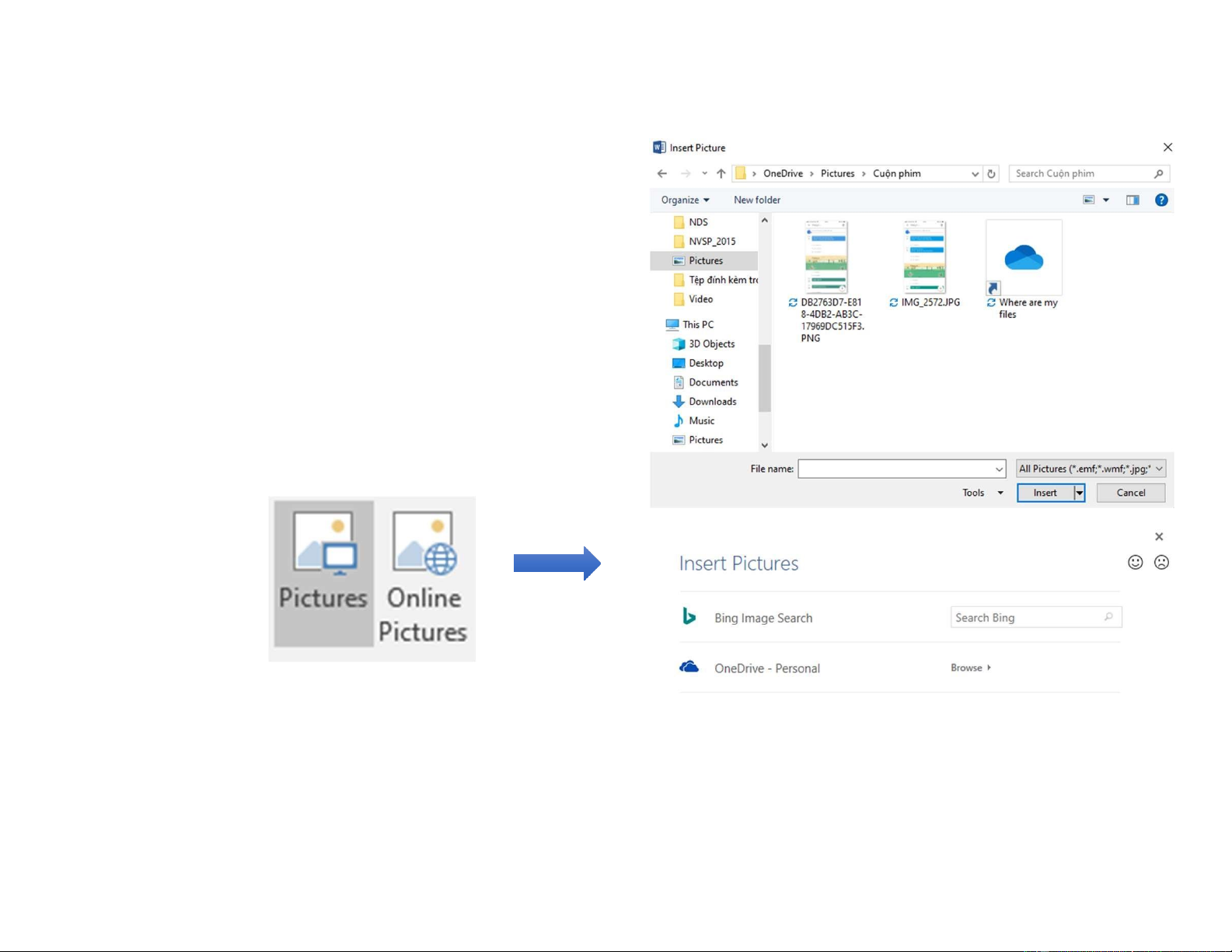
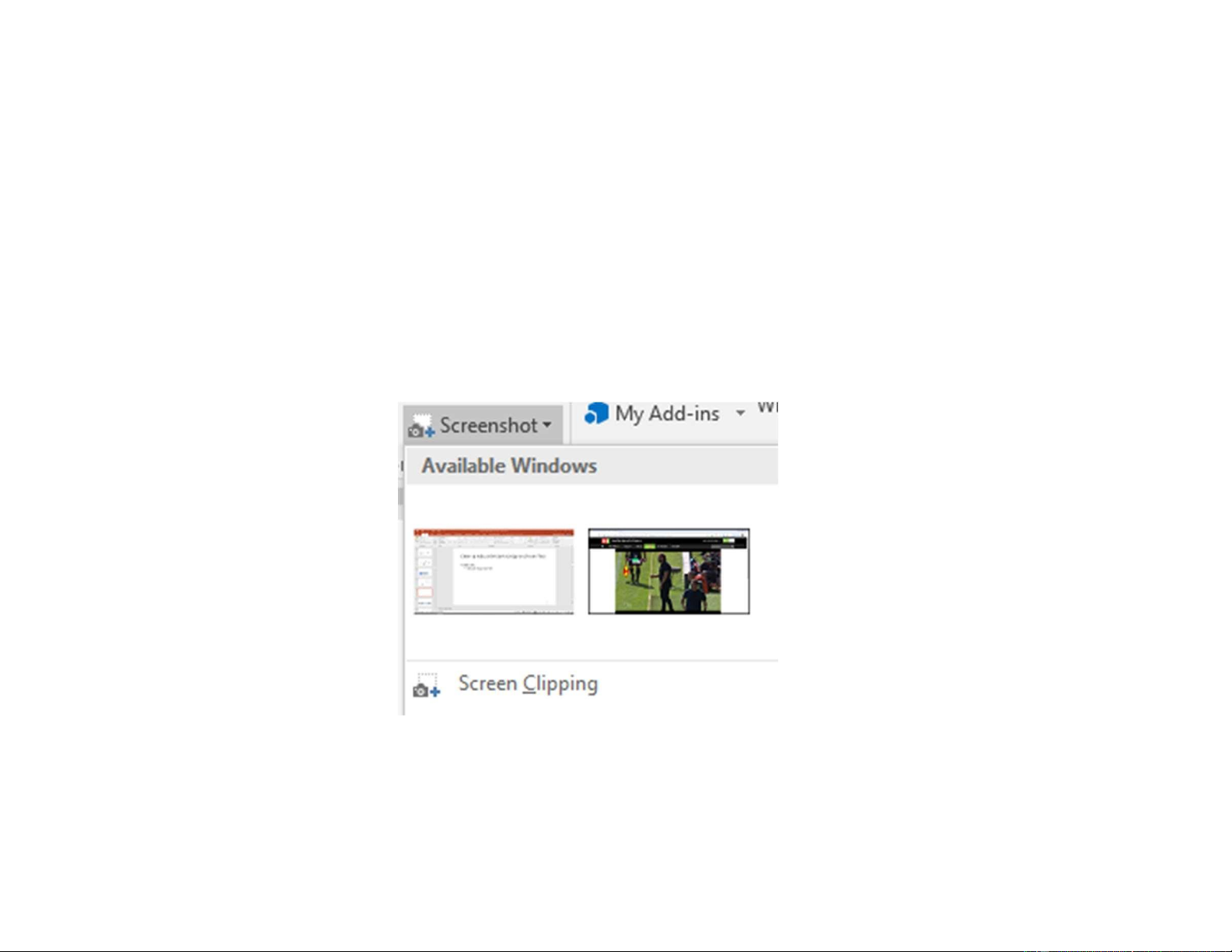
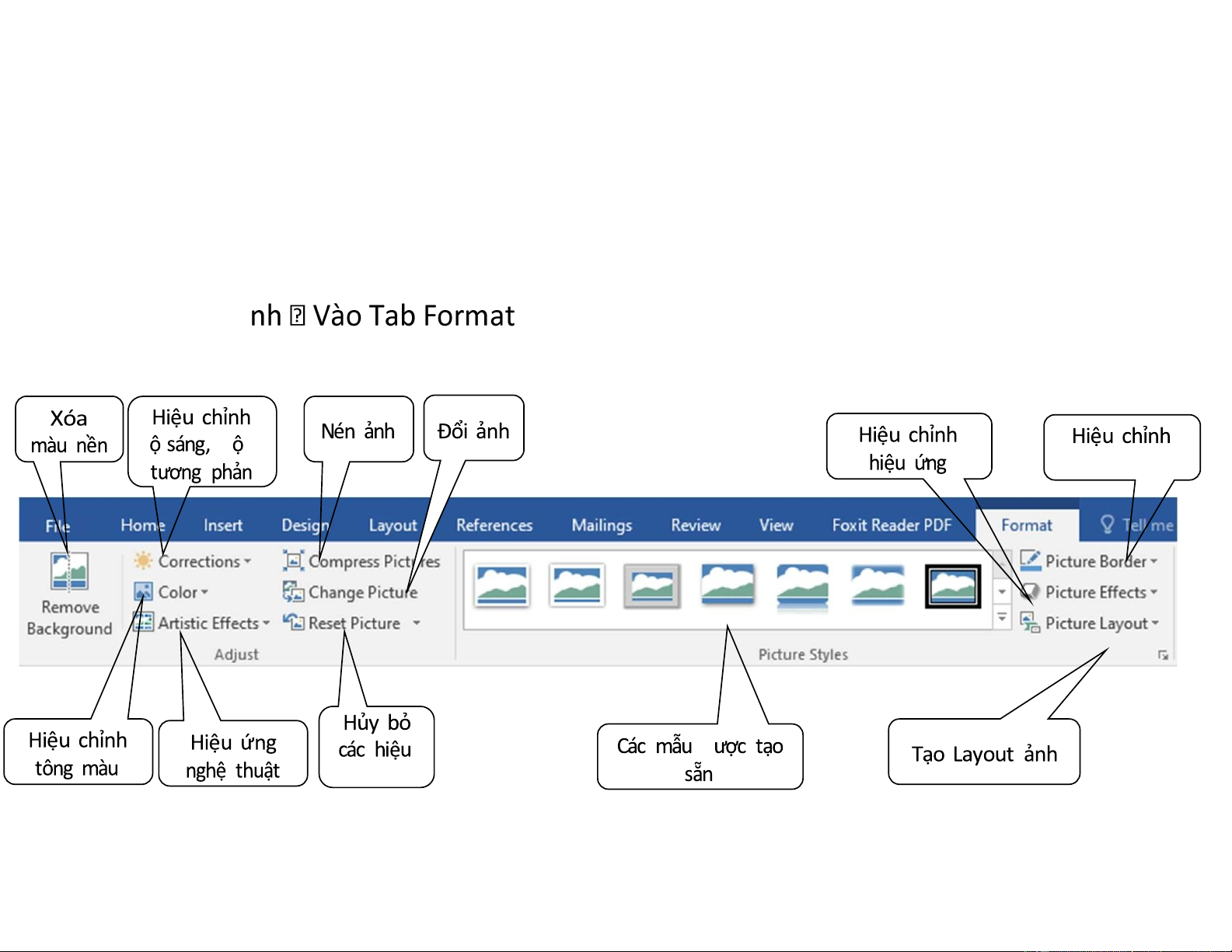
Preview text:
lO M oARcPSD| 47704698 lO M oARcPSD| 47704698 Bài giảng 2 61 lO M oARcPSD| 47704698
Bài 4. Chèn các đối tượng đơn giản trong Word 62 lO M oARcPSD| 47704698 Chèn DropCap
• Chọn đoạn văn bản cần chèn
• Vào Insert ->Drop Caps -> Drop caps option
• Hộp thoại Drop Caps xuất hiện: • None: Bỏ Drop Caps
• Dropped: Chữ Drop Caps nằm trong văn bản
• In Margin: Chữ Drop Caps nằm ở lề trái văn bản
• Font: chọn kiểu chữ cho Drop Caps
• Lines to Drop: Số dòng văn bản ứng với chiều cao chữ Drop
• Distance from text: Khoảng cách chữ Drop đến văn bản 63 lO M oARcPSD| 47704698 Chèn ký tự đặc biệt
• Chèn một số ký tự đặc biệt không
có trên bàn phím vào các vị trí thích hợp trong văn bản. • Cách tạo:
• Đặt con trỏ vào vị trí cần chèn ký tự đặc biệt
• Insert -> Symbol -> More symbol
Lưu ý: Chọn font chữ Wingding là font hay dùng nhất 64 lO M oARcPSD| 47704698 Chèn cột
• Vào Layout -> Nhóm Page setup -> columns -> More columns
Khi đó hộp thoại columns xuất hiện Phạm vi áp dụng 65 lO M oARcPSD| 47704698 Chèn cột • Cách chia cột:
• Cách 1: Chia cột trước, sau đó nhập văn bản.
• Cách 2: Nhập văn bản trước, sau đo thực hiện chia cột
• Chú ý: Trong trường hợp chia cột xong mới nhập văn bản. Khi đó
người sử dụng phải nhập hết cột này mới tới cột khác. Để nhập
văn bản cho cột khác khi chưa kết thúc cột thực hiện như sau:
• Vào Layout -> Chọn Break -> Columns Break 66 lO M oARcPSD| 47704698 Chèn Tab
• Chèn Tab là đặt một điểm dừng (Tab Stop) mà con trỏ sẽ dịch
chuyển đến điểm này khi người dùng nhấn phím Tab. • Các loại Tab: • Left tab: Là tab canh trái • Right Tab:
Là Tab canh phải • Center Tab: Là Tab canh giữa • Decimal
Tab: Là Tab canh lấy chuẩn là dấu phân các phần thập phân. 67 lO M oARcPSD| 47704698 Chèn Tab • Cách chèn Tab
• Chọn kiểu Tab bằng cách nhấn chuột vào biểu tượng kiểu tab.
• Nhấn vào vị trí muốn đặt tabs trên thanh thước ngang.
• Nhấn phím Tab trên bàn phím để nhảy đến vị trí đặt Tab 68 lO M oARcPSD| 47704698 Chèn Tab • Định dạng tab:
• Thay đổi vị trí đặt Tab: Để thay đổi vị trí của tab đã được đặt, ta sử
dụng thao tác kéo thả. Ta kéo biểu tượng tab đã được đặt trên
thanh thước đến vị trí mới cần đặt tab.
• Xóa bỏ một tab đã đặt: để xóa bỏ một tab đã được thiết lập, ta kéo
biểu tượng tab đã đặt ra khỏi thanh thước và
thả chuột. Khi đó, biểu tượng tab đã đặt sẽ biến mất. • Hiệu chỉnh Tab:
• Nhấn đôi chuột vào biểu tượng Tab đã đặt -> • Hộp thoại Tap.
• Tab stop position: Vị trí của Tab
• Alignment: Canh lề cho Tab lO M oARcPSD| 47704698
• Leader: Chọn ký tự điền vào chỗ trống trước Tab • Clear: Xóa Tab • Clear All: Xóa hết Tab 69 lO M oARcPSD| 47704698 Chèn số trang
• Chọn Tab Insert -> Nhóm Headers & Footers -> Page Number
• Chọn vị trí đánh số
• Top of Page: đánh số trang ở phía trên.
• Bottom of Page: đánh số trang ở phía dưới.
• Page Margins: đánh số trang ở rìa trái hoặc rìa phải của trang.
• Current Postition: đánh số trang tại một số
vị trí được ấn định. • Chọn kiểu đánh số 70 lO M oARcPSD| 47704698 Chèn Header và Footer
• Chọn Tab Insert, tại nhóm Header &
Footer, chọn Header (Nếu muốn tạo
tiêu đề đầu) hoặc Footer (Nếu muốn tạo tiêu đề cuối)
• Kích chọn kiểu phù hợp, sau đó nhập
nội dung muốn tạo Header (Footer). 71 lO M oARcPSD| 47704698 Chèn Header và Footer
• Các nội dung trong Header và Footer: Hiển thị Header Chèn Ngày Khoảng cách từ Khoảng cách từ và Footer lên File Header đến lề trên trang bìa Hiển thị Header và Chèn nhanh Thoát khỏi chế độ các khối văn chẵn và lẻ khác nhau bản 72
Bài 5. Chèn các đối tượng đồ họa lO M oARcPSD| 47704698 73
Chèn và hiệu chỉnh chữ nghệ thuật (Word art)
• Đặt con trỏ vào vị trí muốn chèn.
• Chọn Tab Insert -> Word Art -> Chọn mẫu lO M oARcPSD| 47704698
Gõ nội dung vào khung chữ nghệ thuật 74
Chèn và hiệu chỉnh chữ nghệ thuật (WordArt) • Hiệu chỉnh WordArt:
• Chọn đối tượng vào công cụ Drawing tools (Tab Fomat) -> Nhóm WordArt lO M oARcPSD| 47704698 Thiết lập mầu Chọn mẫu Thiết lập ường Tạo hiệu ứng viền ngoài chữ 75 lO M oARcPSD| 47704698
Chèn và hiệu chỉnh chữ nghệ thuật (WordArt) • Hiệu chỉnh WordArt:
• Chọn đối tượng vào công cụ Drawing tools (Tab Fomat) -> Nhóm WordArt Style Nhóm hiệu ứng Mô tả Shadow
Tạo bóng cho đối tượng được chọn. Reflection
Tạo hiệu ứng gương soi cho đối tượng được chọn. Glow
Tạo hiệu ứng vầng hào quang cho đối tượng được chọn. Bevel
Tạo hiệu ứng vát nghiêng cho bề mặt đối tượng được chọn. 3-D Rotation
Tạo hiệu ứng 3 chiều cho đối tượng được chọn. Transform
Tạo hiệu ứng biến hình cho đối tượng được chọn. 76 lO M oARcPSD| 47704698
Chèn và hiệu chỉnh ảnh • Chèn ảnh:
• Chọn vị trí cần chèn.
• Vào Tab Insert -> Nhóm
Illutrations -> Picture (Online Pictures) • Chọn ảnh cần chèn - > Insert lO M oARcPSD| 47704698 77
Chèn và hiệu chỉnh ảnh từ tập tin (From File) • Chèn ảnh:
• Chèn ảnh chụp màn hình: Tab Insert -> Nhóm Illutrations -> Screenshot ->
Screen Clipping -> Nhấn chuột và quét vùng màn hình cần chụp ảnh 78 lO M oARcPSD| 47704698
Chèn và hiệu chỉnh ảnh từ tập tin (From File) • Hiệu chỉnh ảnh: • Chọn ả ường viền chỉnh 79