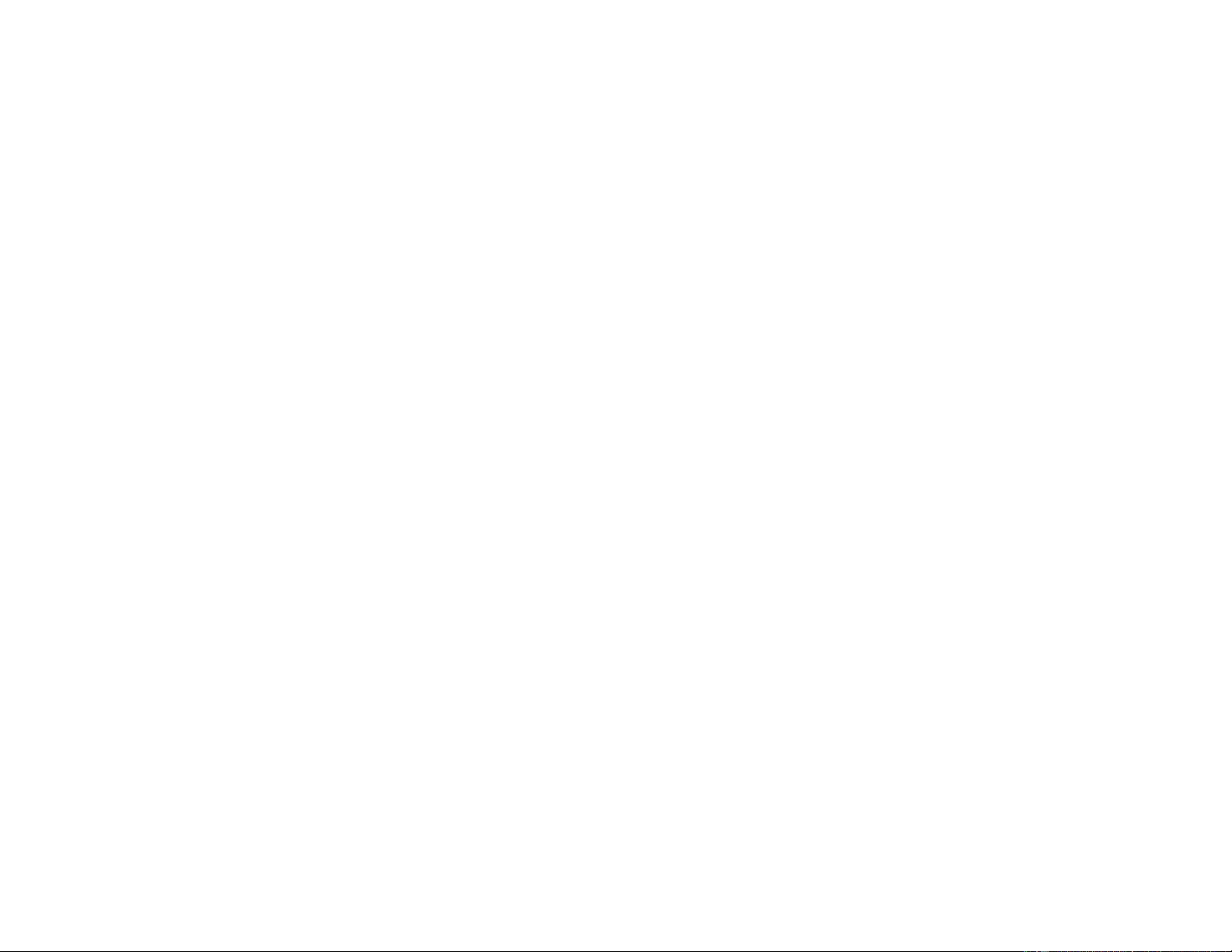
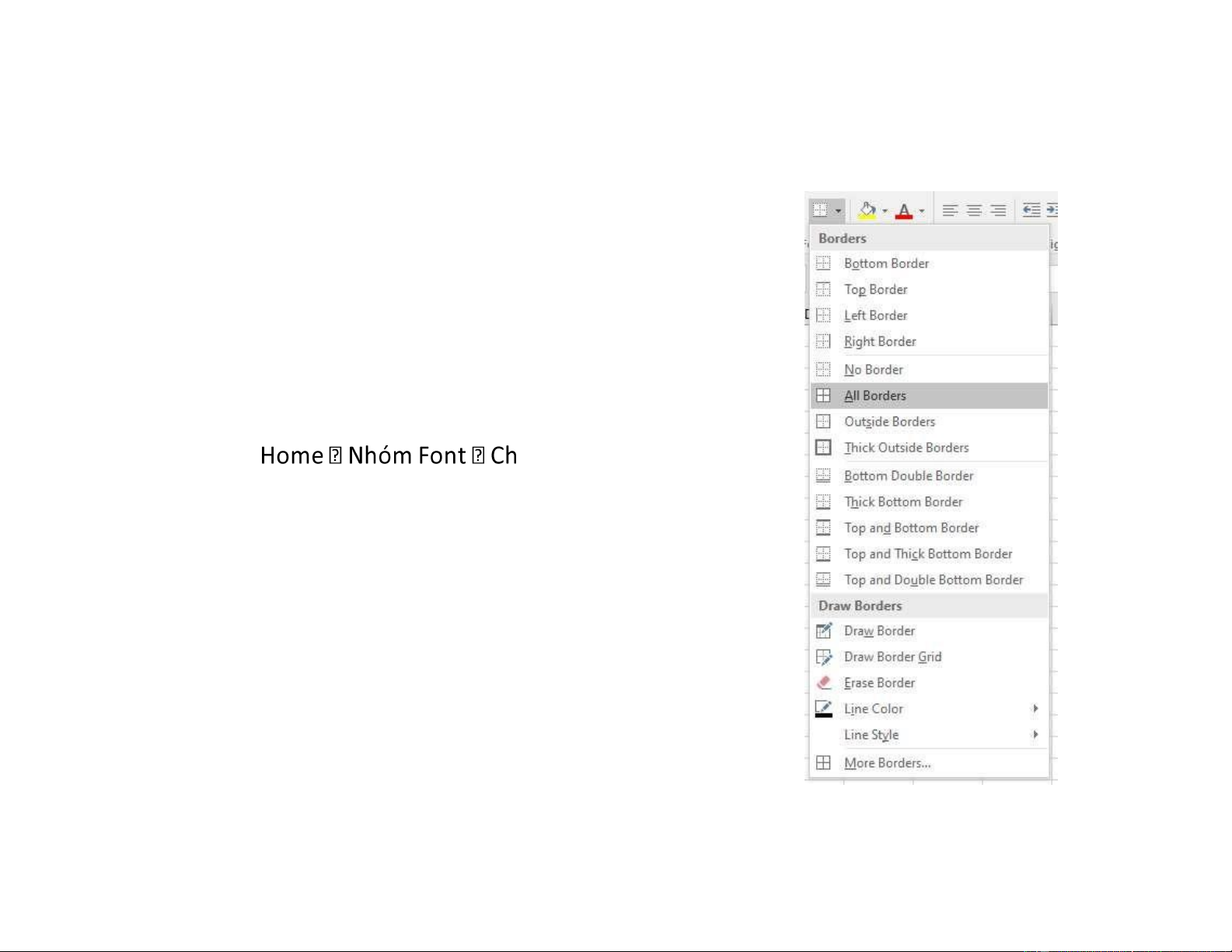
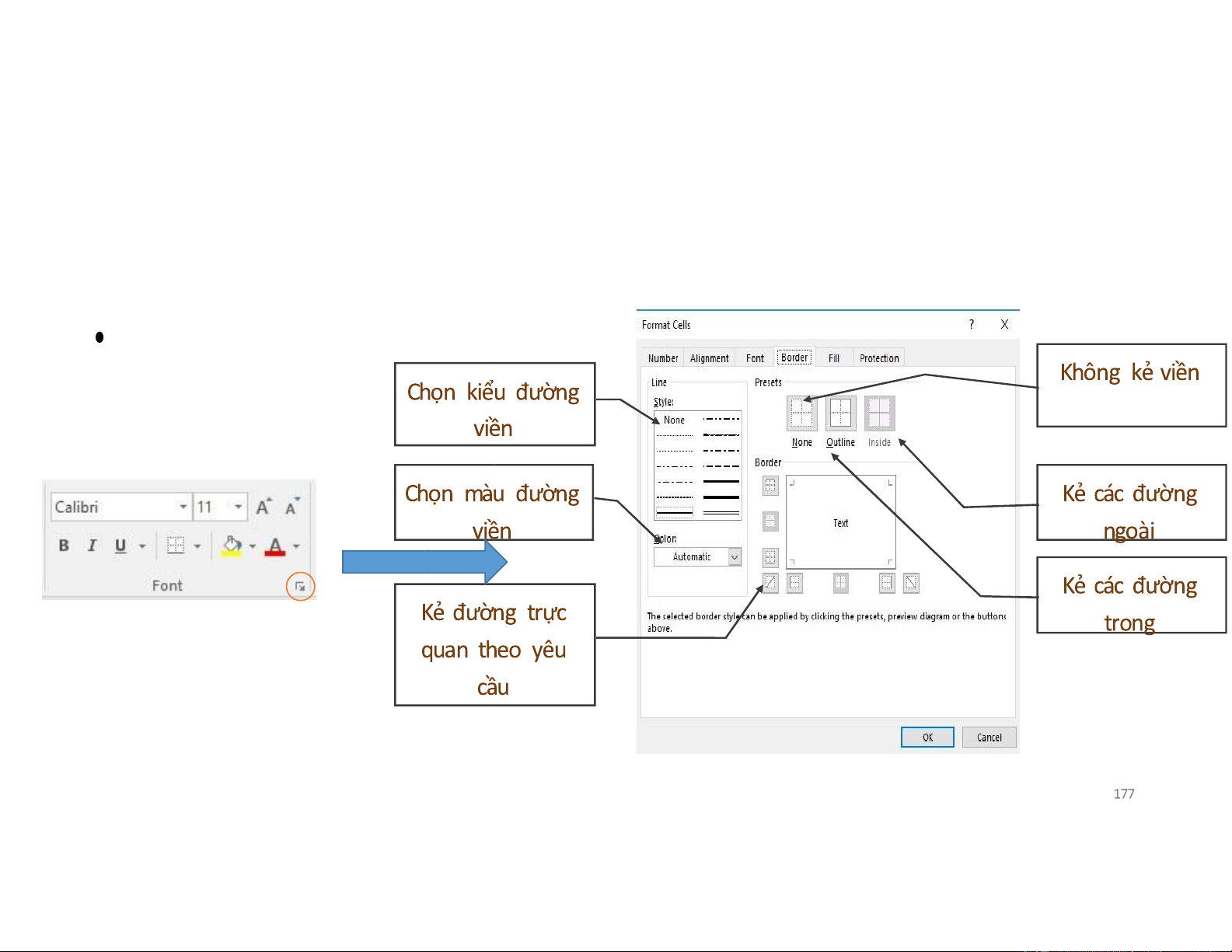
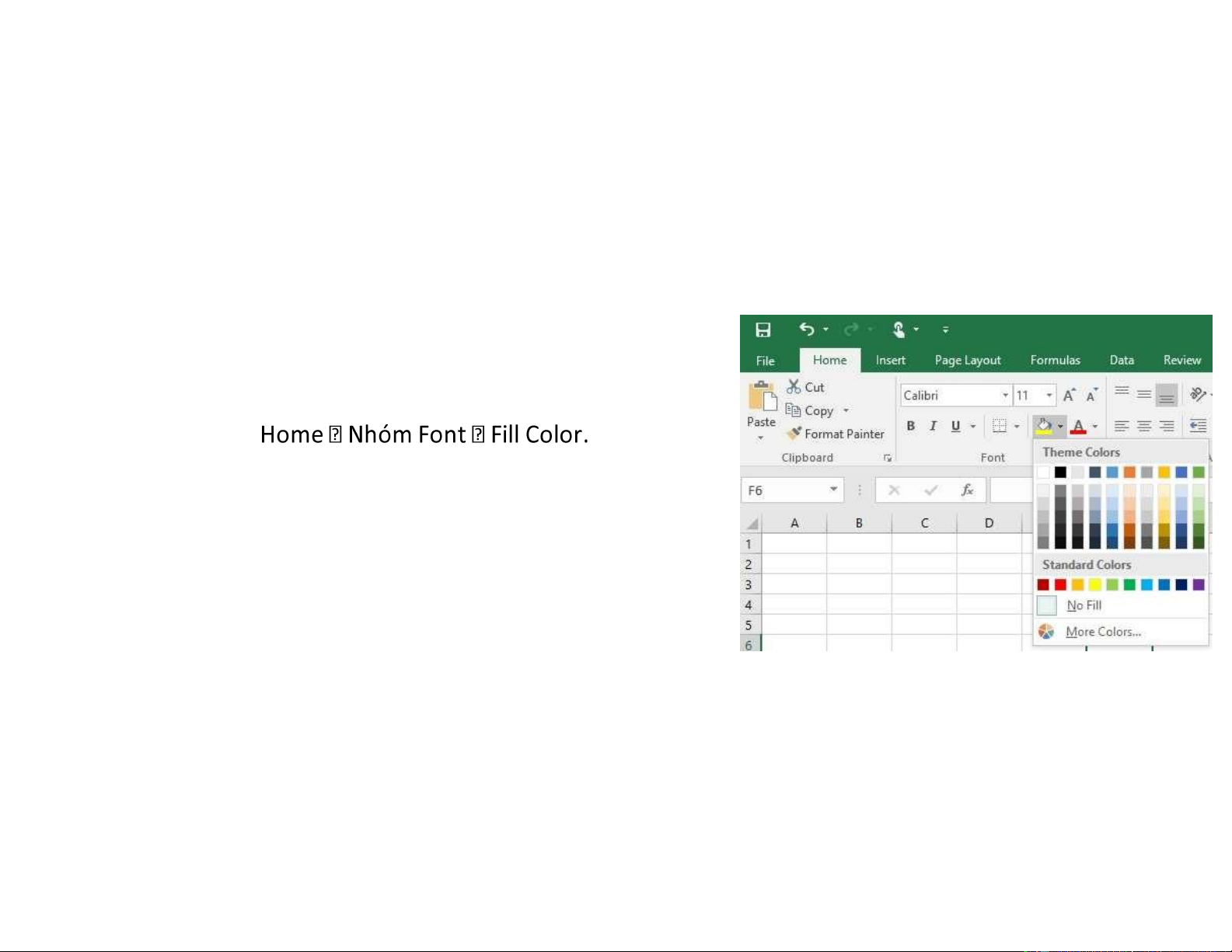
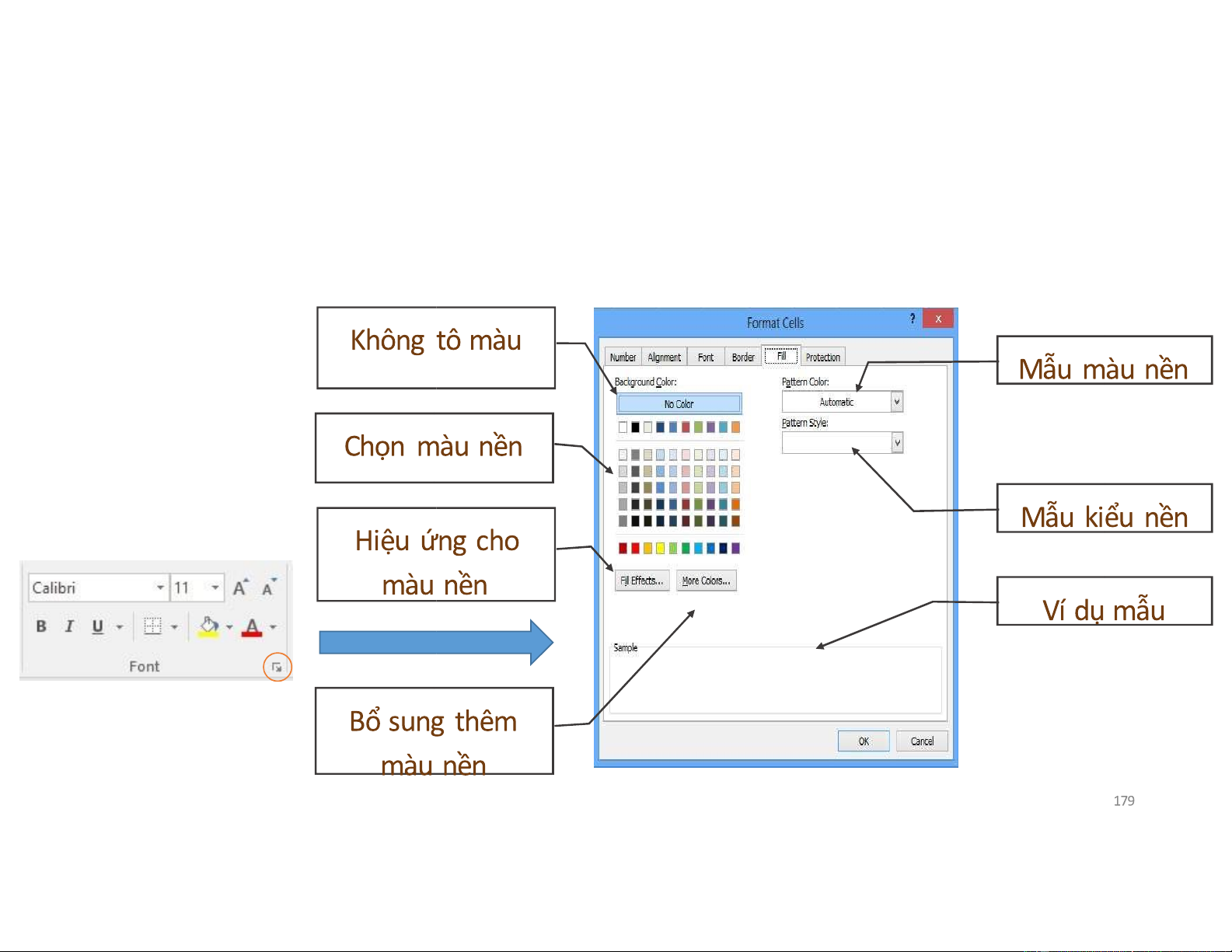
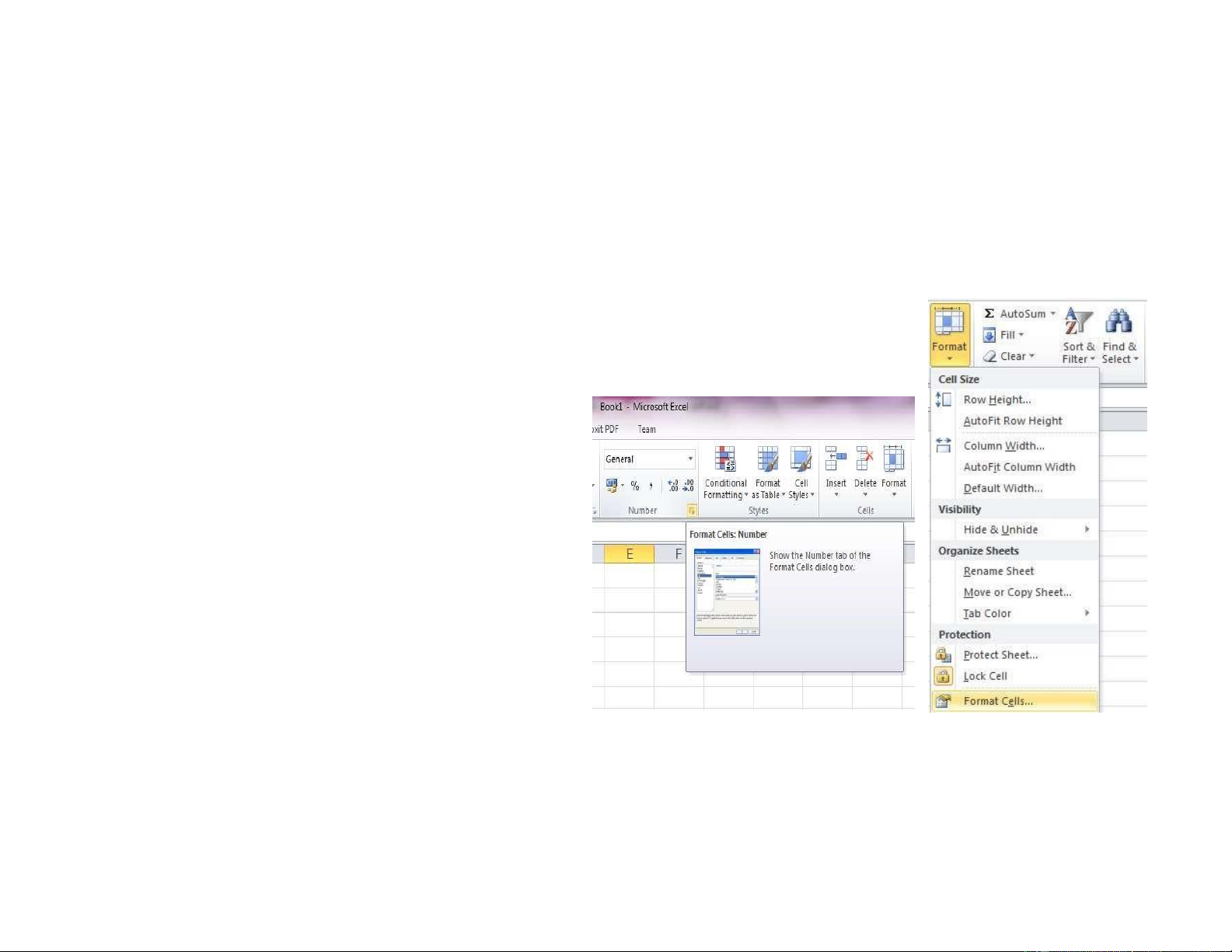
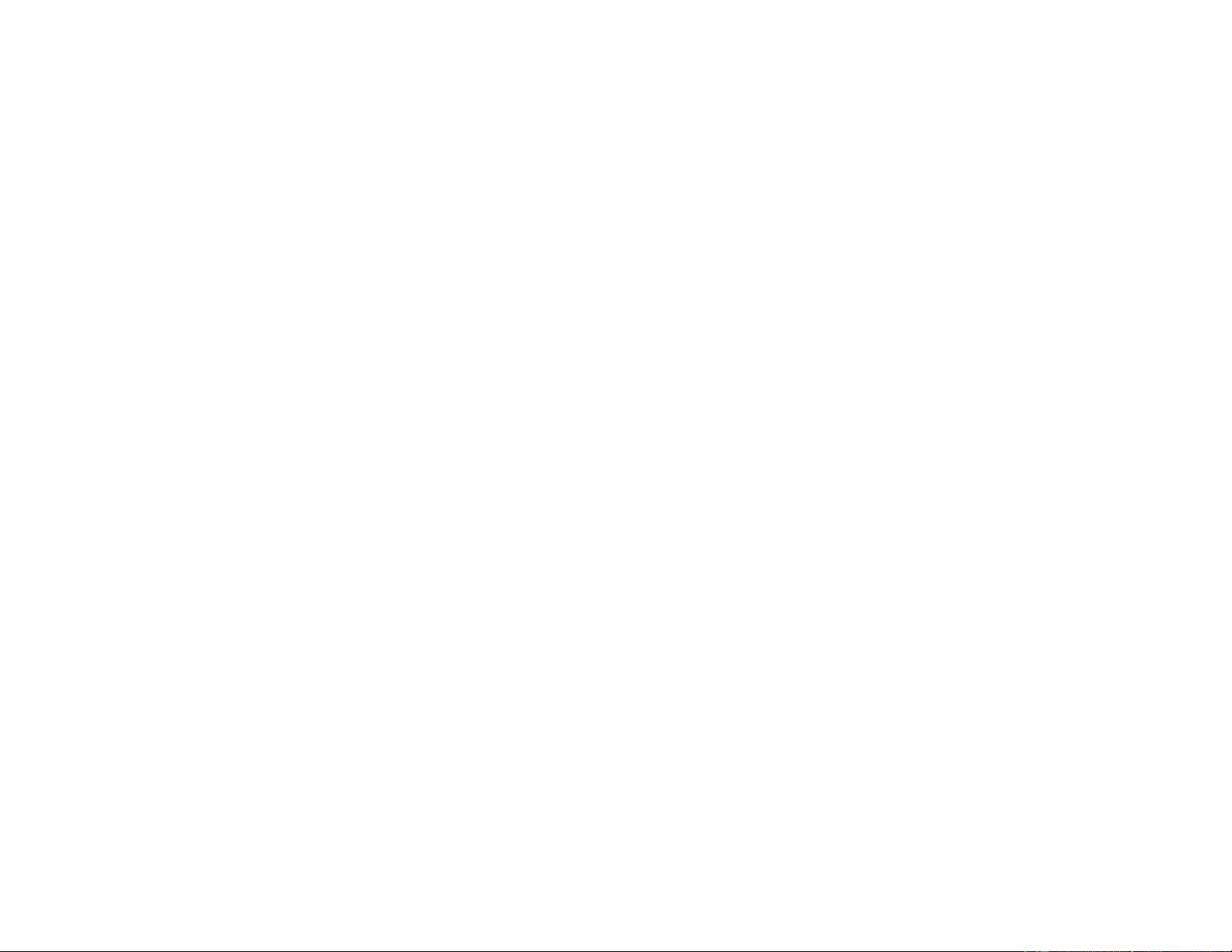
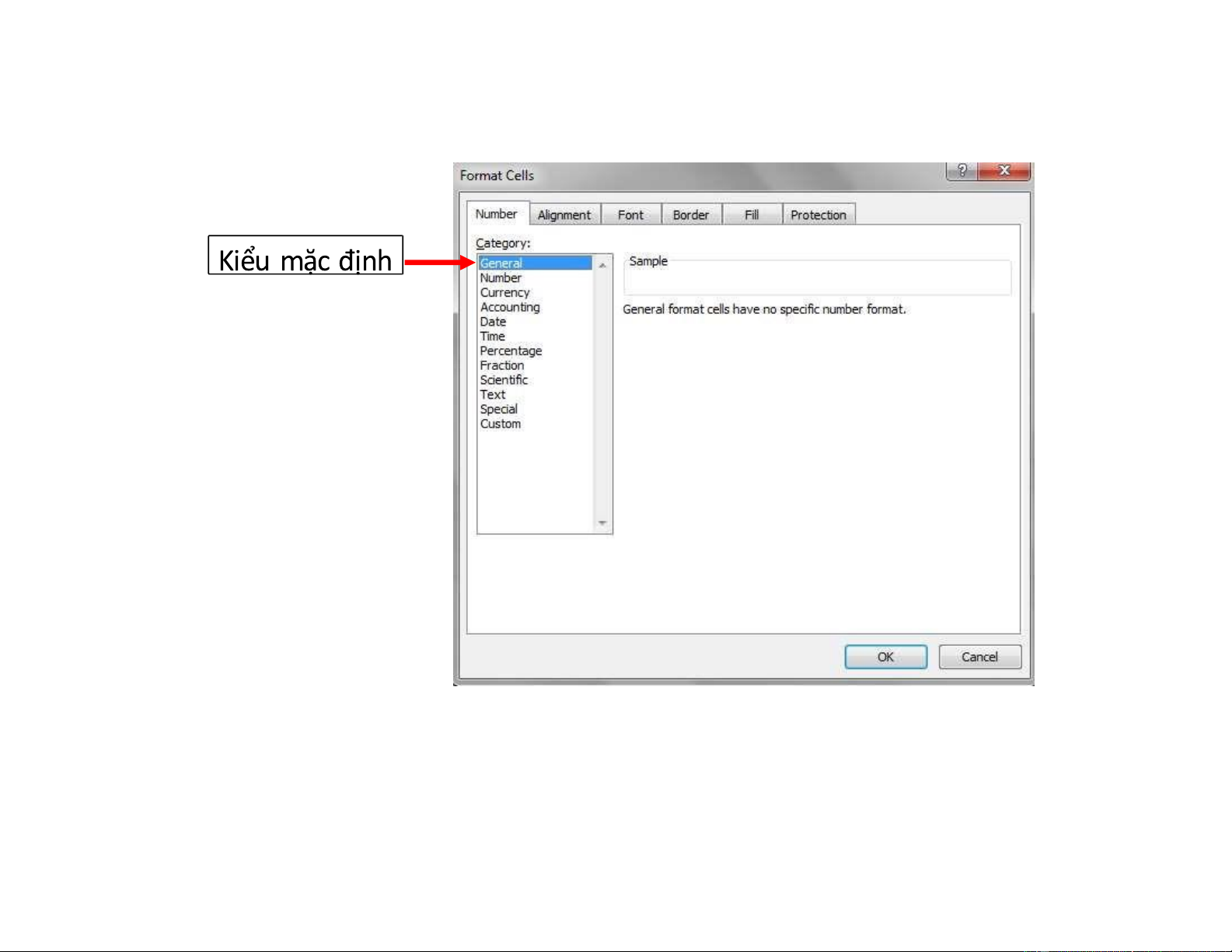
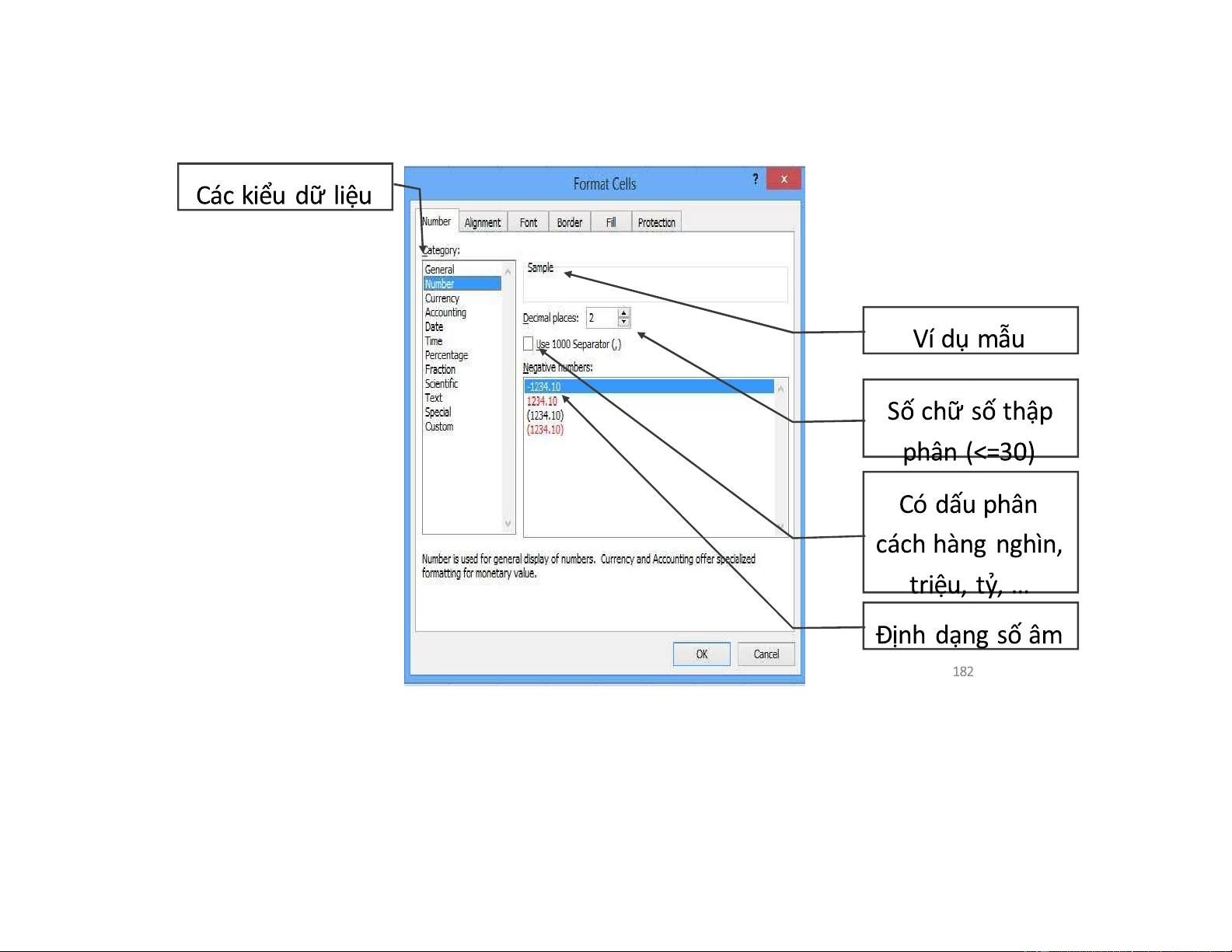
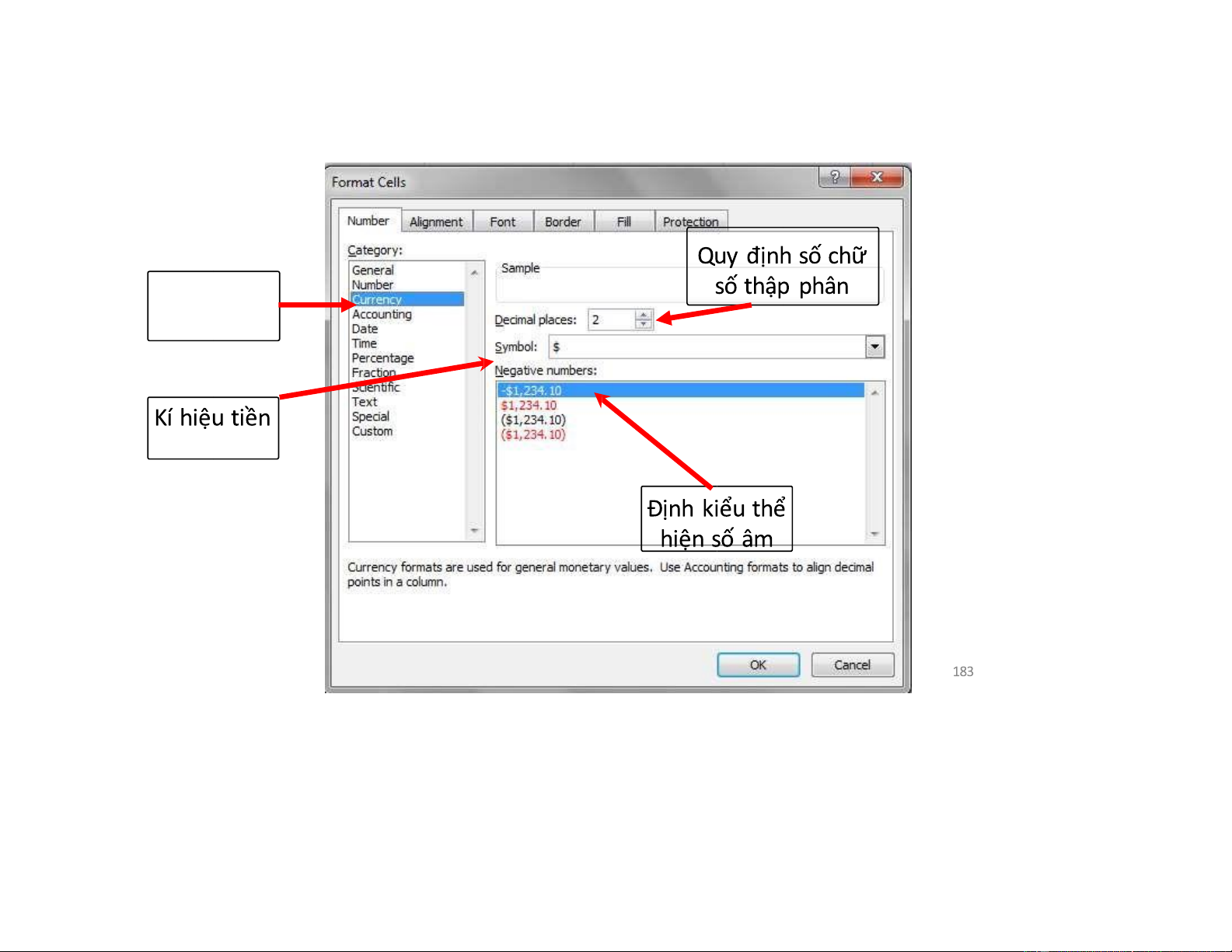
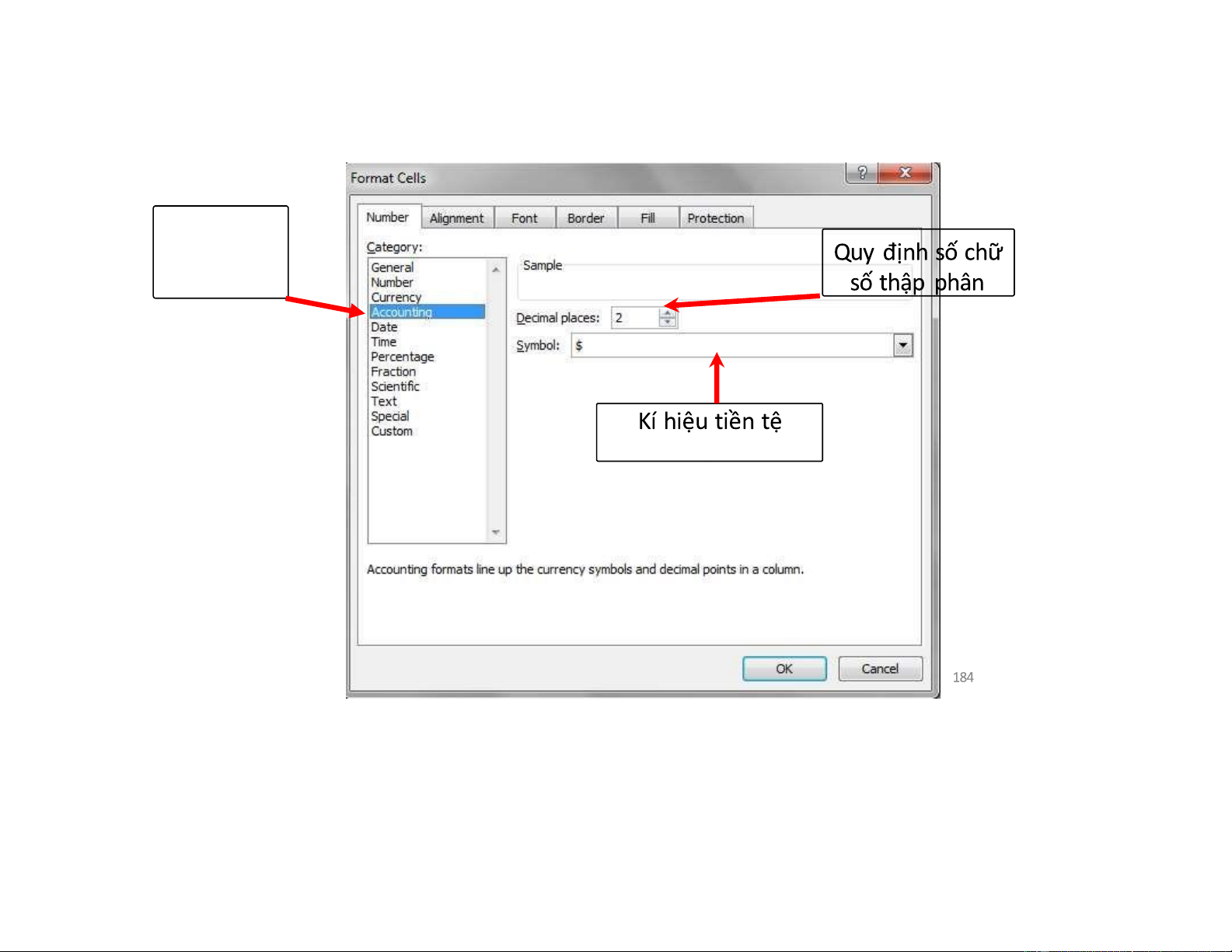
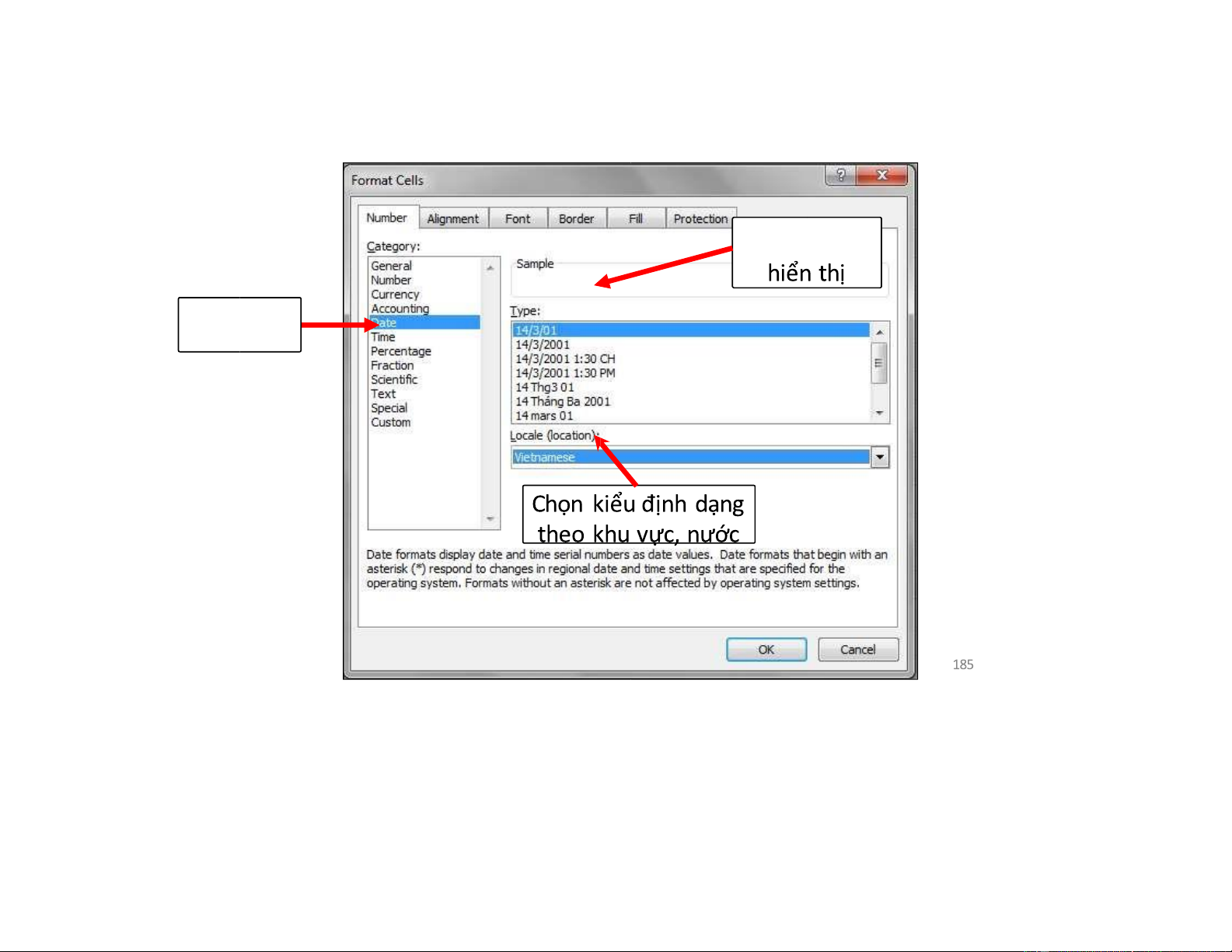
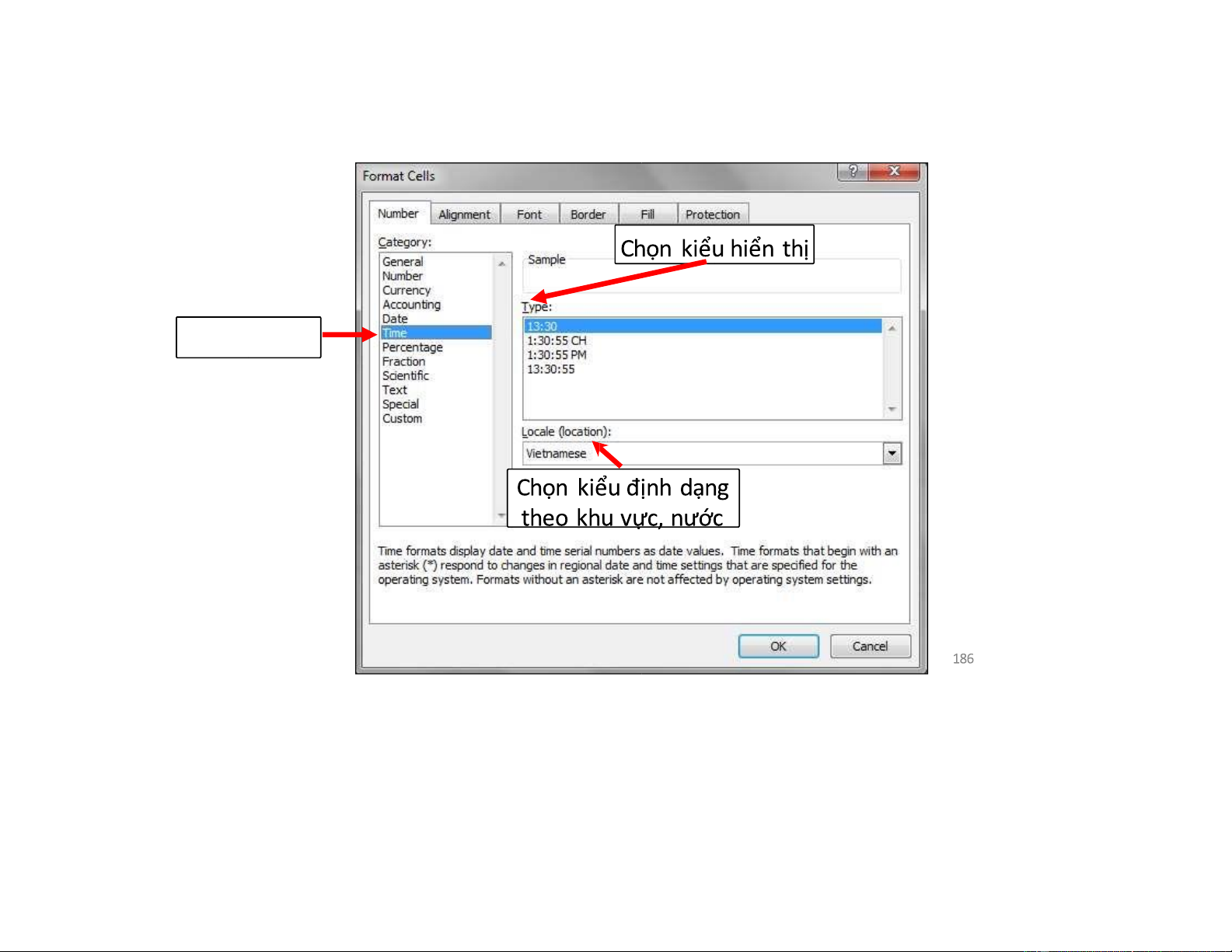
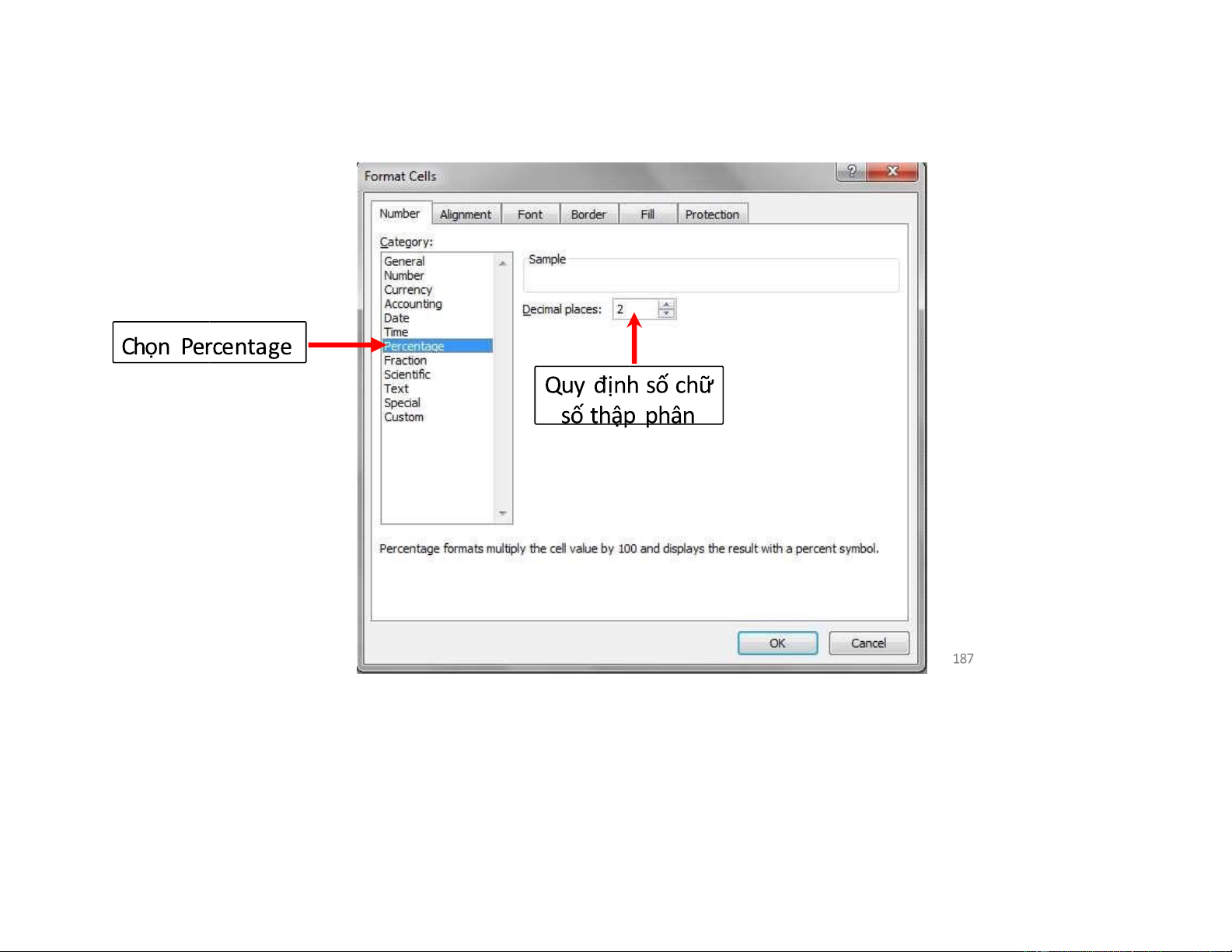
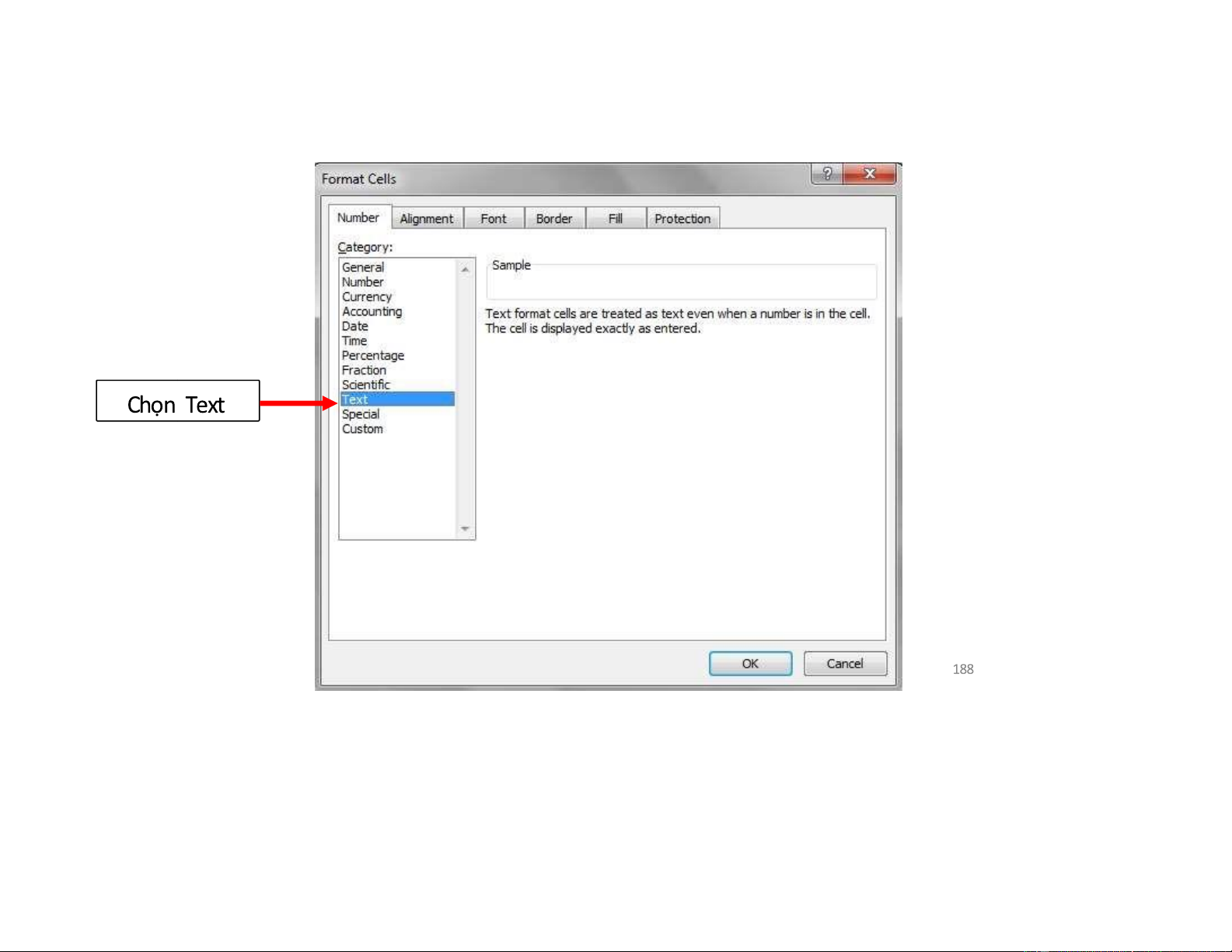
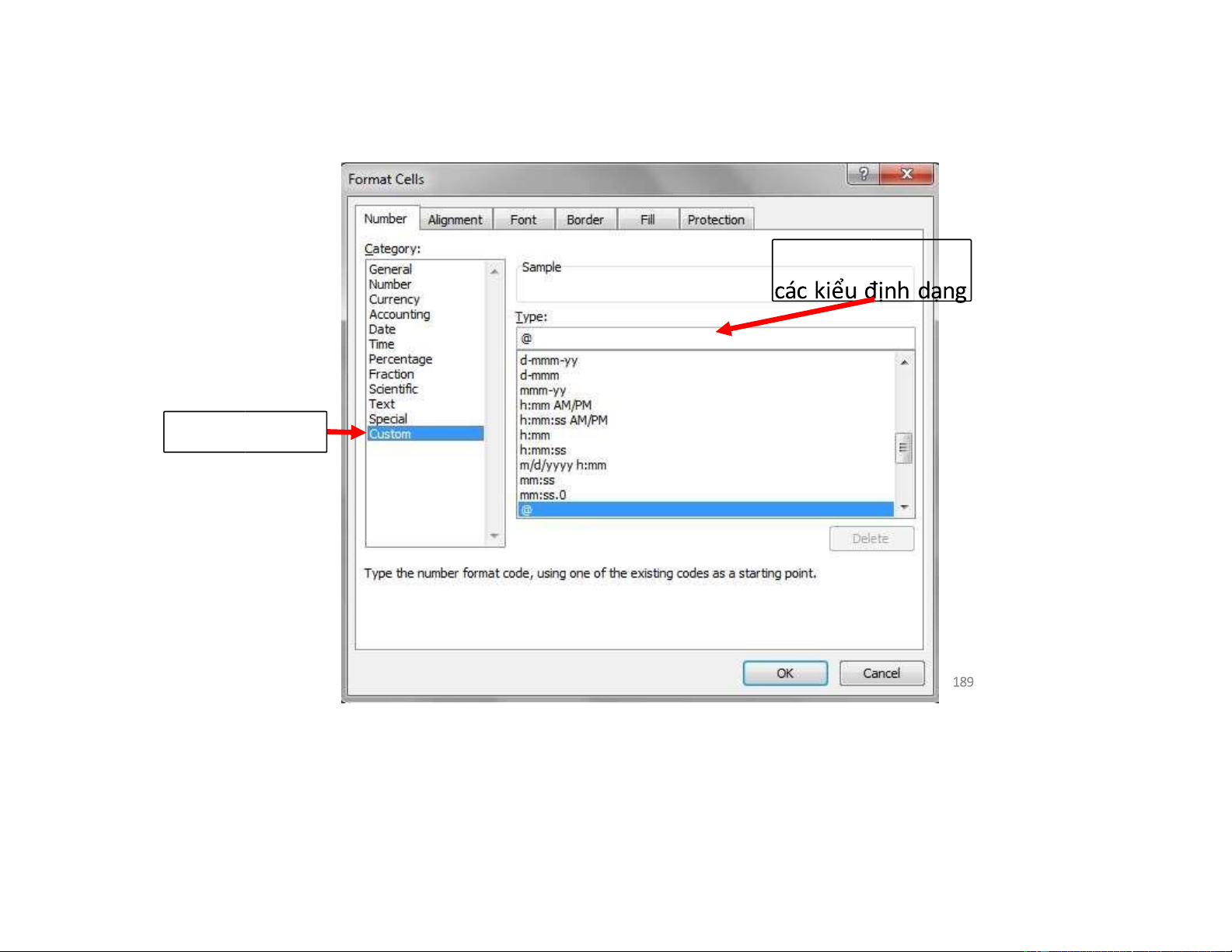
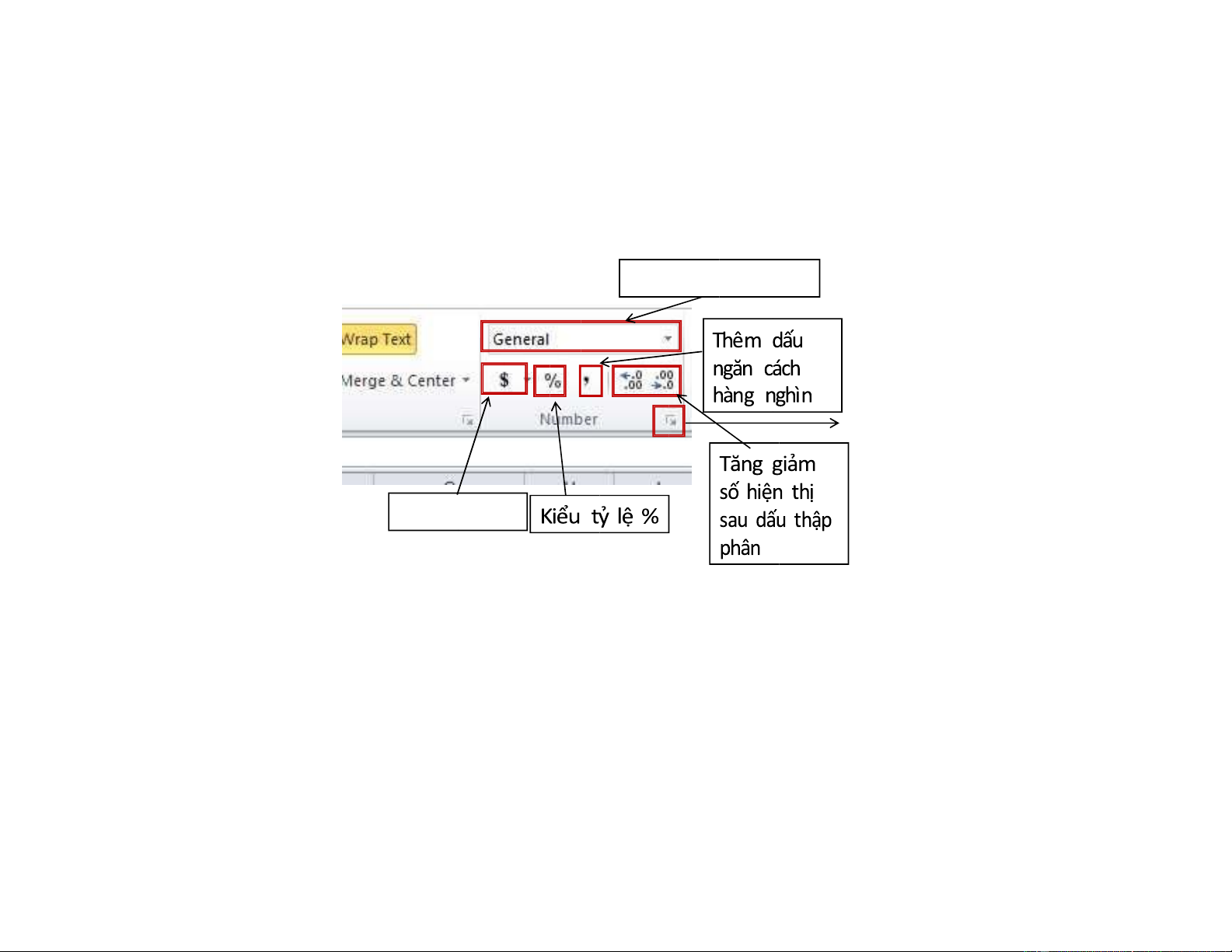
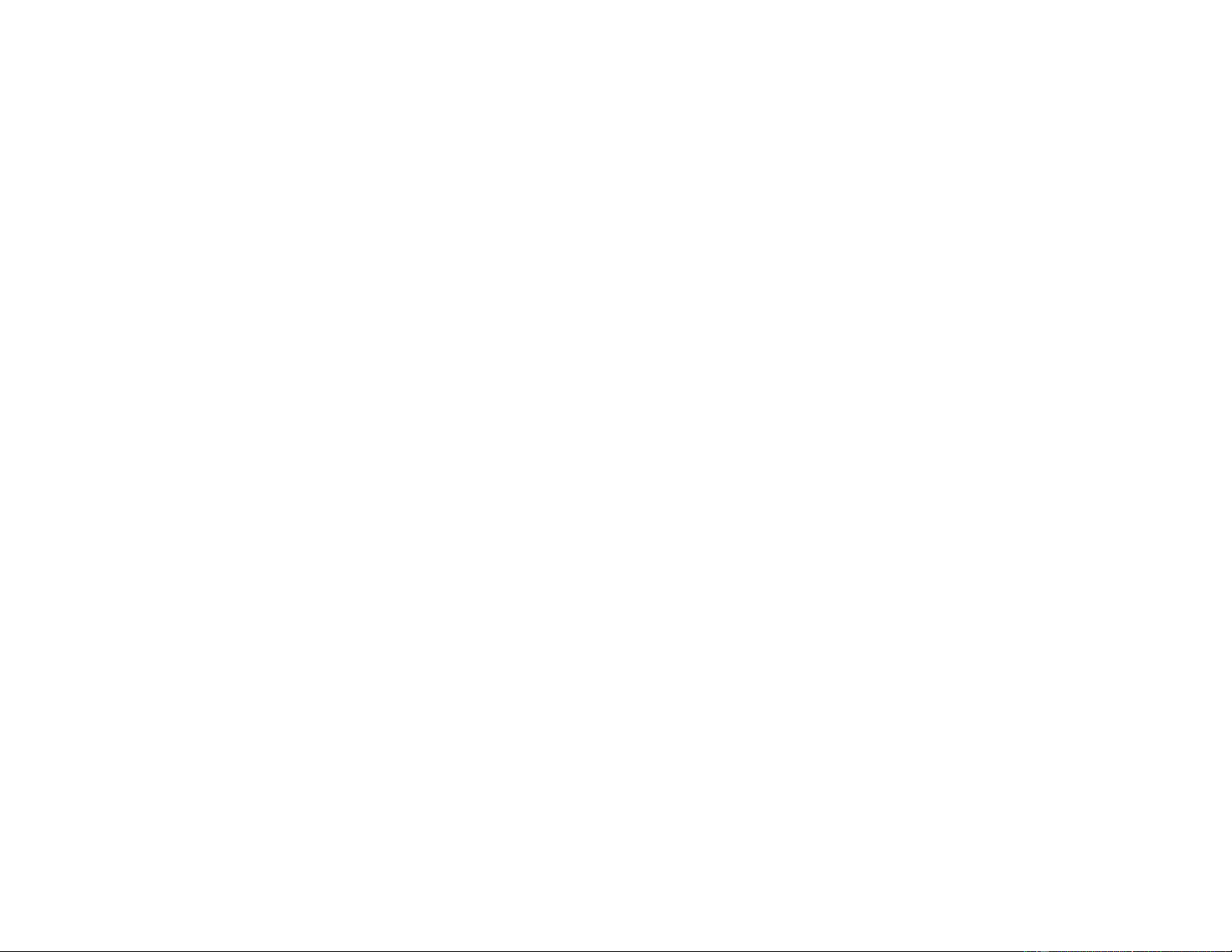
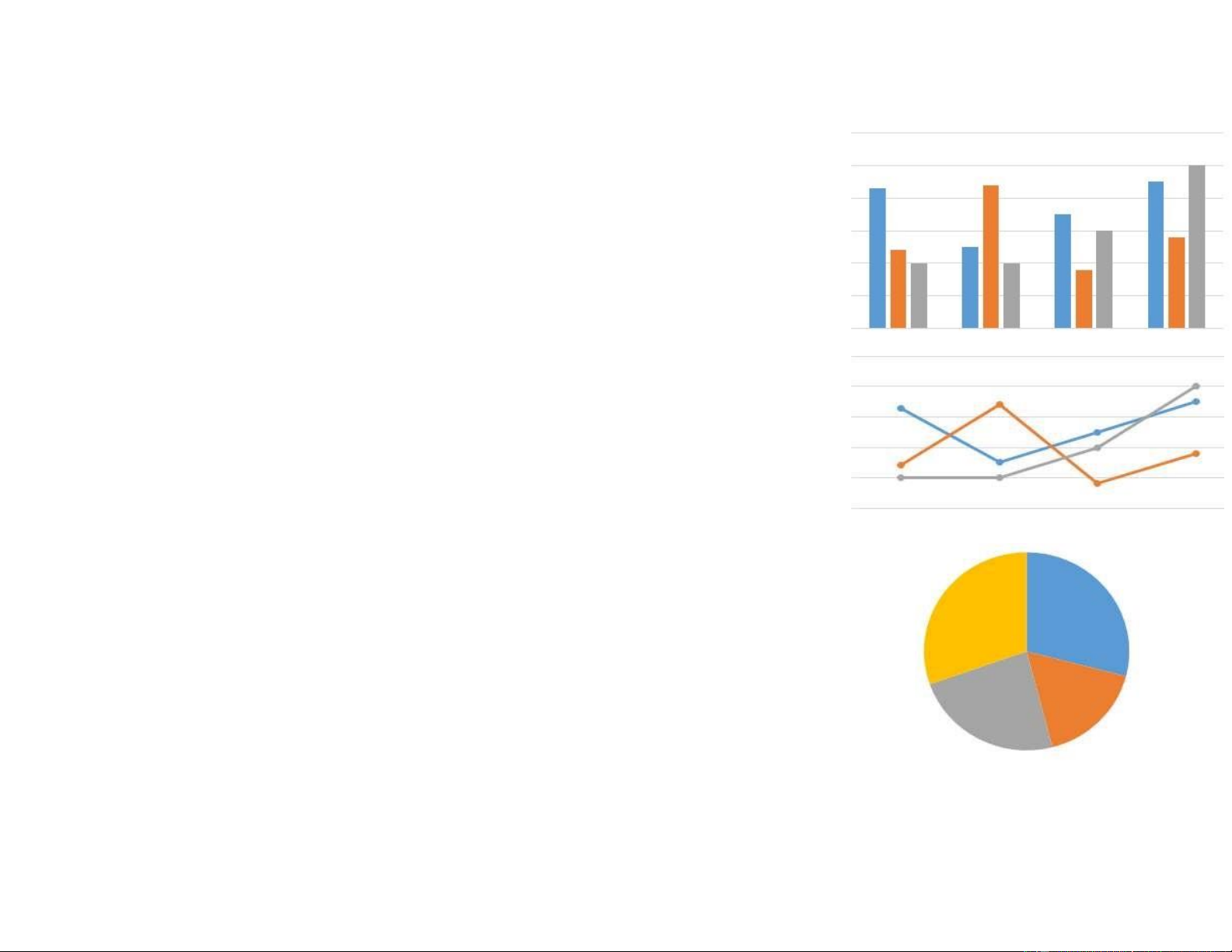
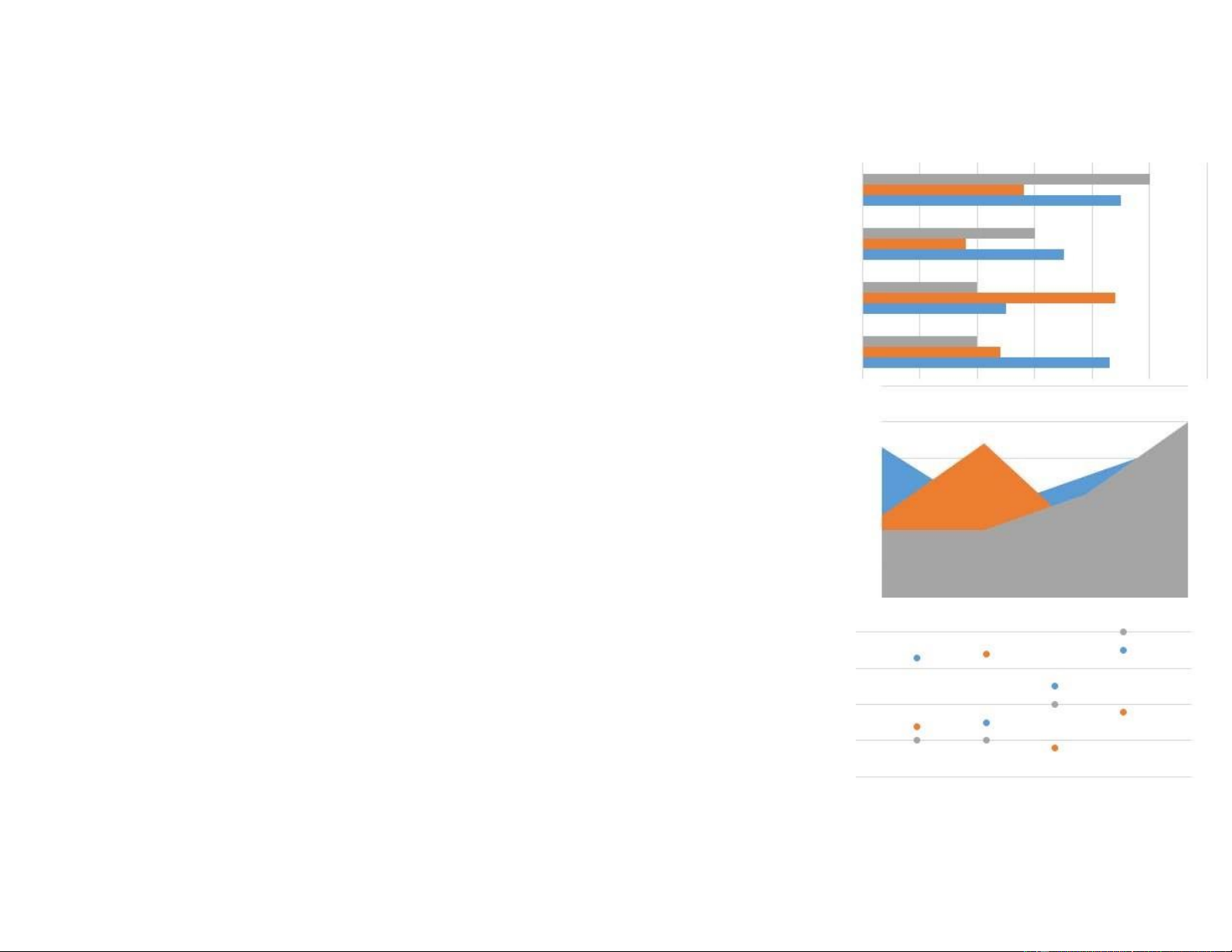
Preview text:
lO M oARcPSD| 47704698 lO M oARcPSD| 47704698 Bài giảng 5 174
Bài 3. Định dạng dữ liệu trong Excel lO M oARcPSD| 47704698 175
Kẻ khung, hiệu chỉnh màu nền • Kẻ khung:
• Chọn vùng dữ liệu cần kẻ khung
• Cách 1: Sử dụng thanh công cụ • Vào thẻ ức năng Boder.
• Chọn vị trí đường khung cần kẻ của vùng dữ liệu.
• Cách 2: Sử dụng hôp thoại Format Cells
• Nhấn vào nút mở rộng của Nhóm Font hoặc nhấn chuột phải
chọn Format Cells (Ctrl + 1) • Chọn thẻ Border
• Chọn định dang và kiểu khung lO M oARcPSD| 47704698 176
Kẻ khung, hiệu chỉnh màu nền Kẻ khung: khung lO M oARcPSD| 47704698
Kẻ khung, hiệu chỉnh màu nền
• Hiệu chỉnh màu nền:
• Chọn vùng dữ liệu cần kẻ khung
• Cách 1: Sử dụng thanh công cụ • Vào thẻ • Chọn màu mong muốn.
• Cách 2: Sử dụng hôp thoại Format Cells
• Nhấn vào nút mở rộng của Nhóm Font hoặc nhấn
chuột phải chọn Format Cells (Ctrl + 1) • Chọn thẻ Fill • Chọn màu mong muốn lO M oARcPSD| 47704698 178
Kẻ khung, hiệu chỉnh màu nền
• Hiệu chỉnh màu nền: nền lO M oARcPSD| 47704698
Hiển thị dữ liệu (Thẻ Number)
• Sử dụng hộp thoại Format Cells:
• Chọn vùng dữ liệu cần định dạng.
• C1: Home \ click vào phần mở rộng trong nhóm Number
• C2: Home \ (Cells) Format \
Format Cells (hoặc Ctrl+1), chọn thẻ Number lO M oARcPSD| 47704698 180
Hiển thị dữ liệu (Thẻ Number)
• Sử dụng hộp thoại Format Cells: lO M oARcPSD| 47704698
Hiển thị dữ liệu (Thẻ Number)
• Sử dụng hộp thoại Format Cells: lO M oARcPSD| 47704698
Hiển thị dữ liệu (Thẻ Number)
• Sử dụng hộp thoại Format Cells: lO M oARcPSD| 47704698 Chọn Currency tệ
Hiển thị dữ liệu (Thẻ Number)
• Sử dụng hộp thoại Format Cells: lO M oARcPSD| 47704698 Chọn Accounting None: Không chọn
Hiển thị dữ liệu (Thẻ Number)
• Sử dụng hộp thoại Format Cells: lO M oARcPSD| 47704698 Chọn kiểu Chọn Date
Hiển thị dữ liệu (Thẻ Number)
• Sử dụng hộp thoại Format Cells: lO M oARcPSD| 47704698 Chọn Time
Hiển thị dữ liệu (Thẻ Number)
• Sử dụng hộp thoại Format Cells: lO M oARcPSD| 47704698
Hiển thị dữ liệu (Thẻ Number)
• Sử dụng hộp thoại Format Cells: lO M oARcPSD| 47704698
Hiển thị dữ liệu (Thẻ Number)
• Sử dụng hộp thoại Format Cells: lO M oARcPSD| 47704698 Chọn hoặc đánh Chọn Custom
Hiển thị dữ liệu (Thẻ Number) lO M oARcPSD| 47704698
• Sử dụng thanh công cụ: Sử dụng các chức năng trong nhóm Number trên Tab Home Chọn kiểu hiển thị Kiểu tiền tệ 190 190
Bài 4. Đồ thị trong Excel lO M oARcPSD| 47704698 191
Giới thiệu về đồ thị
• Biểu đồ là cách biểu diễn dữ liệu dưới dạng hình ảnh từ trang tính
hoặc từ bảng để thể hiện mối quan hệ giữa các vùng dữ liệu khác
nhau. Mỗi tập hợp giá trị được biểu diễn trong biểu đồ được gọi
là chuỗi dữ liệu (data series).
• Biểu đồ chứa tiêu đề, phần giải thích ý nghĩa của các màu sắc thể
hiện cho dữ liệu, giá trị của dữ liệu trên trục dọc và nhóm dữ liệu trên trục ngang. 192 lO M oARcPSD| 47704698
Giới thiệu về đồ thị • Các loại biểu đồ:
• Column: Biểu đồ cột được sử dụng để so sánh giá trị
giữa các nhóm dữ liệu.
• Line: Biểu đồ thường được sử dụng để biểu diễn xu
thế của dữ liệu theo thời gian.
• Pie: Biểu đồ tròn được sử dụng để hiển thị sự phân
bố dữ liệu so với tổng giá trị của dữ liệu. Bạn có thể
sử dụng biểu đồ này khi muốn so sánh tương quan
giữa các phần dữ liệu. 193 lO M oARcPSD| 47704698
Giới thiệu về đồ thị • Các loại biểu đồ:
• Bar: Biểu đồ thanh biểu diễn sự so sánh nhiều giá trị dữ liệu.
• Area: Biểu đồ diện tích được sử dụng để nhấn mạnh
sự khác nhau giữa các tập hợp dữ liệu theo chu kì thời gian.
• XY (Scatter): Biểu đồ phân tán được sử dụng để so
sánh các cặp giá trị. Bạn có thể sử dụng biểu đồ này
khi các giá trị được biểu diễn không theo thứ tự
trong trục X hoặc khi nó biểu diễn các giá trị đo riêng biệt.