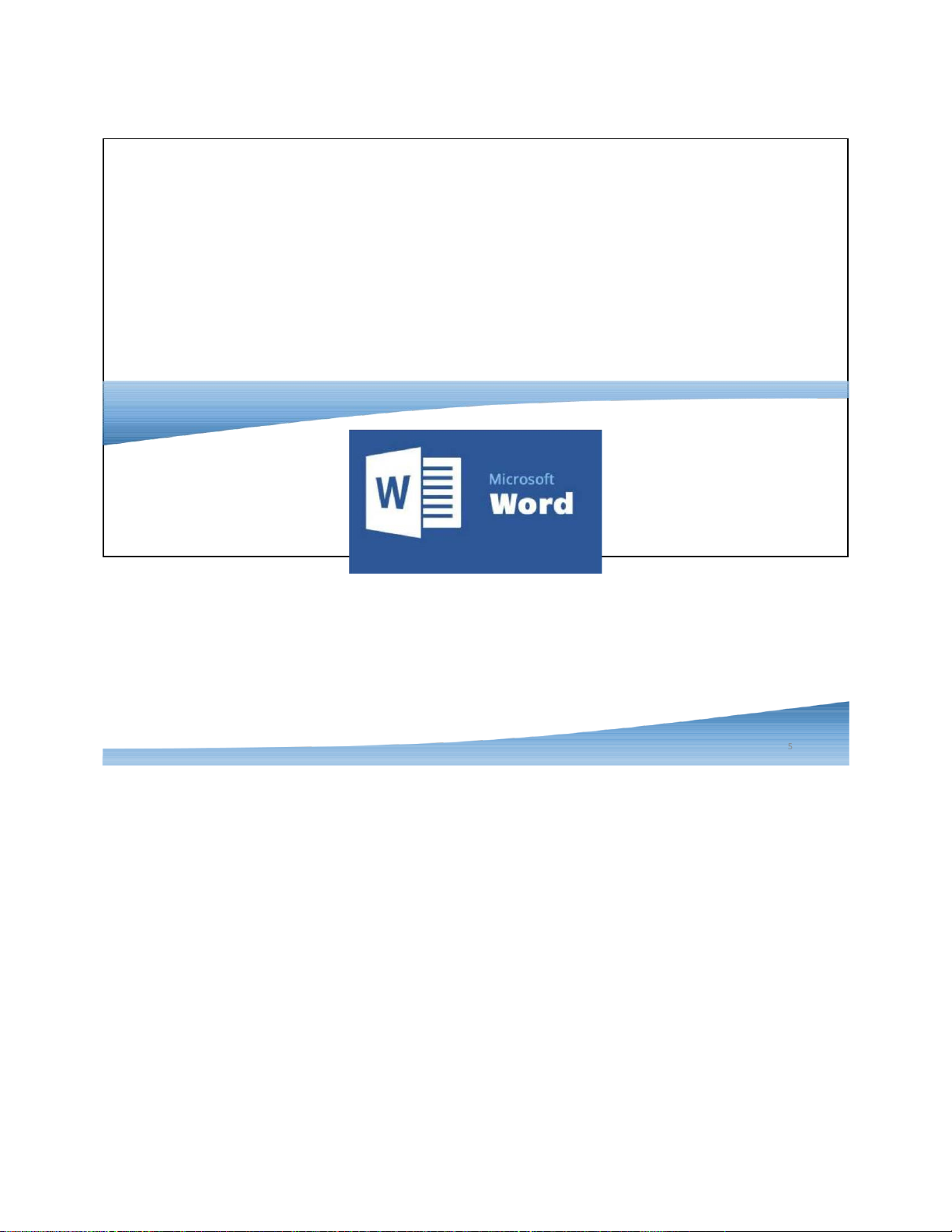
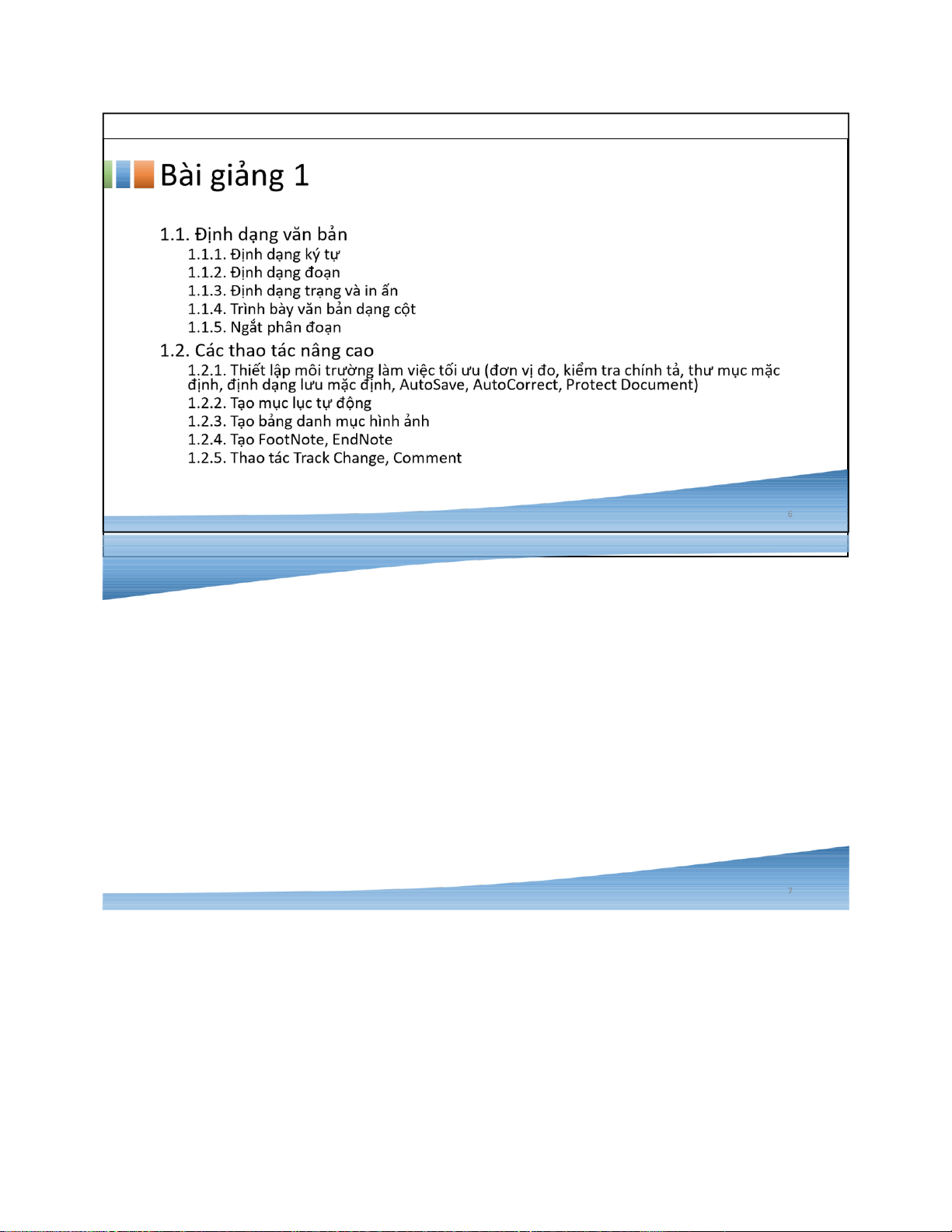
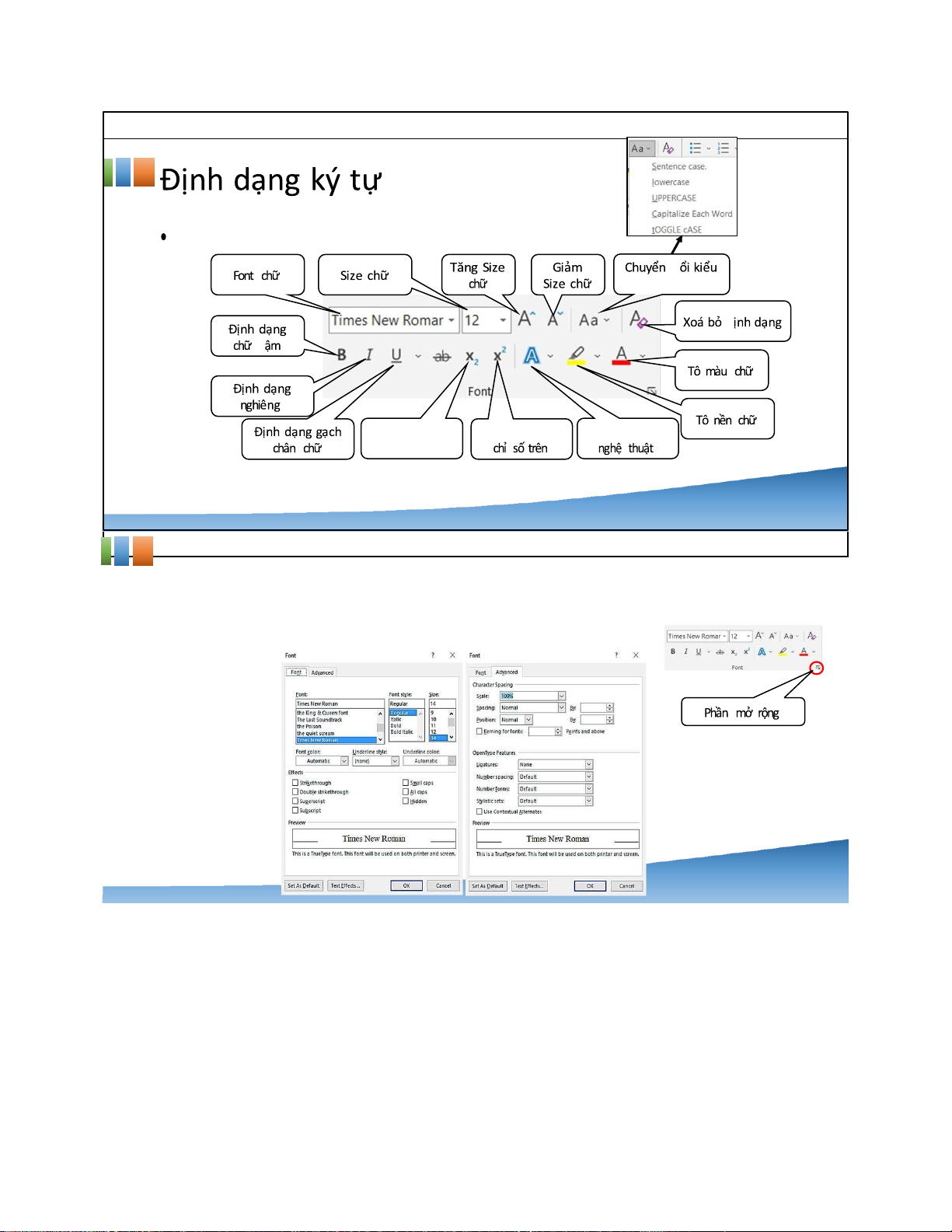
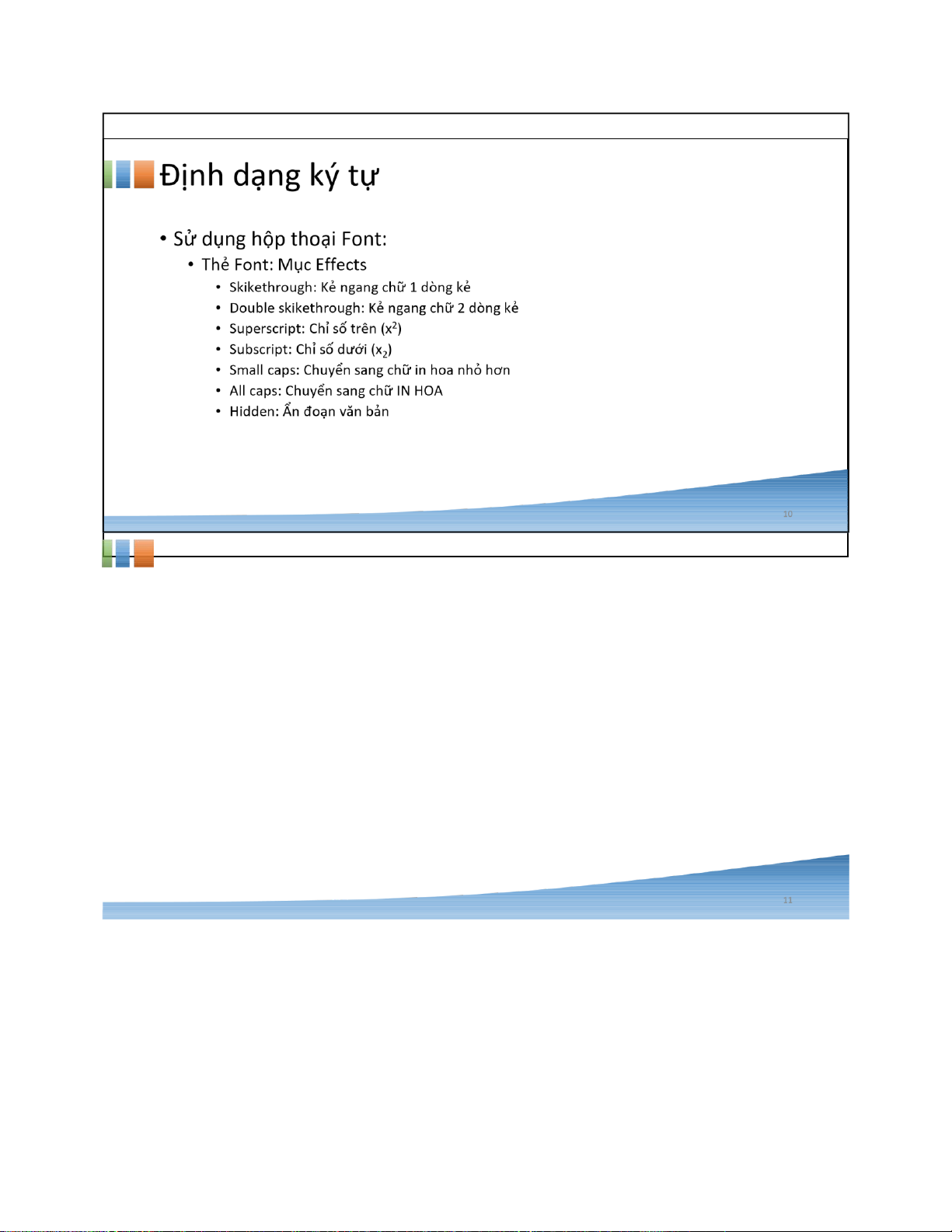
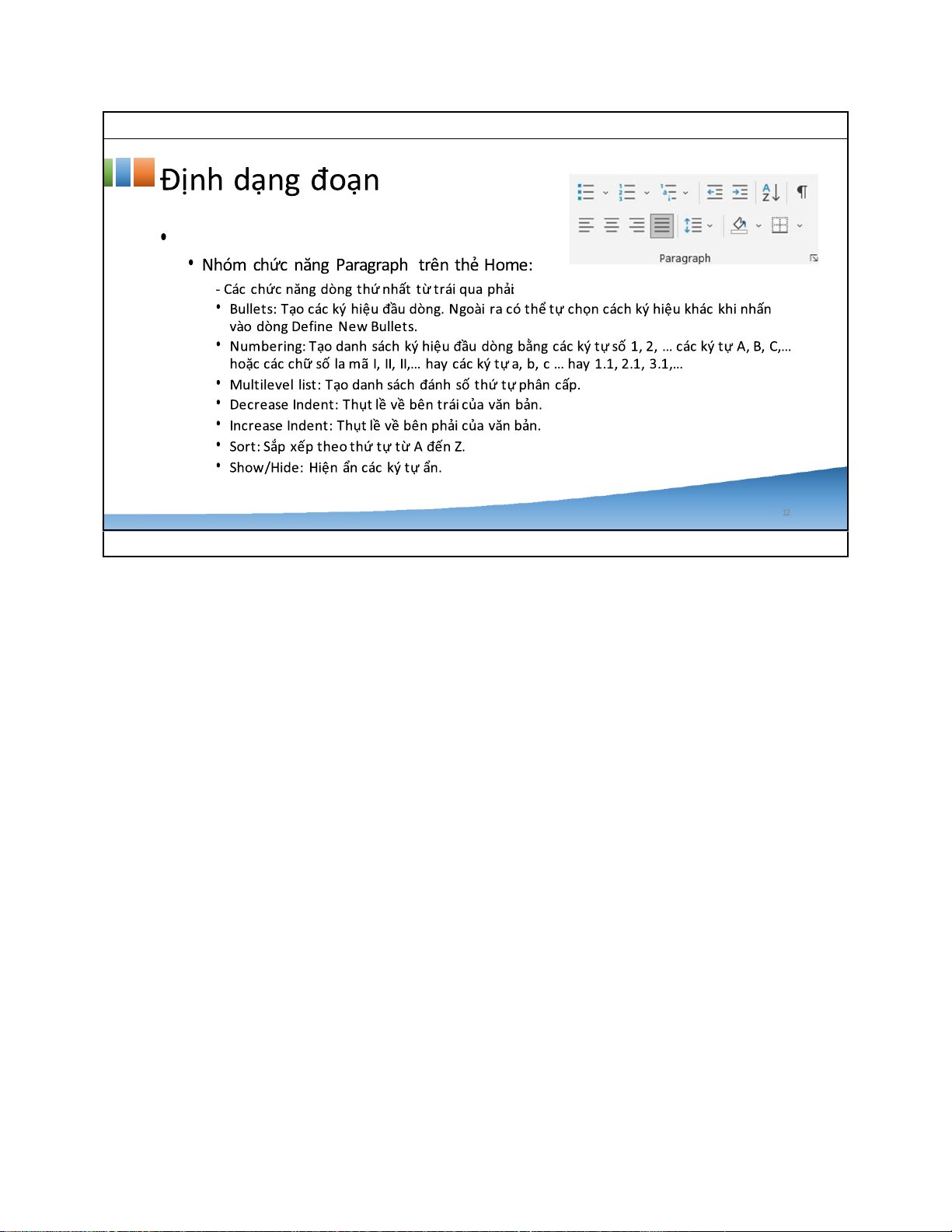
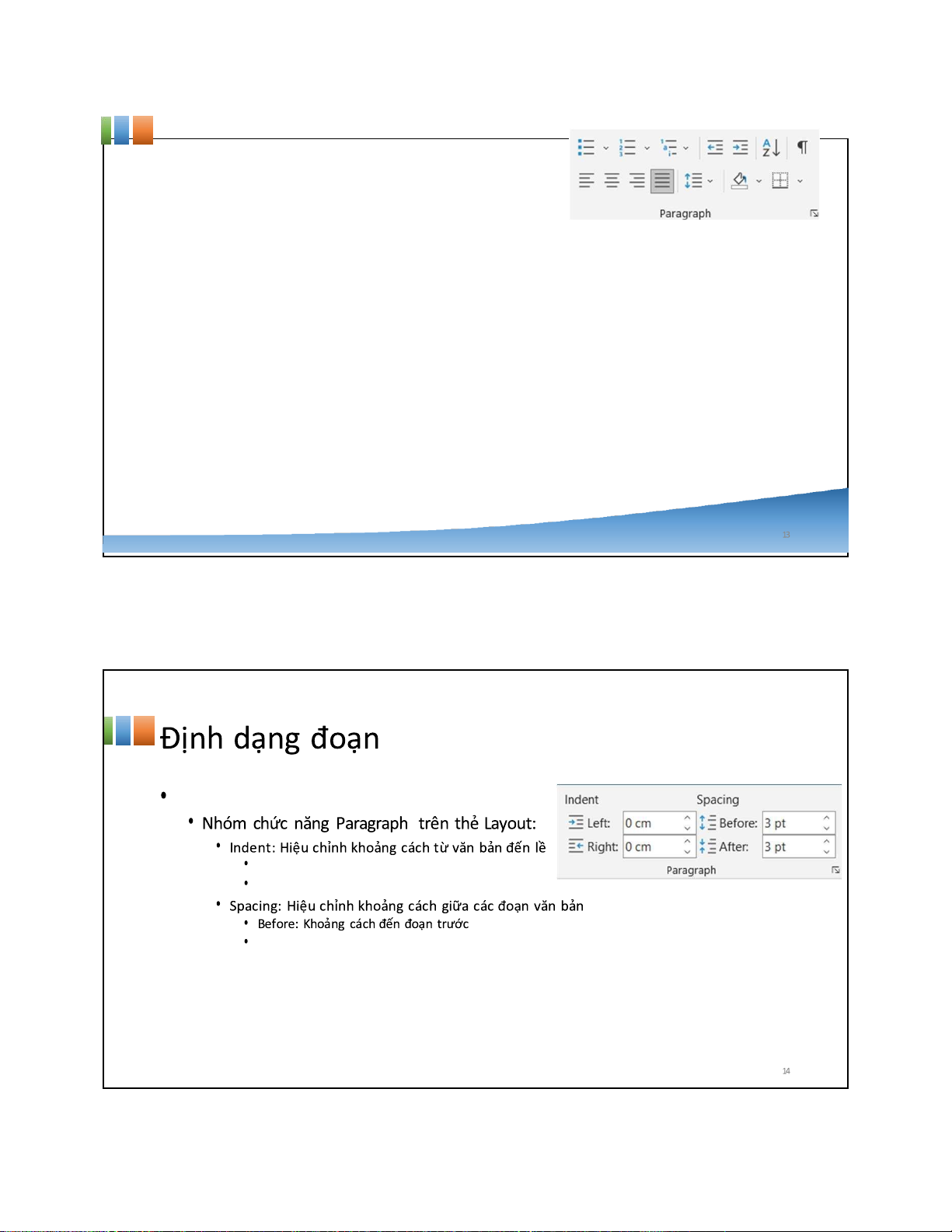
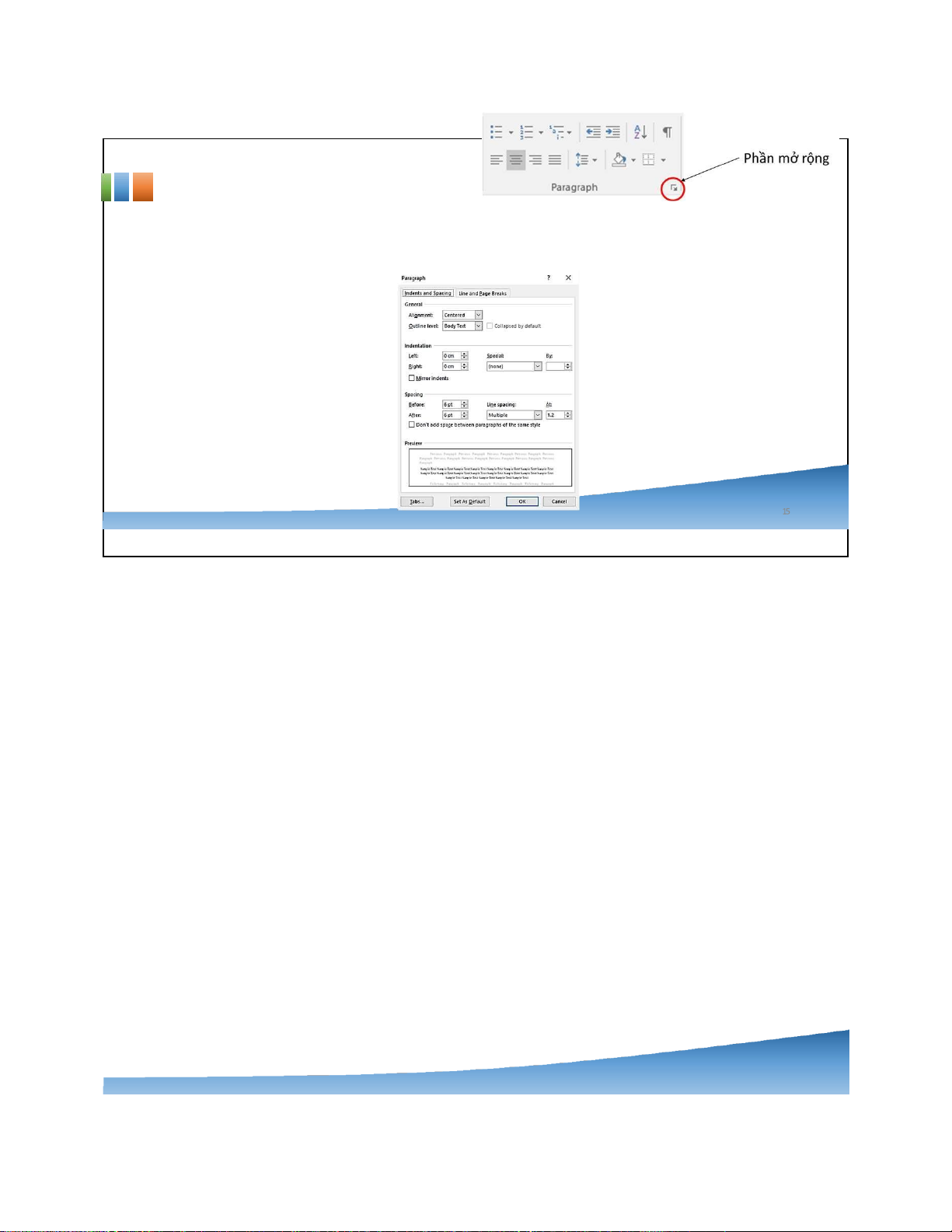
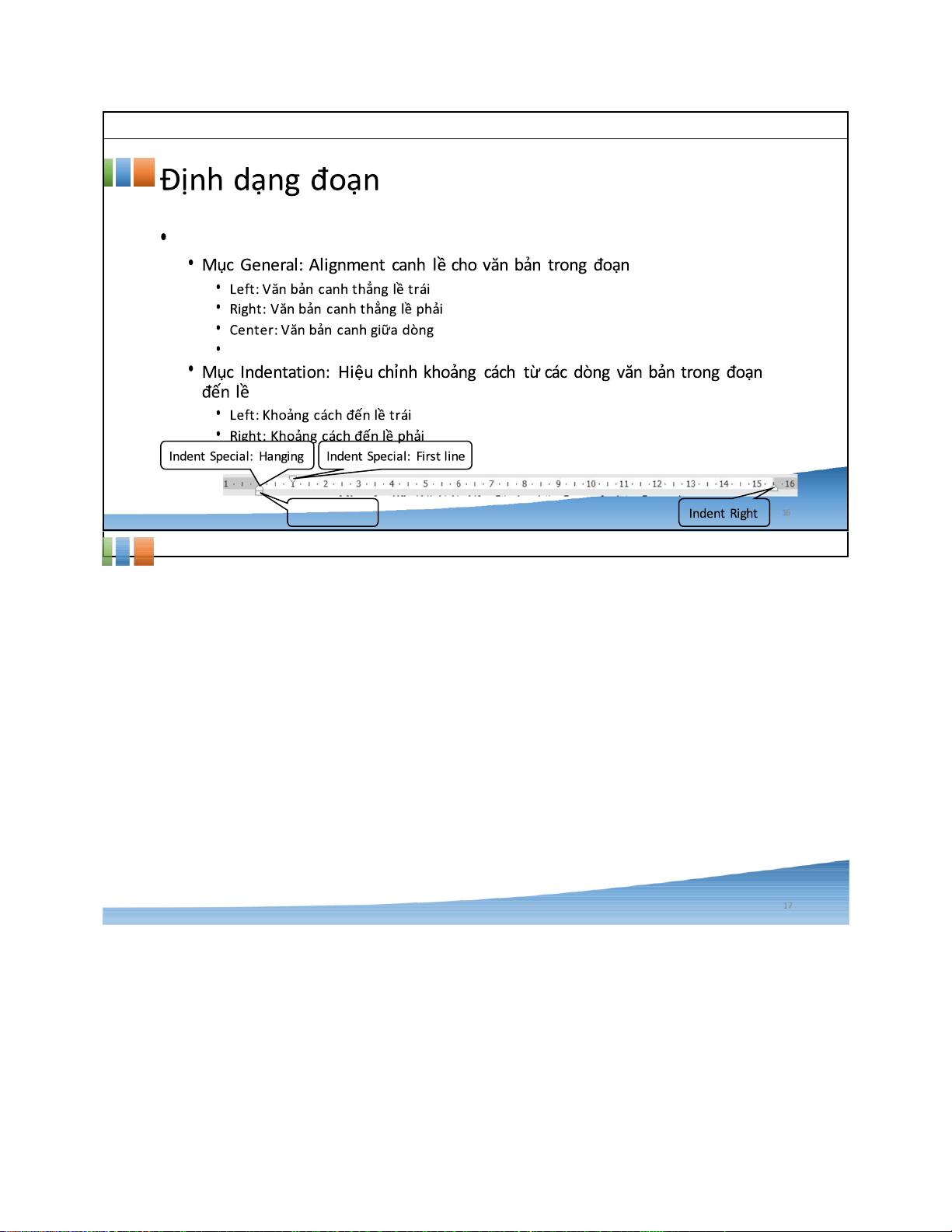
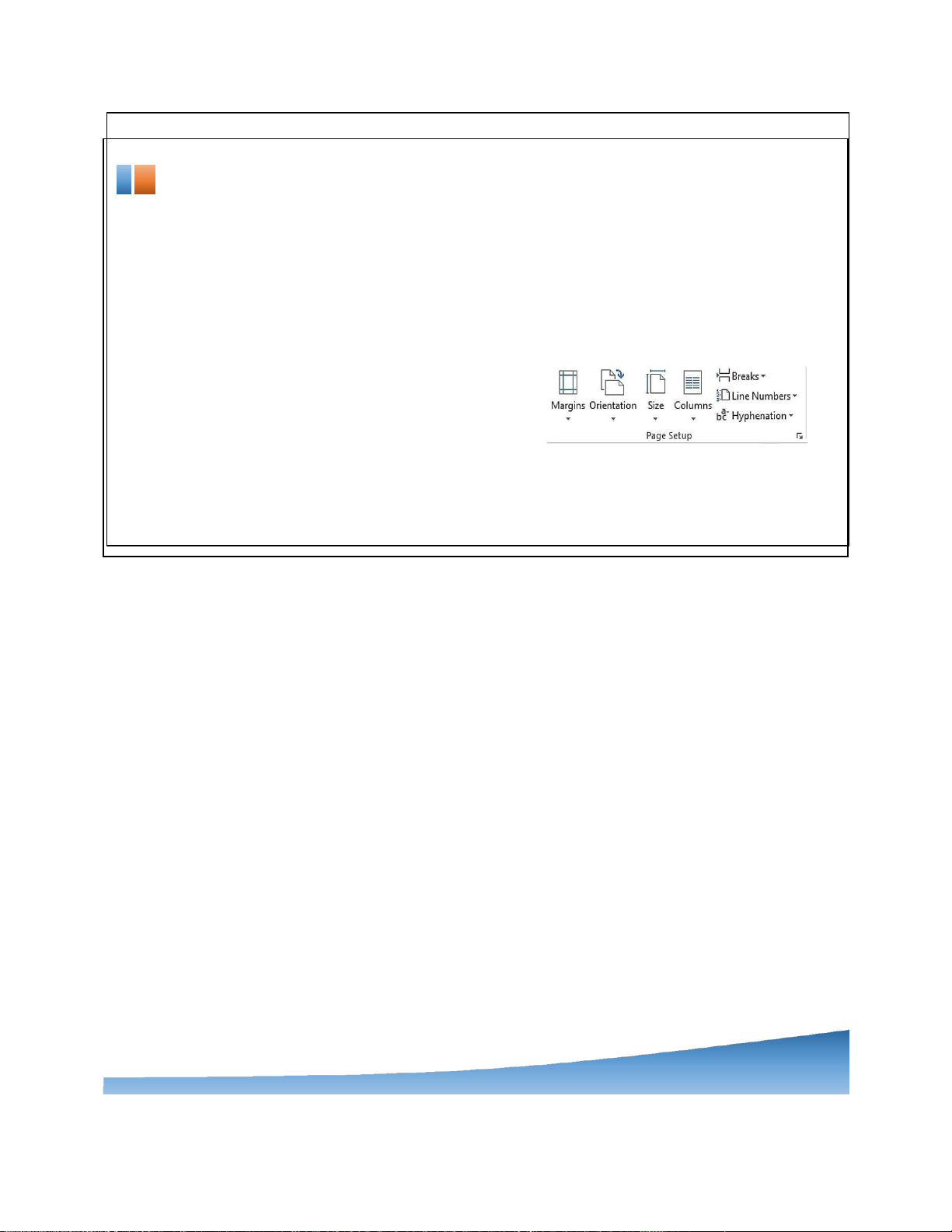
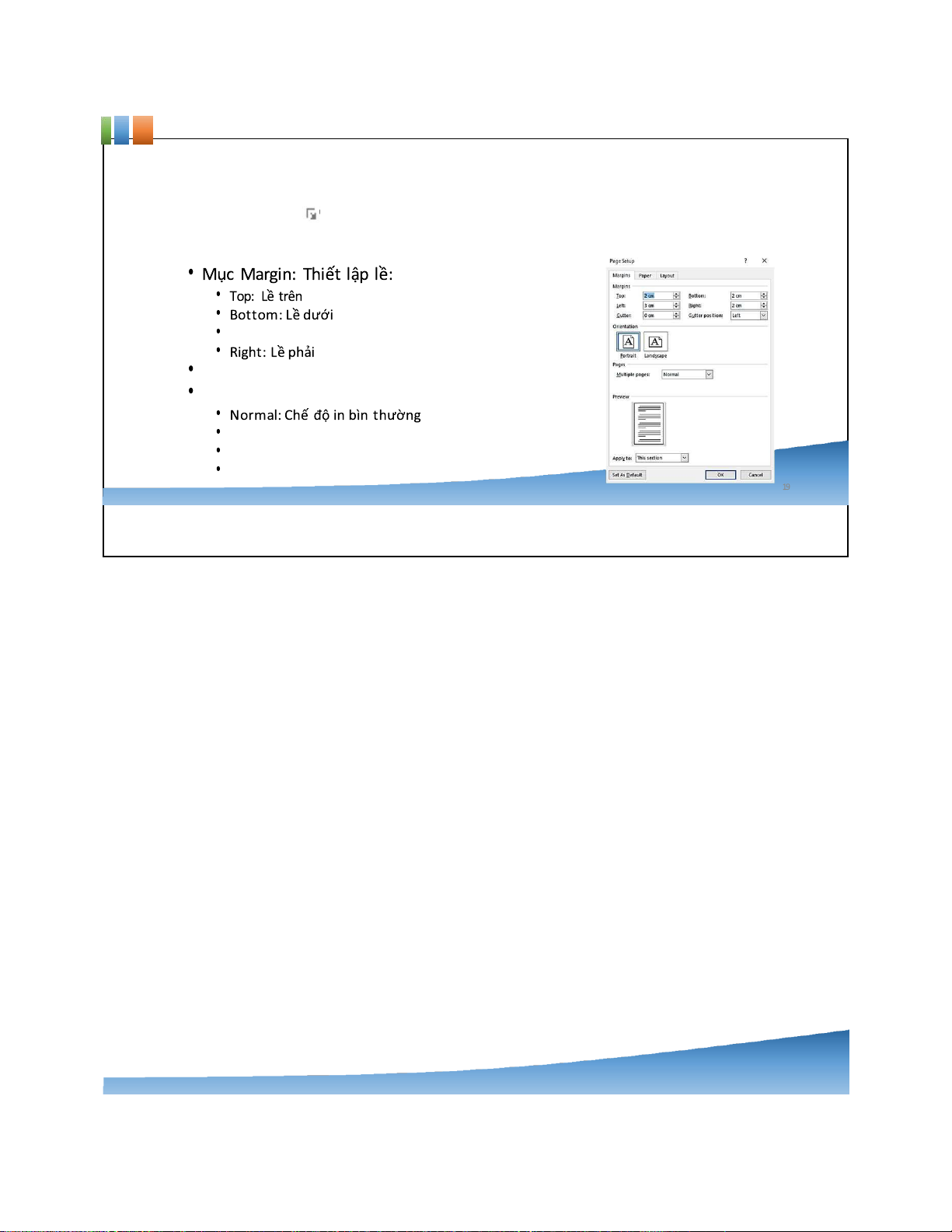
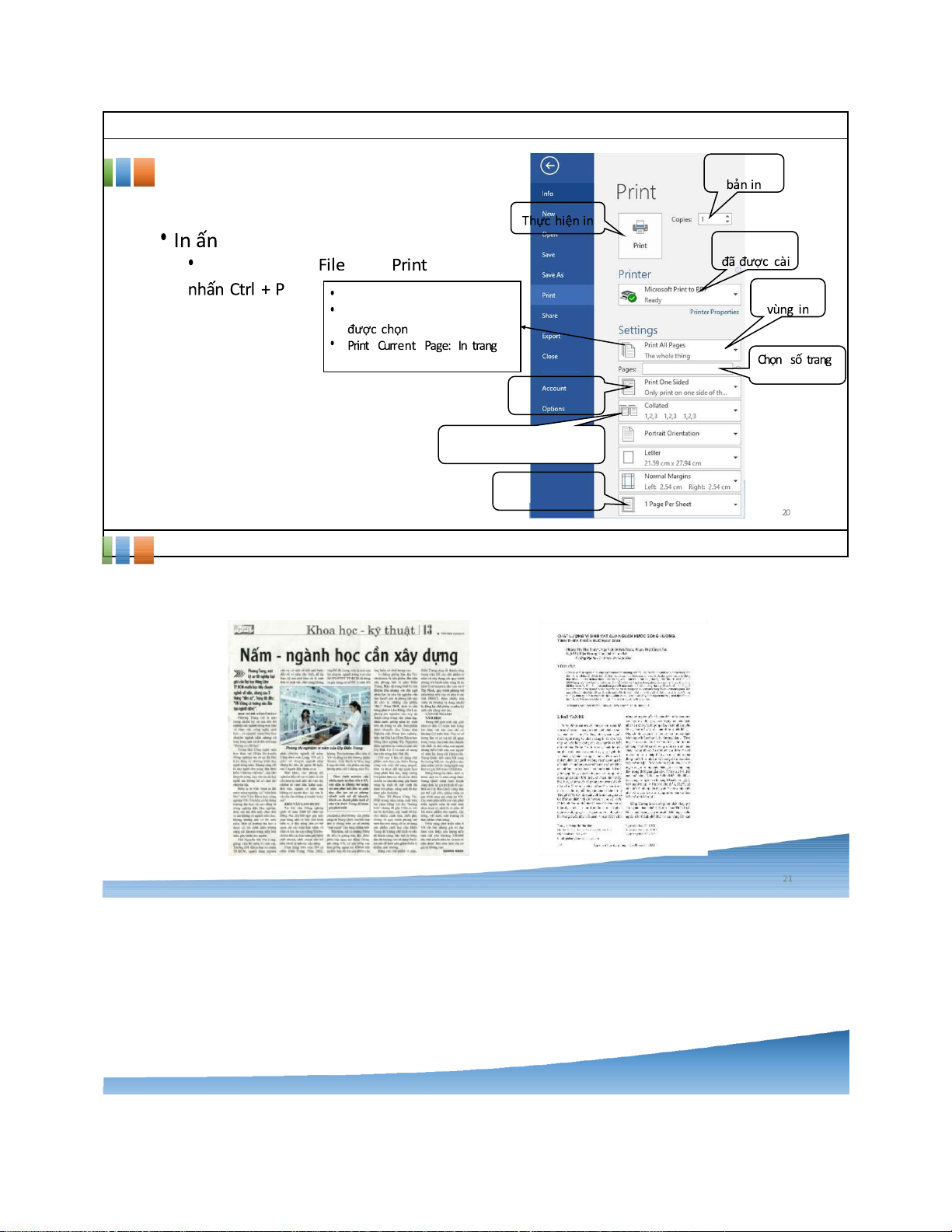

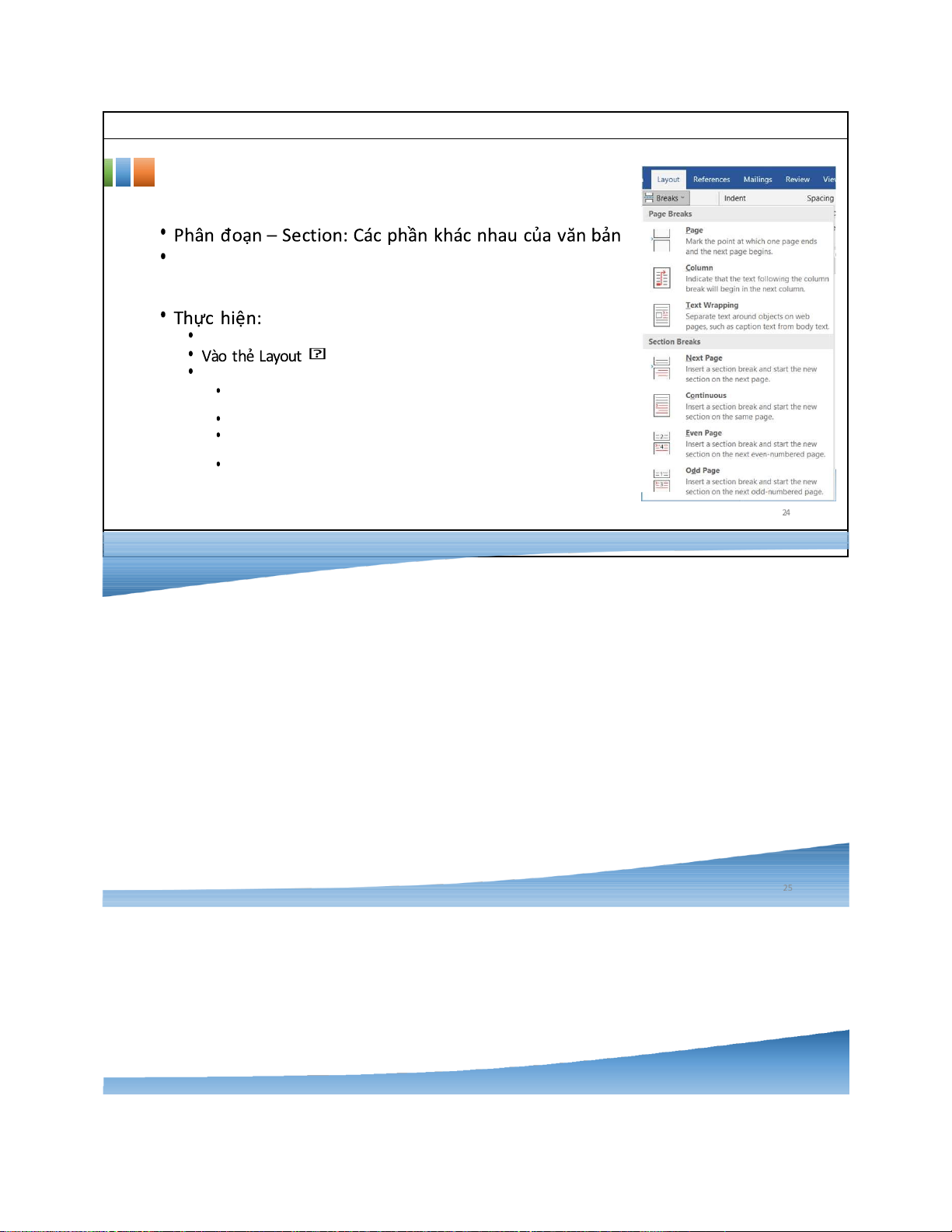
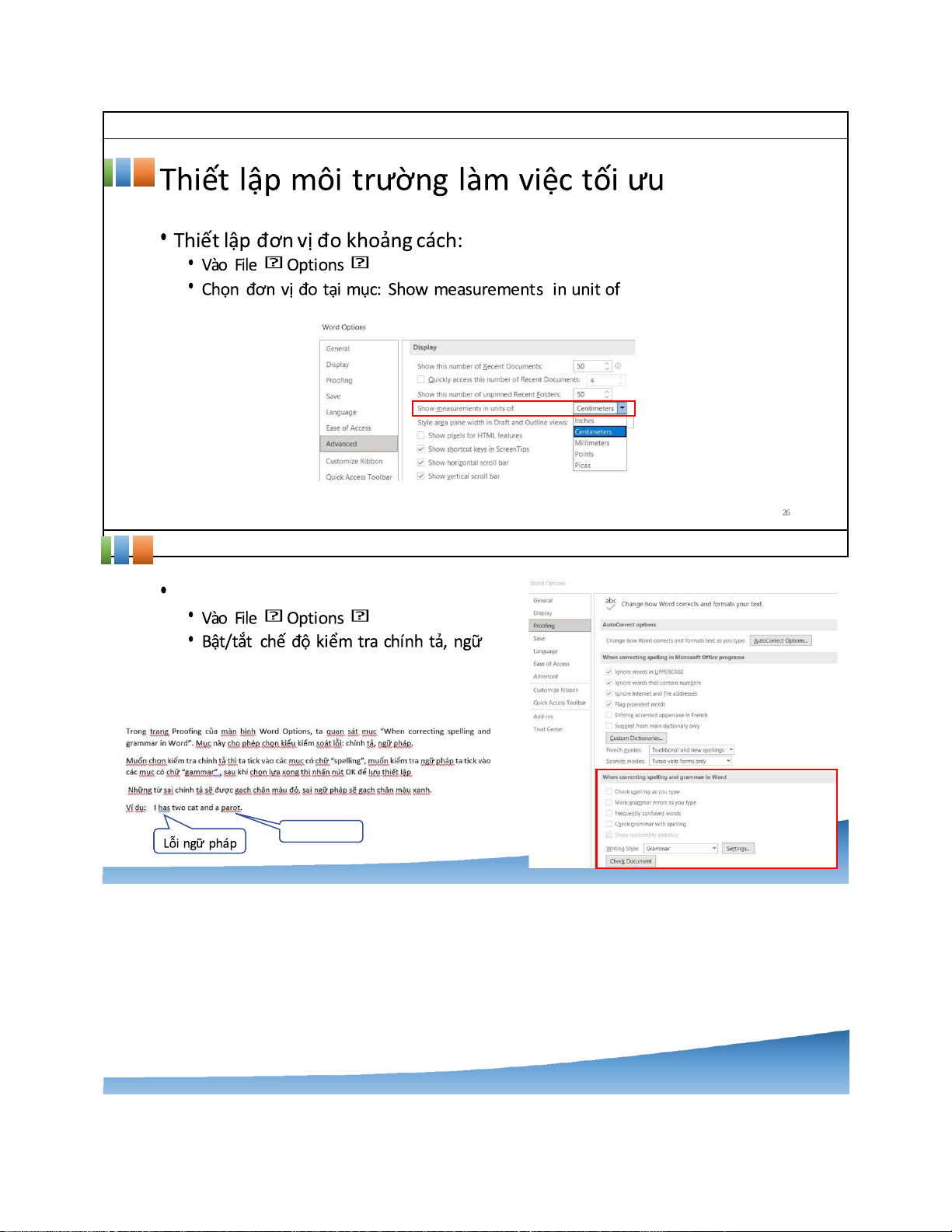
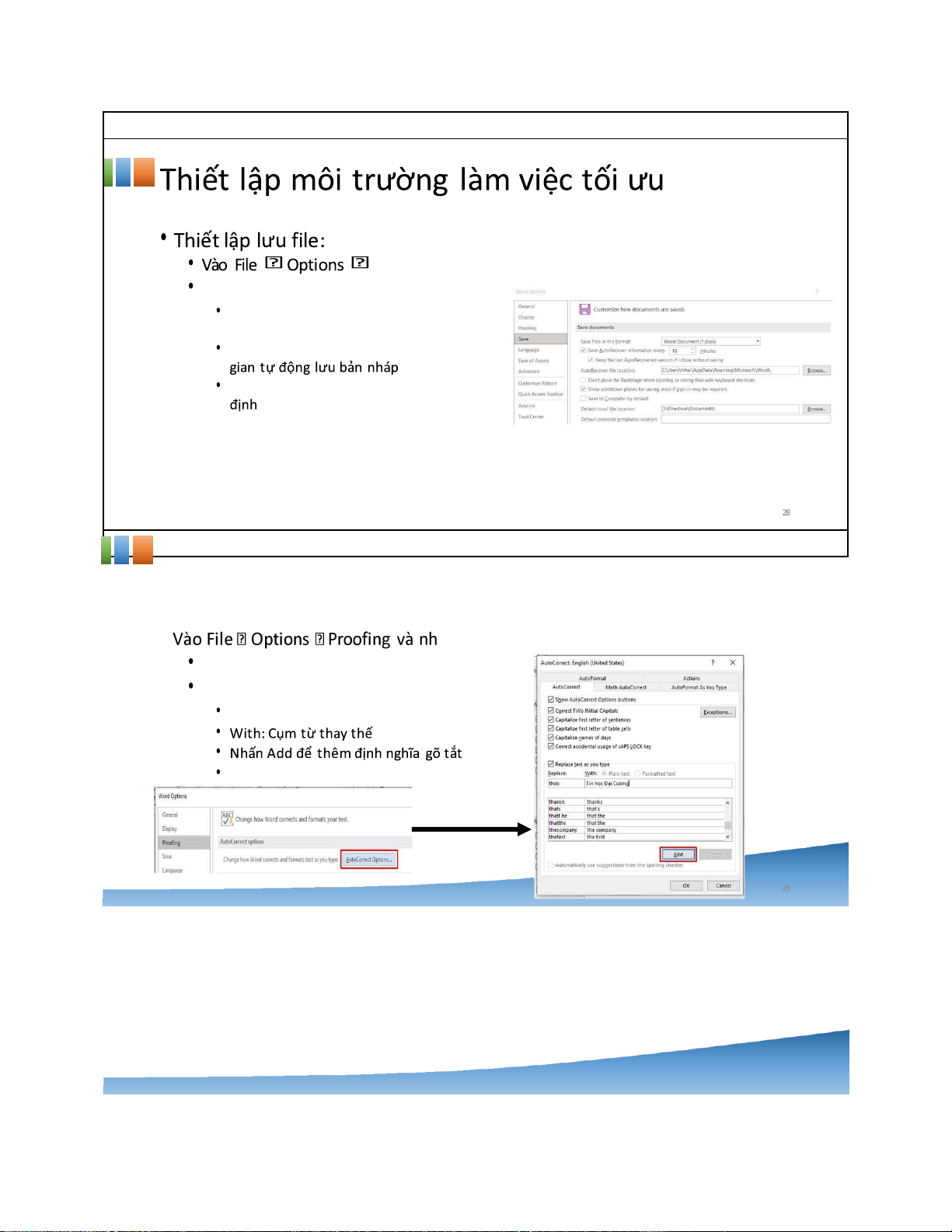
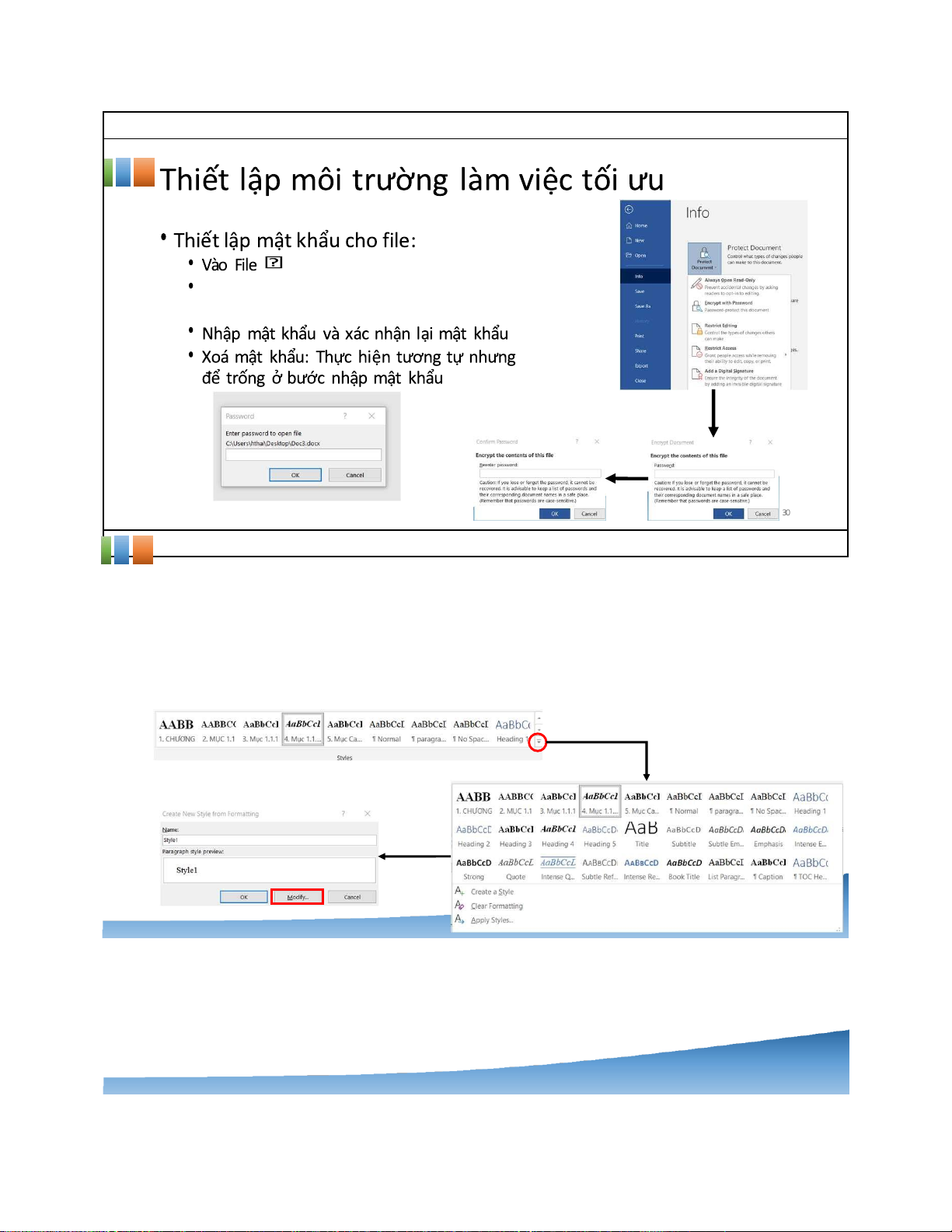
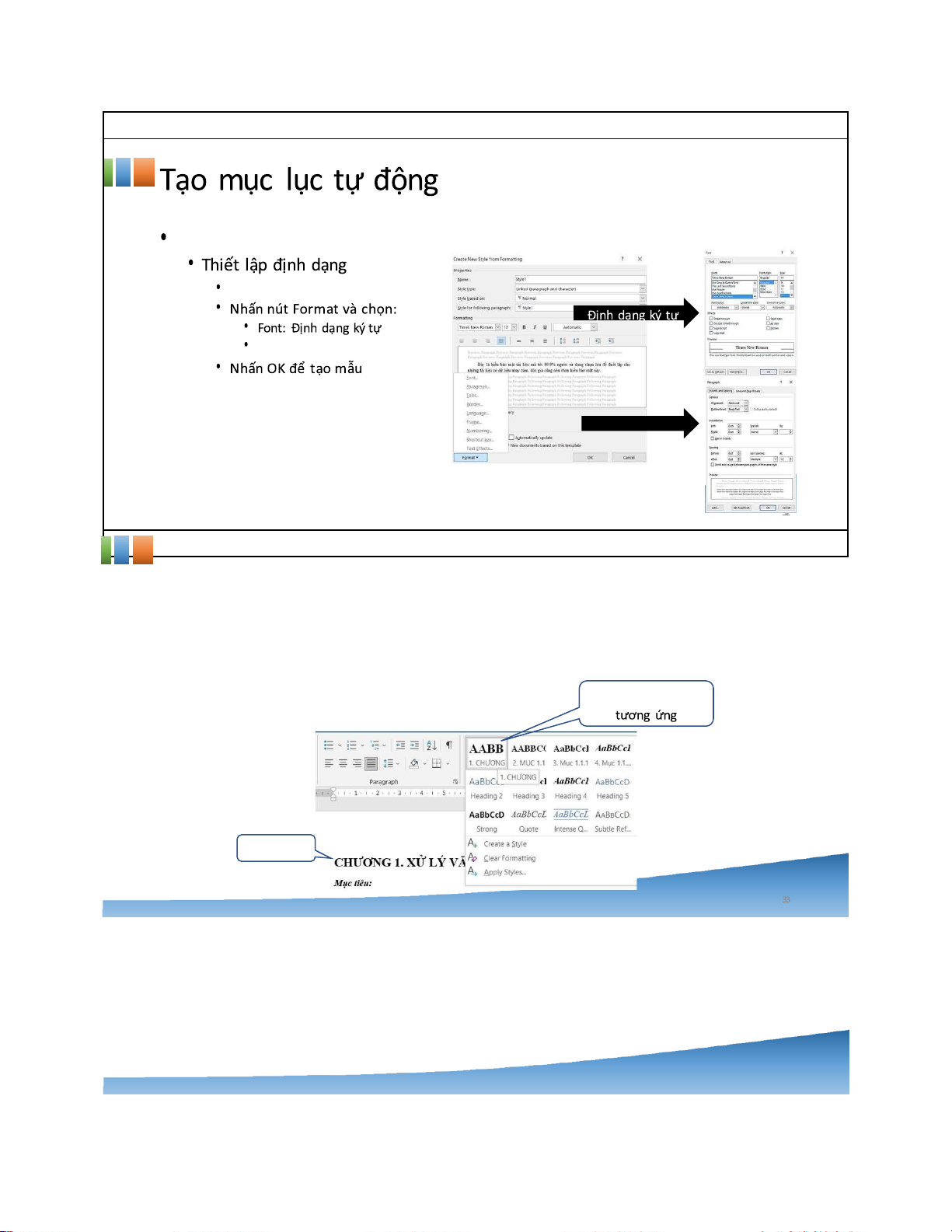
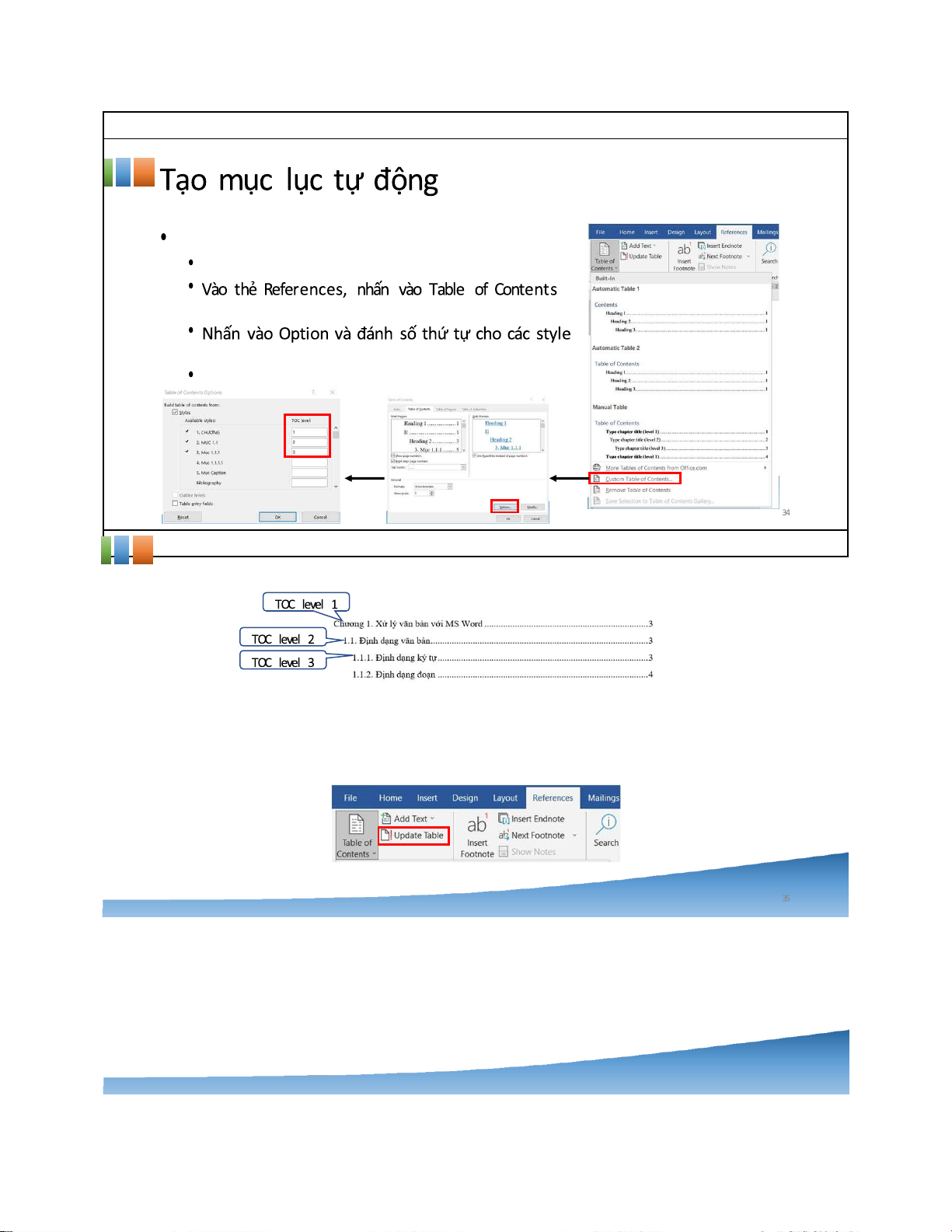
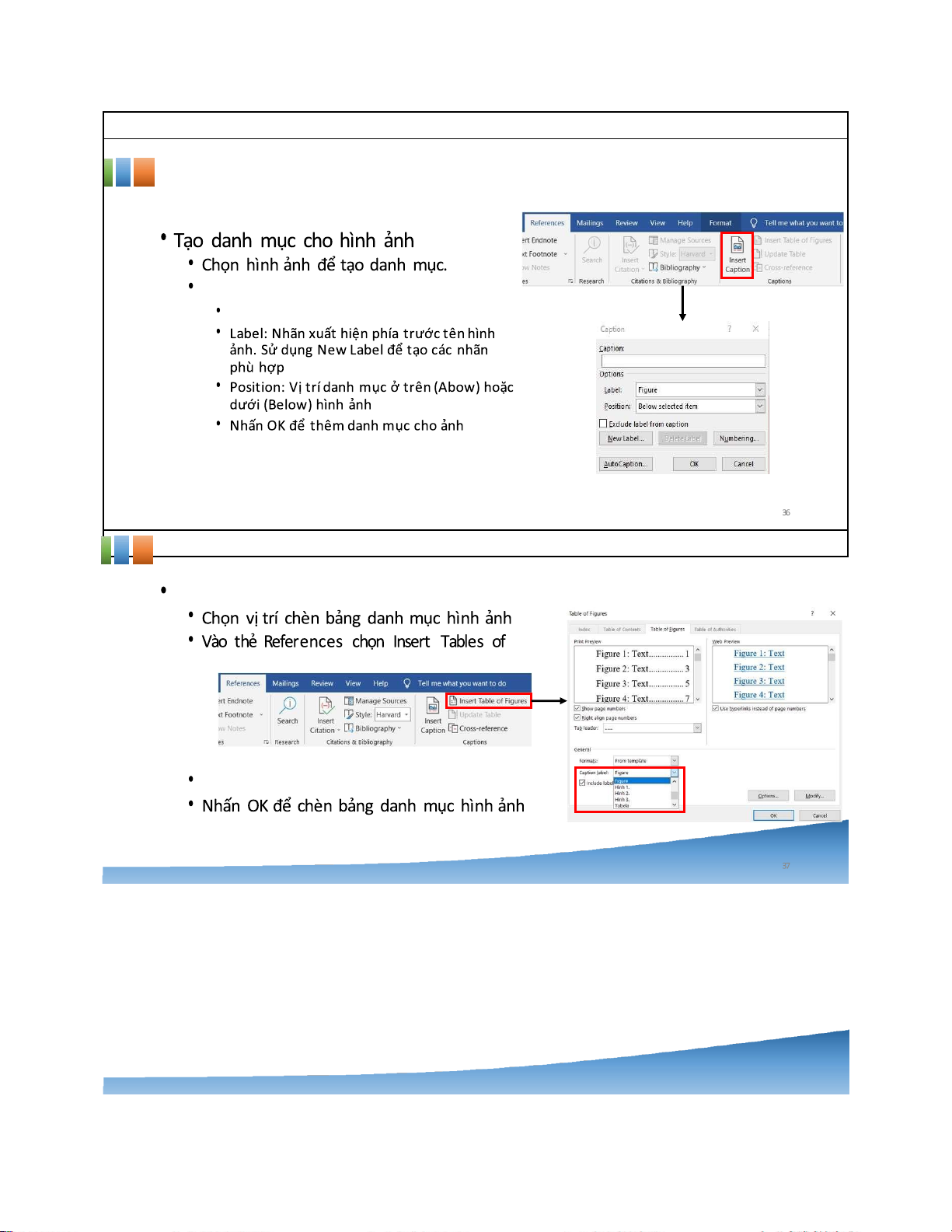
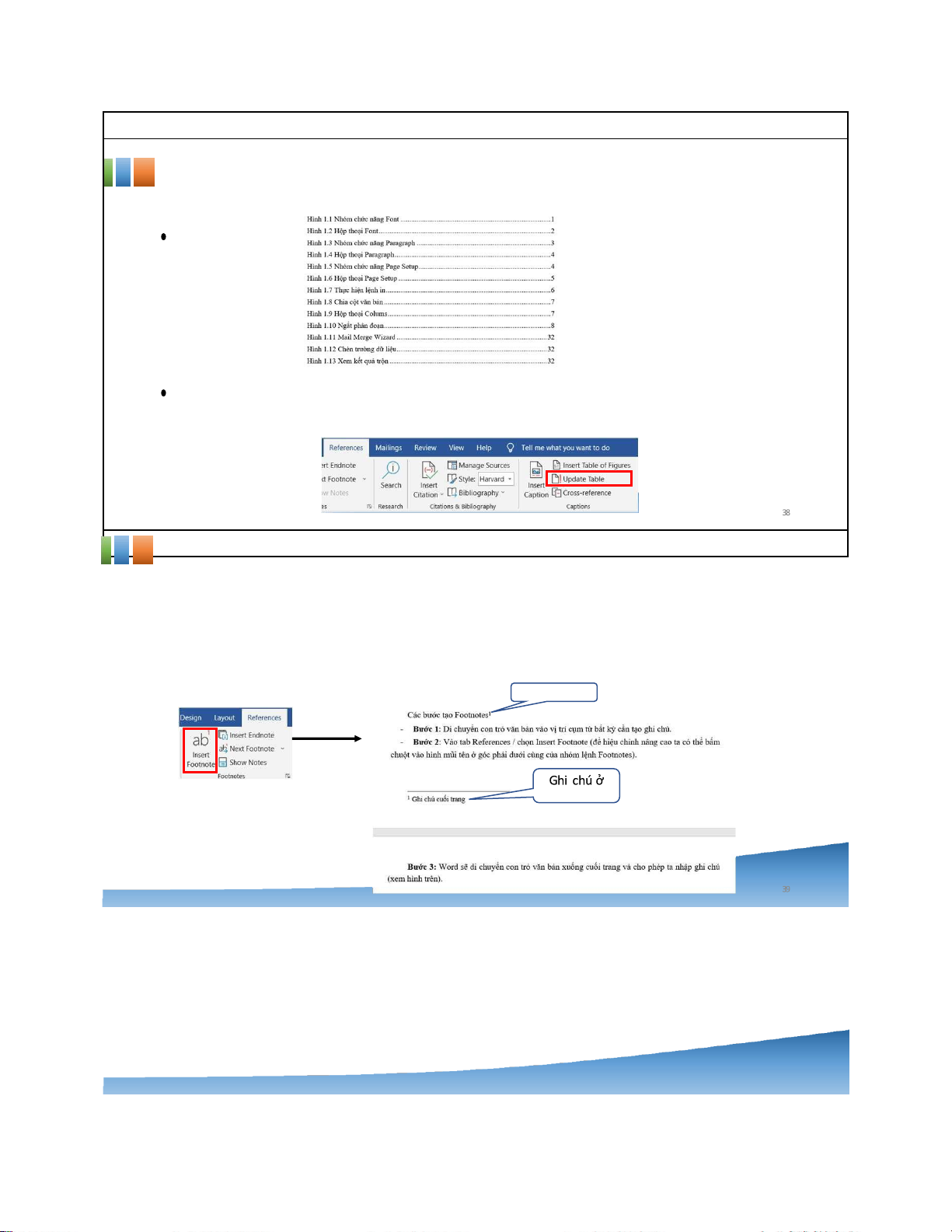
Preview text:
lO M oARcPSD| 47704698 09/8/2023 lO M oARcPSD| 47704698
Chương 1. Xử lý văn bản với MS Word 1 lO M oARcPSD| 47704698 09/8/2023
1.1. Định dạng văn bản 2 lO M oARcPSD| 47704698 09/8/2023
Sử dụng nhóm chức năng Font Hoa /Thường Đị nh dạng chữ
Đị nh dạng chữ Định dạng chữ chỉ s ố dưới 8 Định dạng ký tự
• Sử dụng hộp thoại Font: Nhấn vào phần mở rộng của nhóm Font hoặc 9
nhấn Ctrl + D để làm xuất hiện hộp thoại Font 3 lO M oARcPSD| 47704698 09/8/2023 Định dạng ký tự
• Sử dụng hộp thoại Font: • Thẻ Advanced: • Scale: Co giãn chữ
• Spacing … by: Kéo giãn chữ nếu chọn Expended, co chữ nếu chọn Condensed.
• Postion: Định vị trí cho lên trên nếu chọn Raised. Định vị trí xuống dưới nếu chọn Lowered. 4 lO M oARcPSD| 47704698 09/8/2023
Sử dụng nhóm chức năng Paragraph 5 lO M oARcPSD| 47704698 09/8/2023 Định dạng đoạn
• Sử dụng nhóm chức năng Paragraph
• Nhóm chức năng Paragraph trên thẻ Home:
- Các chức năng dòng thứ hai từ trái qua phải:
• Align Left (Ctrl+L): Căn đoạn văn bản được chọn theo lề trái.
• Align Center (Ctrl+E): Căn đoạn văn bản được chọn theo lề giữa.
• Align Right (Ctrl+R): Căn đoạn văn bản được chọn theo lề phải.
• Align Justify (Ctrl+J): Căn đều hai bên đoạn văn bản được chọn.
• Line and Paragraph Spacing: Giãn dòng theo nhiều sự lựa chọn.
• Shading: Tô màu nền đoạn văn bản được chọn.
• Border: Tạo khung viền cho đoạn văn bản được chọn.
Sử dụng nhóm chức năng Paragraph
Left: Khoảng cách đến lề trái
Right: Khoảng cách đến lề phải
After: Khoảng cách đến đoạn sau 6 lO M oARcPSD| 47704698 09/8/2023 Định dạng đoạn
• Sử dụng hộp thoại Paragraph: Nhấn vào phần mở rộng của nhóm
Paragraph để làm xuất hiện hộp thoại Paragraph 7 lO M oARcPSD| 47704698 09/8/2023
Sử dụng hộp thoại Paragraph:
Justified: Văn bản canh thẳng đều 2 bên Indent Left Định dạng đoạn
• Sử dụng hộp thoại Paragraph:
• Mục Indentation: Hiệu chỉnh khoảng cách từ các dòng văn bản trong đoạn đến lề
• Special: Hiệu chỉnh các dòng đặc biệt
• None: Không hiệu chỉnh
• First line: Hiệu chỉnh dòng đầu tiên của đoạn • Hanging: Hiệu chỉnh các dòng còn lại của đoạn • Mục Spacing:
• Before/After: Hiệu chỉnh khoảng cách đến đoạn trước/sau
• Line spacing: Hiệu chỉnh khoảng cách giữa các dòng trong đoạn 8 lO M oARcPSD| 47704698 09/8/2023
Định dạng trang và in ấn
• Định dạng trang: Sử dụng các chức năng trong nhóm Page Setup trên thẻ Layout.
• Margins: Thiết lập lề trên, dưới, trái, phải của trang văn bản.
• Orientation: Thiết lập khổ giấy thẳng đứng (Portrait) và khổ giấy nằm ngang (Landscape).
• Size: Xác định khổ giấy: A1, A2, A3, A4,..
• Breaks: Ngắt trang, ngắt section 18 9 lO M oARcPSD| 47704698 09/8/2023
Định dạng trang và in ấn
• Định dạng trang: Sử dụng hộp thoại Page Setup
• Nhấn vào nút ở góc dưới phải của nhóm Page Setup để hiển thị hộp thoại Page Setup. Left: Lề trái
Mục Orientation: Thiết lập giấy đứng hoặc ngang
Mục Pages: Multiple Page thiết lập chế độ in
Mirro Margins: Chế độ in 2 mặt
2 Pages per sheet: Chế độ in 2 trang trên 1 mặt
Book fold: Chế độ in theo dạng gấp sách 10 lO M oARcPSD| 47704698 09/8/2023
Định dạng trang và in ấn Chọn s ố Chọn má y i n Thực hiện: Vào chọn hoặc Chọn
Pri nt Al l Pa ges: In toàn bộ
Print Selection: In văn bản hi ện tạ i cầ n i n cụ thể Chọn i n 1 mặ t hoặ c 2 mặ t
Chọn thứ tự cá c tra ng i n khi i n nhiều bản Chọn s ố tra ng i n trên 1 mặ t gi ấ y
Trình bày văn bản dạng cột
Các bài báo, tạp chí thường yêu cầu soạn thảo văn bản theo dạng cột 11 lO M oARcPSD| 47704698 09/8/2023
Trình bày văn bản dạng cột
Định dạng văn bản dạng cột: Vào thẻ Layout Columns More Columns
Presets: Các mẫu có sẵn
Number of columns: Số cột
Line between: Tạo đường phân cách giữa các cột Width and spacing:
Width: Độ rộng của cột
Spacing: Khoảng cách đến cột tiếp theo
Equal column width: Các cột có kích thước bằng nhau
Whole document: Toàn bộ văn bản
This section: Phân đoạn đặt con trỏ
This point forward: Từ vị trí đặt con trỏ về sau
Selected text: Khối văn bản đã chọn
Trình bày văn bản dạng cột
• Các bước thực hiện:
• Cách 1: Thực hiện định dạng cột, sau đó nhập văn bản • Cách 2: • Nhập văn bản
• Chọn khối văn bản cần định dạng
• Định dạng cột theo yêu cầu (chọn phạm vi áp dụng là Selected text)
• Lưu ý: Để nhập văn bản cho cột tiếp theo khi chưa kết thúc cột, thực Chọn Break Column 12 lO M oARcPSD| 47704698 09/8/2023 Ngắt phân đoạn
Ngắt phân đoạn cho phép định dạng từng phần riêng
biệt. Ví dụ: Đánh số trang theo các cách khác nhau cho
các phân đoạn khác nhau.
Đặt con trỏ tại vị trí cần ngắt phân đoạn Breaks
Chọn kiểu ngắt phân đoạn ở mục Section Breaks
Next Page: Chèn ngắt phân đoạn và di chuyển văn bản sau con trỏ sang trang tiếp theo
Continuous: Chèn ngắt phân đoạn
Even Page: Chèn ngắt phân đoạn và di chuyển văn bản sau con trỏ sang trang chẵn tiếp theo
Odd Page: Chèn ngắt phân đoạn và di chuyển văn bản sau con trỏ sang trang chẵn tiếp theo 1.2. Các thao tác nâng cao 13 lO M oARcPSD| 47704698 09/8/2023 Advanced
Thiết lập môi trường làm việc tối ưu
Thiết lập kiểm tra chính tả, ngữ pháp: Proofing
pháp tại mục When correcting spelling and grammar in Word Lỗi chính tả 14 lO M oARcPSD| 47704698 09/8/2023 Saved
Thiết lập các thông số:
Save files in this format: định dạng lưu mặc định (*.doc, *.docx)
Save AutoRecover information every: thời
Default local file location: thư mục lưu mặc
Thiết lập môi trường làm việc tối ưu • Thiết lập gõ tắt: • ấn vào Autocorrect Options
Chọn Replace text as you type Thiết lập gõ tắt:
Relpace: Cụm ký tự gõ tắt
Nhấn Delete để xoá các từ gõ tắt đã chọn 15 lO M oARcPSD| 47704698 09/8/2023 Info
Nhấn vào Protect Document và chọn Encrypt with Password
Yêu cầ u nhập mật khẩu khi mở file
Tạo mục lục tự động
• Sử dụng Styles để tạo mẫu định dạng cho các mục sẽ đưa vào mục lục
• Vào thẻ Home, nhấn vào nút More ở vùng các Styles chọn Create a Style
• Nhấn Modify… để thiết lập các định dạng 16 lO M oARcPSD| 47704698 09/8/2023
Sử dụng Styles để tạo mẫu định dạng cho các mục sẽ đưa vào mục lục Name: Tên mẫu
Paragraph: Định dạng đoạn Đị nh dạng đoạn
Tạo mục lục tự động
• Áp dụng các mẫu đã tạo cho các mục
• Đặt con trỏ tại các mục cần đưa vào mục lục
• Vào thẻ Home và chọn mẫu style tương ứng đã tạo Chọn mẫ u styl e Đặ t con trỏ 17 lO M oARcPSD| 47704698 09/8/2023 Chèn mục lục
Đặt con trỏ tại vị trí muốn chèn mục lục
và chọn Custom Table of Contents
sẽ xuất hiện trong mục lục ở TOC level
Nhấn OK để chèn mục lục
Tạo mục lục tự động • Kết quả
• Cập nhật mục lục khi có sự thay đổi nội dung các mục hoặc vị trí trang của các mục
• Vào thẻ References, nhấn vào Update Table trong nhóm chức năng Table of Contents 18 lO M oARcPSD| 47704698 09/8/2023
Tạo bảng danh mục hình ảnh
Vào thẻ References chọn Insert Caption Caption: Tên hình ảnh
Tạo bảng danh mục hình ảnh
Chèn bảng danh mục hình ảnh Figures
Tại mục Caption label, chọn nhãn danh mục 19 lO M oARcPSD| 47704698 09/8/2023
Tạo bảng danh mục hình ảnh Kết quả
Cập nhật thông tin bảng danh mục hình ảnh: Vào thẻ References chọn
Update Table trong nhóm chức năng Caption Tạo FootNote, EndNote
• Tạo FootNote (Ghi chú ở cuối trang)
• Chọn khối văn bản cần ghi chú.
• Vào thẻ References chọn Insert Footnote Footnote cuối tra ng
• Nhập ghi chú ở cuối trang 20