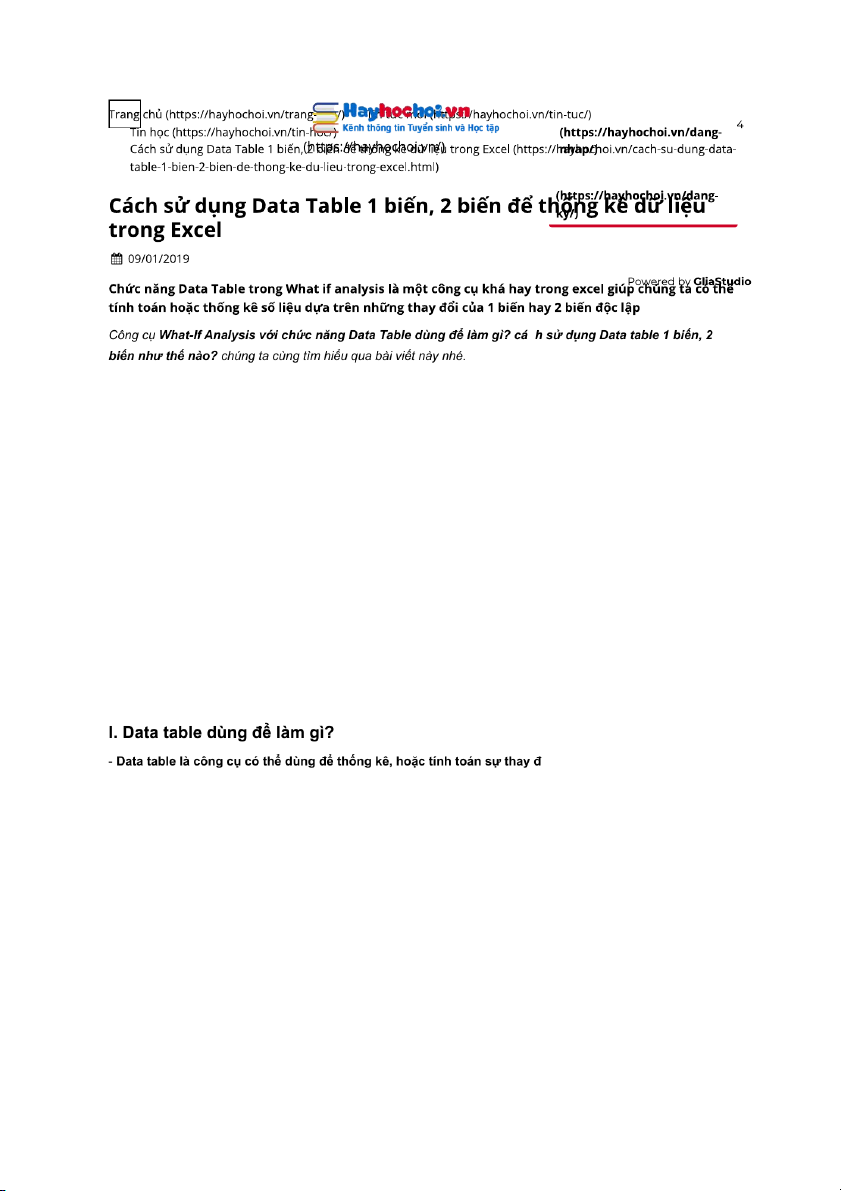
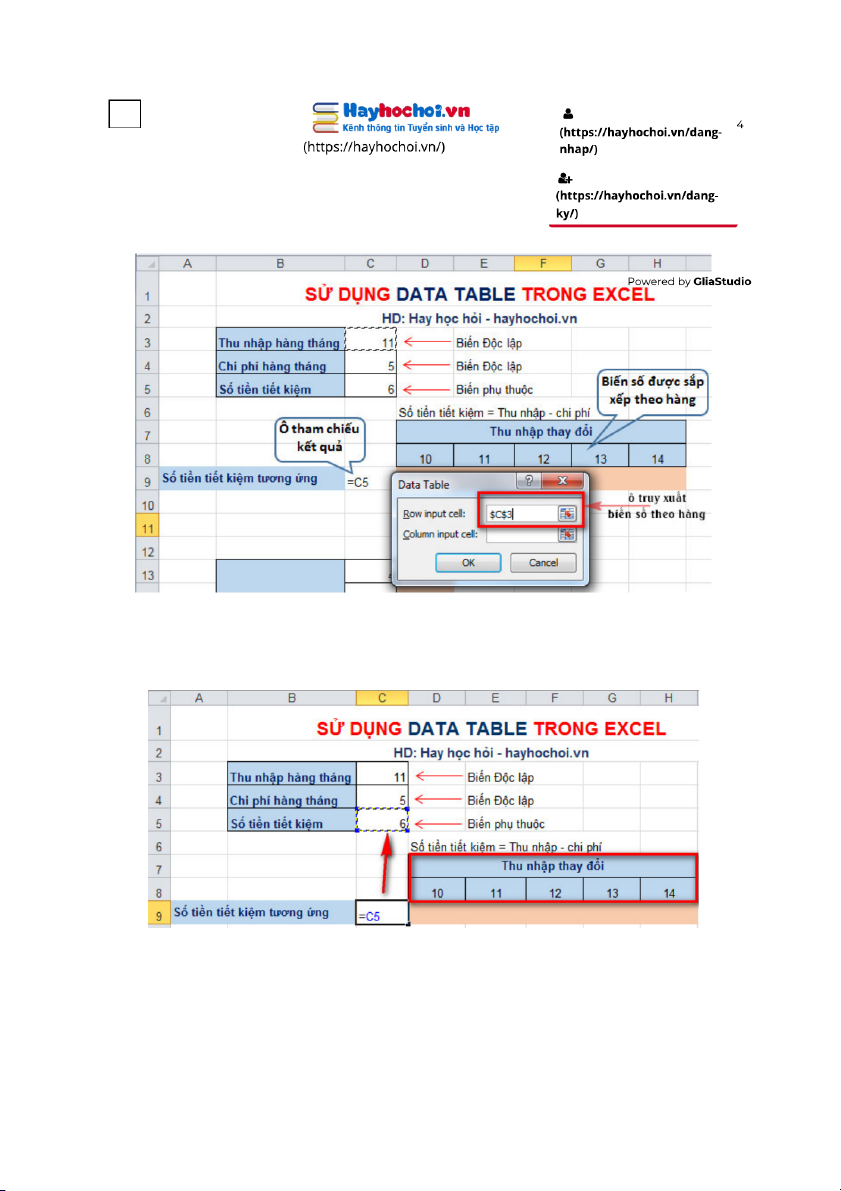
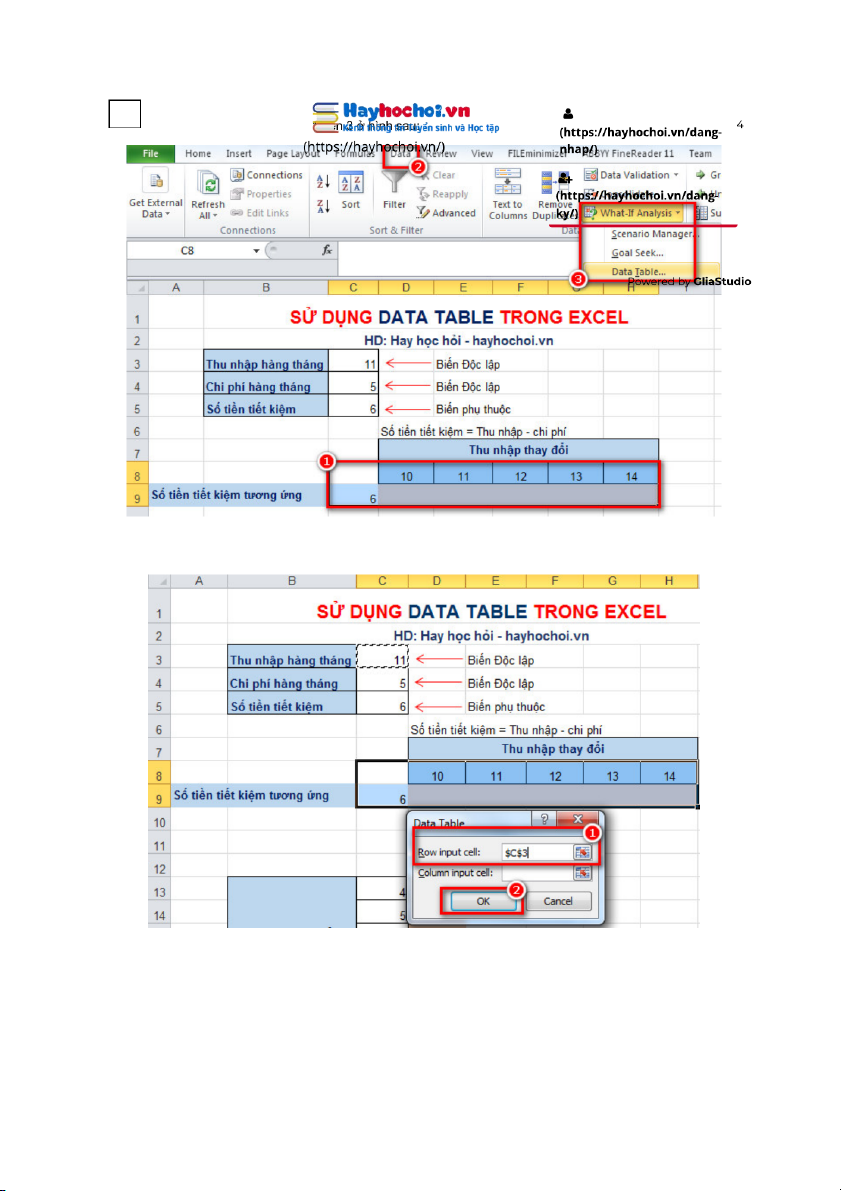
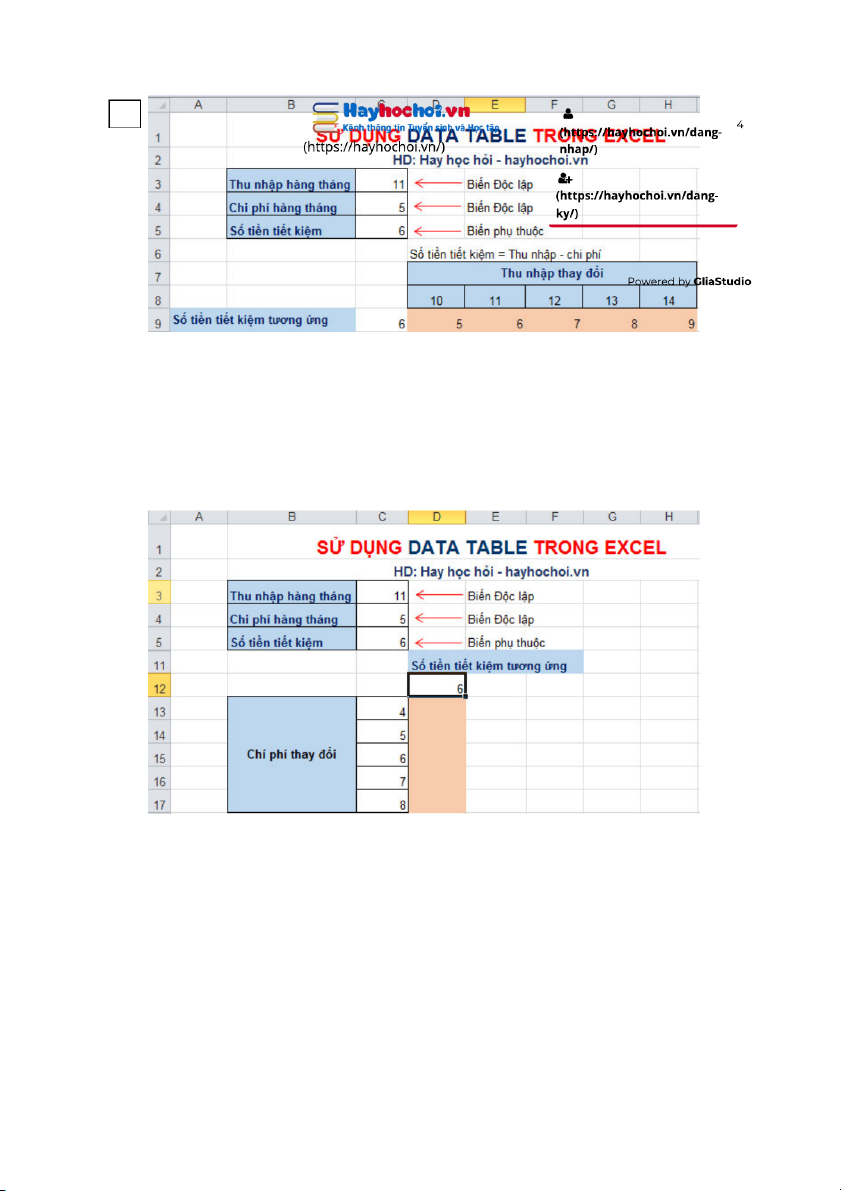
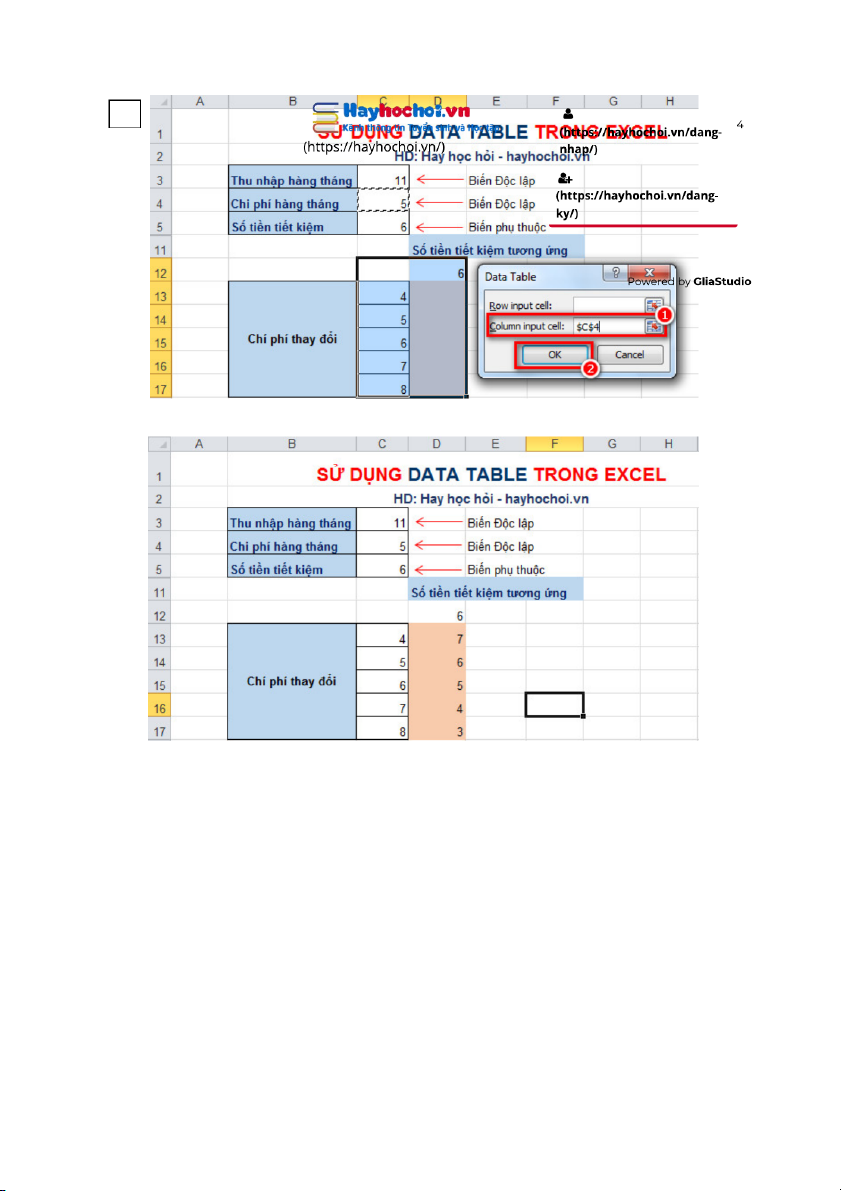
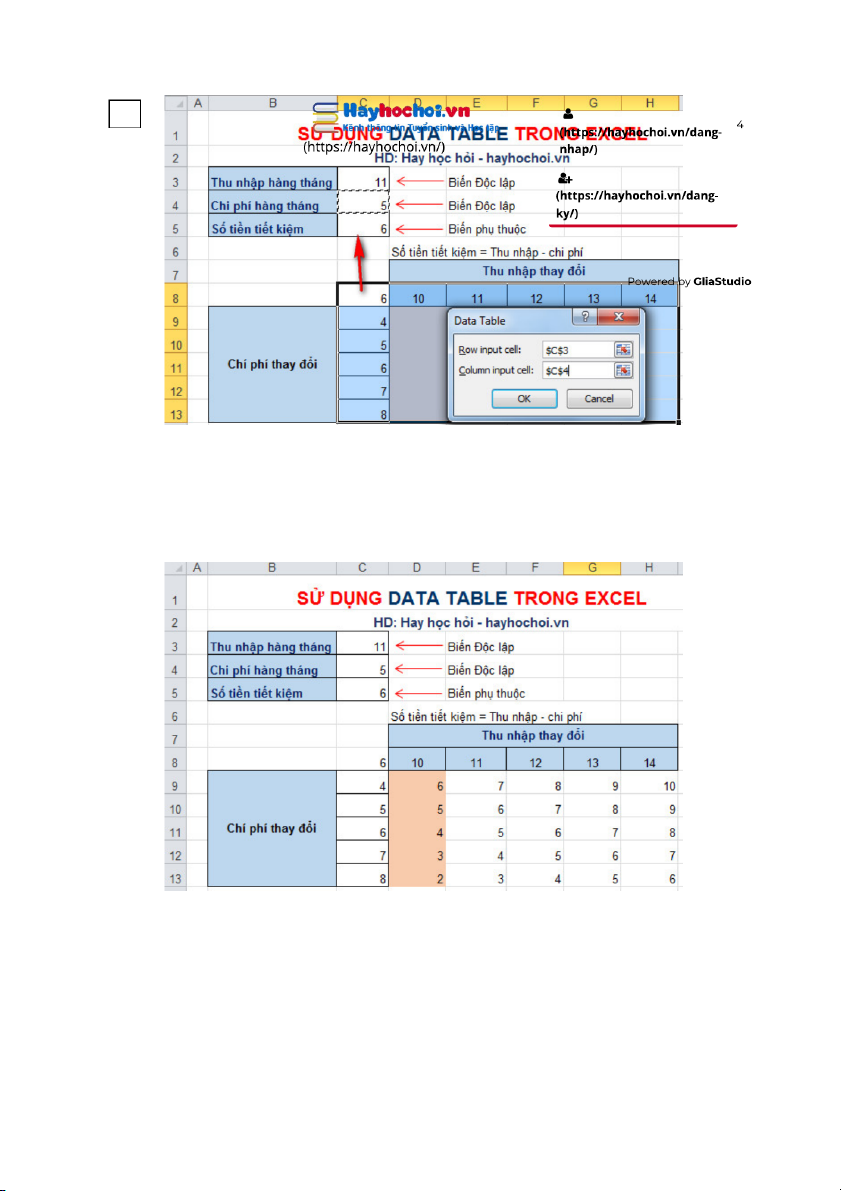
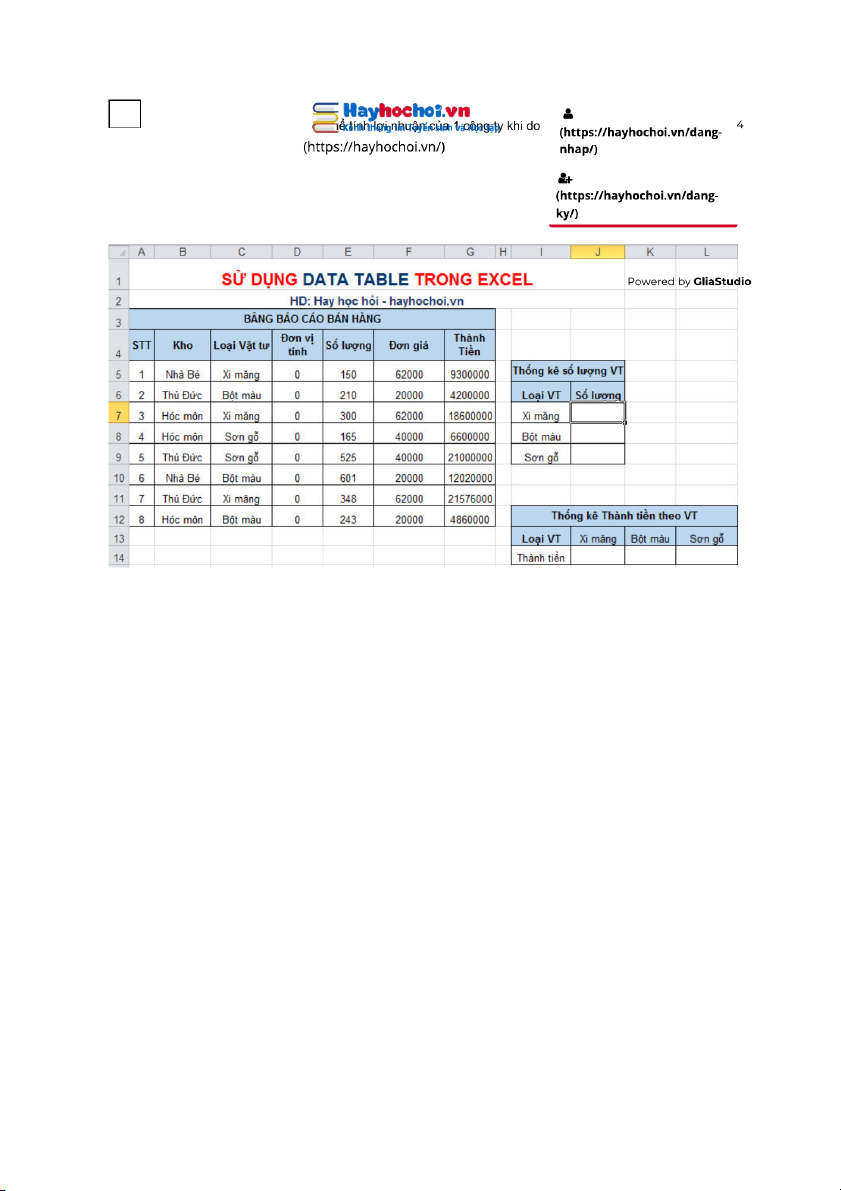
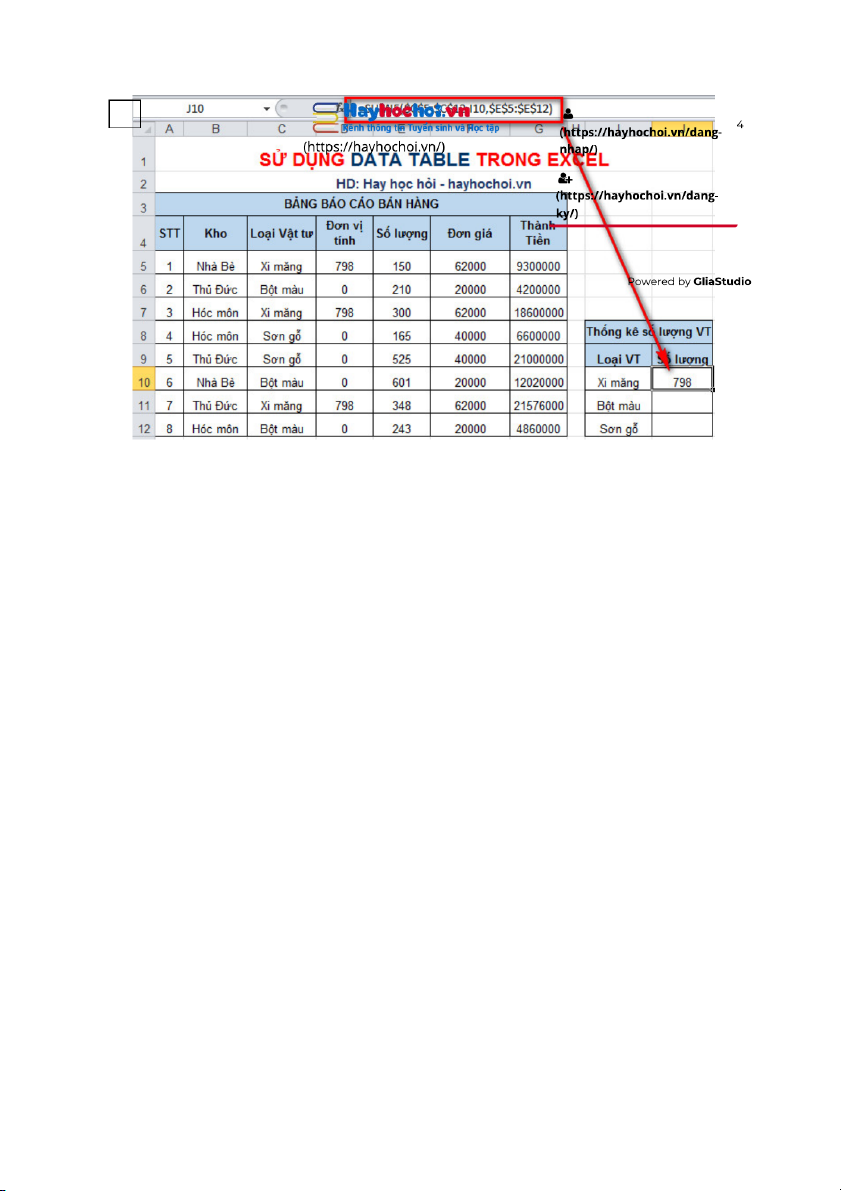
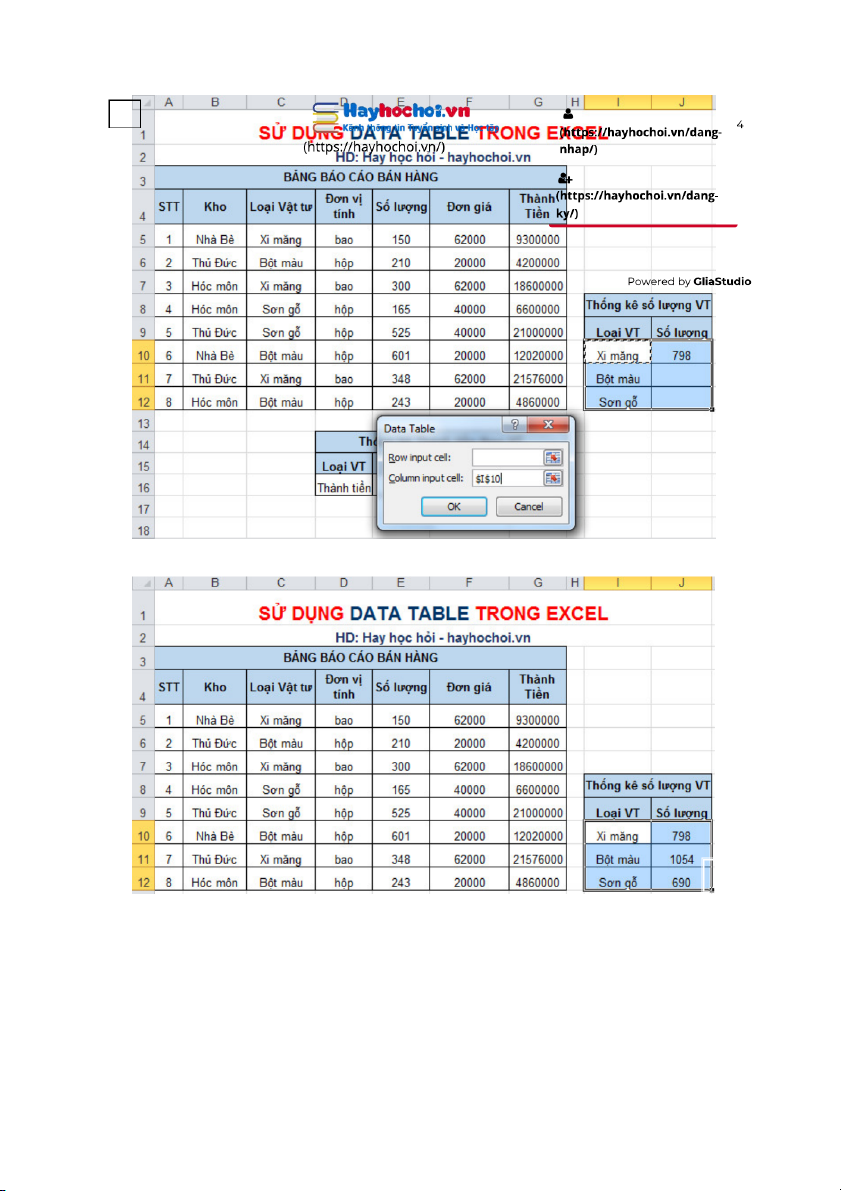
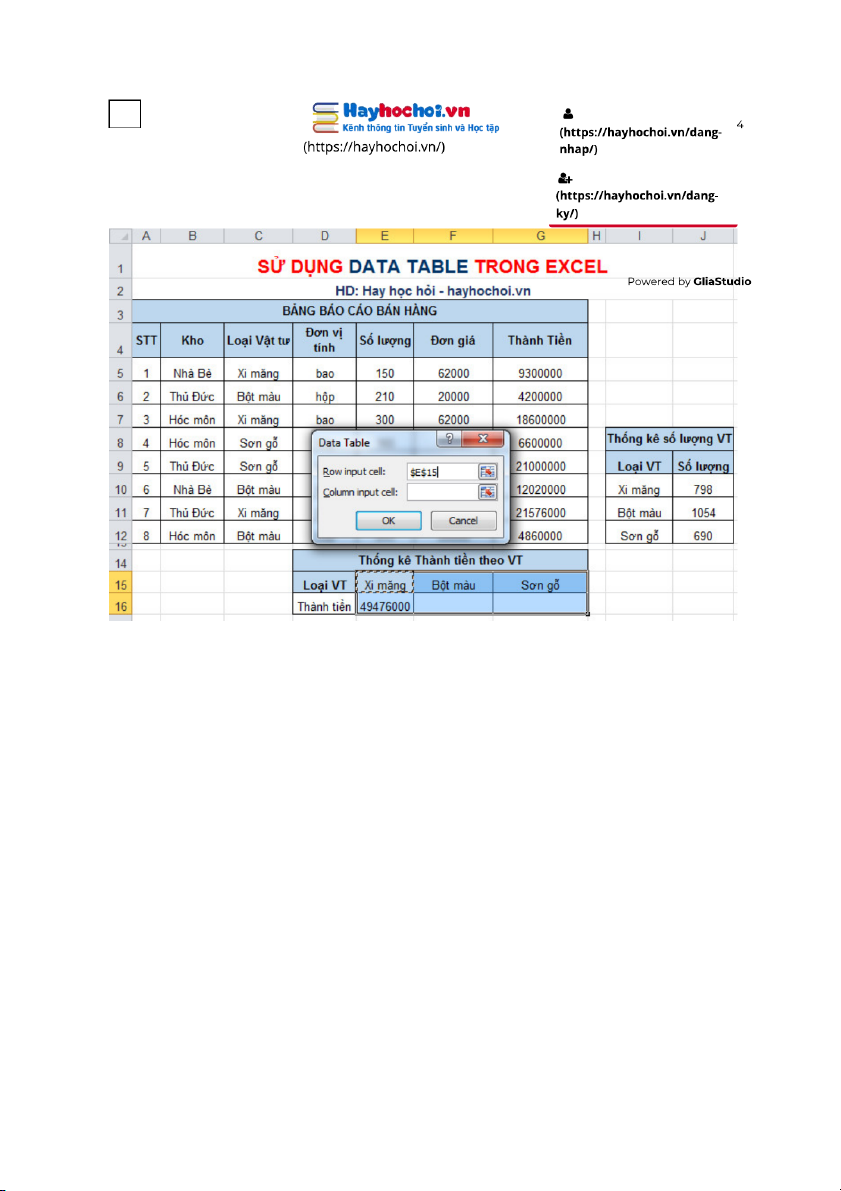
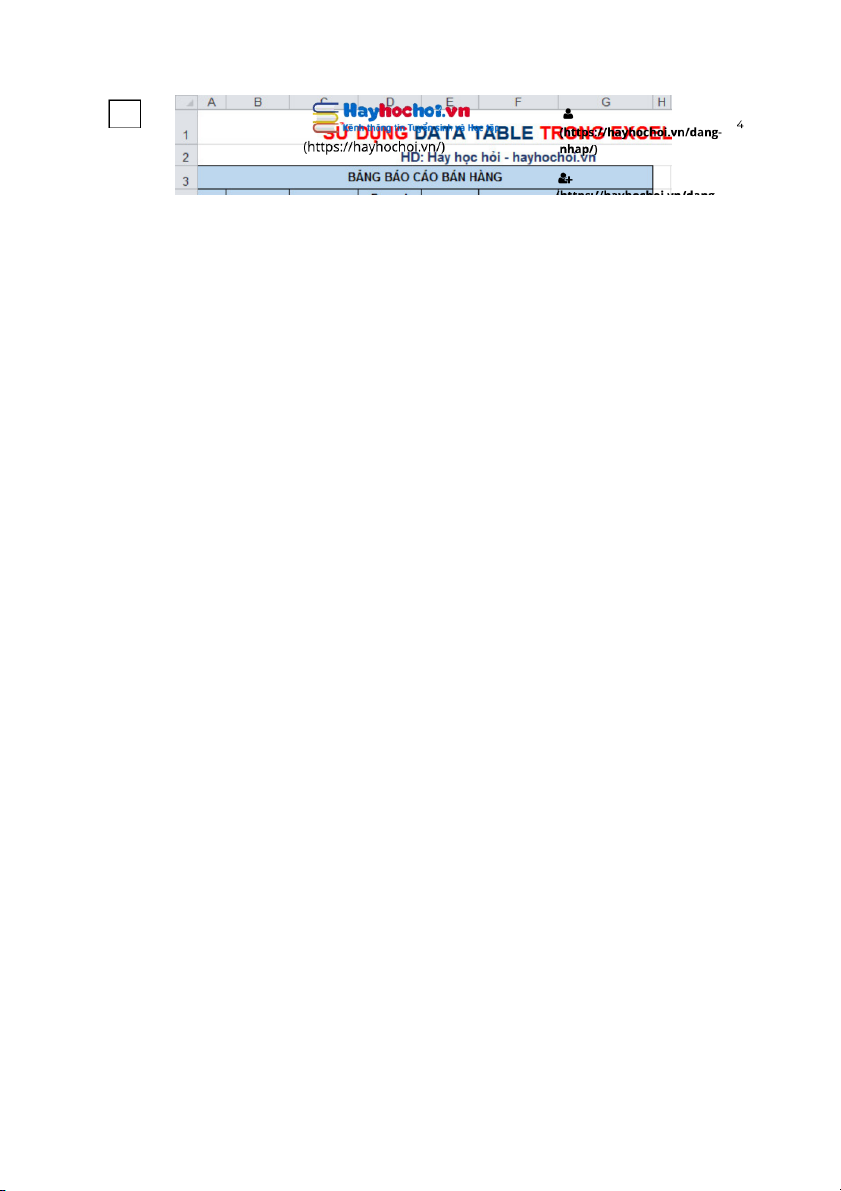
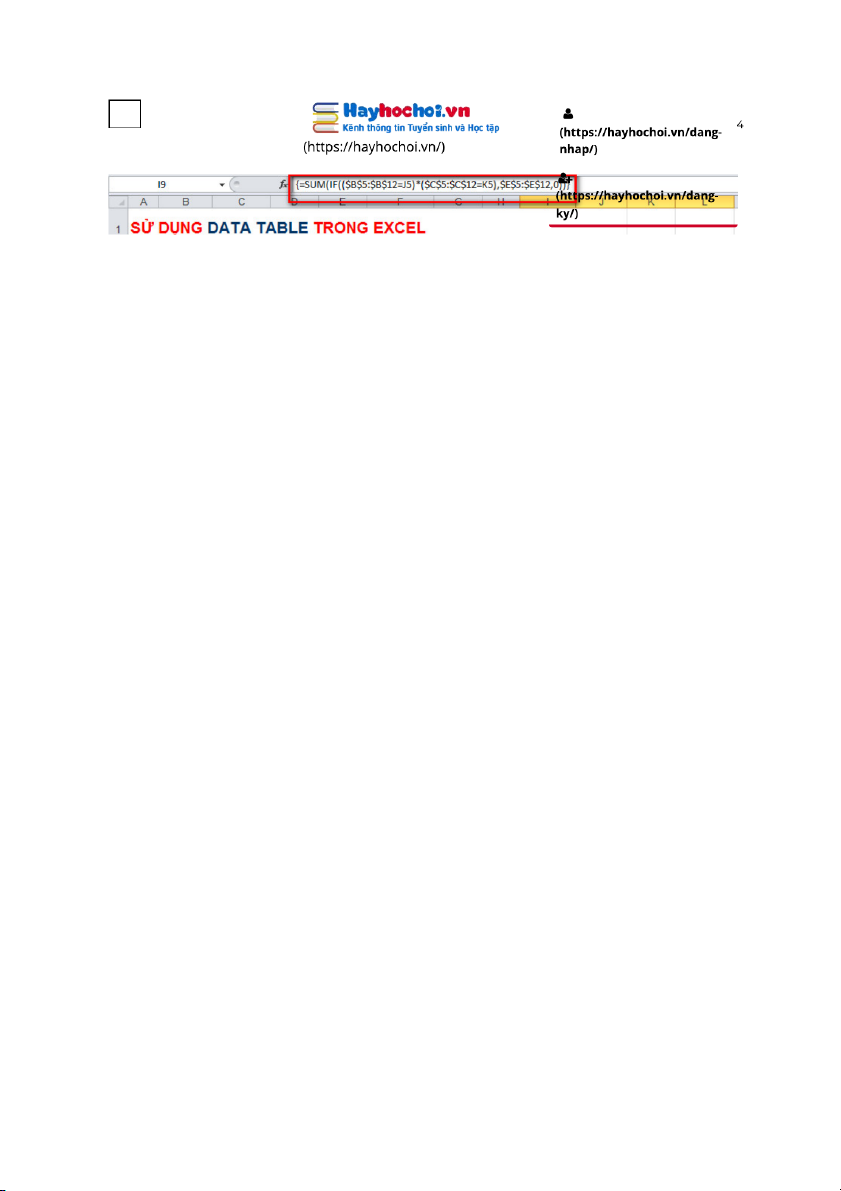
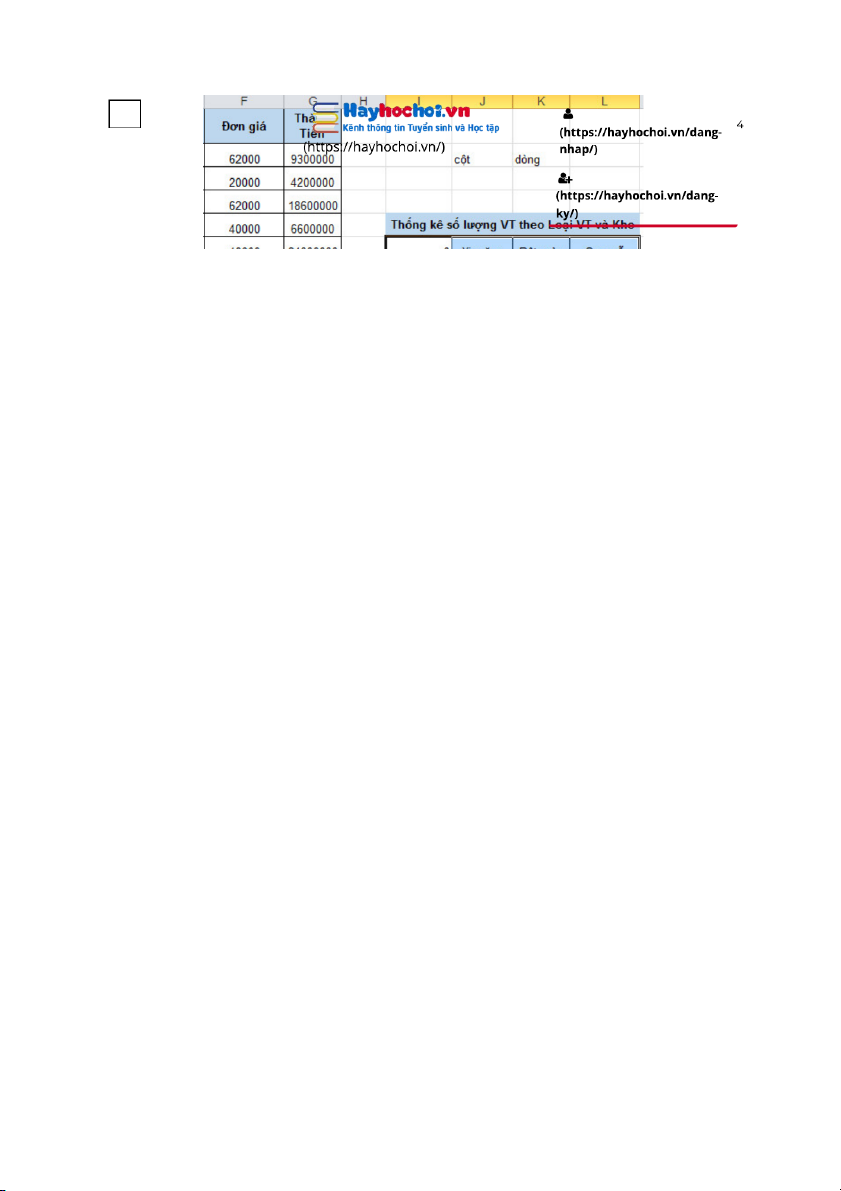
Preview text:
2/20/23, 9:44 AM
Cách sử dụng Data Table 1 biến, 2 biến để thống kê dữ liệu trong Excel
Công cụ What-If Analysis với chức năng Data Table dùng để làm gì? cách sử dụng Data table 1 biến, 2
biến như thế nào? chúng ta cùng tìm hiểu qua bài viết này nhé.
I. Data table dùng để làm gì?
- Data table là công cụ có thể dùng để thống kê, hoặc tính toán sự thay đổi biến động của một giá trị (một
biến phụ thuộc) này khi một hoặc hai giá trị nào đó thay đổi (1 hoặc 2 biến độc lập thay đổi).
Ví dụ: Bạn có thể tính toán Số tiền bạn tiết kiệm được (biến phục thuộc) = Thu nhập hàng tháng của bạn (biến
độc lập) - Chi phí sinh hoạt hàng tháng (biến độc lập).
Hay, bạn có thể tính Lợi nhuận của doanh nghiệp = Doanh thu - Chi phí.
II. Cách Sử dụng Data Table để tính biến động
1. Cách sử dụng Data Table 1 biến để tính biến động
https://hayhochoi.vn/cach-su-dung-data-table-1-bien-2-bien-de-thong-ke-du-lieu-trong-excel.html 2/28 2/20/23, 9:44 AM
Cách sử dụng Data Table 1 biến, 2 biến để thống kê dữ liệu trong Excel
- Khi sử dụng data table chúng ta cần biết khái niệm các ô như: Ô truy xuất biến số theo hàng, Ô truy xuất biến
số theo cột. Ô tham chiếu kết quả.
a. Data table 1 biến sắp xếp theo hàng (theo dòng)
- Giả sử thu nhập hàng tháng của bạn thay đổi từ 10 đến 14 triệu, chí phí hàng tháng bạn sử dụng (cố định) là 6
triệu, tính số tiền bạn tiết kiệm được hàng tháng, như hình dưới đây:
- Các bạn có thể tải file dữ liệu mẫu để thực hành Tại Đây (https://goo.gl/Rbfo2s)
* Để thực hiện yêu cầu trên, ta thực hiện các bước như sau:
Bước 1: Tạo bảng data table với biến thu nhập sắp xếp theo hàng (D8:H8); nhập kết quả cần biết (số tiền tiết
kiệm) vào ô tham chiếu kết quả C9: =C5;
https://hayhochoi.vn/cach-su-dung-data-table-1-bien-2-bien-de-thong-ke-du-lieu-trong-excel.html 3/28 2/20/23, 9:44 AM
Cách sử dụng Data Table 1 biến, 2 biến để thống kê dữ liệu trong Excel
Bước 2: Quét chọn bảng data table từ địa chỉ C8:H9, chọn thẻ Data → vùng Data tools chọn What if analysis →
chọn Data table như các thao tác từ
Bước 3: Bảng data table xuất hiện, vì thu nhập thay đổi được sắp xếp theo hàng nên ta chọn truy xuất ở mục
Row input cell với địa chỉ ô C3, mục Columns input cell bỏ trống, nhấn OK theo như hình sau.
Sau các thao tác trên ta được kết quả như hình sau:
https://hayhochoi.vn/cach-su-dung-data-table-1-bien-2-bien-de-thong-ke-du-lieu-trong-excel.html 4/28 2/20/23, 9:44 AM
Cách sử dụng Data Table 1 biến, 2 biến để thống kê dữ liệu trong Excel
⇒ Cách xử lý của Data table như sau: Đầu tiên Data table sẽ lấy giá trị 10 trong ô D8 trong bảng thu nhập thay
đổi cho vào ô thu nhập hàng tháng C3, sau đó lấy kết quả số tiền tiết kiệm hàng tháng trong ô C5 chép vào ô
tham chiếu kết quả C9, sau đó ghi kết quả này vào bảng data table tại ô D9. Tiếp tục lặp lại quá trình như trên với
các giá trị thu nhập khác.
b. Data table 1 biến sắp xếp theo cột
- Bây giờ, Giả sử thu nhập hàng tháng của bạn cố định 11 triệu, chí phí hàng tháng thay đổi từ 4 đến 8 triệu, tính
số tiền bạn tiết kiệm được hàng tháng.
- Ta thực hiện các bước tương tự như trên, trong ô D12 nhập :=C5; và vì chi phí thay đổi theo cột nên trong bảng data table ta nhập ô
, bỏ trống ô Row input cell như hình sau:
Column input cell với địa chỉ ô C4
https://hayhochoi.vn/cach-su-dung-data-table-1-bien-2-bien-de-thong-ke-du-lieu-trong-excel.html 5/28 2/20/23, 9:44 AM
Cách sử dụng Data Table 1 biến, 2 biến để thống kê dữ liệu trong Excel
Ta được kết quả như sau:
2. Cách sử dụng Data table 2 biến tính biến động
- Bây giờ giả sử thu nhập thay đổi từ 10-14 triệu, chi phí biến đổi từ 4-8 triệu, vậy số tiền tiết kiệm tương ứng là bao nhiêu?
- Thực hiện các bước như sau:
Bước 1: Tạo bảng data table với biến thu nhập sắp xếp theo hàng (D8:H8); nhập kết quả cần biết (số tiền tiết
kiệm) vào ô tham chiếu kết quả C8: =C5;
https://hayhochoi.vn/cach-su-dung-data-table-1-bien-2-bien-de-thong-ke-du-lieu-trong-excel.html 6/28 2/20/23, 9:44 AM
Cách sử dụng Data Table 1 biến, 2 biến để thống kê dữ liệu trong Excel
Bước 2: Quét chọn vùng dữ liệu từ C8:H13, chọn thẻ data → what if analysis → data table. Thực hiện các thao tác như hình trên;
Bước 3: Sau khi nhập đầy đủ thông tin trong cột Row input cell và column input cell, nhấn OK ta được kết quả như bảng sau
* Lưu ý: khi sử dụng data table chúng ta sẽ không xóa được dữ liệu trong từng ô, phải xóa cả bảng
https://hayhochoi.vn/cach-su-dung-data-table-1-bien-2-bien-de-thong-ke-du-lieu-trong-excel.html 7/28 2/20/23, 9:44 AM
Cách sử dụng Data Table 1 biến, 2 biến để thống kê dữ liệu trong Excel
- Ở trên chúng ta đã sử dụng data table để tính toán số tiền tiết kiệm được hàng tháng nếu thu nhập hoặc chi phí
thay đổi. Tương tự như vậy các bạn
anh thu và chi phí thay đổi. Ngoài
ra, data table còn được sử dụng để thống kê dữ liệu trong các bảng dữ liệu như giới thiệu dưới đây.
III. Cách sử dụng data table để thống kê dữ liệu
1. Sử dụng data table 1 biến để thống kê dữ liệu
- Cho bảng dữ liệu như hình sau:
- Yêu cầu: Thống kê số lượng theo loại VT, và thống kê thành tiền theo loại VT
* Trong bài này, ta sẽ kết hợp sử dụng sumif và data table 1 biến để thống kê, các bước thực hiện như sau, các
bạn có thể xem cách dùng hàm sumif Tại đây (https://hayhochoi.vn/cach-su-dung-ham-sumif-va-sumifs-
de-tinh-tong-co-dieu-kien-trong-excel-how-to-use-sumif-function-in-excel.html).
https://hayhochoi.vn/cach-su-dung-data-table-1-bien-2-bien-de-thong-ke-du-lieu-trong-excel.html 8/28 2/20/23, 9:44 AM
Cách sử dụng Data Table 1 biến, 2 biến để thống kê dữ liệu trong Excel
Bước 1: Nhập công thức: =SUMIF($C$5:$C$12,I10,$E$5:$E$12) trong ô J8, nhấn Enter và được kết quả như trên.
Bước 2: Quét chọn vùng dữ liệu từ I10:J12 rồi chọn thẻ data → what if analysis → data table, vì loại VT sắp xếp
theo cột nên ta nhập dữ liệu trong ô Column input cell là I10 như hình sau
https://hayhochoi.vn/cach-su-dung-data-table-1-bien-2-bien-de-thong-ke-du-lieu-trong-excel.html 9/28 2/20/23, 9:44 AM
Cách sử dụng Data Table 1 biến, 2 biến để thống kê dữ liệu trong Excel
Bước 3: Sau khi nhập thông tin như hình trên, nhấn OK ta được kết quả như hình sau
* Lưu ý: Trường hợp này chúng ta hoàn toàn có thể dùng hàm Sumif thay thế cho data table 1 biến để thống kê
dữ liệu bằng cách nhập công thức trong ô J10: =SUMIF($C$5:$C$12,$I10,$E$5:$E$12) và fill kết quả xuống ta
https://hayhochoi.vn/cach-su-dung-data-table-1-bien-2-bien-de-thong-ke-du-lieu-trong-excel.html 10/28 2/20/23, 9:44 AM
Cách sử dụng Data Table 1 biến, 2 biến để thống kê dữ liệu trong Excel
thu được kết quả như data table 1 biến:
* Tương tự như vậy, ta thực hiện thống kê thành tiền theo Loại VT
- Đầu tiên, ta cũng nhập công thức trong ô E16: =SUMIF($C$5:$C$12,E15,$G$5:$G$12) ; sau đó quét vùng dữ
liệu E15:G16, chọn thẻ data → what if analysis → data table, vì loại VT sắp xếp theo hàng nên ta nhập dữ liệu
trong ô Row input cell là E15 như hình sau Sau đó nhấn
kết quả thu được là hình sau: OK
https://hayhochoi.vn/cach-su-dung-data-table-1-bien-2-bien-de-thong-ke-du-lieu-trong-excel.html 11/28 2/20/23, 9:44 AM
Cách sử dụng Data Table 1 biến, 2 biến để thống kê dữ liệu trong Excel
* Lưu ý: Chúng ta hoàn toàn có thể dùng hàm Sumif để thống kê dữ liệu thay cho data table 1 biến trong trường
hợp này, bằng cách nhập công thức sau trong ô E16: =SUMIF($C$5:$C$12,E$15,$G$5:$G$12) rồi fill kết quả
theo hàng ta thu được kết quả như data table 1 biến.
2. Sử dụng data table 2 biến để thống kê dữ liệu
- Bây giờ ta sẽ sử dụng data table 2 biến áp dụng cho bài toán dưới đây; yêu cầu thống kê số lượng vật tư theo loại VT và Kho;
https://hayhochoi.vn/cach-su-dung-data-table-1-bien-2-bien-de-thong-ke-du-lieu-trong-excel.html 12/28 2/20/23, 9:44 AM
Cách sử dụng Data Table 1 biến, 2 biến để thống kê dữ liệu trong Excel
* Trong bài này chúng ta sẽ sử dụng công thức mảng
Bước 1: Nhập 2 ô cột và dòng ở J5 và K5, nhập công thức trong ô I9: =sum(if(($B$5:$B$12=J5)*
($C$5:$C$12=K5),$E$5:$E$12,0)) rồi nhấn Ctrl + Shift + Enter
Bước 2: Quét vùng dữ liệu từ I9:L12, vào thẻ data → what if analysis → data table rồi chọn như hình sau.
Kết quả thu được sau khi nhấn OK như sau:
https://hayhochoi.vn/cach-su-dung-data-table-1-bien-2-bien-de-thong-ke-du-lieu-trong-excel.html 13/28 2/20/23, 9:44 AM
Cách sử dụng Data Table 1 biến, 2 biến để thống kê dữ liệu trong Excel
* Lưu ý: chúng ta hoàn toàn có thể dùng lênh Sumifs để thay thế data table 2 biến ở trên bằng cách dùng lệnh
như sau: =SUMIFS($E$5:$E$12,$B$5:$B$12,$D14,$C$5:$C$12,E$13) sau đó fill kết quả theo chiều hàng và
cột ta được kết quả là hình dưới, tương tự data table 2 biến.
>> bạn có thể xem cách sử dụng hàm sumifs Tại Đây (https://hayhochoi.vn/cach-su-dung-ham-sumif-va-
sumifs-de-tinh-tong-co-dieu-kien-trong-excel-how-to-use-sumif-function-in-excel.html);
https://hayhochoi.vn/cach-su-dung-data-table-1-bien-2-bien-de-thong-ke-du-lieu-trong-excel.html 14/28