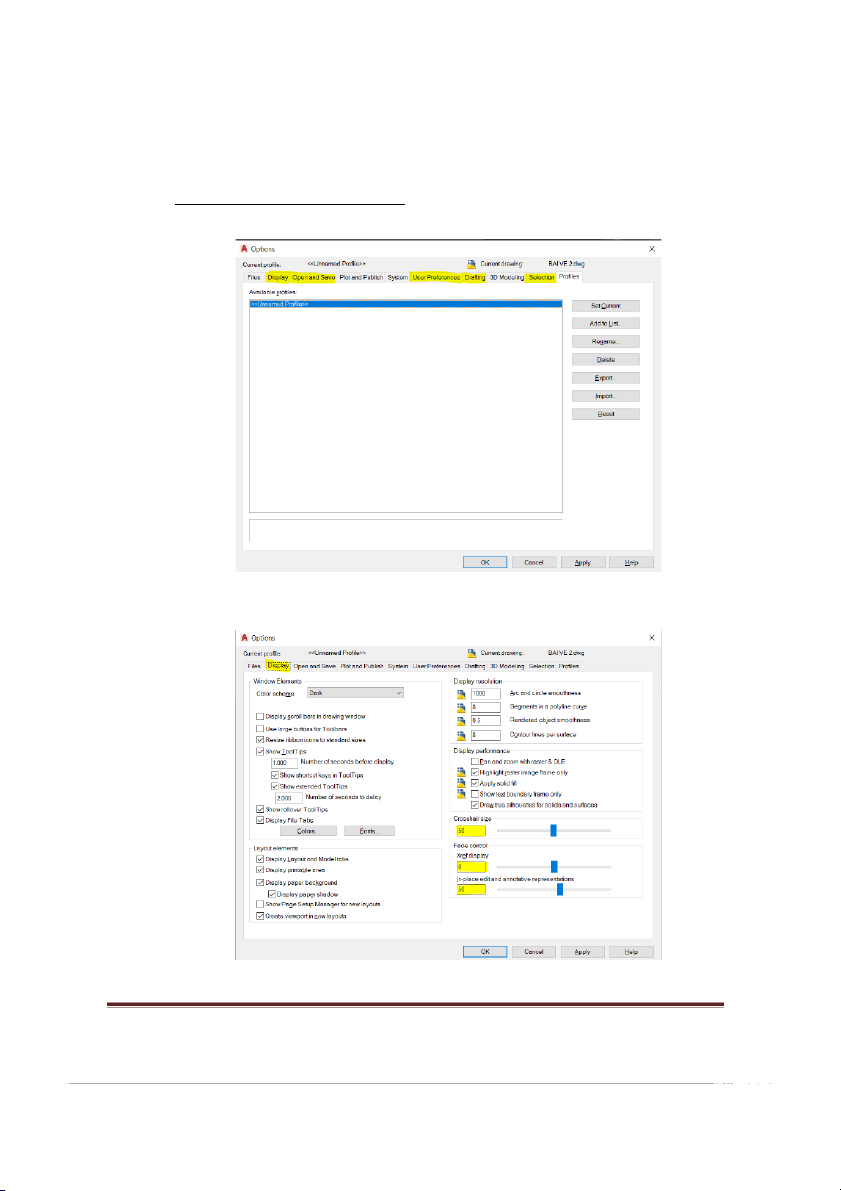
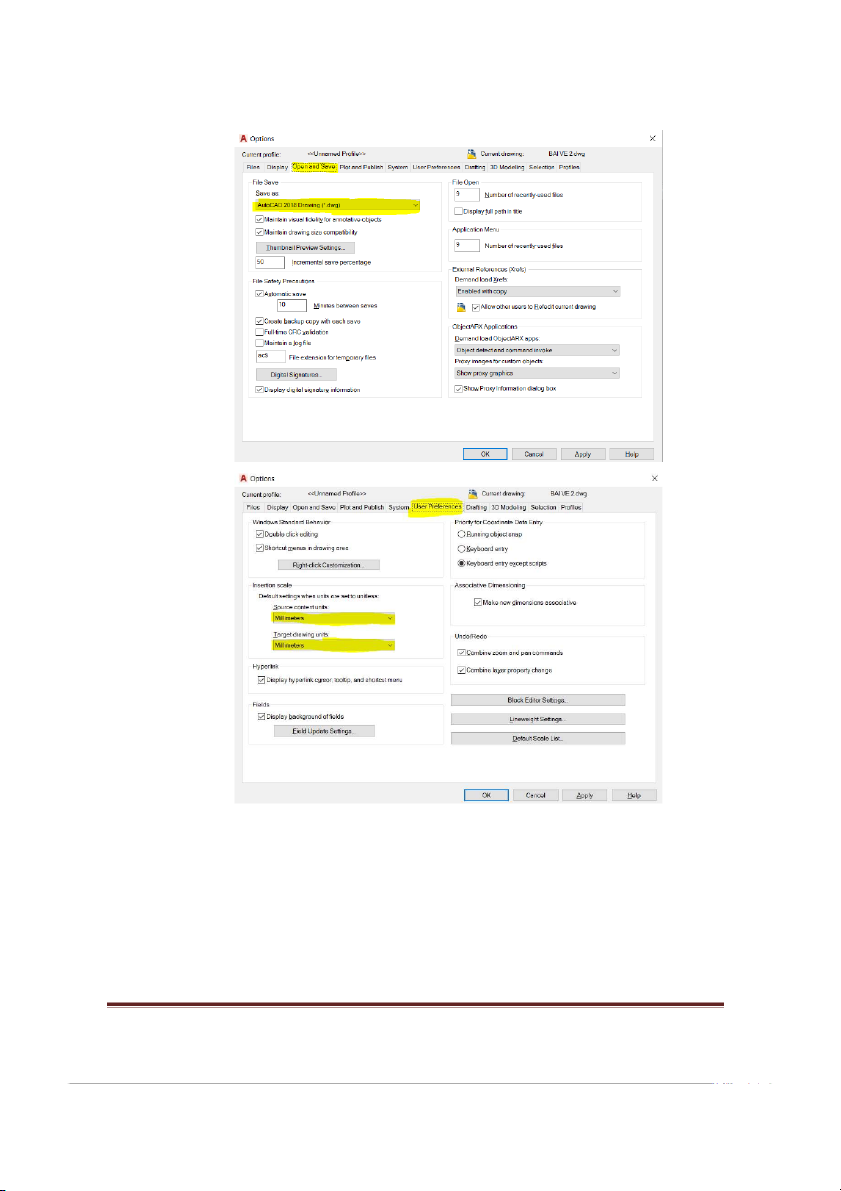
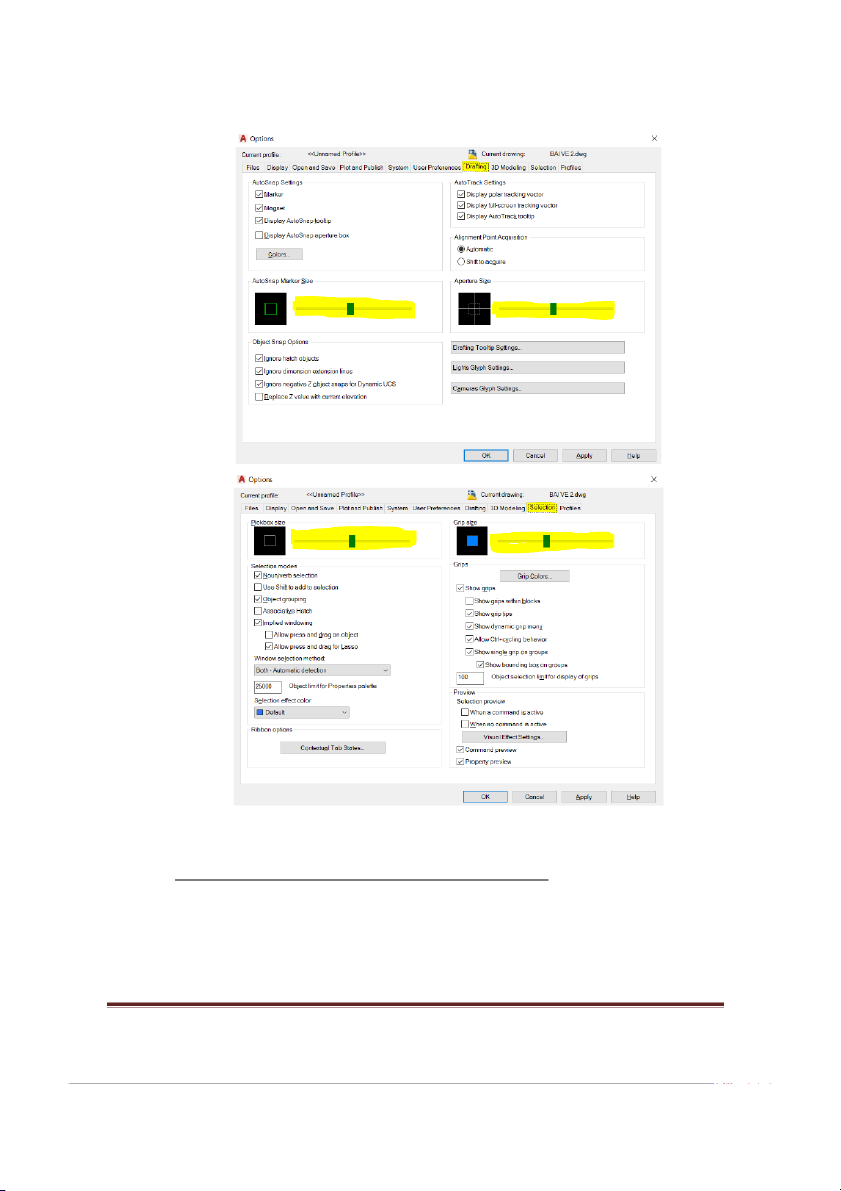
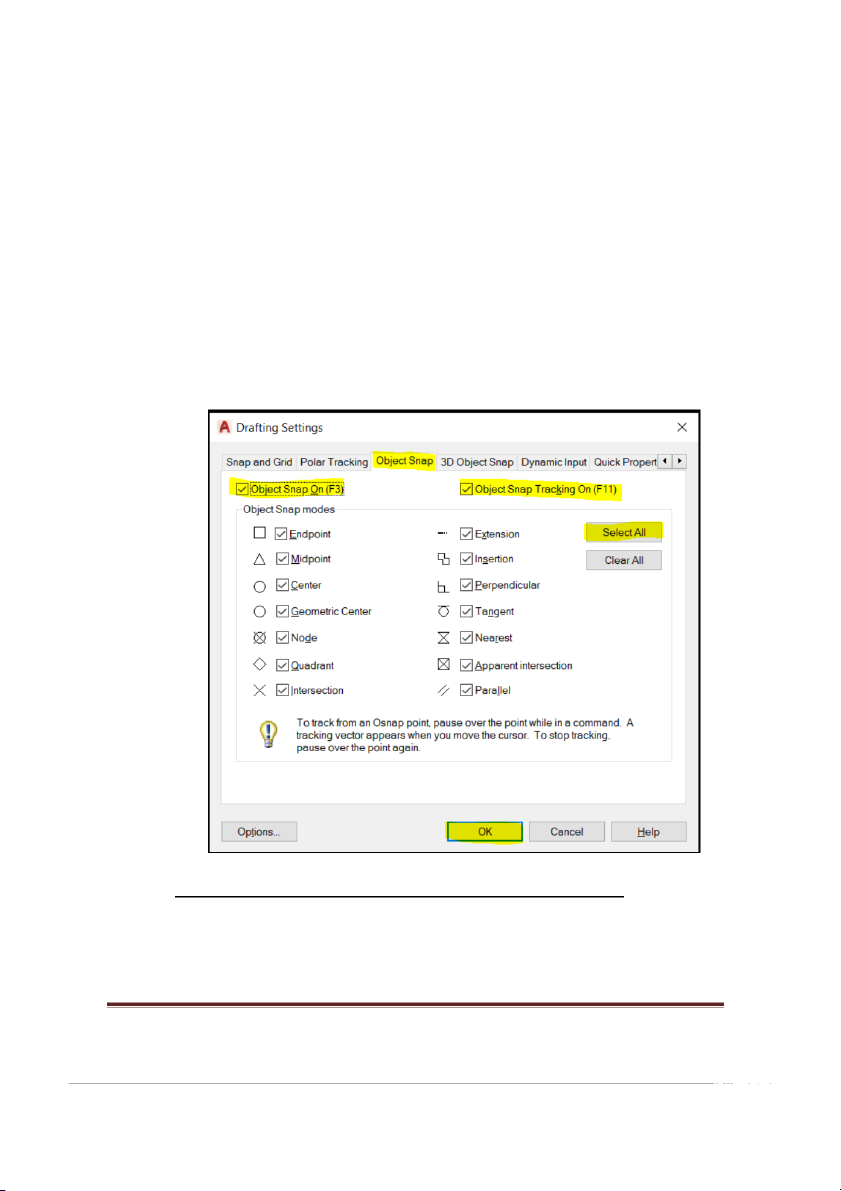
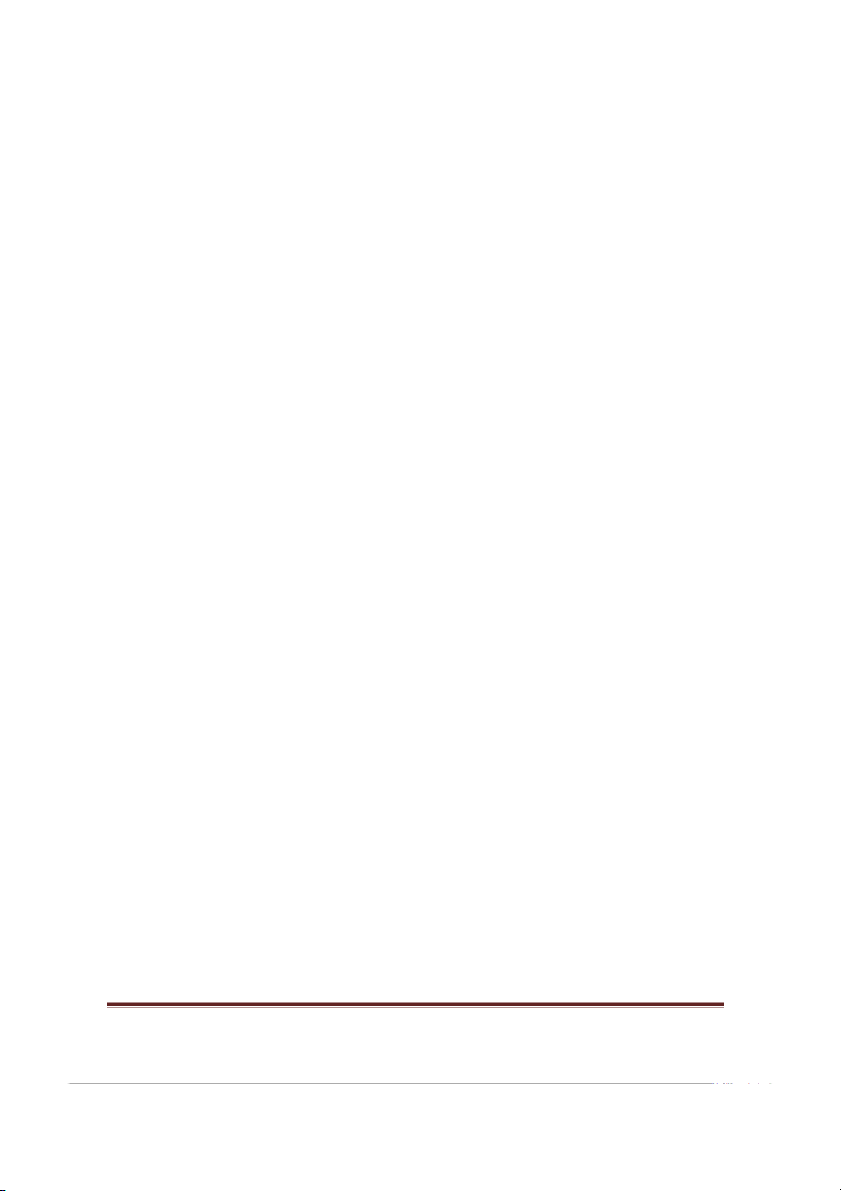
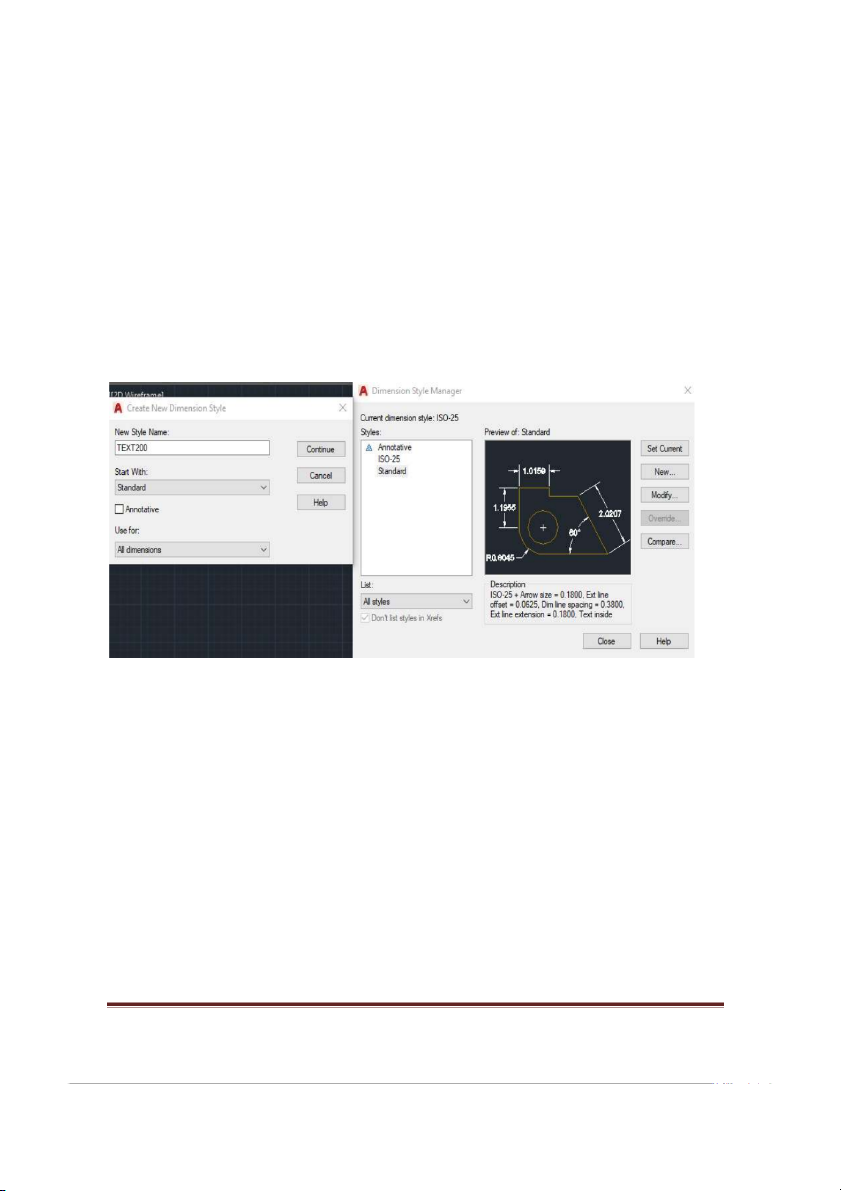
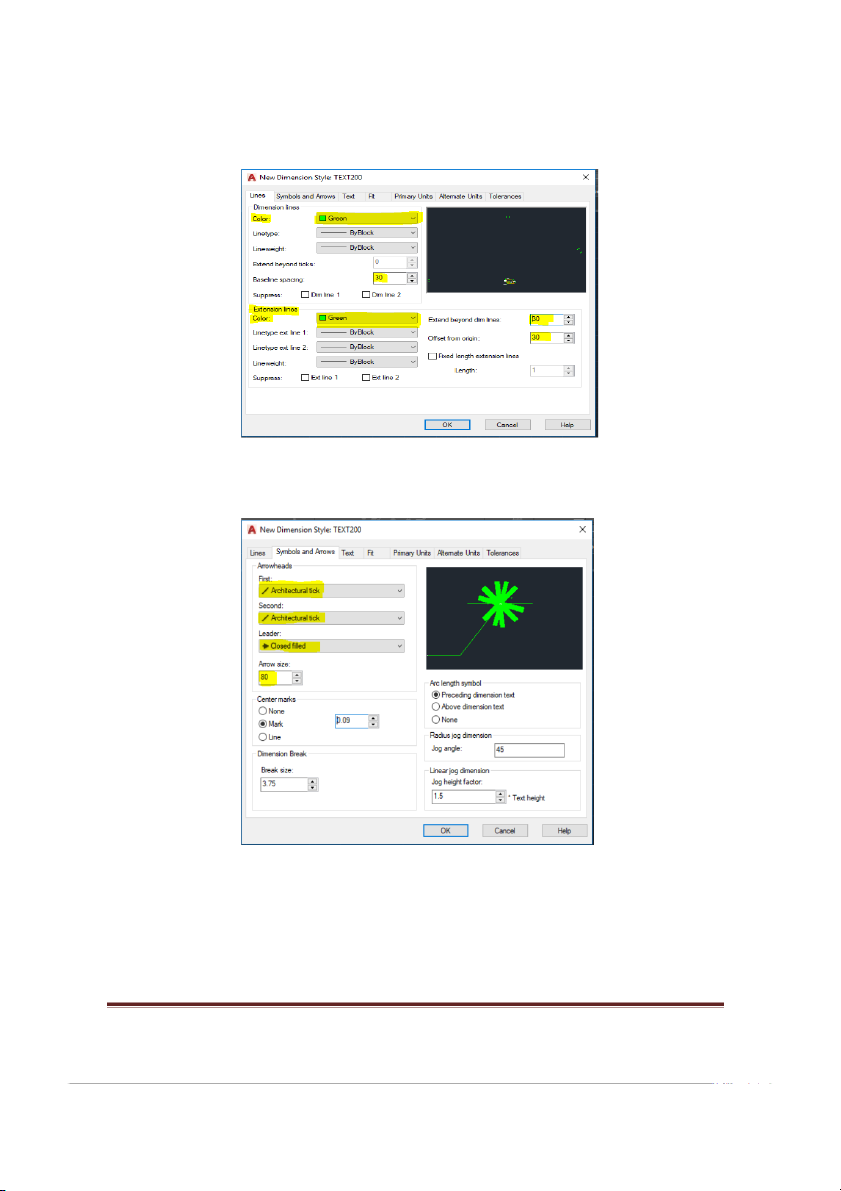
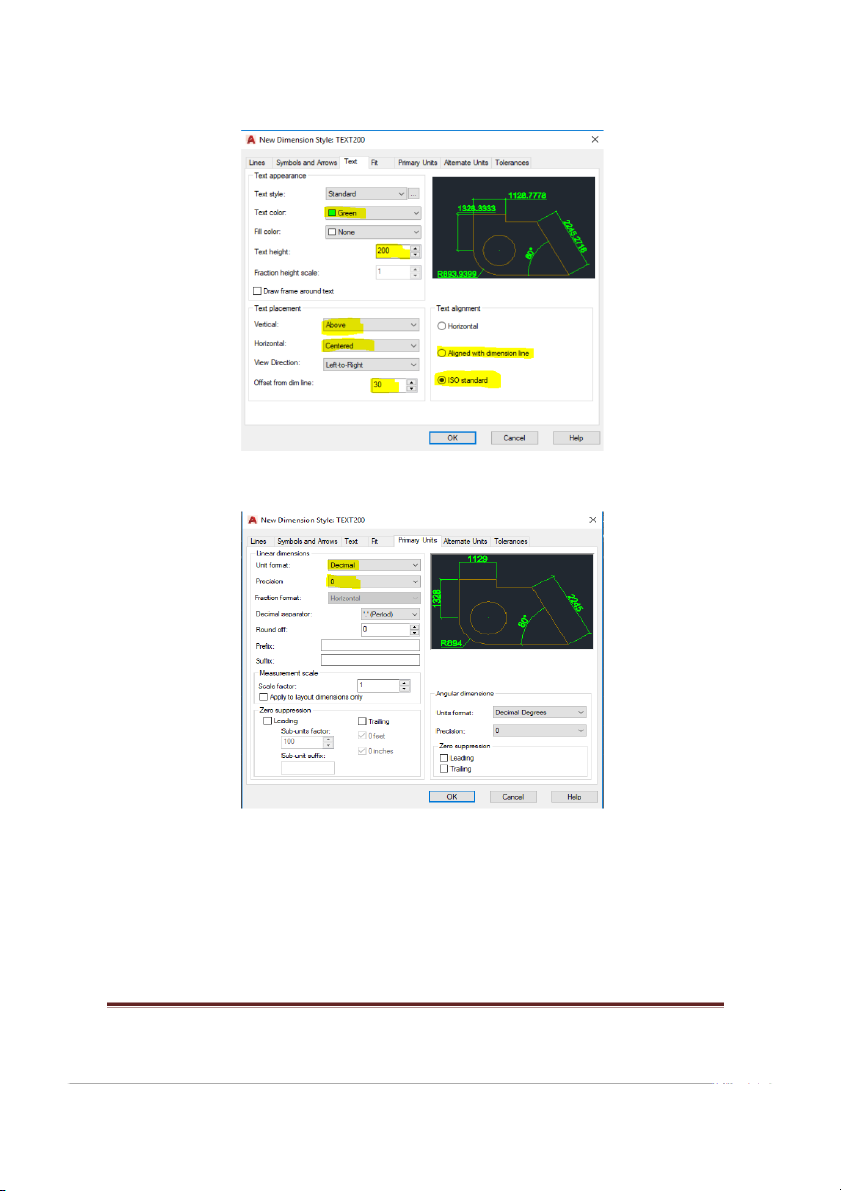
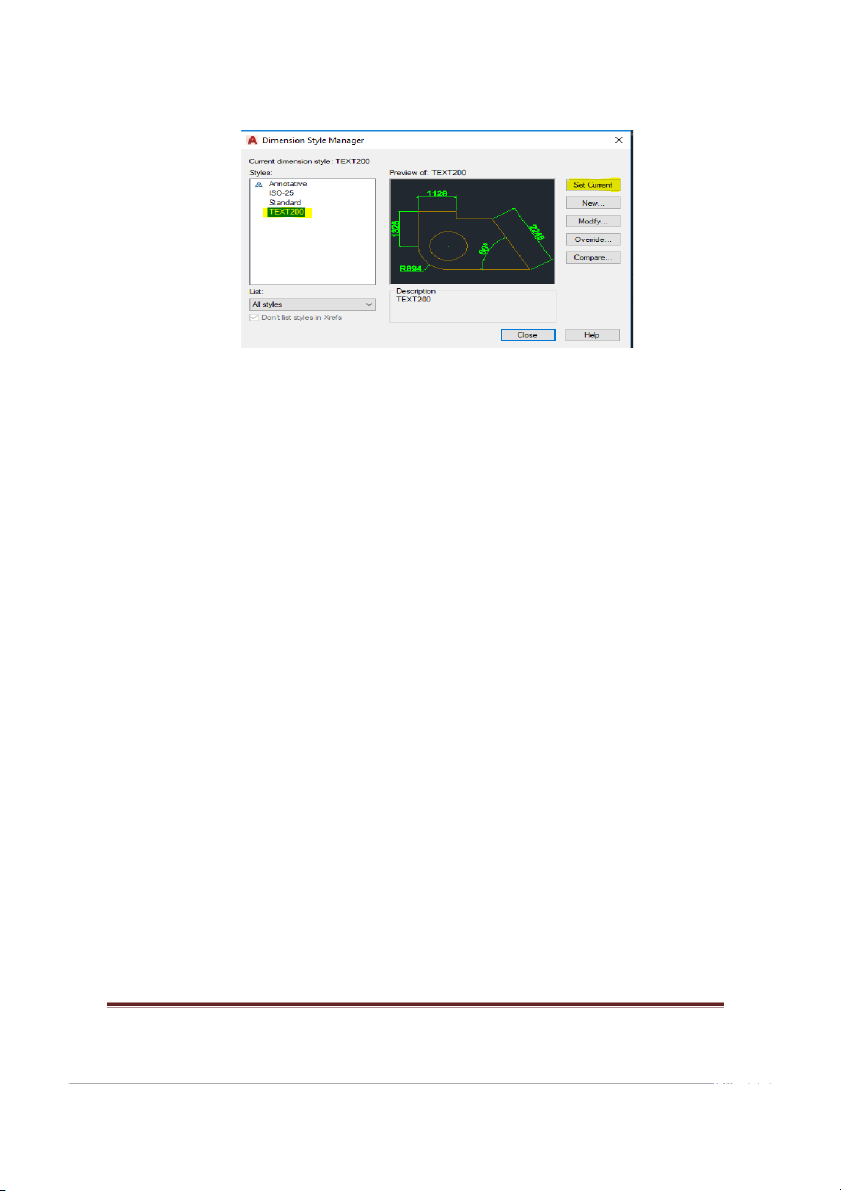
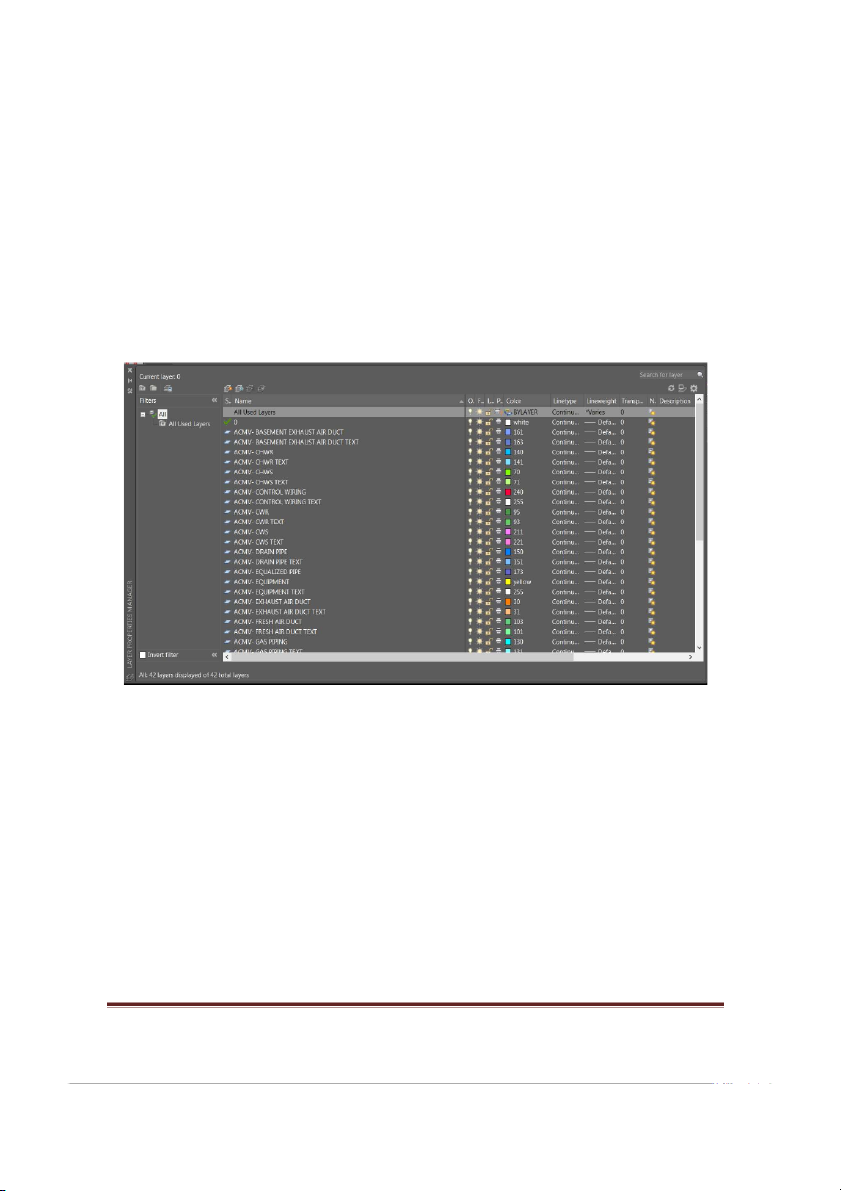
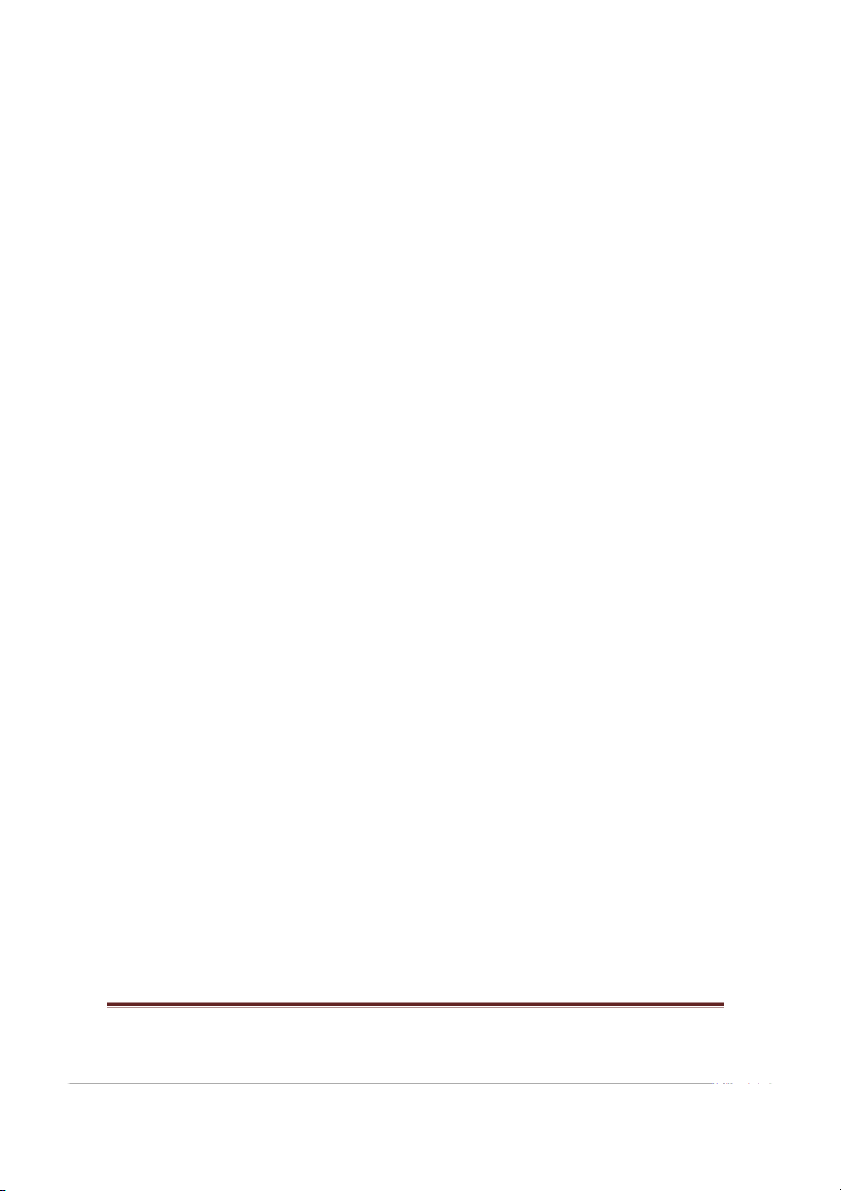
Preview text:
Thiết kế hệ thống điều hòa không khí à v thông gió https://hvacdesign.vn/
HƯỚNG DẪN S D Ử ỤNG AUTOCAD I.
SET UP GIAO DIỆN CAD CƠ BẢN Tại màn hình AutoCA gõ D
OP Enter: chú ý các ô tô vàng Set up theo các ô tô vàng
KS. Vương Cam – 0966890883 Page 1
Thiết kế hệ thống điều hòa không khí à v thông gió https://hvacdesign.vn/
KS. Vương Cam – 0966890883 Page 2
Thiết kế hệ thống điều hòa không khí à v thông gió https://hvacdesign.vn/
Các bạn nhớ Apply tất cả khi ch n. ọ II.
MỘT SỐ LƯU Ý VỀ THAO TÁC CHUỘT VÀ BẮT ĐIỂM
1. Chức năng F8 trên bàn phím
Đây là chức năng rất quan trọng khi vẽ các đối tượng hay nét vẽ muốn thẳng hàng ngang hoặc dọc.
KS. Vương Cam – 0966890883 Page 3
Thiết kế hệ thống điều hòa không khí à v thông gió https://hvacdesign.vn/
VD: Trên giao diện AutoCAD khi vẽ 1 đường thẳng nếu nhấp chu t
ộ sẽ rất khó vẽ thẳng
được nên khi bật F8 thì nét vẽ sẽ mặc định theo phương x hoặc y nên sẽ không bị lệnh. - Một s m ố áy tính bị c
set up ngượ F8 thành phím chức năng phụ. Tức là muốn dùng F8
phải nhấn nút Fn và kèm F8 trên bàn phím mới được. Vậy nên các bạn nào bị lỗi nà y
phải đổi lại bằng cách nhấn phím Fn + Esc nhé. Sau đó thử lại vẽ đối tượ ng là ok
2. Chức năng bắt điểm Object Snap
Chức năng này giúp khi vẽ chung ta có thể bắt điểm được nhiều vị trí như trung điể m, tiếp
tuyến, vuông góc, giao nhau… Tại màn hình AutoCA gõ D OS Enter i
. Sau đó tạ mục Object Snap click chọn các mục tô vàng và ok. III.
MỘT SỐ LỆNH CƠ BẢN THÔNG DỤNG KHI S D Ử ỤNG AUTOCAD
1. L – Line: Lệnh vẽ đường thẳng - Gõ L Enter - Chọn điểm đầu - Chọn điểm cuối
KS. Vương Cam – 0966890883 Page 4
Thiết kế hệ thống điều hòa không khí à v thông gió https://hvacdesign.vn/
2. PL – Pline: Lệnh vẽ n
các đườ g thẳng liên tục - Gõ PL Enter - Chọn điểm đầu
- Chọn các điểm tiếp theo
3. RO – Rotate: Lệnh xoay đối tượng - Gõ RO Enter
- Chọn đối tượng cần xoay - enter
- Nhập góc xoay vd 90 enter –
4. M – Move: Di chuyển đối tượng - Gõ M Enter
- Chọn đối tượng cần di chuyển - Di chuy n v ển đế ị trí cần nhấp chu t ộ trái
5. F – Fillet: Lệnh vẽ cung tròn giữa 2 đường thẳng hoặc nối 2 đường thẳng không
thẳng hàng với nhau - Gõ F Enter - Chọn R Enter
- Gõ giá trị bán kính cần bo tròn vào Enter hoặc gõ 0 Enter nếu mu n n ố ối 2 đường thẳng không thẳng hàng
- Chọn đoạn thẳng thứ 1
- Chọn đoạn thẳng thứ 2
6. C – Circle: Vẽ đường tròn - Gõ C Enter - Nhấp chu t
ộ trái bắt điểm tâm đường tròn
- Gõ đường kính cần nhập
7. CO – Copy: Sao chéo đối tượng - Gõ CO Enter
- Nhấp vào đối tượng Enter - Nhấp chu t ộ trái b m
ắt điể cần di sao chép
- Di chuyển đối tượng được sao chép đến vị trí theo yêu cầu
8. MI – Mirror: Tạo đối tượng đối xứng qua trục - Gõ MI Enter
- Chọn đói tượng cần sao chép
- Chọn điểm đầu trục sao chép
- Chọn điểm cuối trục sao chép
- Gõ Y Enter nếu tạo đối tượng mới và không giữ lại đối tượng cũ
9. TR- Trim: Cắt xén nét, đối tượng bất kỳ khi giao đối tượng khác Có 2 cách
a) Cách 1: Cắt những đối tượng giao với các đối tượng khác
KS. Vương Cam – 0966890883 Page 5
Thiết kế hệ thống điều hòa không khí à v thông gió https://hvacdesign.vn/ - Gõ TR Enter
- Gõ Enter 1 lần nữa (ý nghĩa là chọn tất cả đối tượng làm gốc) - Nhấp chu t
ộ trái vào những đối tượng cần cắt b ỏ
b) Cách 2: Cắt những đối tượng giao với đối tượng làm gốc - Gõ TR Enter
- Chọn đối tượng làm gốc Enter
- Chọn các đối tượng cần cắt giao với đối tượng làm gốc đã chọn
10. D – Dimstyle: T o ki ạ
ểu kích thước - Gõ D Enter - Hiển thị h p t
ộ hoại Dimension style manager -
- New: tạo kiểu kích thước mới
- Modify: Chỉnh sửa kiểu kích thước đã tạo - Set Current: S d ử ng ki ụ ểu kích thước v a ừ tạo xong
- Tên layer mới ghi theo Text200: T c ứ là s d ử ụng cho bản vẽ t l ỷ ệ 1/100
KS. Vương Cam – 0966890883 Page 6
Thiết kế hệ thống điều hòa không khí à v thông gió https://hvacdesign.vn/
- Tab Lines (Tùy chỉnh cho đường gióng kích thước)
Set cơ bản một số thông số như hình
- Tab Symbols and Arrows (Tùy chỉnh cho ký hiệu dấu ngắt đường gi ng ho ố ặc mũi tên)
Set cơ bản một số thông số như hình
- Tab Text (Tùy chỉnh ghi chú hoặc giá trị ng gi kích thước trên đườ óng)
Set cơ bản một số thông số như hình
KS. Vương Cam – 0966890883 Page 7
Thiết kế hệ thống điều hòa không khí à v thông gió https://hvacdesign.vn/
- Tab Primary Units (Tùy chỉnh đơn vị, giá trị sau dấu ,)
Set cơ bản một số thông số như hình
- Sau đó nhất OK và trở lại trang đầu ch n ki ọ ểu kích thước v a ừ tạo r i ồ nhấp Set Current
KS. Vương Cam – 0966890883 Page 8
Thiết kế hệ thống điều hòa không khí à v thông gió https://hvacdesign.vn/
11. DLI – Dimlinear: Giống kích thước đoạn th n ẳ g d c ọ hay ngang - Cách 1: Ch n bi ọ ểu tượng ch i
ức năng rồ chọn 2 điểm cần gi c ống kích thướ - Cách 2: Gõ DLI Enter r i ồ ch m
ọn 2 điể cần giống kích thước
12. DAL- Dimaligned: Gi c
ống kích thướ nghiêng
- Gõ biểu tượng hoặc gõ DAL Enter rồi ch m ọn 2 điể cần gi c ống kích thướ
13. SC
– SCALE: Thay đổi tỉ lệ đối tượng - Gõ SC Enter
- Tô khối đối tượng cần đổi tỉ lệ Enter
- Chọn 1 điểm trên đối tượng làm mốc Enter - Nhập t l
ỷ ệ cần thay đổi vào Enter
14. AL
– ALIGN: Thay đổi tỷ lệ đối tượng theo đoạn thẳng làm chuẩn - Gõ AL Enter
- Tô khối đối tượng Enter
- Chọn điểm đầu tại 1 điểm trên đối tượng làm chuẩn
- Chọn điểm đầu của đoạn thẳng làm chuẩn
- Chọn điểm thứ hai tại điểm trên đối tượng làm chuẩn
- Chọn điểm thứ hai của đoạn thẳng làm chuẩn Enter - Gõ Y Enter
15. MT – Text: Ghi văn bản
16. MA M –
ATCHDROP: Sao chép thuộc tính đối tượng - Gõ MA enter
- Chọn đối tượng mẫu muốn sao chép theo - enter
- Chọn đối tượng cần sao chép – enter
17. B – Block: T o bl ạ ock
- Tô khối các đối tượng cần block - Gõ B Enter
KS. Vương Cam – 0966890883 Page 9
Thiết kế hệ thống điều hòa không khí à v thông gió https://hvacdesign.vn/ - Nhập tên block Enter - Khi mu p t
ốn đổi tên block ta gõ rename sau đó nhập tên block cũ vào và nhậ ên
block mới bên dưới ok là xong
18. X – Explode: Rã block
- Chọn đối tựng block gõ X Enter
19. LA L – ayer: T c
ạo đặ tính nét vẽ - Gõ LA Enter - Hiển thị h p t
ộ hoại layer properties manager
- Chọn new layer nhập tên nét vẽ
- Nhập các đặc tính cần thiết vào
20. H – Hatcher: T o m ạ t ặ c t
ắ hoặc tô nền đối tượng
a) Cách 1: Đối với đối tượng rời r c ạ - Gõ H Enter
- Chọn nền tô nhấp vào add: pick poin - Nhấp chu t
ộ vào giữa các đối tượng cần tô Enter
b) Cách 2: Đối với đối tượng liền kh i ố - Gõ H Enter
- Chọn nền tô nhấp vào add: select opject
- Chọn đối tượng Enter
21. Ar A – rray: T o n ạ
hiều đối tượng gi n
ố g nhau theo khoảng cách định s n ẵ - Gõ Ar enter - Xuất hiện h p t ộ hoại chọn m c ụ select objects
- Chọn đối tượng cần tạo enter
KS. Vương Cam – 0966890883 Page 10
Thiết kế hệ thống điều hòa không khí à v thông gió https://hvacdesign.vn/ - Trở lại h p t ộ hoại ch n m ọ
ục Rectangular array (theo hình ch nh ữ ật) hay Polar array (theo hinh tròn) - VD làm theo hình ch nh ữ ật ta ch n R ọ ectangular array - Gõ vào Row s hà ố
ng cần tạo và gõ vào Columns số c t ộ
- Chọn khoảng cách các đối tượng vào Row offset và columns offset - Chọn ok là xong
22. S – Stretch: Kéo dãn thu ng n ắ b t
ấ kỳ đối tượng. - Gõ S enter - Nhấp chu t
ộ trái và kéo bao phần muốn kéo dãn hoặc thu ngắn.
- Kéo ra vị trí cần điều chỉnh và nhấp chuột là xong.
KS. Vương Cam – 0966890883 Page 11