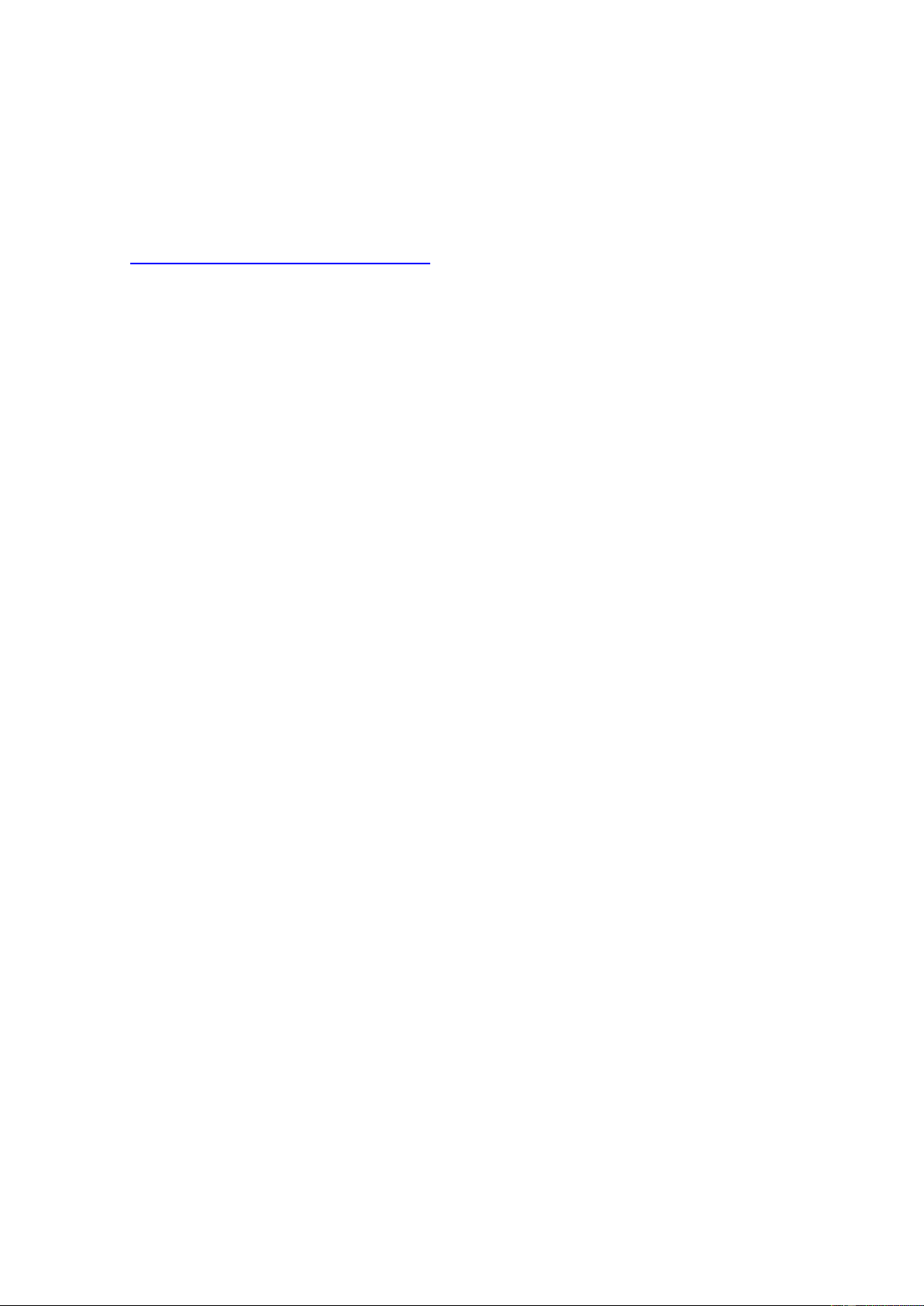
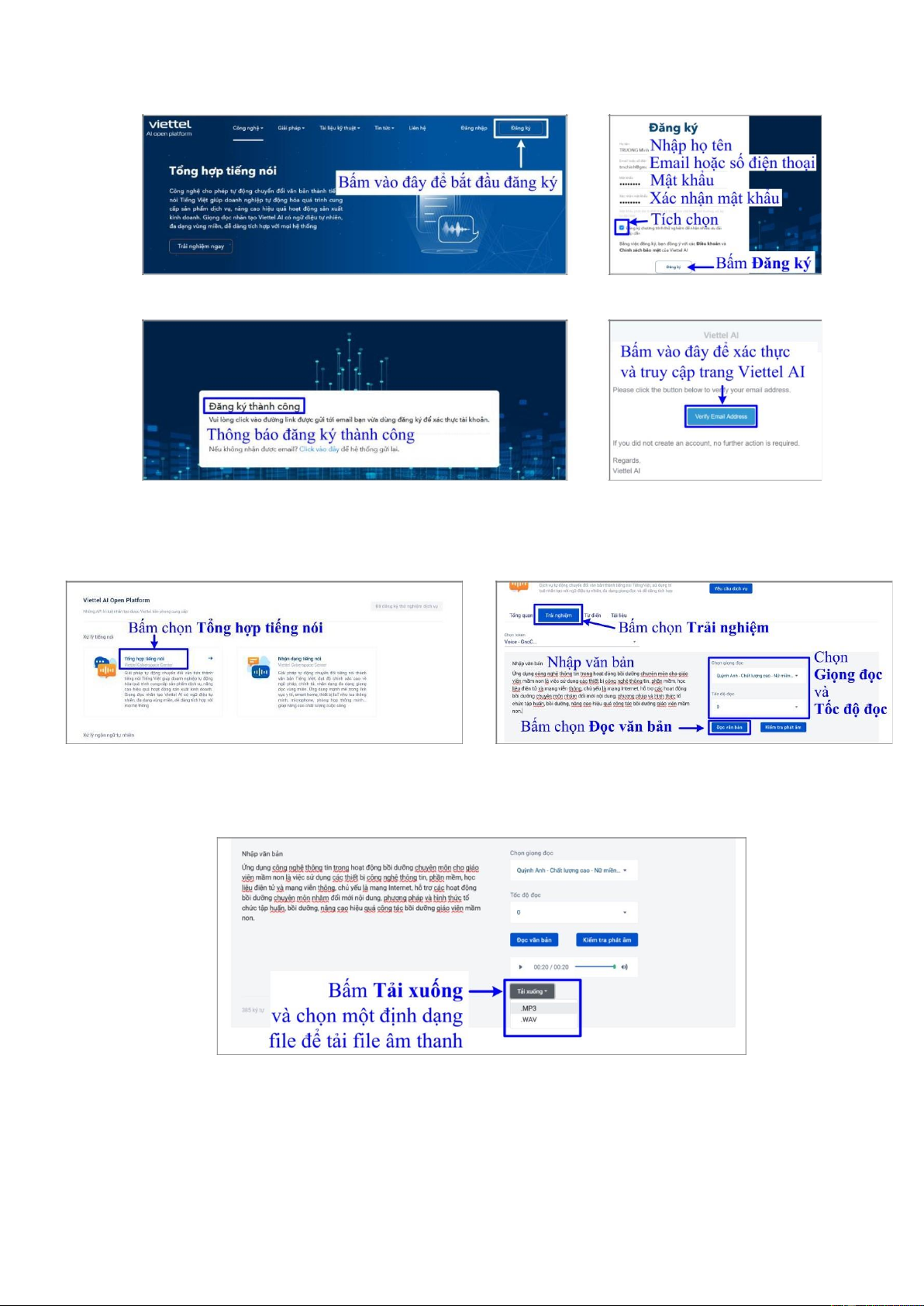
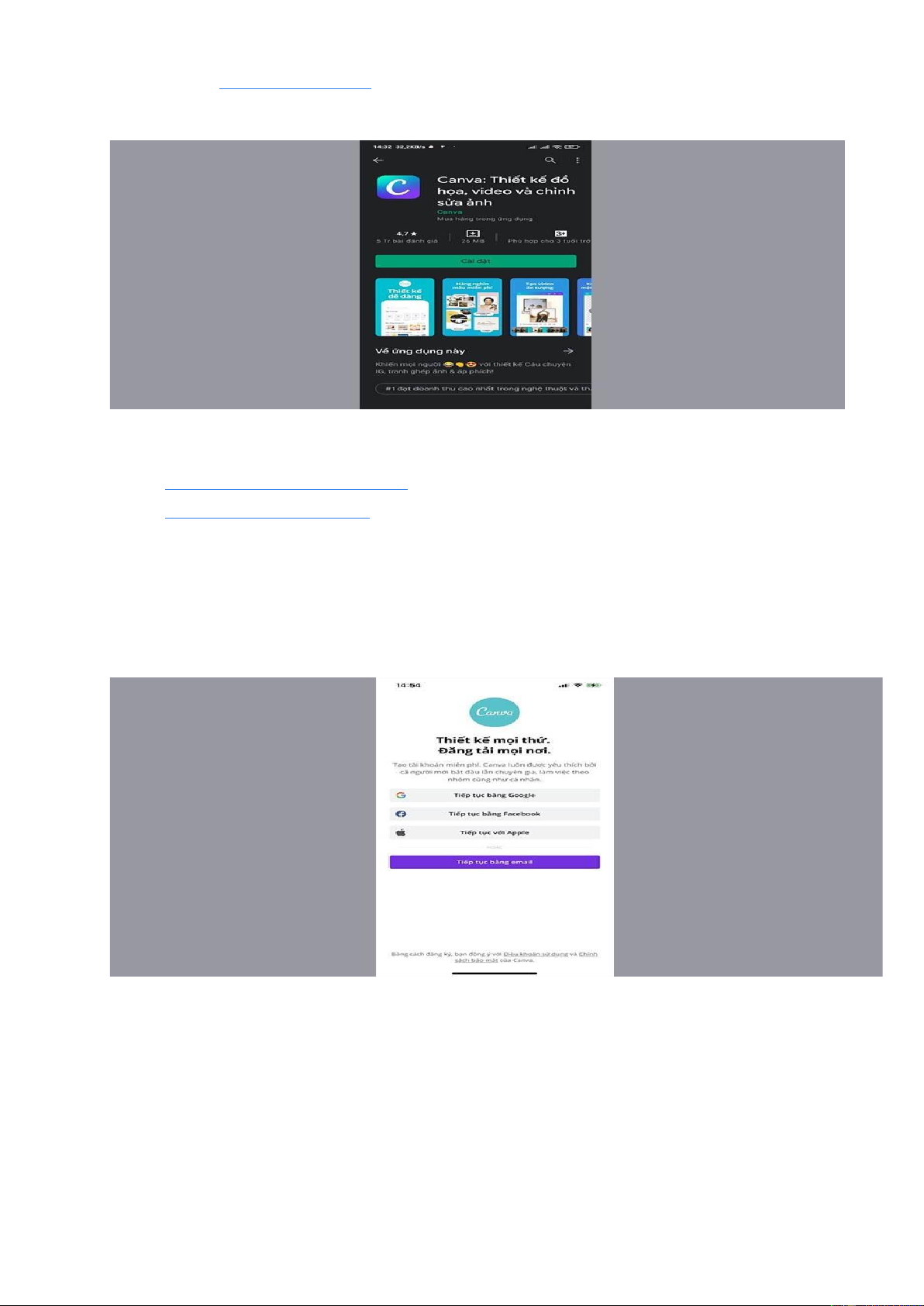
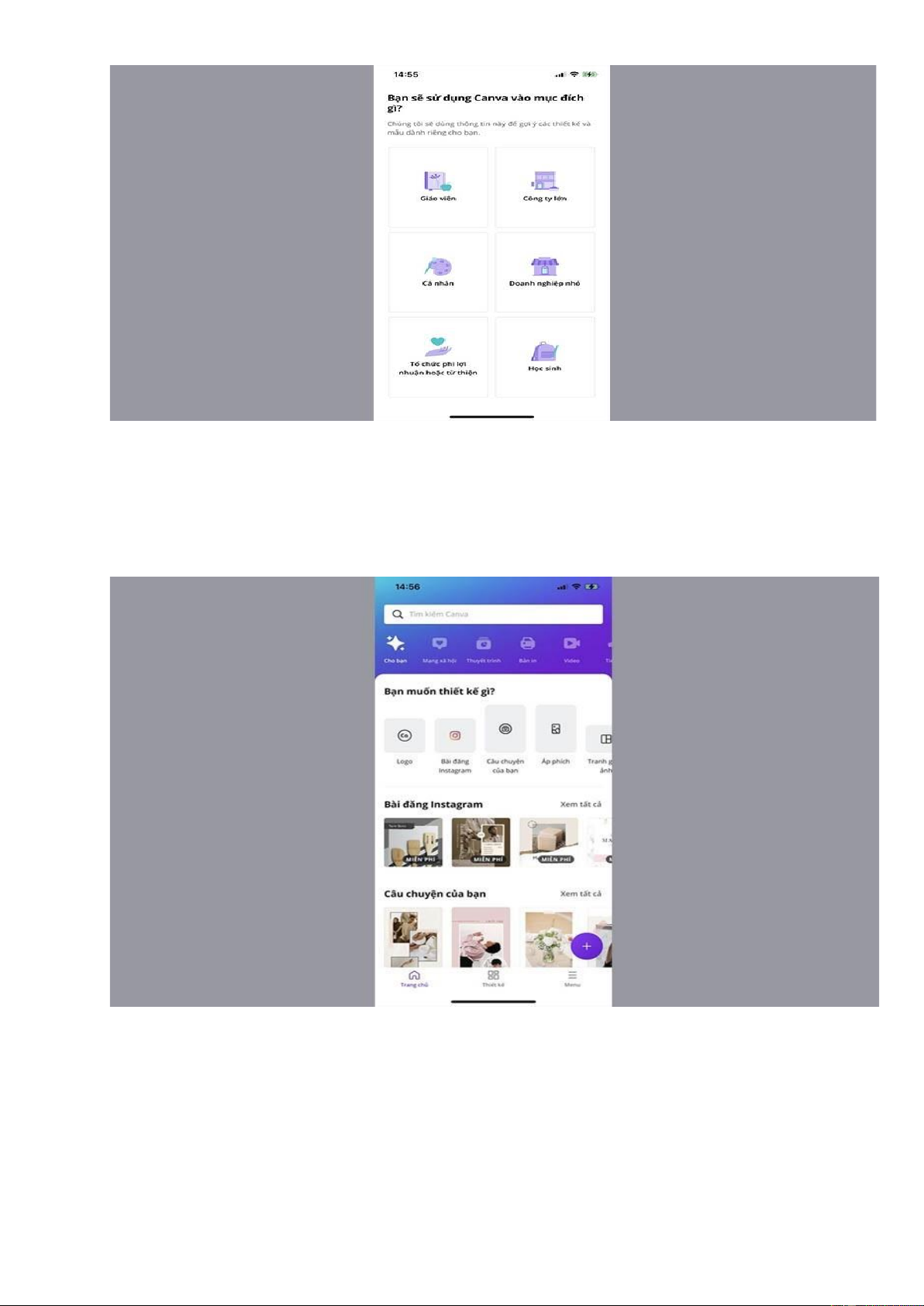
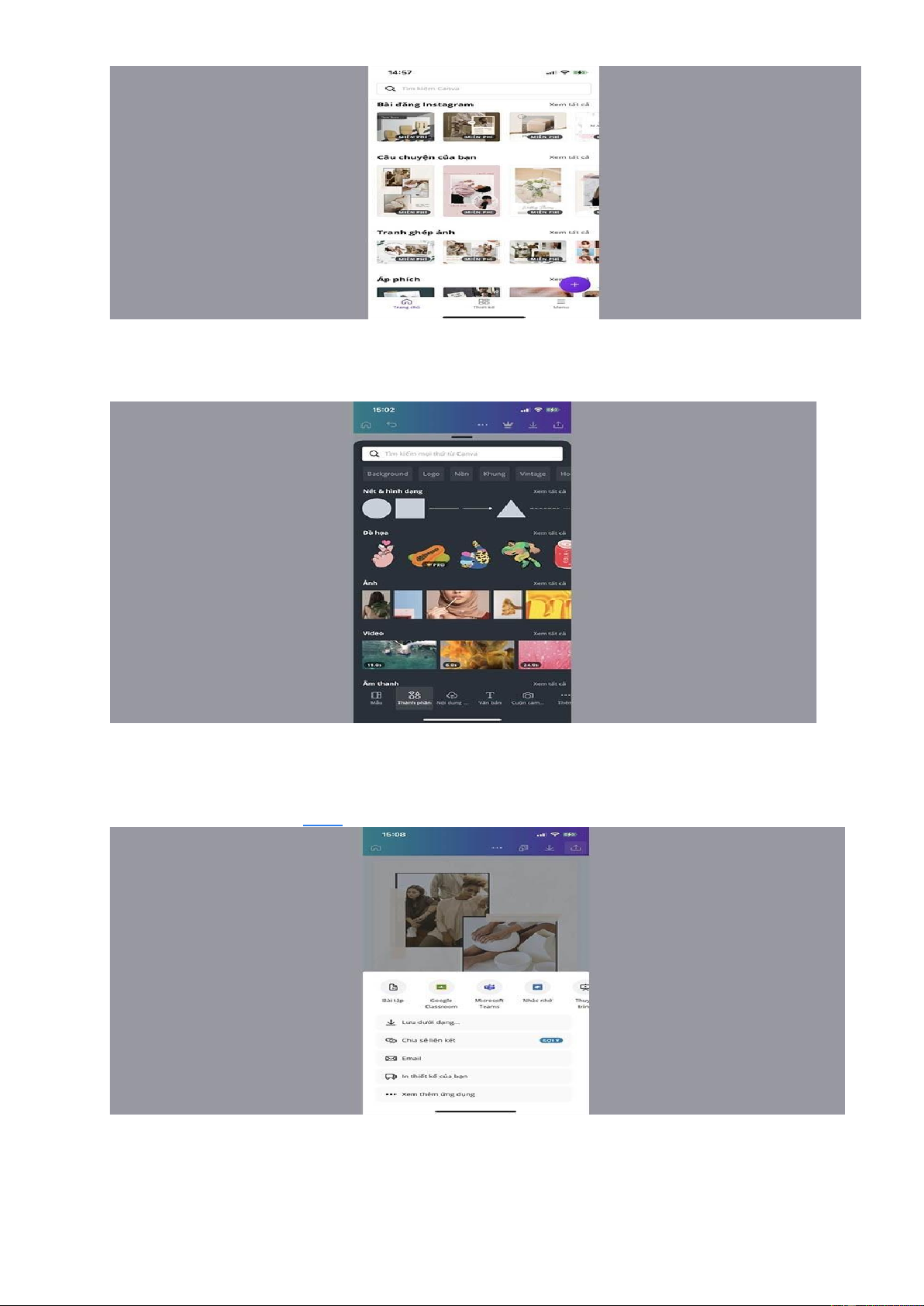
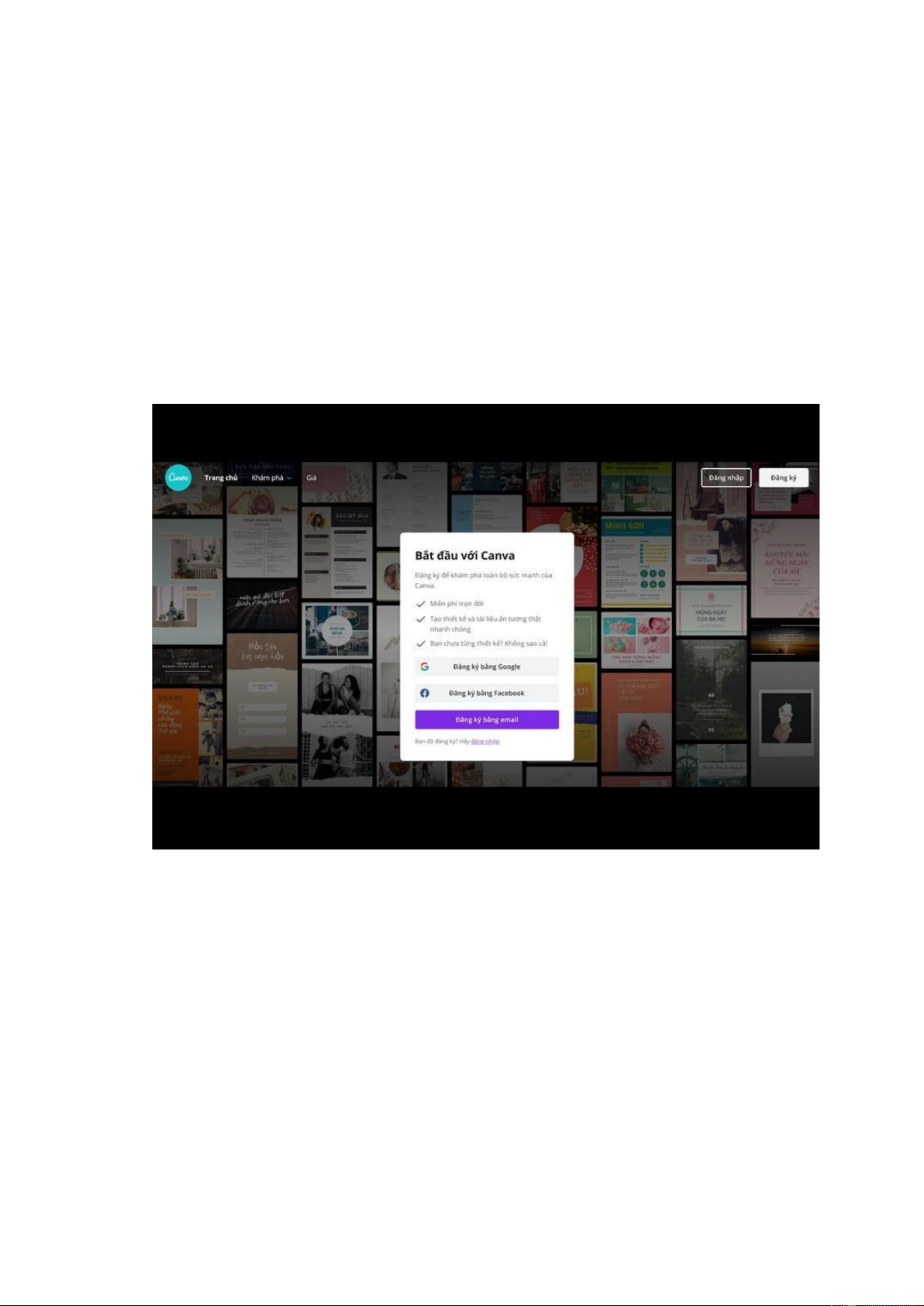
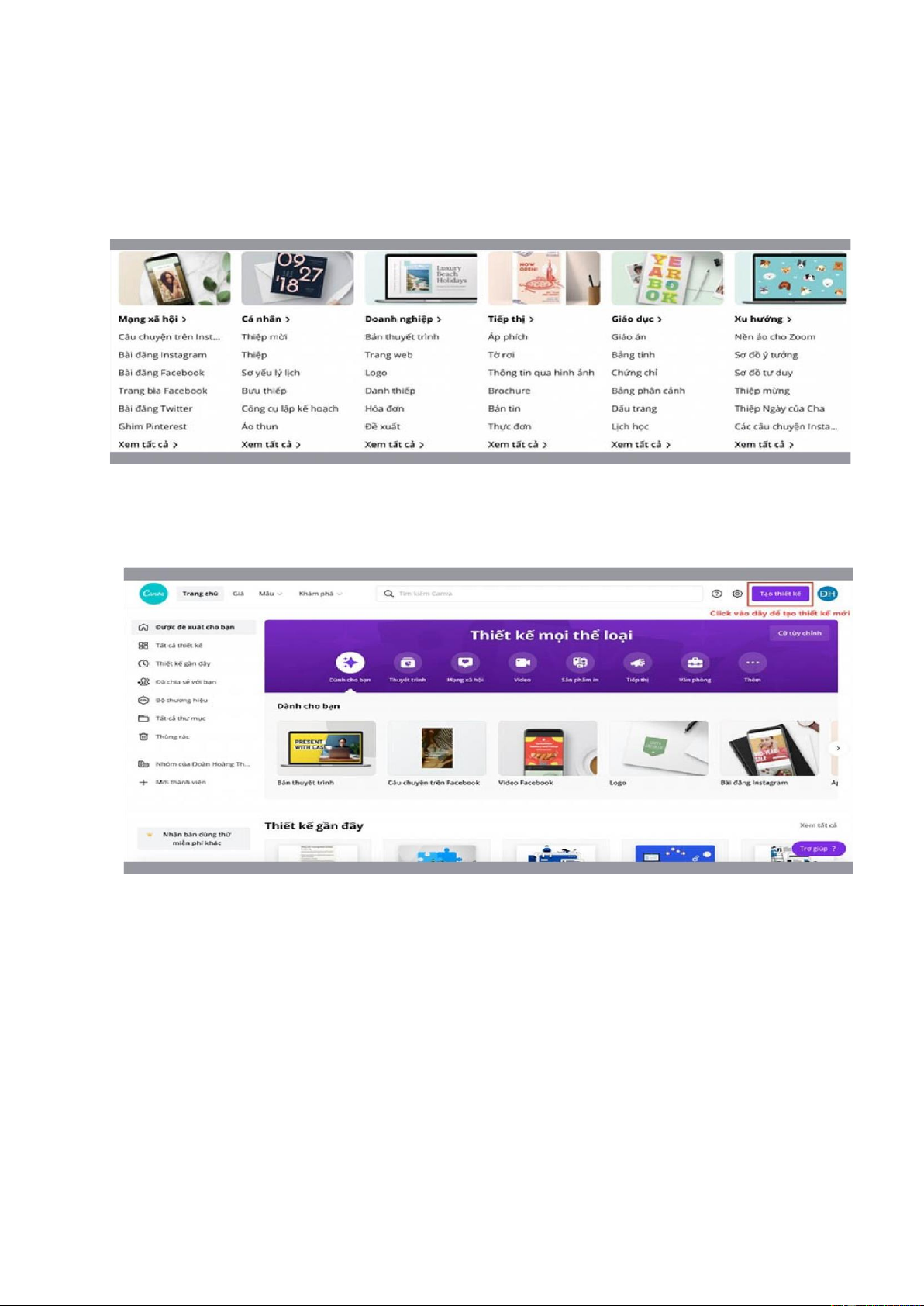
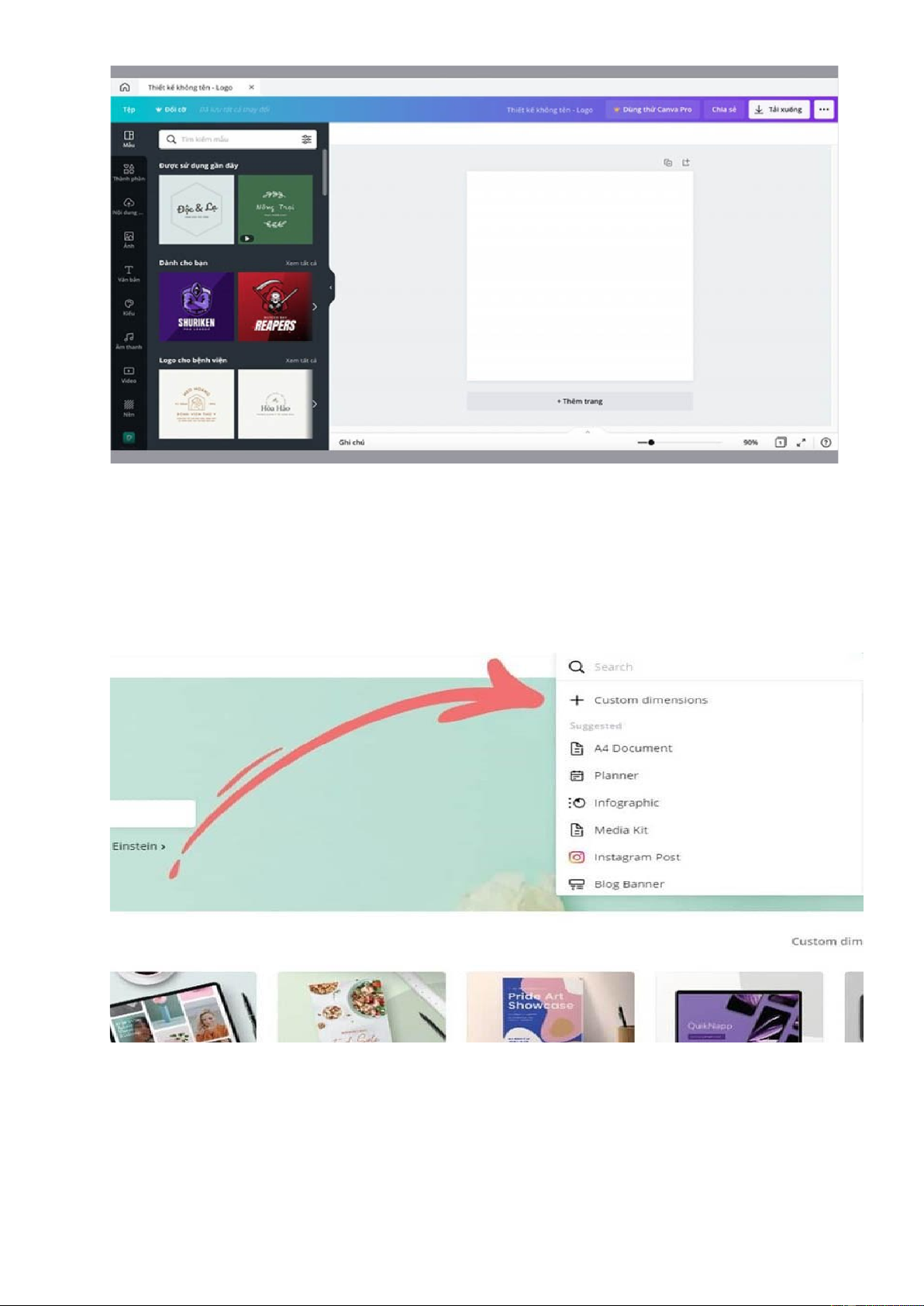
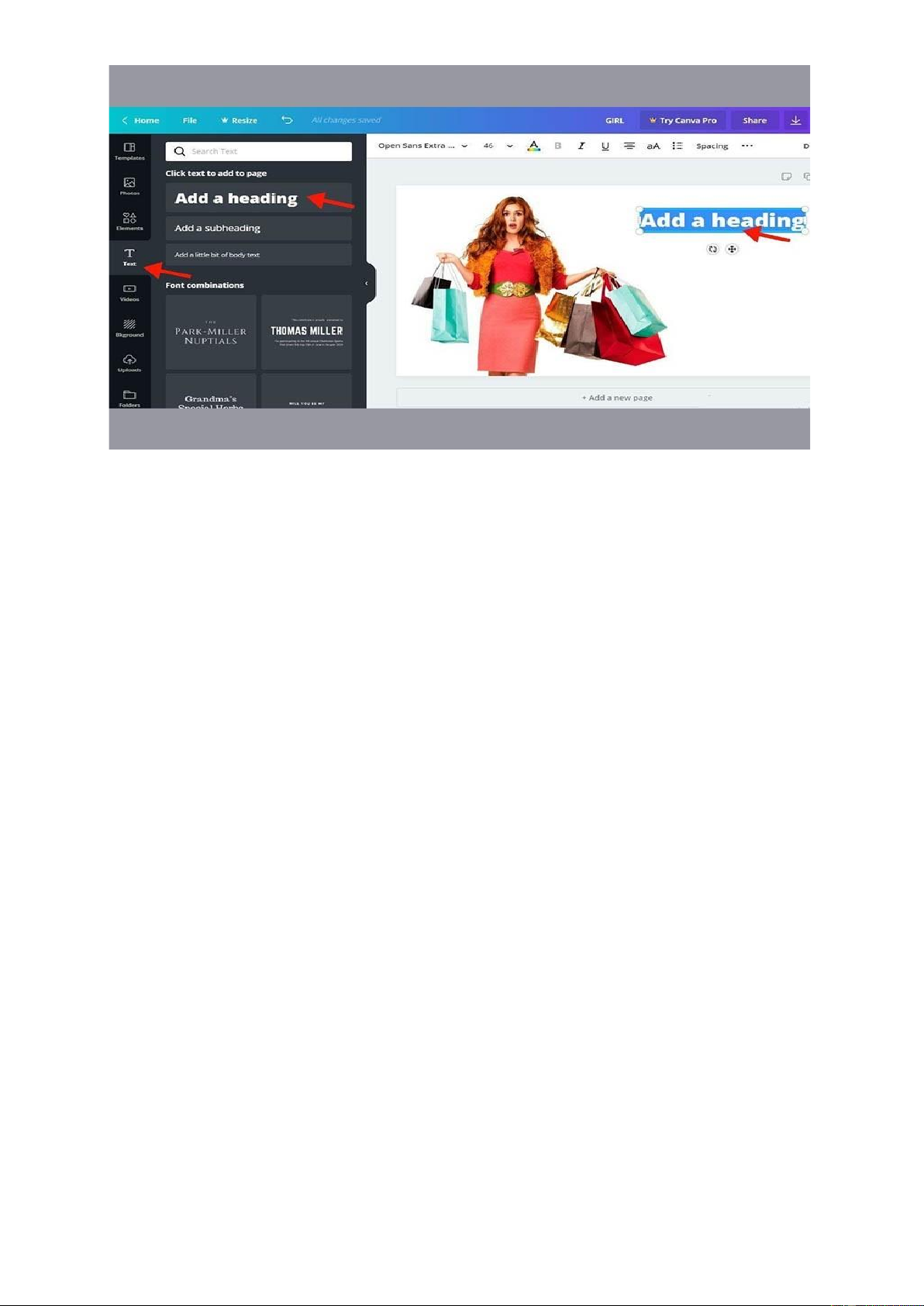
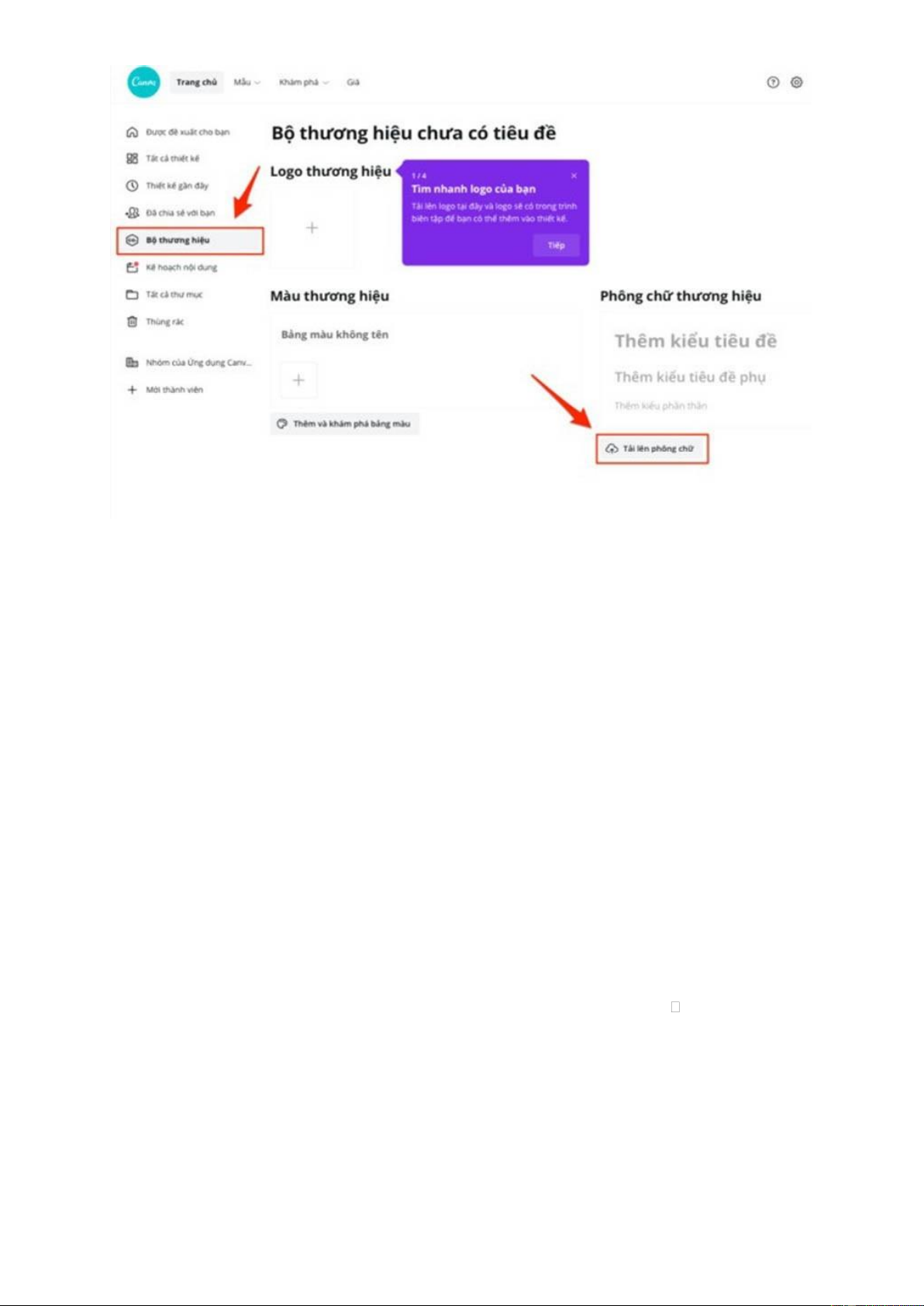
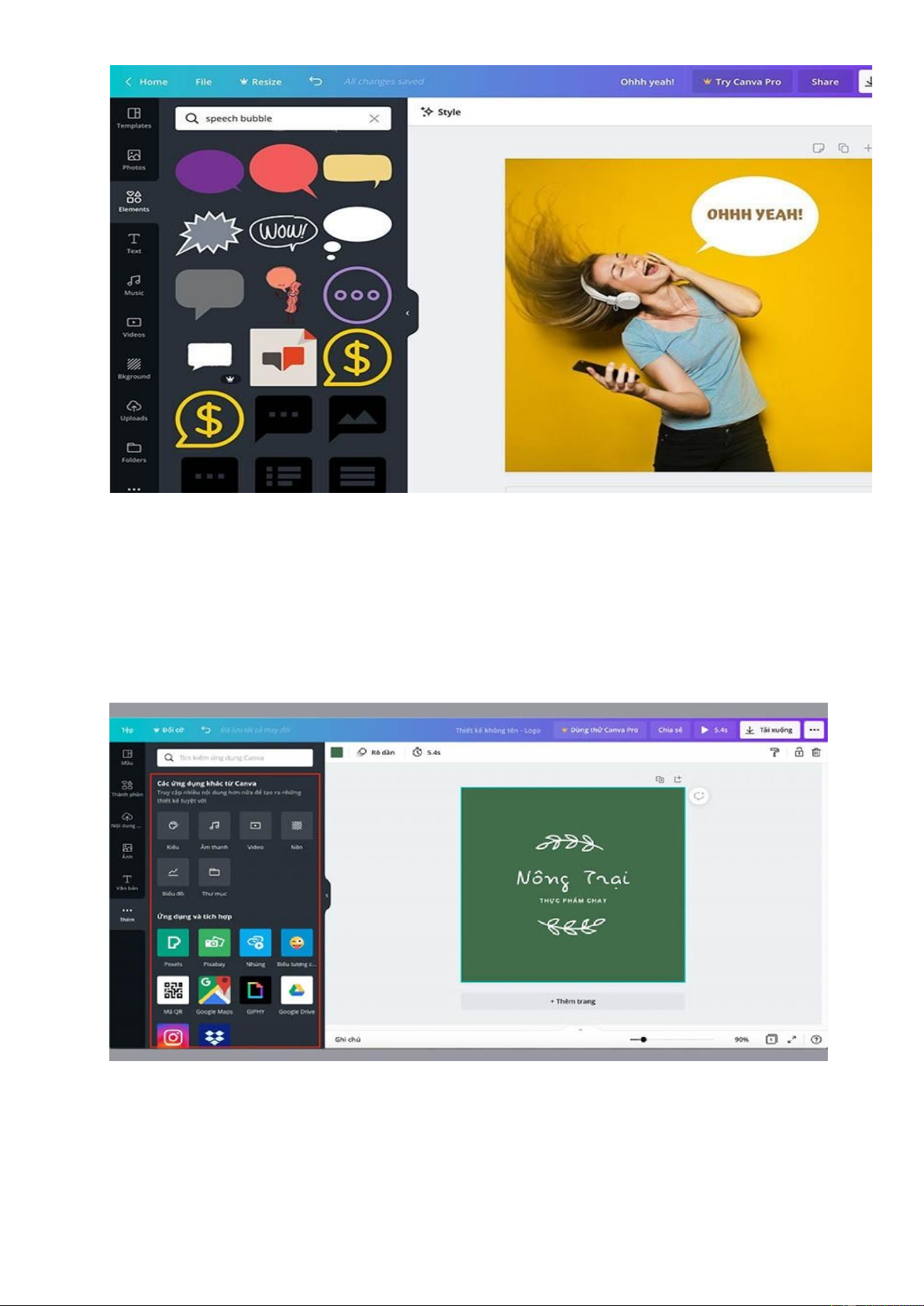
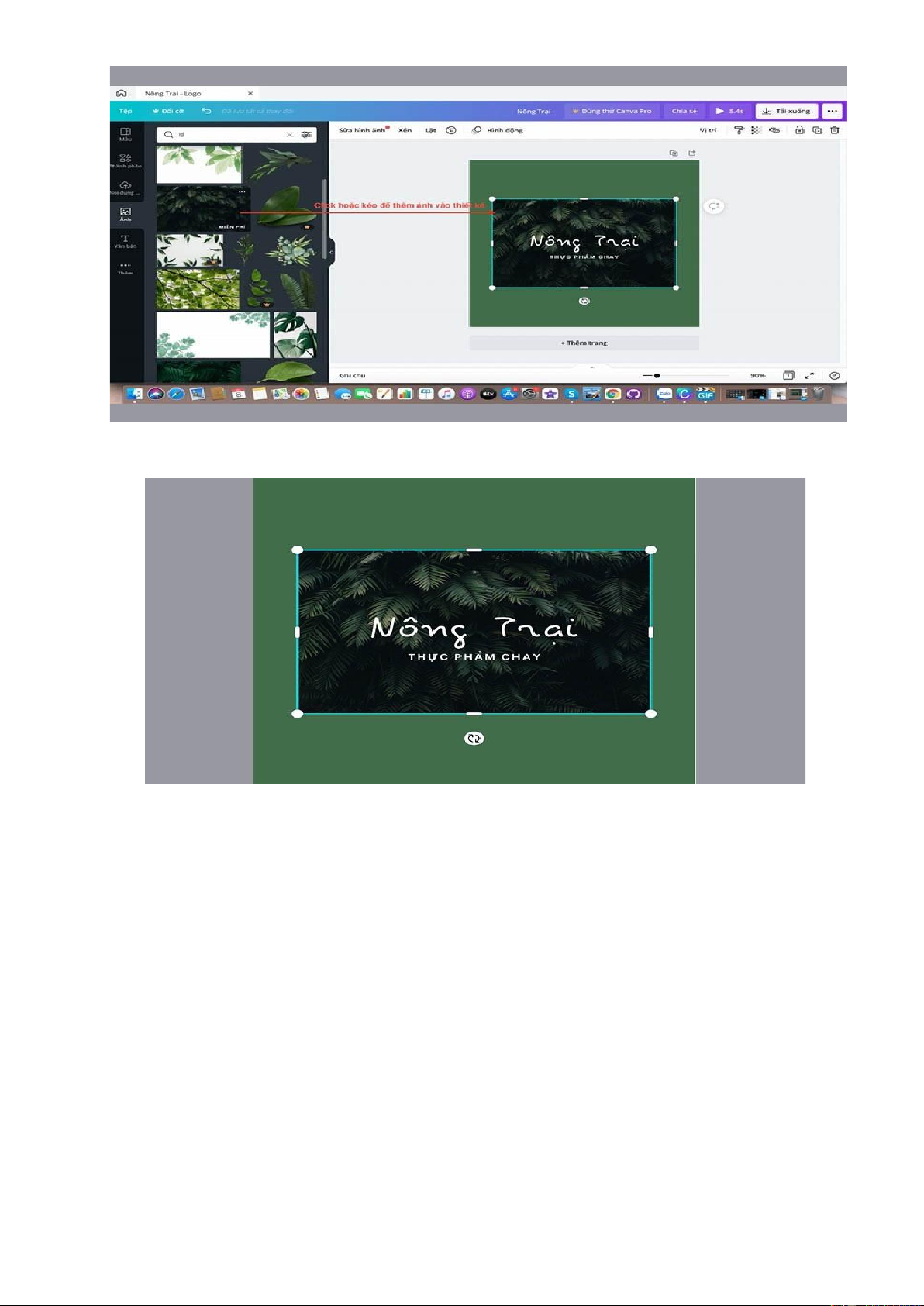
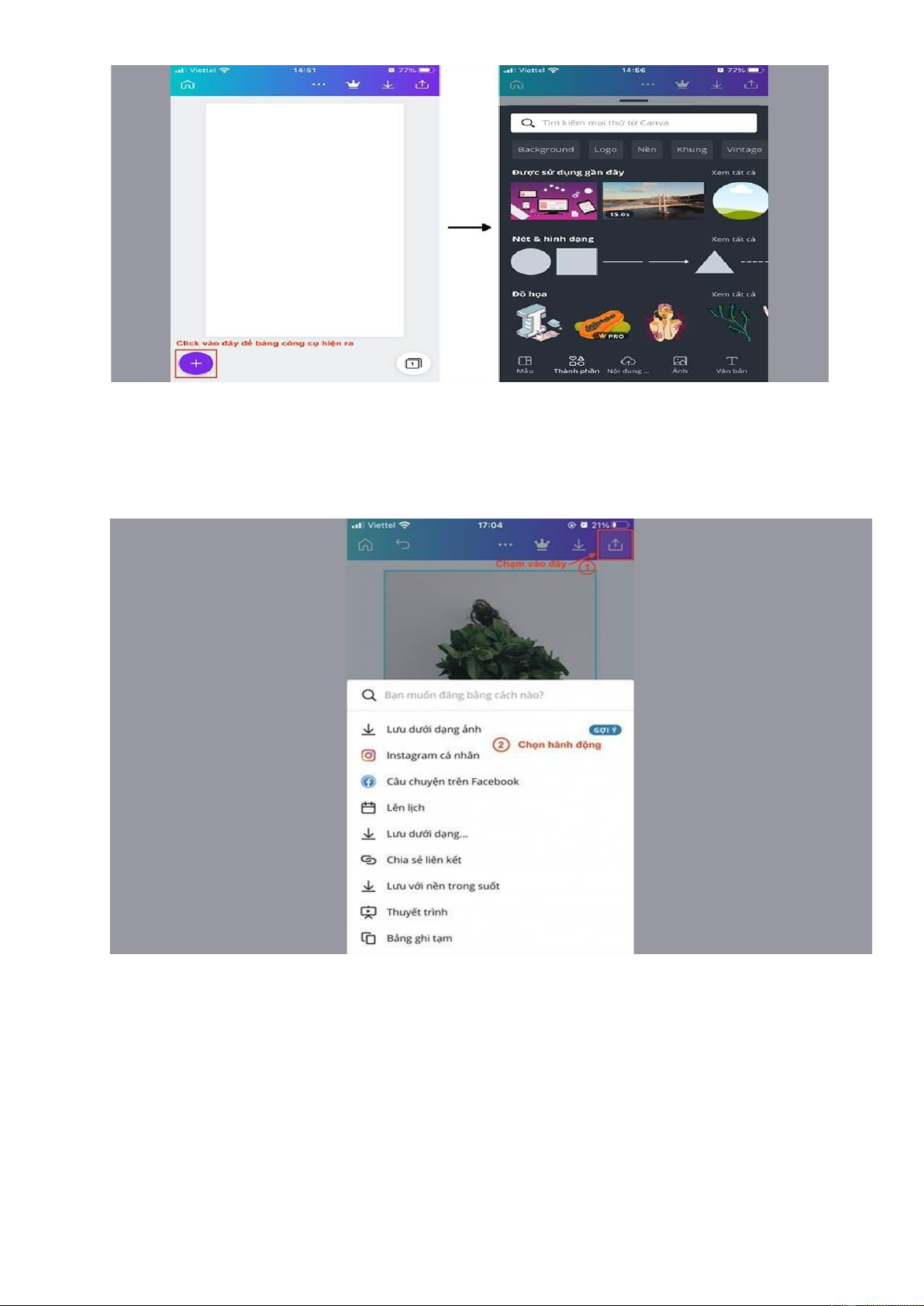
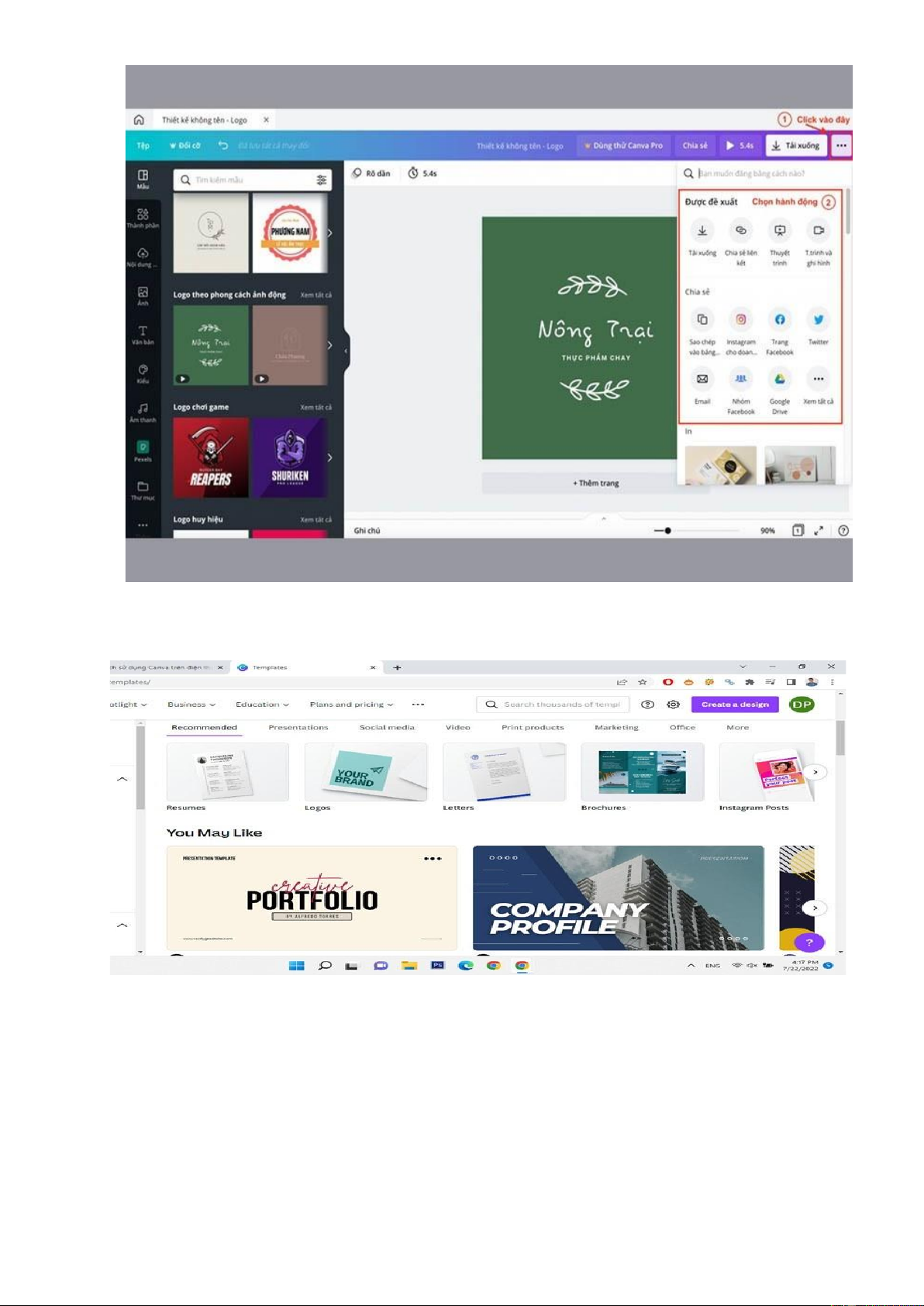
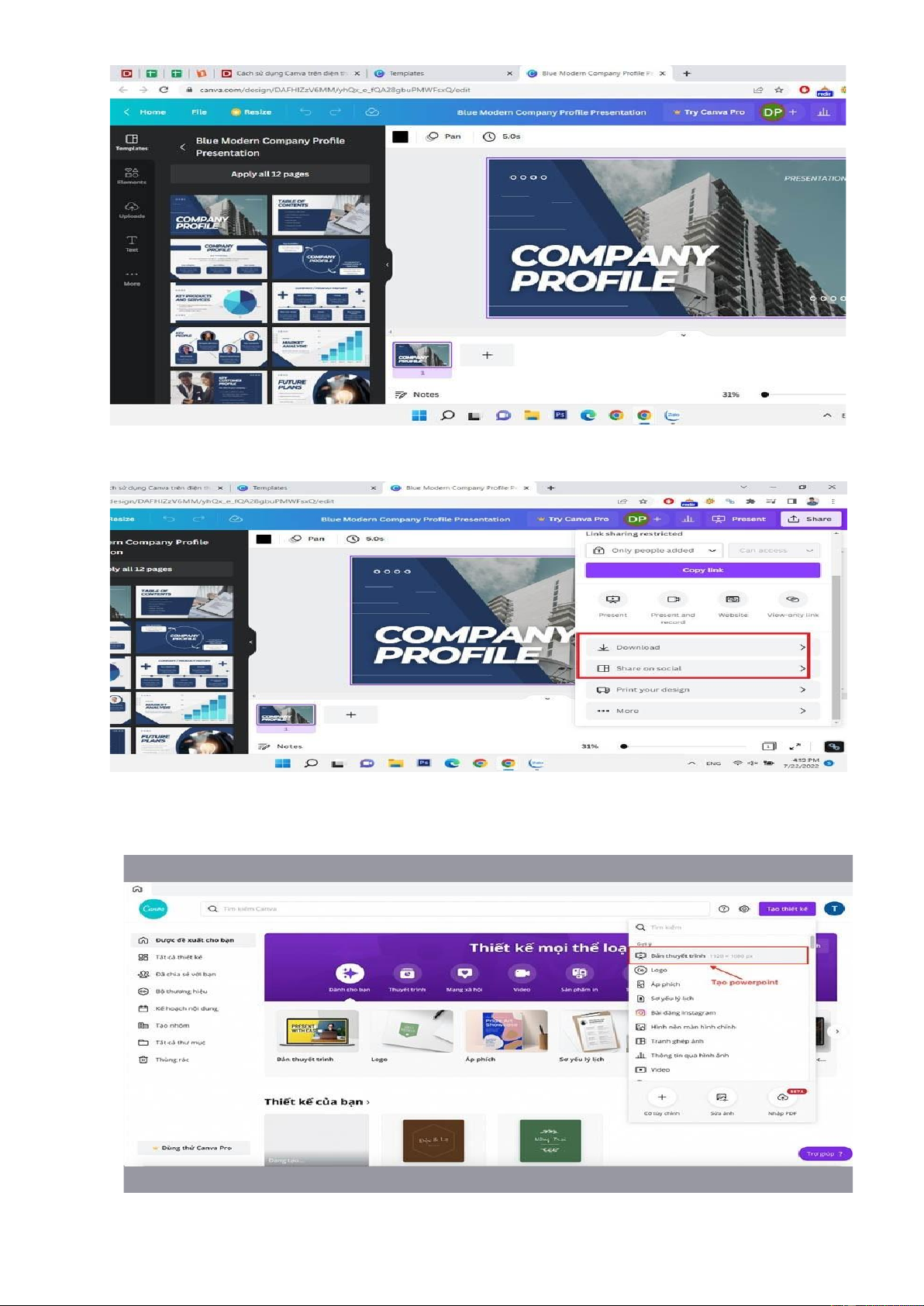
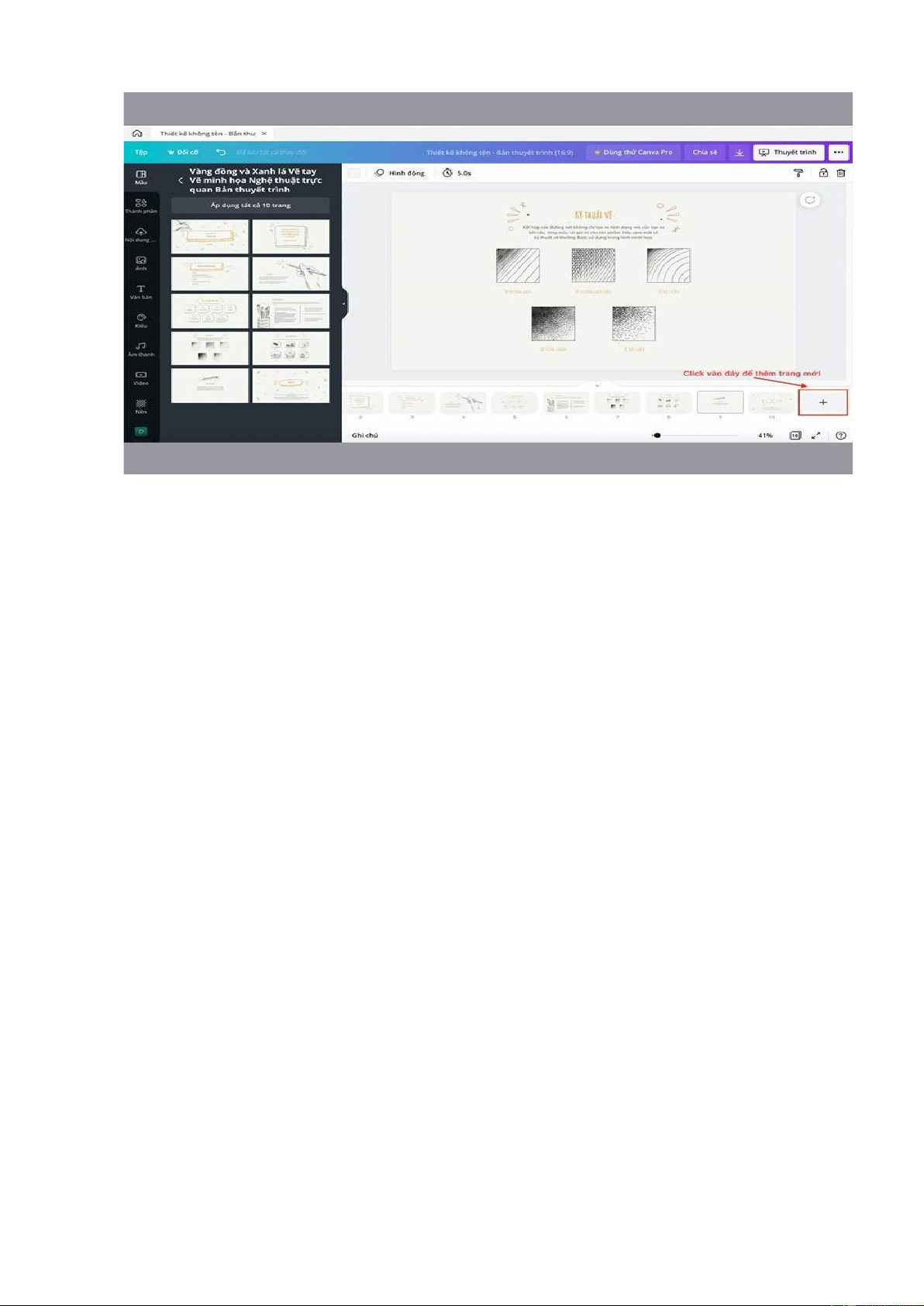
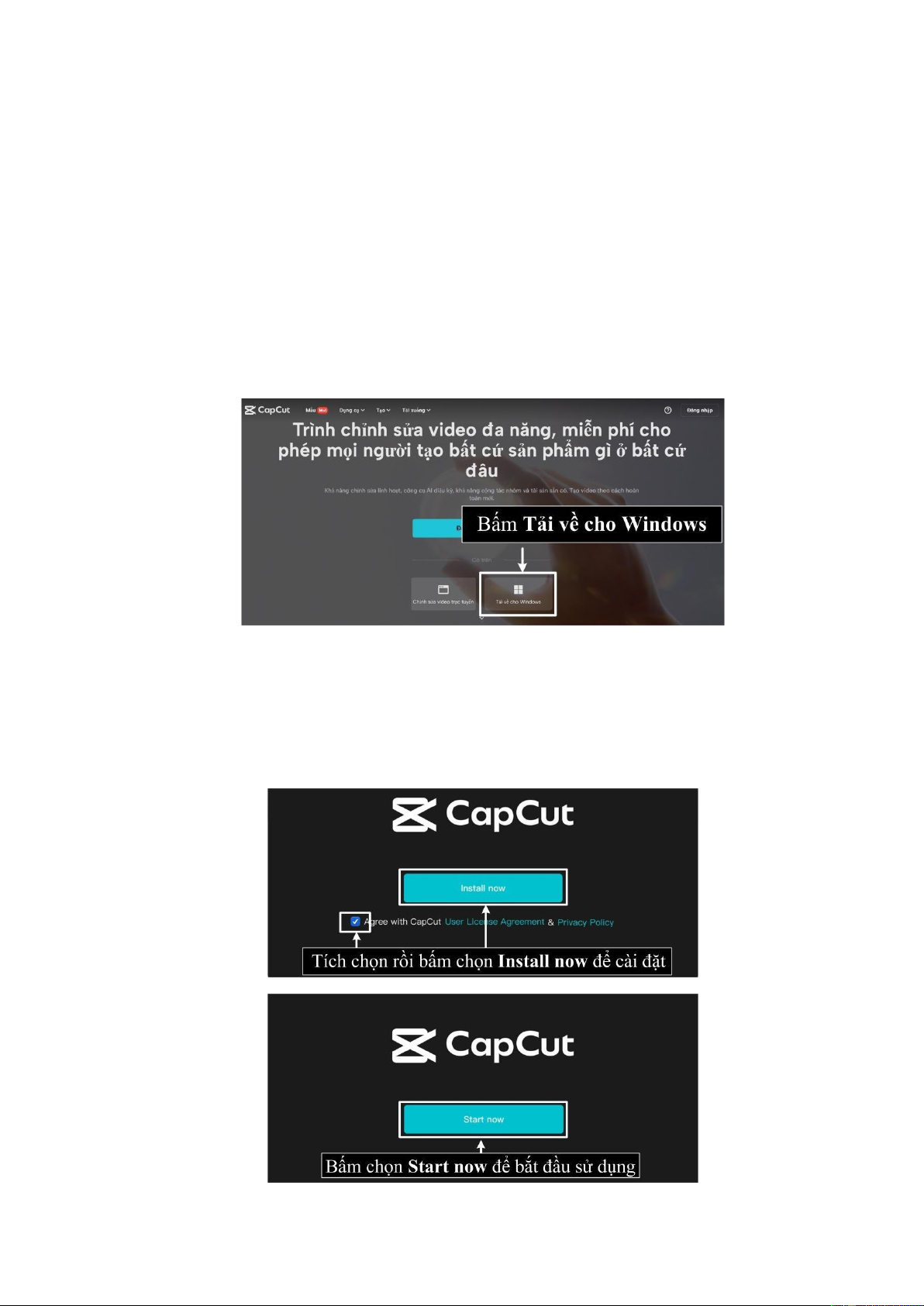
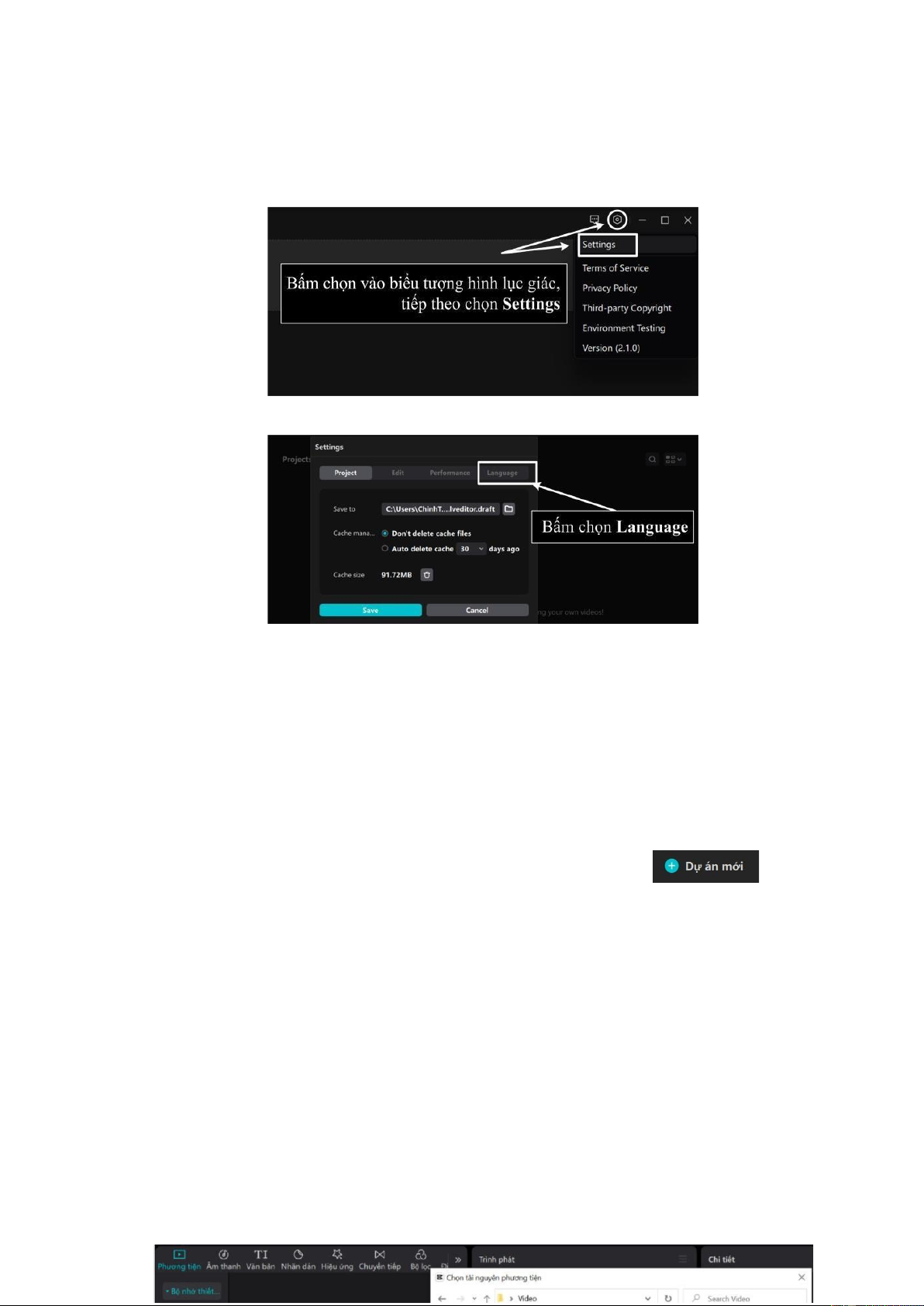
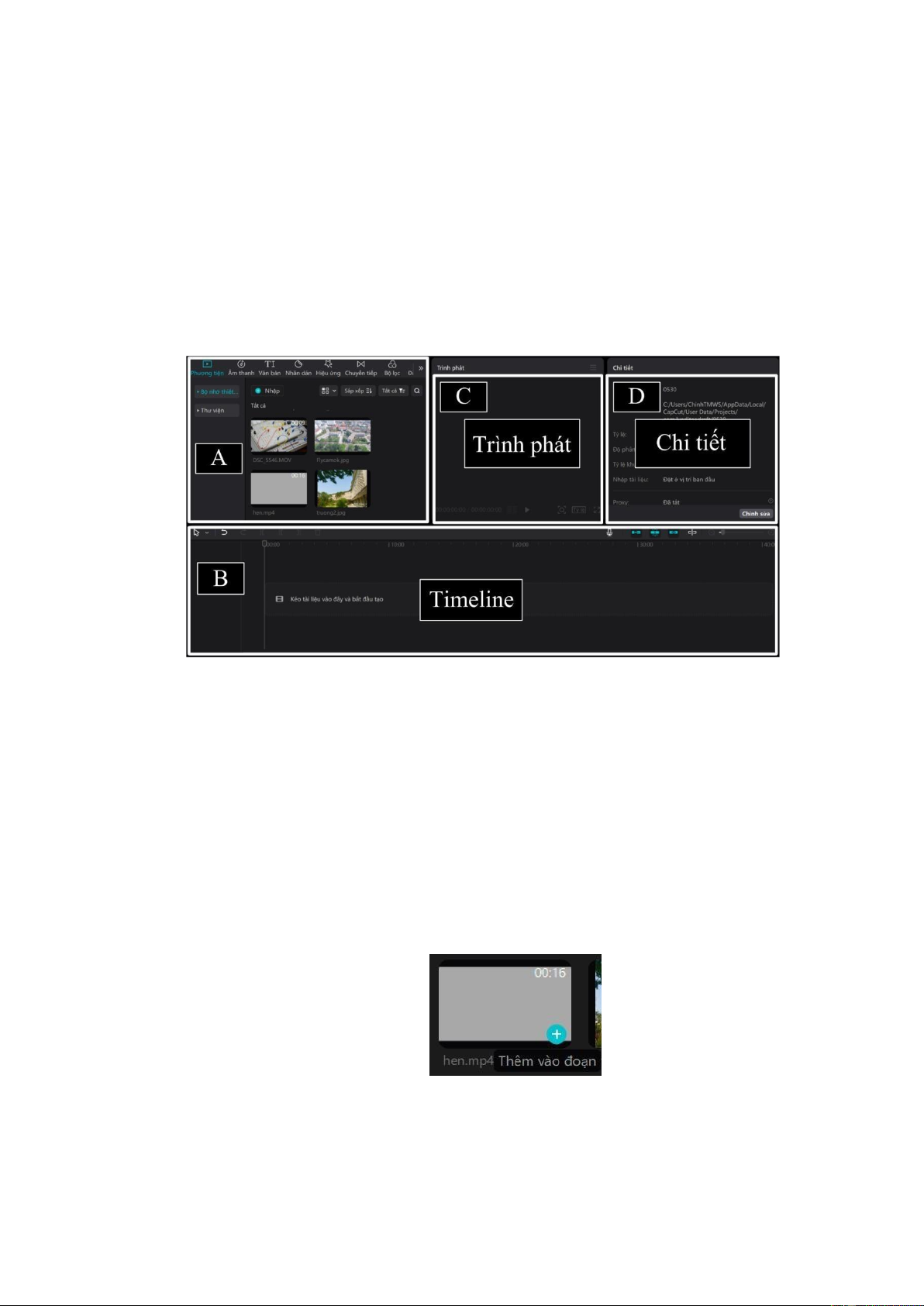
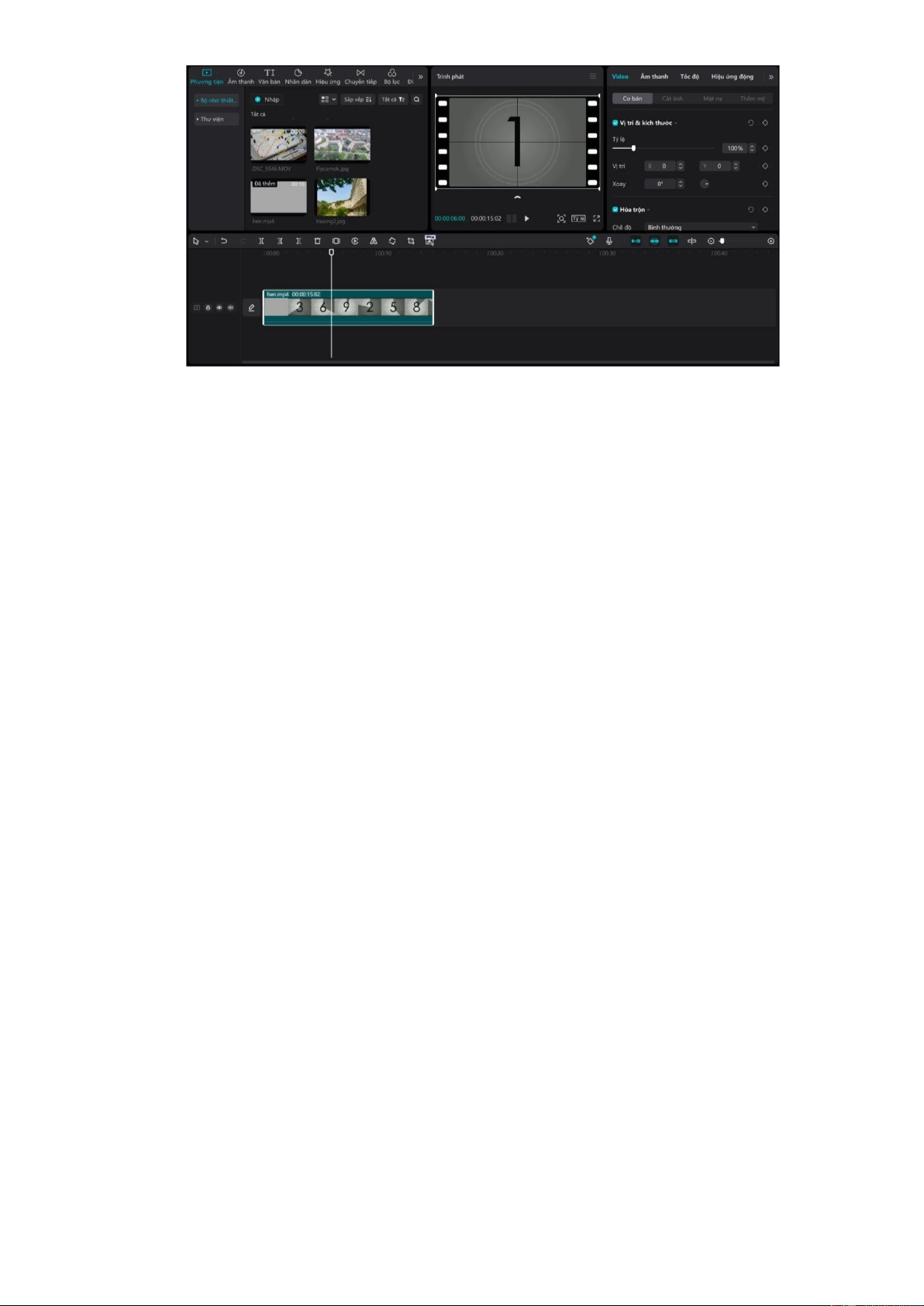
Preview text:
lOMoAR cPSD| 27879799
I. Hướng dẫn chuyển đổi văn bản thành giọng nói sử dụng Viettel AI 1. Giới thiệu:
Có nhiều phần mềm để chuyển đổi văn bản thành giọng nói. Chúng ta nên sử
dụng các phần mềm trên điện thoại di động hoặc trực tuyến để đảm bảo phần mềm
thường xuyên được cập nhật những tính năng mới nhất. Phần này hướng dẫn sử dụng
công cụ chuyển đổi văn bản thành giọng nói của Viettel tại địa chỉ:
https://viettelgroup.ai/service/tts. Đây là nền tảng Công nghệ trí tuệ nhân tạo cho
xử lí tiếng Việt, được cung cấp bởi tập đoàn Viettel.
Nền tảng Công nghệ trí tuệ nhân tạo của Viettel cung cấp công nghệ trí tuệ nhân
tạo về xử lí tiếng nói, thị giác máy tính và xử lí ngôn ngữ tự nhiên. Công nghệ xử lí
tiếng nói bao gồm tổng hợp tiếng nói và nhận dạng tiếng nói. Công nghệ tổng hợp
tiếng nói là công nghệ cho phép tự động chuyển đổi văn bản thành tiếng nói Tiếng
Việt với các đặc trưng sau:
- Cho giọng đọc tự nhiên, ngắt nghỉ tự động và kết hợp biểu cảm chính xác;
- Cung cấp giọng đọc báo, đọc truyện với cả 3 vùng miền: Miền Bắc, miền
Trung và miền Nam; mỗi vùng miền có giọng đọc nam và nữ;
- Có thể điều chỉnh tốc độ đọc;
- Cho phép tải file âm thanh về máy tính với các định dạng mp3, wav.
2. Đăng kí tài khoản
Truy cập vào địa chỉ: https://viettelgroup.ai/service/tts và chọn đăng kí để bắt
đầu thực hiện đăng kí tài khoản (hình 1a). Tại giao diện đăng kí, chúng ta khai báo
họ tên, email, mật khẩu (mật khẩu cho trang này, không cần trùng với mật khẩu
email), tích chọn và bấm đăng kí như (hình 1 b). Có thể hệ thống sẽ yêu cầu chúng
ta làm một số thao tác để xác thực chúng ta không phải là rô bốt.
Tiếp theo, hệ thống sẽ thông báo việc đăng kí thành công và yêu cầu kiểm tra
email để xác thực email (hình 1 c). Chúng ta cần mở email để xác thực email và truy
cập vào trang Viettel AI (hình 1d).
3.1.2.3. Chuyển đổi văn bản thành giọng nói
Từ trang chủ chúng ta bấm chọn Tổng hợp tiếng nói (hình 2 a).
Tiếp theo chọn Trải nghiệm → Nhập văn bản (có thể copy và dán từ một đoạn
văn bản chuẩn bị trước) → Chọn giọng đọc và chọn Tốc độ đọc → Bấm chọn Đọc văn bản (hình 2 b).
Đợi một thời gian ngắn để hệ thống đọc xong văn bản, chúng ta đồng thời nghe
để đánh giá chất lượng âm thanh. Nếu hài lòng với đoạn âm thanh đã có thì bấm Tải
xuống và chọn một định dạng file để tải file về máy tính (hình 3).
Để chất lượng âm thanh được tốt, ngữ điệu đọc phù hợp với đoạn văn bản, chúng ta cần:
- Cho hệ thống đọc từng đoạn văn bản ngắn,
- Viết đoạn văn bản đúng ngữ pháp, lOMoAR cPSD| 27879799
- Nên viết thẳng phiên âm những từ hoặc cụm từ viết tắt. (a) (b) (c) (d)
Hình 1: Đăng kí tài khoản Viettel AI. (a) (b)
Hình 2: Thiết lập để thực hiện chuyển đổi văn bản thành giọng nói.
Hình 3: Tải file âm thanh về máy tính.
II. Hướng dẫn sử dụng ứng dụng phần mềm Canva
1. Cách sử dụng Canva trên điện thoại chi tiết có làm mẫu
Bước 1: Tải ứng dụng Canva về điện thoại của bạn lOMoAR cPSD| 27879799
Người dùng điện thoại iPhone hay các dòng điện thoại Android đều có thể tải ứng
dụng Canva về thiết bị của mình từ cửa hàng ứng dụng một cách dễ dàng tương tự
những ứng dụng phổ thông khác.
Tải Canva trên CH Play dễ dàng
Truy cập vào đường dẫn sau đây để tải Canva về máy • Link tải Canva cho Android • Link tải Canva cho iOS
Bước 2: Đăng ký tài khoản
Nếu đã có tài khoản, bạn có thể đăng nhập vào và sử dụng Canva trên điện thoại ngay lập tức.
Tuy nhiên, nếu chưa có tài khoản Canva, bạn cần đăng ký. Có 3 cách thông qua tài
khoản Google, Facebook hoặc Email (Người dùng các thiết bị iOS còn có thể đăng ký bằng ID Apple)
Đăng ký tài khoản theo hướng dẫn
Sau khi đăng nhập Canva sẽ yêu cầu người dùng chọn mục đích sử dụng. Nếu bạn
chọn các mục đích như Giáo viên hay Tổ chức phi lợi nhuận thì bạn cần chứng
minh bằng các thông tin về ngành nghề của mình được yêu cầu cung cấp. Tại đây
mình chọn mục đích cá nhân nên không cần cung cấp thêm thông tin. lOMoAR cPSD| 27879799
Lựa chọn mục đích sử dụng
Bước 3: Hướng dẫn dùng Canva để thiết kế trên điện thoại
Sau khi vào đến giao diện chính của ứng dụng, bạn sẽ thấy Canva cung cấp rất nhiều
mẫu design có sẵn phục vụ cho nhiều mục đích khác nhau như đăng Instagram, đăng
Story, làm Áp phích, Logo, Card, … Bạn có thể lựa chọn các mẫu miễn phí hoặc trả
phí (nếu bạn có tài khoản Pro) được ứng dụng gợi ý.
Có nhiều mẫu, hình ảnh, hiệu ứng có sẵn trên Canva
Sau khi chọn được một mẫu design sẵn, bạn có thể tải lên những hình ảnh trong máy
mà bạn muốn thiết kế, ghép hoặc chỉnh sửa. Nếu không muốn sử dụng hình ảnh của
mình, Canva sẽ hỗ trợ bạn bằng kho hình ảnh có sẵn và bạn có thể tìm kiếm theo chủ
đề bằng cách Search. lOMoAR cPSD| 27879799
Tìm kiếm mẫu hoặc kho ảnh mà bạn mong muốn
Ngoài ra, người dùng cũng có thể thêm vào các mẫu đồ họa có sẵn cho hình ảnh, thêm
chữ và thay đổi font chữ, kích thước, hình nền filter. Chọ
n các hình ảnh đồ họa có sẵn
Cuối cùng, bạn chỉ việc lưu hình ảnh về máy. Canva hỗ trợ nhiều định dạng
nh7 .PNG, .JPG, .PDF hoặc bạn có thể chia sẻ trực tiếp lên mạng xã hội như
Facebook, Instagram, Zalo một cách dễ dàng.
Lựa chọn lưu hỉnh ảnh hoặc chia sẻ theo nhiều định dạng khác nhau
Thậm chí, người dùng còn có thể in ấn bản thiết kế của mình, hoặc chia sẻ
qua Powerpoint, Google Drive. lOMoAR cPSD| 27879799
Vậy là cơ bản bạn đã có thể nắm được cách sử dụng phần mềm Canva trên điện thoại
một cách vô cùng đơn giản phải không nào? Vẫn còn nhiều điều, nhiều tính năng
chuyên sâu khác của công cụ này đang đợi bạn khám phá.
2. Cách sử dụng Canva trên máy tính đơn giản nhất
Bước 1: Truy cập hoặc tải Canva về PC
Có 2 cách sử dụng Canva trên máy tính là truy cập vào đường liên kết
hoặc tải phần mềm Canva về máy tính của bạn: • Link tải Canva cho MacOS • Link tải Canva cho Windows
Bước 2: Đăng ký tài khoản
Sau khi truy cập trang web hoặc truy cập trên phần mềm, bạn cần đăng nhập để tiếp
tục sử dụng. Nếu chưa có tài khoản thì bạn cần đăng ký tài khoản Canva. Có 3 cách là
đăng ký qua Google, Facebook và Email, bạn có thể lựa chọn phương thức phù hợp.
Giao diện đăng ký tài khoản Canva trên máy tính
Sau khi đăng ký tài khoản Canva xong bạn hãy xác thực và đăng nhập vào trang web hoặc phần mềm.
Bước 3: Hướng dẫn dùng Canva để thiết kế trên máy tính
Sau khi đăng nhập thành công, bạn có thể bắt đầu sử dụng công cụ này vào việc thiết kế.
Canva cung cấp hàng loạt những mẫu thiết kế sẵn mà bạn có thể áp dụng, chẳng hạn như: •
Hình nền máy tính, điện thoại • Áp phích • Bản thuyết trình • Menu • Tranh ghép ảnh • Thiệp mới lOMoAR cPSD| 27879799 • Danh thiếp • Logo • Sơ yếu lý lịch •
Bài đăng Instagram/Facebook •
Câu chuyện Instagram/Facebook3 • …
Nhiều mẫu thiết kế khác nhau có trên Canva
Có thể thấy là giao diện của Canva trên trang web và trên phần mềm máy tính khá
giống nhau, bạn có thể dễ dàng làm quen và thao tác tương tự. Hãy bắt đầu thiết kế
bằng cách bấm vào nút Tạo thiết kế ở góc trên bên phải giao diện.
Ấ n vào nút Tạo thiết kế để bắt đầu
Tại đây, hệ thống sẽ gợi ý một số mẫu với kích thước có sẵn, bạn có thể lựa chọn mẫu
phù hợp với nhu cầu của mình hoặc tùy chỉnh kích thước với nút Cỡ tùy chỉnh.
Ngoài ra, việc chỉnh sửa hình ảnh cũng vô cùng đơn giản và nhanh gọn khi bạn click vào nút Sửa ảnh. lOMoAR cPSD| 27879799 C
hỉnh sửa hoặc tạo ảnh mới theo mong muốn của bạn dựa trên cách công cụ có sẵn
2.1. Cách lựa chọn kích thước ban đầu
Hãy bắt đầu cách sử dụng Canva đầu tiên với việc lựa chọn Kích thước của ảnh. Tại
đây bạn có 2 phương án: •
Tự chọn kích thước mà bạn mong muốn để thiết kế •
Chọn các mẫu với kích thước có sẵn của Canva (hoặc bạn cũng có thể điều chỉnh
kích thước của mẫu sau đó theo ý thích)
Tùy chỉnh kích cỡ của hình ảnh với nút Cỡ tùy chỉnh
Nếu sử dụng mẫu có sẵn thì bạn có thể dùng công cụ Search để tìm kiếm các hình ảnh,
mẫu và lựa chọn mẫu có kích thước phù hợp nhất.
2.2. Cách lựa chọn và chỉnh font chữ trên Canva
Tại giao diện thanh công cụ bên trái màn hình, bạn sẽ thấy mục TEXT. Tại đây, hệ
thống sẽ cung cấp rất nhiều tổ hợp font chữ đã được thiết kế sẵn, bạn có thể lựa chọn
font chữ mà mình yêu thích để áp vào ảnh và soạn văn bản cần hiển thị. lOMoAR cPSD| 27879799 Lựa
chọn và chỉnh font trên Canva Ngoài ra, bạn cũng có thể: •
Thay đổi kích thước chữ •
Lựa chọn in đậm, in nghiêng, hoặc in hoa dòng chữ •
Thay đổi màu sắc cho chữ bên cạnh gam màu mặc định •
Lựa chọn font chữ tiếng Việt trong Canva
2.3. Cách tải Font chữ lên Canva
Mặc dù bao gồm một kho tàng nhiều font chữ khác nhau nhưng lắm lúc bạn sẽ không
thể tìm được font chữ làm bạn ưng ý trên Canva. Những lúc như thế này bạn có thể
tải font chữ mà bạn mong muốn lên Canva để áp dụng cho thiết kế của mình. Các
bước thực hiện để tải font chữ lên Canva cực đơn giản như sau:
Bước 1: Truy cập vào trang web và phần mềm Canva trên máy tính
Bước 2: Tại menu phía bên trái giao diện, bạn chọn Bộ thương hiệu > Sau đó chọn
nút Tải lên phông chữ lOMoAR cPSD| 27879799 Chọ
n Bộ thương hiệu sau đó Tải lên phông chữ
Bước 3: Chọn font chữ cần tải lên sau đó click vào “Có, tải lên!”
Lưu ý: Font chữ được tải lên phải là font chữ bản quyền, tức là tự bạn tạo ra hoặc
đã được chia sẻ công khai
Sau bước này bạn chỉ cần F5 lại trang web sau đó mở thiết kế của mình là có thể thấy
font chữ đã tải lên ở mục “Phông chữ đã tải lên”
2.4. Cách lưu hình ảnh đã thiết kế trên Canva
Sau khi hoàn thành thiết kế của bạn, bạn có thể bấm vào chữ Download ở góc trên
bên phải giao diện để lưu hình ảnh về thiết bị của mình với nhiều định dạng, chất lượng khác nhau.
2.5. Hướng dẫn sử dụng Canva thiết kế các chi tiết khác
Ngoài ra, Canva còn hỗ trợ bạn thiết kế hình ảnh với nhiều công cụ chỉnh sửa vô cùng
độc đáo, ấn tượng. Bạn có thể áp dụng để thiết kế hình ảnh của mình vô cùng dễ
dàng. Một vài công cụ thông dụng có thể kể đến như sau: •
Frames: Lựa chọn khung hình và chèn hình ảnh của mình vào khung đó •
Grids: Chia bố cục theo mong muốn •
Shapes: Chèn các khối hình như hình vuông, hình tròn, ngôi sao •
Icons: Chèn các hình vẽ, biểu tượng, stickers đa dạng •
Lines: Thêm các đường kẻ, đường gấp khúc, đường cong Charts: Thêm các biểu đồ lOMoAR cPSD| 27879799
Hàng ngàn hiệu ứng, kiểu mẫu, hình ảnh, đồ họa khác nhau cho bạn lựa chọn
2.6. Cách sử dụng Canva thiết kế mới hoàn toàn
Bước 1: Tạo thiết kế mới bằng cách ấn vào nút Tạo thiết kế
Bước 2: Thiết kế
Sử dụng đa dạng các công cụ thiết kế, chỉnh sửa ảnh để thiết kế nên sản phẩm mong
muốn. Các công cụ có thể kể đến như: Mẫu, thành phần ảnh, nội dung tải lên, ảnh,
hiệu ứng, văn bản. Bạn có thể lựa chọn và kết hợp nhiều công cụ để làm bức ảnh của mình sinh động hơn. Bắ
t đầu thiết kế với các công cụ, hiệu ứng từ Canva Tại bước này, bạn cũng có thể: •
Thêm nội dung vào thiết kế lOMoAR cPSD| 27879799
Thêm nội dung vào thiết kế dễ dàng • Phóng to, thu nhỏ ảnh
Thu phóng, xoay hình ảnh dễ dàng • Cắt ảnh • Điều chỉnh các lớp •
Thay đổi vị trí của nội dung • Chèn ảnh, video vào khung lOMoAR cPSD| 27879799 Th êm hiệu ứng vào ảnh
Các thiết kế của người dùng sẽ được tự động lưu lại trong mục “Tất cả thiết kế”
Bước 3: Lưu thành quả về thiết bị hoặc chia sẻ lên các kênh Social
Bạn có thể truy cập vào đây và mở lại thiết kế của bạn rồi ấn vào Download / Tải
xuống để lưu thiết kế về máy với nhiều định dạng khác nhau. Chọn lưu ảnh
Ngoài ra, bạn cũng có thể chia sẻ trực tiếp thành quả lên mạng xã hội một cách dễ
dàng bằng cách click vào biểu tượng dấu “…” tại góc phải màn hình kế bên nút Tải
xuống, sau đó tùy chọn thao tác tiếp theo cần thực hiện. lOMoAR cPSD| 27879799
Ấ n vào dấu … để hiện các tùy chọn
2.7. Cách sử dụng Canva thiết kế theo mẫu đã có sẵn
Bước 1: Tìm kiếm mẫu phù hợp
Lựa chọn các mẫu Template sẵn có
Bước 2: Chỉnh sửa mẫu theo nhu cầu, thêm hình ảnh, chèn các hiệu ứng thêm vào tùy thích lOMoAR cPSD| 27879799
Thiết kế template lại theo đúng ý thích
Bước 3: Lưu thiết kế về thiết bị hoặc chia sẻ qua các kênh Social
Tải về hoặc chia sẻ lên mạng xã hội
3. Cách sử dụng Canva làm Powerpoint đơn giản
Bước 1: Chọn mẫu Powerpoint có sẵn hoặc tạo mới tùy theo ý muốn của bạn C họn Bản thuyết trình lOMoAR cPSD| 27879799
Bước 2: Thiết kế các trang Powerpoint dựa vào các công cụ có sẵn đã giới thiệu
B ắt đầu thiết kế các slide
Bước 3: Lưu file về máy hoặc chia sẻ Powerpoint lOMoAR cPSD| 27879799
III. Xây dựng video sử dụng phần mềm CapCut 1. Giới thiệu
CapCut là ứng dụng cho phép người dùng có thể chỉnh sửa video miễn phí trên
điện thoại (hệ điều hành Android hoặc iOS), trên máy tính và trực tuyến. Đây là ứng
dụng chỉnh sửa đơn giản nhưng lại rất chuyên nghiệp, tạo ra những video chất lượng cao.
2. Cài đặt phần mềm CapCut trên máy tính
Bước 1: Tải file cài đặt
Truy cập trang chủ của CapCut: https://www.capcut.com/vi-vn/ và bấm Tải về cho Windows (hình 1).
Hình 1: Tải file cài đặt phần mềm CupCut.
Bước 2: Chạy file vừa download được (click đúp vào file vừa download).
Bước 3: Tích chọn như trong hình 2(a) và bấm chọn Install now.
Bước 4: Đợi một khoảng thời gian để cho phần mềm cài xong, giao diện như
hình 2(b), bấm Start now để bắt đầu. ( a ) (b) lOMoAR cPSD| 27879799
Hình 2: Cài đặt phần mềm CupCut.
Bước 5: Để thuận tiện trong sử dụng, chúng ta chọn ngôn ngữ Tiếng Việt cho
phần mềm: Bấm chọn vào biểu tượng hình lục giác (hình 3a) → Chọn Settings →
Chọn Language (hình 3 b) → Chọn tiếng Việt và bấm Save. (a) (b)
Hình 3: Chọn ngôn ngữ tiếng Việt cho phần mềm CupCut.
Sau bước này, chúng ta đã có phần mềm sẵn sàng cho việc sử dụng, với giao
diện tiếng Việt tiện dụng.
3. Tạo dự án video mới
Để tạo dự án video mới, chúng ta bấm vào Dự án mới 4.
Đưa các file vào dự án
Để xây dựng một video, chúng ta thường chuẩn bị các đoạn video, các file ảnh,
file âm thanh,… và lưu vào một thư mục (folder). Chúng ta có thể bổ sung các file
này vào dự án bằng một thao tác.
Trước hết bấm chọn Nhập (hình 4).
Tiếp theo chúng ta chọn đường dẫn đến file (hoặc nhiều file) chúng ta muốn
nhập → Chọn các file muốn nhập → bấm Open (hình 4).
Hình 4: Đưa các file vào dự án. lOMoAR cPSD| 27879799 5. Giao diện
Giao diện, các vùng làm việc được mô tả trong hình 5.
Vùng A hiển thị các file đầu vào và các hiệu ứng. Các file hoặc hiệu ứng hiển thị
tương ứng với nội dung chúng ta chọn ở phía trên của vùng A. Trong hình 5, chúng ta
vừa nhập các file đầu vào, nội dung chúng ta chọn là Phương tiện
→ Bộ nhớ thiết bị nên hiện tại các file hiển thị ở vùng A. Thay vì chọn các file đầu
vào do chúng ta thu thập, chúng ta cũng có thể sử dụng các thư viện hình ảnh, âm
thanh được cung cấp bởi phần mềm.
Hình 5: Giao diện của phần mềm CapCut.
Vùng B (timeline): Hiển thị những nội dung, chúng ta thống nhất thuật ngữ là
đối tượng, đưa vào video (video, ảnh, âm thanh, chữ, hiệu ứng,…). Để đưa một đối
tượng vào timeline, chúng ta có thể thực hiện bằng cách:
- Di chuột lên vùng A, giữ chuột trái vào đối tượng muốn thêm và kéo vào timeline,
- Di chuột lên vùng A, đến file muốn thêm, lúc này, ở góc phải dưới của file
sẽ xuất hiện dấu + màu xanh, chúng ta bấm vào biểu tượng này.
Ví dụ sau khi chèn video hen.mp4 vào timeline, giao diện như hình 6. lOMoAR cPSD| 27879799
Hình 6: Giao diện của phần mềm CapCut sau khi thêm 1 video.
Vùng C: Xem trước. Khi chúng ta chọn vào đối tượng ở vùng A hoặc vùng B
(file video, ảnh, âm thanh,…) thì vùng C sẽ hiển thị các đối tượng đó, ví dụ video
thì hiển thị video, file âm thanh thì phát file âm thanh. Mục đích của vùng này là
hiển thị trước các đối tượng và hiển thị trước video chúng ta xây dựng, thuận tiện
cho việc biên tập, sửa chữa. Như minh họa trong hình 3.3.6, video được chọn nên
vùng C hiển thị video đó.
Vùng D: Vùng chi tiết và chỉnh sửa. Vùng này sẽ hiển thị chi tiết và cho phép
chỉnh sửa các đối tượng. Như minh họa trong hình 3.3.6, vùng D hiển thị các thông
số chi tiết và có thể chỉnh sửa đối với video xuất hiện trên timeline. 6. Xử lí cơ bản với video a) Cắt video
Phần mềm hỗ trợ 3 kiểu cắt video:
- Tách 1 video thành 2 video,
- Cắt bỏ phần trước video đến vị trí chỉ định, - Cắt bỏ phần sau
video từ vị trí chỉ định.
Để thực hiện cắt một video, chúng ta tiến hành theo 2 bước sau:
Bước 1: Dùng chuột kéo thanh trỏ màu trắng đến vị trí cần cắt. Cần chú ý, khi
kéo thanh trỏ màu trắng, thời gian tương ứng sẽ hiển thị trong vùng C - xem trước (hình 7).